WordPressでパスワードなしの一時的なログインを作成する方法
公開: 2018-03-29WordPress サイトの所有者は、ユーザーを簡単に追加または削除できます。 ただし、開発者を雇って Web サイトを構築したり、何かをカスタマイズしたりする場合は、管理者のログイン情報を開発者に提供する必要がある場合があります。 これは、管理者のログイン情報を提供するのに適したオプションではありません。その結果、管理者はサイトを台無しにしてしまうことになります。
しかし、それを処理する良い方法があります。 一時的なログインを作成するか、パスワードなしでユーザーに一時的な管理者アクセスを与えることができます。 そして最も重要なことは、一時的な管理者の機能を編集することさえできるということです. ユーザーがアクセスできるオプションとできないオプションを確認できるようにします。
パスワードなしで一時的なログインを作成する必要があるのはなぜですか?
プレミアム テーマまたはプラグインを使用することをお勧めします。プレミアムには、より便利な機能があり、常に更新されており、問題が発生した場合にメールでサポートを受けることができるからです。
そのため、プレミアム テーマまたはプラグインを購入した後にエラーが発生したり、何かを編集したい場合は、プラグイン開発者に連絡する必要があります。 それが一般的な問題である場合、開発者はおそらくそれにいくつかのコードを適用することを提案します. それでも問題が発生する場合は、開発者からサイトにアクセスして問題を解決するように求められます。そのためには、管理者ログイン アクセスを提供する必要があります。
知らない人に管理者ログイン アクセス権を提供したくないかもしれませんが、その一方で、その問題を解決したい場合もあります。 管理者アクセスを未知の人に提供することは、非常に複雑な決定になります。
幸いなことに、WordPress サイトで一時的なログインまたは管理者アクセスを作成できます。 この場合、ユーザーはサイトへのログインにパスワードを必要とせず、ログインは一時的なものになります。
これは、開発者に管理者ログイン アクセスを許可したり、ゲスト投稿を受け入れたりする場合に非常に便利な方法です。
この方法は、ゲスト ブロガーに管理者ログインの詳細を提供していないため、問題なく機能します。 しかし、何かを修正または開発するために開発者に管理者ログインの詳細を提供する場合、サイトを台無しにしたり、サイトのリンクを変更したり、重要なものを削除したりする可能性があるため、非常に危険です。
この場合、以下を作成する必要があります。
- 新しいユーザー ロール
- 一時的なログイン アクセス
これは非常に簡単なプロセスです。この記事では、パスワードなしで一時的なログイン アクセスを作成し、そのユーザーのアクセスを非常に制限する方法を紹介します。 たとえば、開発者がプラグインの問題を修正したい場合は、特定のアクセスを提供して、他の機能が制限されるようにすることができます。
WordPressでパスワードなしの一時的なログインを作成する方法
ここでは、 User Role EditorとTemporary Login Without Passwordの 2 つのプラグインを使用します。
これら 2 つのプラグインは、管理者ログイン アクセスを誰かに提供したい場合に必要です。 ゲスト投稿を受け入れる場合、WordPress のユーザー ロールを追加またはカスタマイズする場合を除き、User Role Editor プラグインは必要ありません。
ステップ 1、セカンダリ管理者アカウントを作成する
多くのユーザー ロール エディター プラグインが利用可能ですが、ここではユーザー ロール エディター プラグインを使用します。 まず、このプラグインをインストールして有効にします。 次に、 [ユーザー] > [ユーザー ロール エディター] に移動し、そこから [ロールの追加] をクリックします。たとえば、「一時管理者」です。 既存のユーザー ロールのコピーを作成することもできます。 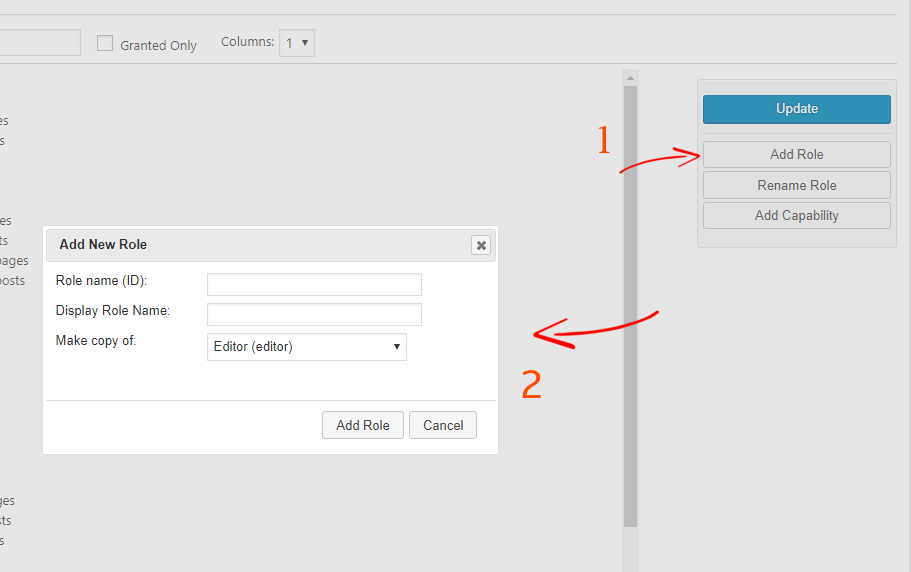
新しいユーザー ロールを追加したら、[更新] ボタンをクリックして設定を保存します。

新しいユーザー ロールを作成したら、機能を追加または削除します。 Select Role and Change its Capabilitiesオプションから、作成したばかりのユーザー ロールを選択します。
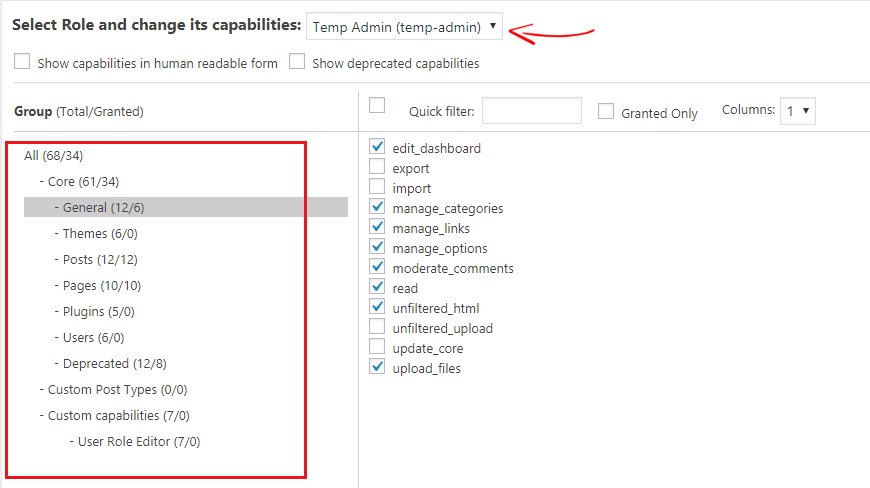
次に、必要に応じて機能を追加します。たとえば、ユーザーがテーマ ファイルを編集したい場合は、テーマ セクションから機能を提供できます。 ただし、ユーザーがサイトにアクセスできるように、一般的な管理者権限を付与する必要があることに注意してください。
機能の追加が完了したら、[更新] ボタンをクリックして変更を保存します。
ステップ 2、一時的なユーザー アカウントを作成する
このステップでは、パスワードなしの一時ログイン プラグインをインストールする必要があります。 このプラグインを有効にした後、 [ユーザー] > [一時ログイン]に移動します。
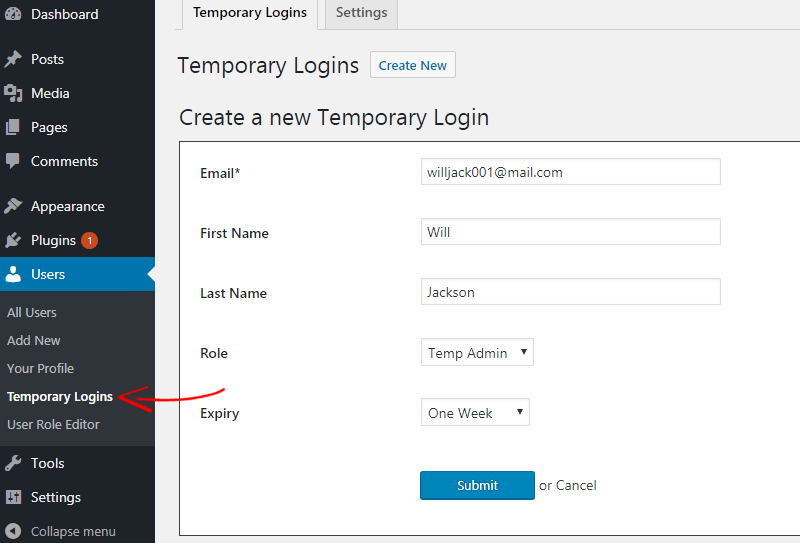
そこで、新しい一時ユーザーのすべての詳細を入力する必要があります。 ただし、ユーザーの役割を選択するときは注意してください。 次に仮ログインの有効期限を設定します。 期限が過ぎると、アカウントは自動的に失効します。
[送信] ボタンをクリックして、ユーザーを作成します。
ユーザーが正常に作成されたことを示すメッセージが表示されます。 クリックして一時ログイン リンクをコピーし、誰とでも共有します。 このようにして、ユーザーはユーザー名とパスワードなしで WordPress 管理パネルに直接ログインできます。 必要に応じて、このリンクを直接電子メールで送信することもできます。
これは一時的な管理者アクセスであり、このリンクを使用して誰でもログインできます。 また、誰かに送信する前にログイン リンクをテストすることをお勧めします。 開発者が管理パネルにアクセスできない場合は、もう一度修正する必要があり、時間がかかるためです。 そのため、慎重にテストしてください。
一時ログインを管理または削除する方法
作業が完了したら、その一時的なアカウントを期限切れにするか削除することができます。 これについては、 [ユーザー] > [一時ログイン]ページにアクセスしてください。
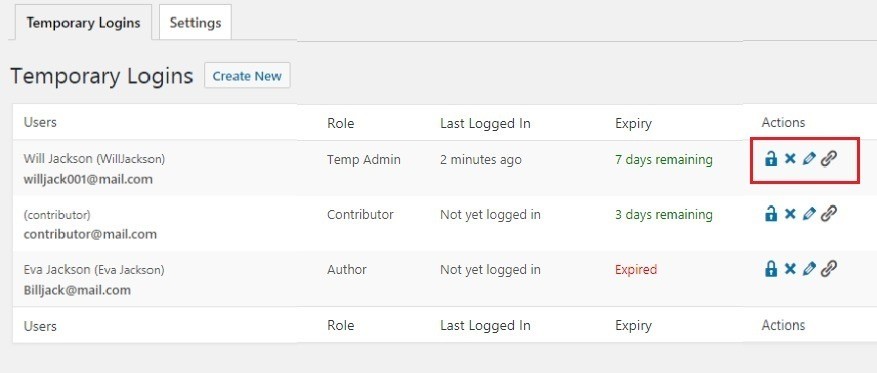
そのページから、ユーザーの名前、電子メール、役割、最終ログイン、有効期限を確認できます。 ユーザーを編集、期限切れ、または削除することもできます。 有効期限を延長したり、ユーザーの役割を変更したりする場合は、簡単に行うことができます。
ユーザーのアカウントを削除すると、投稿、ページなど、ユーザーが作成したすべてのコンテンツが管理者として表示されます。
それでおしまい。 このようにして、一時的なログインを作成したり、WordPress サイトでパスワードなしでユーザーを作成したりできます. このチュートリアルが気に入ったら、友達と共有してください。 問題がある場合は、コメント欄でお知らせください。
関連記事、
- WordPressのインストール後に行うべき15の最も重要なこと
- WordPressサイトに必要な20の最高のWooCommerceプラグイン
*この投稿にはアフィリエイト リンクが含まれている場合があります。つまり、私のリンクから購入することを選択した場合、私は少額の手数料を受け取る場合があります (追加費用は発生しません)。 これにより、WPMyWeb を稼働させ、最新の状態に保つことができます。 私たちのリンクを使用していただきありがとうございます。本当に感謝しています。 もっと詳しく知る。
