画像にテキストを追加する方法
公開: 2022-10-06ブロガーや記事を書いている方なら、画像にテキストを追加することの重要性をご存知かもしれません。
まあ、それはあなたの読者の注意を引くことができます. それは彼らをユニークでコミュニケーション力の高いものにします。
ここでは、画像にテキストを追加する方法を共有する投稿を考え出しました.
私たちはあなたがそれを素早く簡単にやりたいと思っていることを知っています. そのため、写真にテキストを追加する方法に焦点を当てた個別のセクションを含めました。
ここで、次のことがわかります。
- MS ペイントで画像にテキストを追加する方法
- Canvaでオンラインで写真にテキストを追加する方法
- モバイル アプリで画像にテキストを追加する方法
それでは、さっそく始めましょう。
目次
MS ペイントを使用して画像にテキストを追加する
ここでは、Windows 用の MS ペイントを使用して画像の上にテキストを配置する方法について説明します。 Windows の MS ペイント プログラムを使用すると、好みの画像にテキストを追加できます。
手順は次のとおりです。
- Windows でペイント プログラムを開く
- ペイントウィンドウの左上隅にある「ファイル」オプションをクリックします
- ポップアップ メニューが表示されます。 「開く」をクリックする必要があります。これにより、ファイルエクスプローラーウィンドウが開きます
- 次に、テキストを追加する写真を選択する必要があります。 そのため、ファイル エクスプローラー ウィンドウの左側にある画像を含む適切なフォルダーを検索します。
- テキストを追加する画像を選択します
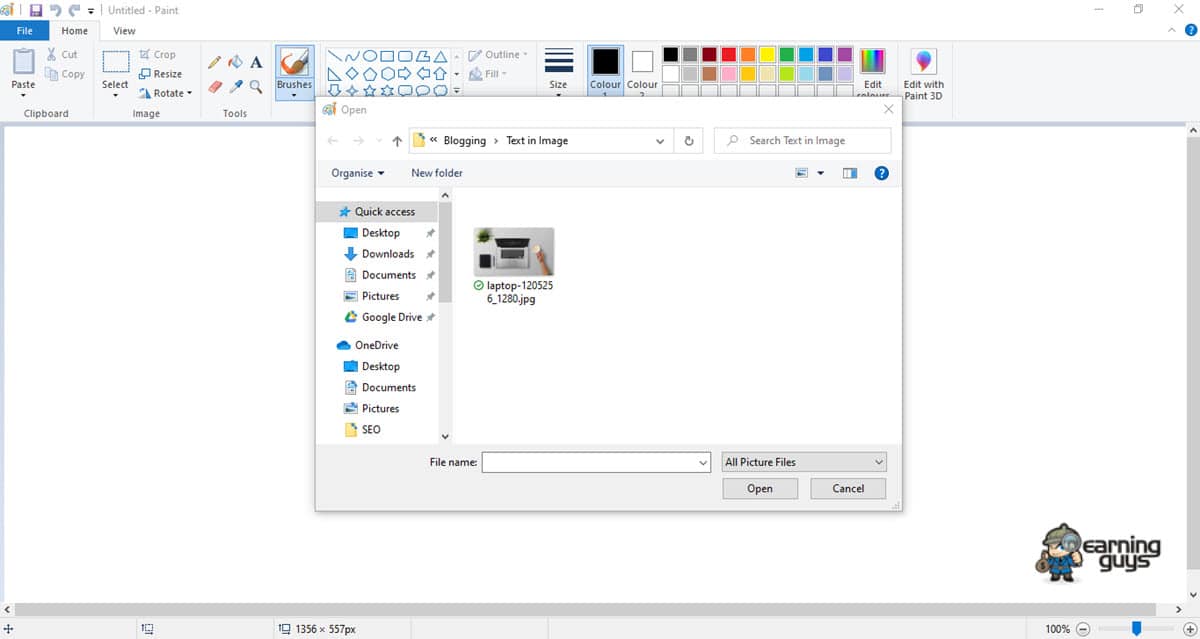
- ファイル エクスプローラー ウィンドウの右下隅にある [開く] オプションをクリックして、ペイントで写真を開きます。
- 次に、ペイントウィンドウの上部にあるツールバーの「ツール」セクションで「A」をクリックします
- 画像にテキスト ボックスを作成します。 テキストを追加する写真セクションでマウスをクリックしてドラッグする必要があります。 さあ、ボタンを離して
- 写真に配置するテキストを入力します。 ツールバーの「フォント」セクションにあるツールを使用して、テキストのフォント サイズを編集できます。 ツールバーの「色」セクションを使用して、テキストの色を変更することもできます
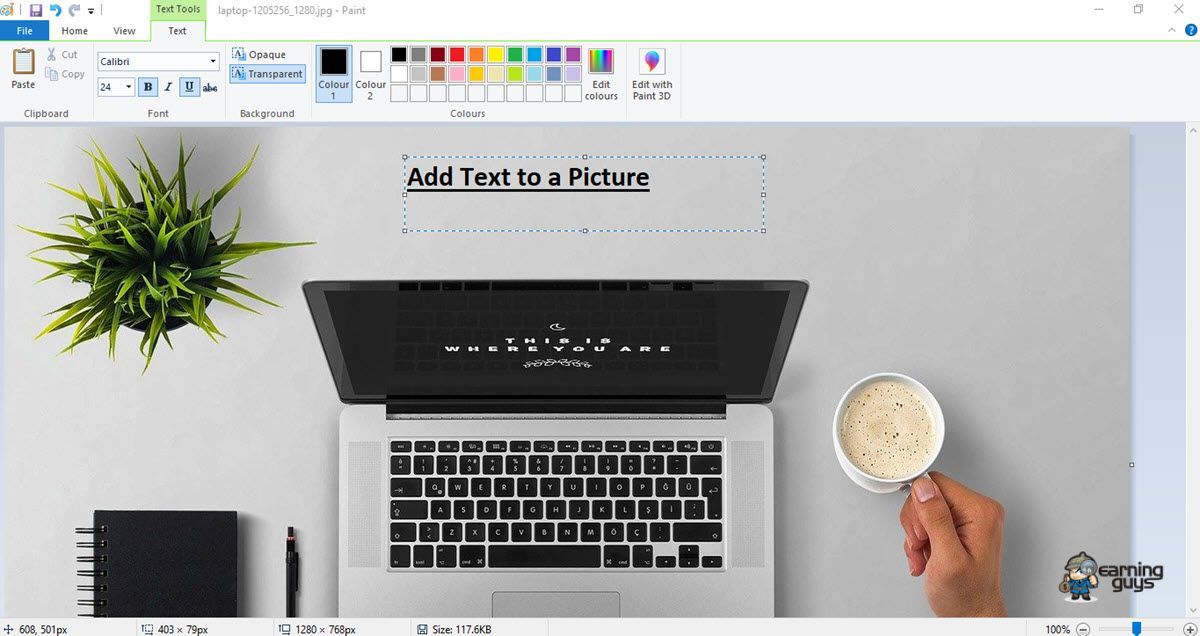
- 必要に応じて、テキスト ボックスのサイズを変更できます。 これを行うには、テキスト ボックスの角の 1 つをクリック アンド ドラッグします。
- これで、写真のテキストを保存できます。 これを行うには、「ファイル」オプションをクリックし、表示されるメニューで「保存」をクリックします。 変更が保存されます。 ただし、テキスト付きの写真を独自のファイルとして保存する場合は、[ファイル] をクリックしてから [名前を付けて保存] をクリックし、[ファイル名] ボックスに新しい名前を入力してから [保存] をクリックする必要があります。
画像にテキストを追加する場合、ペイントは非常に使いやすいことがわかります。 基本的なテキストをすばやく追加できます。 テキスト ボックスを追加し、フォント プロパティを調整するだけです。
Canvaでオンラインの写真にテキストを追加する
Canva は、画像をすばやくアップロードして写真にテキスト行を追加できる、頼りになるオンライン アプリケーションです。
「テキスト」ペインを参照する必要があります。
とても使いやすいです。
「テキストを追加」をクリックする必要があります。これにより、デザインに小さなテキスト ボックスが追加されます。 テキスト ウィンドウの下部には、デザインで使用できるタイポグラフィ要素がバランスよく配置された「テキスト ホルダー」が配置されています。
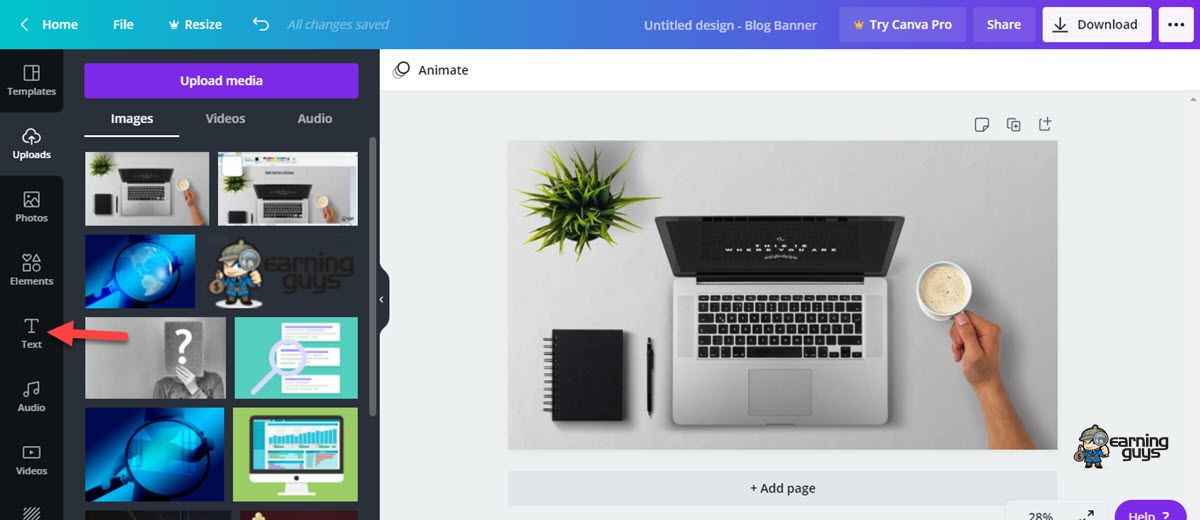
写真にぴったりのテキストホルダーをお選びいただけます。 クリックするか、デザインにドラッグする必要があります。

次に、テキスト ホルダーを選択し、色をカスタマイズします。 プレースホルダー テキストをクリックして、自分で入力を開始することもできます。
テキストホルダーの中に気に入ったものが見つからない場合は、フォント選択ウィンドウからサンプルをプレビューできます。 さらに、数回クリックするだけで、テキストの色、配置、間隔をカスタマイズできます。
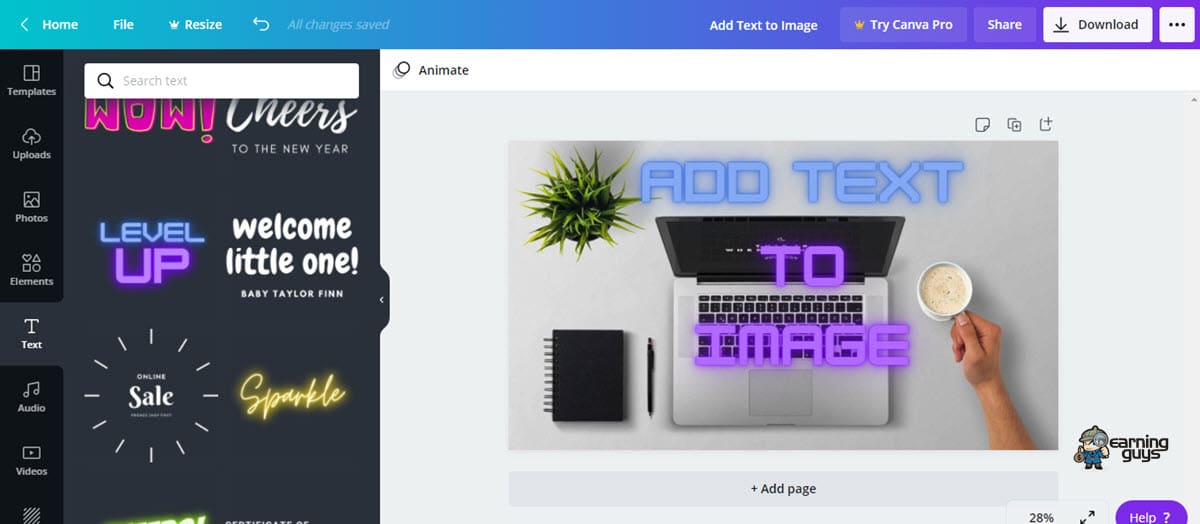
ぼやけた写真の背景でテキストを際立たせることができます。 写真を選択してフィルター ウィンドウを開く必要があります。 次に、ぼかしスライダーをゆっくりと右に動かします。
写真がぼやけていく様子をリアルタイムでプレビューすることもできます。 テキストがはっきりと見えるようになったら停止する必要があります。
写真にテキストを追加する最良の方法は、テキストを写真のネガティブ スペースに配置することです。 これらは、詳細やバリエーションがあまりない場所です。 編集やテキストの配置に加えて、いくつかの創造的なフォントの選択を使用してください。
最後に、そのテキスト エディターが使いやすいことを言及する必要があります。 幅広いフォントを提供しています。 サイドバーメニューの「テキスト」をクリックする必要があります。 次に、テキストを追加し、フォント スタイルを選択します。
Canva には、テキストをフォーマットするためのオプションがあります。 フォントの色やサイズを変更したり、行間を調整したりできます。 また、テキストボックスはドラッグ&ドロップで好きな場所に配置できます。
Canva の画像とテキスト ツールは無料で使用できます。 さらに、Canva を楽しむのに技術的なスキルは必要ありません。
モバイル アプリで画像にテキストを追加する
ここでは、Fotor Photo Editor などのモバイル アプリを使用して画像にテキストを追加する方法を紹介します。
Fotor は使いやすく、写真編集のほとんどのニーズを満たすことができます。 Fotor にはフル機能のエフェクト、ボーダー、ステッカーが付属しているため、創造性を広げることができます。
そのコラージュ クリエーターを使用すると、写真が属すると思われる場所に写真を配置できます。 プロの編集ソフトウェアとして機能し、独自の魅力的な画像を作成できます。
さらに、ワンクリックの拡張機能により、写真を最大限に引き出すことができます。 全体として、Fotor はあなたのクリエイティブな精神を解放するのに役立ちます。
Fotor を使用すると、任意のテキストを任意の画像に追加できます。
Photo Text Editor を使用して、写真にテキストを無料で追加できます。 Fotor では、すべての包括的なテキスト調整設定を取得できます。
写真/画像テキスト エディターには、優れたフォント スタイルの膨大なライブラリが付属しています。 Fotor のテキスト エディタを参照して、画像にテキスト ボックスを追加する必要があります。 好きなフォントを選択し、色、背景、サイズなどを変更できます。
さらに、Fotor のテキスト エディターは完全に無料です。 あなたがしなければならないことは、画像をアップロードし、テキスト ペインを取得し、インスピレーションや記憶に残る何かを書くことだけです。 フォントやテキスト効果を使用して、写真を強化することもできます。
Fotor を使用すると、オンラインですばやく簡単にテキストを写真に追加できます。 画像上のテキストをフォーマットできます。 テキストにさまざまな色を追加することもできます。 テキストの透明度を変更することもできます。
これは、Fotor を使用して写真にテキストを追加する簡単なスナップショットです。
- コラージュ、デザイン、または写真を Fotor で開く必要があります
- 「テキスト」ボタンを使用すると、テキストボックスを選択して目的の場所にドラッグできます
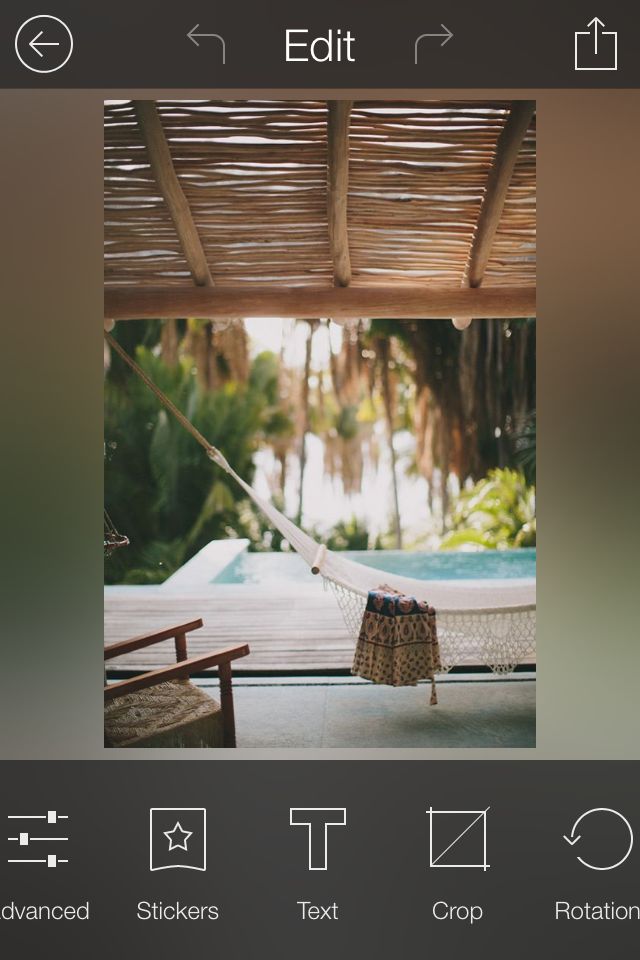
- これで、テキストを変更できます。 フォント、色、サイズ、背景、透明度を変更できます
- 最後に、作業をプレビューして保存できます
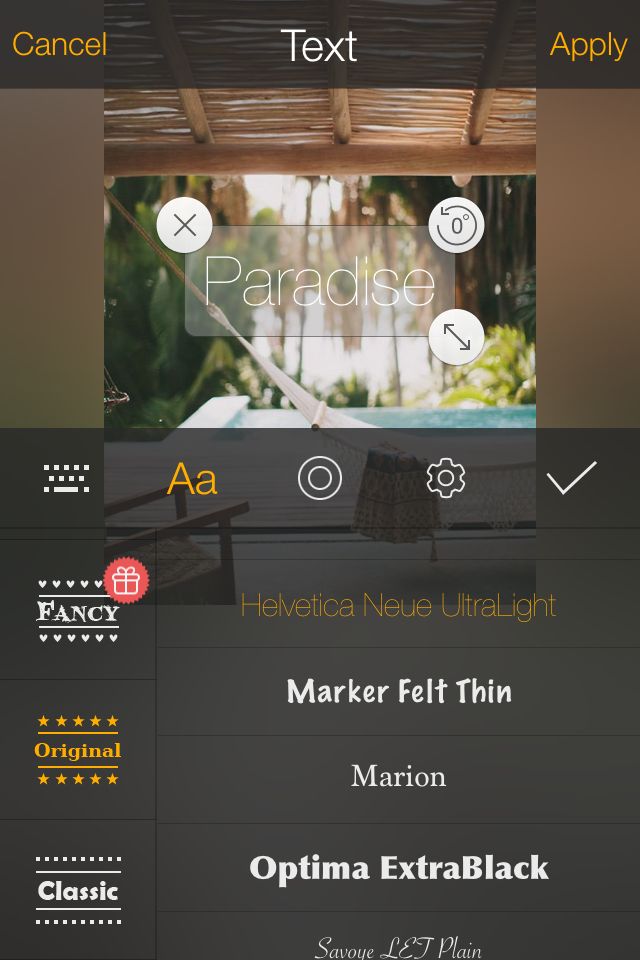
オンラインのフォト エディターである Fotor を使用すると、写真にテキストを簡単に追加できることがわかります。
MS ペイント、Canva、およびモバイル アプリの Fotor を使用して画像にテキストを追加する方法を理解したので、今度はあなたが主導権を握り、すばやく簡単に作業を完了できるようにします。
画像へのテキストの追加に関するこの記事が、あなたのお役に立てば幸いです。 ご覧いただきありがとうございます。
