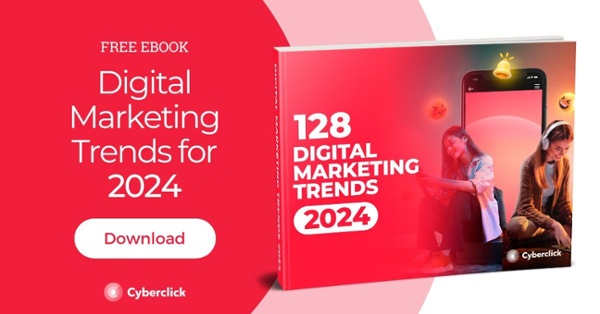YouTube Create: Ein umfassender Leitfaden
Veröffentlicht: 2024-06-06YouTube Create ist eine mobile Videobearbeitungsanwendung mit grundlegenden und benutzerfreundlichen Funktionen. Mit dieser von YouTube entwickelten App können Benutzer sowohl lange als auch kurze Videos bearbeiten . Der beste Teil? Es ist völlig kostenlos und werbefrei.
Um YouTube Create nutzen zu können, benötigen Sie lediglich ein Google- oder YouTube-Konto , ein mit der App kompatibles Android-Mobilgerät (mit mindestens 4 GB RAM, was bei den meisten Modellen der Fall ist) und Sie müssen sich in einem Land befinden, in dem die App verfügbar ist.
YouTube Create wurde im Jahr 2023 in acht Märkten eingeführt und obwohl diese Anwendung noch verfeinert werden muss, könnte sie sich zu einem der Videomarketing-Trends des Jahres 2024 und darüber hinaus entwickeln.

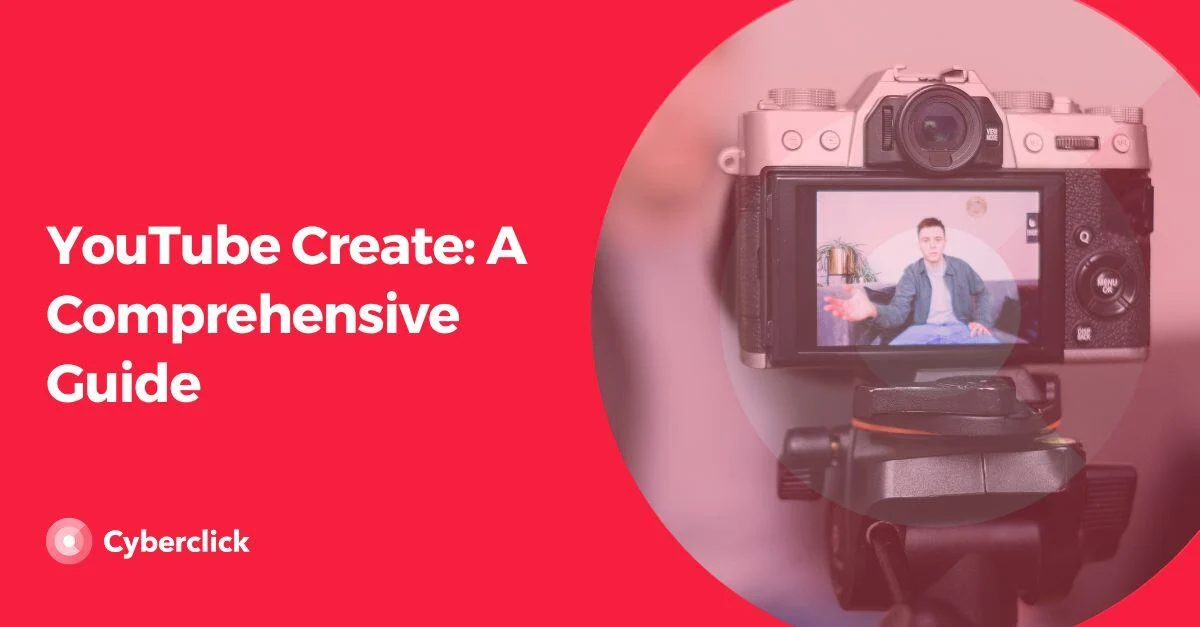
Ganz gleich, ob Sie Videos auf YouTube oder andere soziale Netzwerke hochladen oder das Bearbeiten einfach nur als Hobby genießen, wir führen Sie durch alles, was YouTube Create zu bieten hat und wie Sie damit beginnen können . Denn nein, diese Anwendung ist nicht nur für YouTuber . Wenn Sie jedoch Inhalte auf der Plattform erstellen, ist diese App sehr nützlich, da Sie die bearbeiteten Videos direkt auf Ihren Kanal hochladen können.
Was bietet YouTube Create?
YouTube Create bietet grundlegende Bearbeitungswerkzeuge wie unter anderem das Zuschneiden und Löschen von Clips, das Aufteilen von Videosegmenten und das Anpassen der Videogeschwindigkeit. Aber werfen wir einen Blick auf die herausragenden Funktionen, die YouTube Create von anderen Videobearbeitungstools unterscheiden .
Audiobereinigung
Mit nur einem Klick können Sie Hintergrundgeräusche schnell aus Ihren Videos entfernen. Diese Funktion ist besonders nützlich bei Aufnahmen im Freien, kann aber auch zu Hause nützlich sein. Dank dieser Funktionalität ist die Hauptstimme viel klarer und es treten keine störenden Geräusche auf , die den Zuschauer daran hindern, Ihre Videoinhalte zu genießen.
Automatische Untertitel
In einigen Sprachen sind automatische Untertitel verfügbar. Wenn Sie sie also nicht auf Ihrem Gerät sehen, machen Sie sich keine Sorgen, sie werden möglicherweise eher früher als später verfügbar sein. Mit nur einem Klick können Sie Ihrem Video Untertitel hinzufügen, die die gesprochenen Worte transkribieren . Darüber hinaus können Sie sie bei Fehlern bearbeiten und aus einer Vielzahl von Schriftarten wählen.
Voice-over
Sie können Audiospuren als Voice-Over hinzufügen und sogar das oben erwähnte Untertitel-Tool verwenden, um sie zu transkribieren.
Große Auswahl an Filtern und Effekten
Es gibt eine große Auswahl an GIFs, Aufklebern, Effekten, Übergängen und Filtern, die Ihnen helfen, Ihren Videos eine persönliche Note zu verleihen und sie optisch ansprechender und unterhaltsamer zu machen. Natürlich gibt es auch ein Tool zum Anpassen von Helligkeit, Sättigung und Farbe.

Umfangreiche Bibliothek lizenzfreier Sounds und Musik
Sie haben Zugriff auf eine Bibliothek mit Tausenden von Songs und Soundeffekten, die völlig kostenlos sind und keine Urheberrechtsprobleme verursachen, wenn Sie Ihr Video auf YouTube hochladen. Sie können aus einer Vielzahl von Genres wählen und suchen, um das Lied zu finden, das Sie suchen.
Beatmatching
Mit dieser Funktion können Sie Übergänge mit dem Rhythmus der Musik synchronisieren, die Sie zur Begleitung Ihres Videos ausgewählt haben . Auf diese Weise müssen Sie musikalische Spitzen nicht manuell erkennen und abschneiden; Die Plattform identifiziert sie für Sie und Sie müssen das Bild nur noch an diese Segmente anpassen.
So verwenden Sie YouTube Create: Eine Schritt-für-Schritt-Anleitung
YouTube Create ist recht intuitiv, aber wenn Sie es zum ersten Mal tun, finden Sie hier eine Schritt-für-Schritt-Anleitung, wie Sie mit der Bearbeitung Ihres ersten Videos beginnen können:
Wenn Sie es noch nicht getan haben, laden Sie die YouTube Create-App von Google Play herunter.
Melden Sie sich nach der Installation auf Ihrem Mobilgerät mit Ihrem Google- oder YouTube-Konto an.
Auf dem Startbildschirm sehen Sie eine +-Schaltfläche. Klick es an.
Ihre Video- und Bildergalerie wird automatisch geöffnet, sodass Sie Elemente zum Bearbeiten auswählen können. Wenn Sie Ihrer Bearbeitung mehr als ein Video oder Bild hinzufügen möchten, halten Sie das erste Video oder Bild gedrückt, wählen Sie die anderen aus und klicken Sie auf die Schaltfläche „Importieren“.
Sie werden zum Bearbeitungsbildschirm weitergeleitet.
Bevor Sie mit der Bearbeitung beginnen, empfiehlt YouTube, das Seitenverhältnis auszuwählen, indem Sie auf die drei Punkte in der oberen rechten Ecke des Bildschirms klicken.
Jetzt ist es an der Zeit, Ihre Magie zu entfalten!
Wenn Sie es bis hierher geschafft haben, erklären wir Ihnen die verschiedenen Elemente, die Sie auf dem Bearbeitungsbildschirm finden, und ihren Zweck:
Durch Verschieben der Enden der Leiste mit all Ihren Videos oder Bildern können Sie die Dauer anpassen.
Mit dem Scheren-Emoji auf der rechten Seite der Bearbeitungsleiste können Sie Ihren Inhalt ausschneiden, wenn Sie ihn nicht als Ganzes bearbeiten möchten, und jedem Abschnitt unterschiedliche Elemente sowie Übergänge hinzufügen.
Mit dem Wiedergabesymbol neben der Schere können Sie eine Vorschau Ihrer Bearbeitung anzeigen, bevor Sie sie herunterladen.
Das Papierkorbsymbol neben „Wiedergabe“ dient zum Entfernen von Elementen, die Sie nicht in der Bearbeitung haben möchten, oder zum Löschen der gesamten Bearbeitung.
Wenn Sie auf eine beliebige Stelle der Videobearbeitungsleiste drücken, wird eine untere Leiste angezeigt, in der Sie die meisten Funktionen finden. Auf der einen Seite haben Sie wieder das Scheren-Emoji.
Daneben befindet sich die Option „Filter, Effekte und Anpassungen“, mit der Sie verschiedene visuelle Effekte auf Ihre Bearbeitung anwenden können, um deren Aussehen zu ändern.
Mit dem Geschwindigkeits-Emoji können Sie die Videowiedergabegeschwindigkeit beschleunigen oder verlangsamen.
Als nächstes folgt die Lautstärkeoption zum Anpassen der Lautstärke Ihrer Bearbeitung. Dann gibt es noch die bereits erwähnte Audiobereinigung, mit der Sie Rauschen aus Ihren Videos entfernen und die Hauptstimme klarer machen können.
Danach finden Sie die Optionen zum Drehen, Ersetzen (um einen Teil des Videos durch einen anderen zu ersetzen), Reorganisieren (um die Reihenfolge verschiedener Teile des Videos zu ändern), Löschen (um ein beliebiges Videosegment zu löschen) und Duplizieren (Um den gewünschten Teil zu kopieren, fügen Sie ihn ein und lassen Sie ihn zweimal in der Bearbeitung erscheinen.)
Um Ihren Videos Übergänge hinzuzufügen, klicken Sie auf die Figuren zwischen den verschiedenen Schnitten, die Sie in Ihrer Bearbeitung erstellt haben. Es öffnet sich eine Bibliothek mit verschiedenen verfügbaren Übergängen, aus denen Sie aus einer Vielzahl auswählen können.
Um Ihrer Bearbeitung weitere Clips hinzuzufügen, klicken Sie einfach auf die Schaltfläche „+“.