So fügen Sie Ihrer Website WordPress-Push-Benachrichtigungen hinzu
Veröffentlicht: 2022-09-20Möchten Sie WordPress-Push-Benachrichtigungen zu Ihrer Website hinzufügen?
Push-Benachrichtigungen sind eine großartige Möglichkeit, mit den Besuchern Ihrer Website in Kontakt zu bleiben, auch wenn sie Ihre Website nicht besuchen. Als Ergebnis können Sie Ihre Zielgruppe zurück auf Ihre Website bringen, den Traffic steigern und mehr Produkte oder Dienstleistungen verkaufen.
In diesem Artikel zeigen wir Ihnen Schritt für Schritt, wie Sie Push-Benachrichtigungen von Ihrer WordPress-Website senden.
Was sind Push-Benachrichtigungen?
Push-Benachrichtigungen sind kleine anklickbare Popup-Nachrichten, die Benutzern auf ihren Desktop- oder Mobilgeräten angezeigt werden.
Web-Push-Benachrichtigungen werden normalerweise oben auf Ihrem Desktop oder im Benachrichtigungsbereich Ihres Mobilgeräts angezeigt. Darüber hinaus können Benutzer Push-Benachrichtigungen erhalten, auch wenn ihr Browser nicht geöffnet ist.
Hier ist ein Beispiel für eine Desktop-Push-Benachrichtigung in Windows 10:
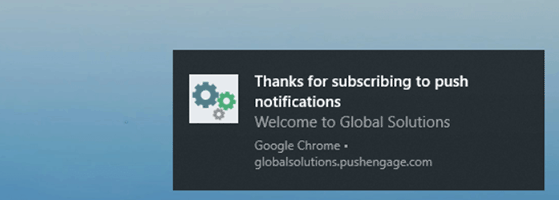
Im Wesentlichen helfen Ihnen Push-Benachrichtigungen dabei, Ihr Publikum geräteübergreifend mit aktuellen Updates und Angeboten zu erreichen und sie gleichzeitig zu treuen Followern und Kunden zu machen.
Warum sind Push-Benachrichtigungen wichtig?
Es ist eine einfache Tatsache, dass 70 % der Besucher Ihrer Website Ihre Website verlassen und nie wieder zurückkehren. Daher sollte es eine Ihrer obersten Prioritäten sein, diese Besucher in Abonnenten und Kunden umzuwandeln.
Während sich viele Websitebesitzer auf E-Mail-Marketing verlassen, um Leads zu erfassen, haben Push-Benachrichtigungen eine viel bessere Erfolgsbilanz:
- Großartige Öffnungsraten – Eine Community für Online-Angebote verzeichnete eine um 400 % höhere Öffnungsrate mit Push-Benachrichtigungen.
- Höhere CTR – Ein anderes kleines Unternehmen erzielte viermal höhere Klickraten, indem es Push-Benachrichtigungen anstelle von E-Mail verwendete.
- Hervorragende Zustellraten – Die Zustellrate für Push-Benachrichtigungen liegt bei etwa 90 %, sodass mehr Menschen Ihre Nachricht sehen.
Beliebte Websites wie Facebook, Pinterest, LinkedIn und viele andere wissen um die Bedeutung von Push-Benachrichtigungen und verwenden sie bereits. Sie haben nicht nur höhere Öffnungs- und Klickraten, sondern sind auch ansprechender als SMS-, E-Mail- und Social-Media-Marketing.
Schauen wir uns jedoch an, wie Sie WordPress-Push-Benachrichtigungen zu Ihrer Website hinzufügen können.
So fügen Sie Ihrer Website WordPress-Push-Benachrichtigungen hinzu
Der einfachste Weg, Benachrichtigungen von deiner WordPress-Seite zu senden, ist mit einem WordPress-Plugin oder -Dienst für Push-Benachrichtigungen.
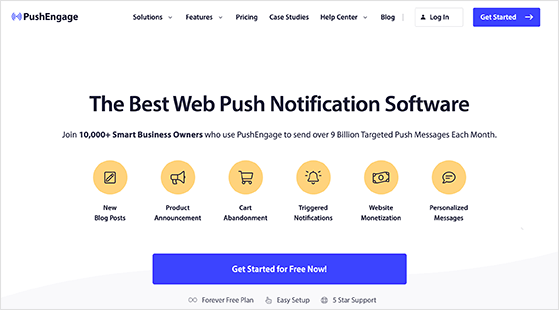
PushEngage gehört zu den besten Push-Benachrichtigungssoftware, die WordPress-Websites unterstützt. Es ermöglicht Ihnen das einfache Hinzufügen automatischer Push-Benachrichtigungen zu WordPress und unterstützt die wichtigsten Webbrowser, einschließlich:
- Chrom
- Oper
- Feuerfuchs
- Safari
- Microsoft Edge
PushEngage ist unsere Lieblingslösung, weil sie einfach zu bedienen ist, viele Anpassungsoptionen enthält, über mehrere Zielfunktionen verfügt und Sie unbegrenzt Benachrichtigungen senden können. Darüber hinaus unterstützt dieses Freemium-Tool verschiedene Plattformen, darunter WordPress, WooCommerce, Shopify und mehr, was es zu einem idealen Tool für die Wiederherstellung verlassener Warenkörbe macht.
Egal, ob Sie Ihr Publikum mit neuen Blog-Post-Updates erreichen oder Ihren neuen E-Commerce-Verkauf veröffentlichen möchten, PushEngage ist die beste und einfachste Lösung. Führen Sie die folgenden Schritte aus, um Web-Push-Benachrichtigungen mit PushEngage zu Ihrer Website hinzuzufügen:
- Schritt 1. Erstellen Sie ein PushEngage-Konto
- Schritt 2. Installieren Sie PushEngage auf WordPress
- Schritt 3. Verifizieren Sie Ihre WordPress-Site mit PushEngage
- Schritt 4. Konfigurieren Sie Ihre Benachrichtigungsabonnementbox
- Schritt 5. Richten Sie eine Willkommensbenachrichtigung ein
- Schritt 6. Senden Sie Ihre erste Push-Benachrichtigung
Tauchen wir ein.
Schritt 1. Erstellen Sie ein PushEngage-Konto
Der erste Schritt besteht darin, die PushEngage-Website zu besuchen und einen Plan auszuwählen, der Ihren Geschäftszielen entspricht. Für diesen Leitfaden verwenden wir den kostenlosen Plan.
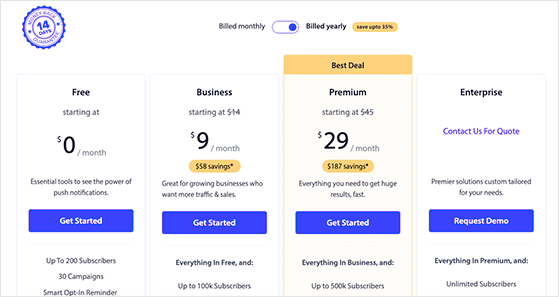
Befolgen Sie nach der Auswahl Ihres Plans die Anweisungen zur Registrierung Ihres neuen PushEngage-Kontos.
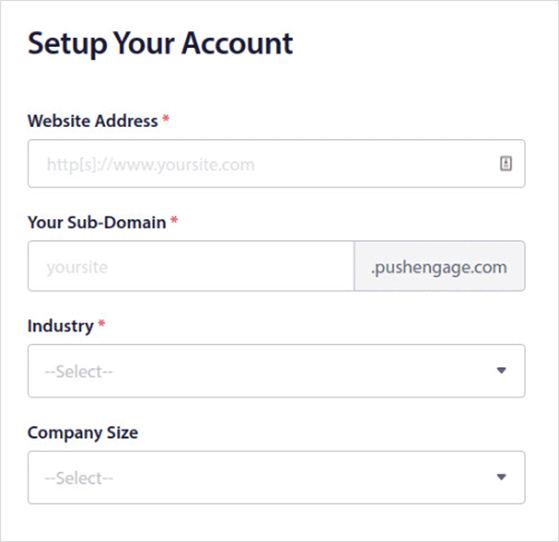
Sobald Ihr Konto aktiv ist, werden Sie automatisch zum PushEngage-Dashboard weitergeleitet. Als Erstes sehen Sie die PushEngage-Challenge, die Sie Schritt für Schritt durch die Einrichtung von Push-Benachrichtigungen auf Ihrer Website führt.
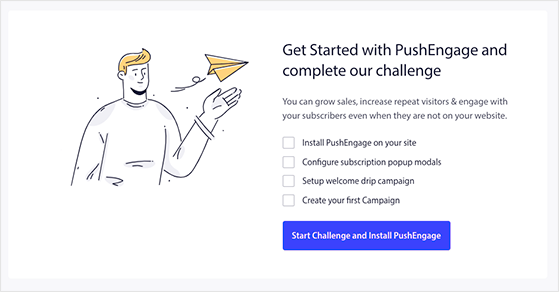
Klicken Sie auf die Schaltfläche Herausforderung starten und PushEngage installieren , um loszulegen.
Schritt 2. Installieren Sie PushEngage auf WordPress
Der erste Tooltip leitet Sie zur Seite Website-Einstellungen » Website-Details , wo Sie Ihre Website-Informationen feinabstimmen und ein Logo hochladen können. Unten auf der Seite sehen Sie eine Schaltfläche, die Sie auffordert, „Klicken Sie hier, um Anweisungen zur Einrichtung zu erhalten“, also klicken Sie darauf, um die Schritte zum Hinzufügen von PushEngage zu Ihrer WordPress-Site anzuzeigen.
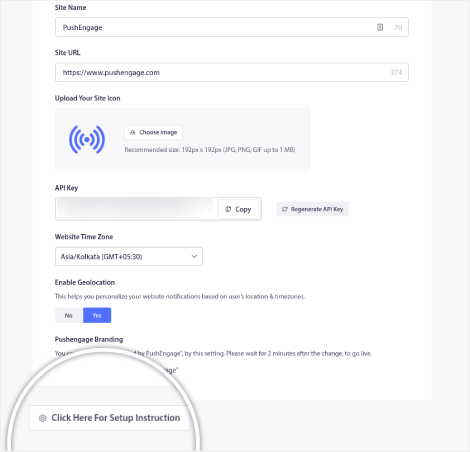
Da wir Push-Benachrichtigungen zu WordPress hinzufügen, müssen Sie auf der folgenden Seite auf die Registerkarte WordPress klicken.
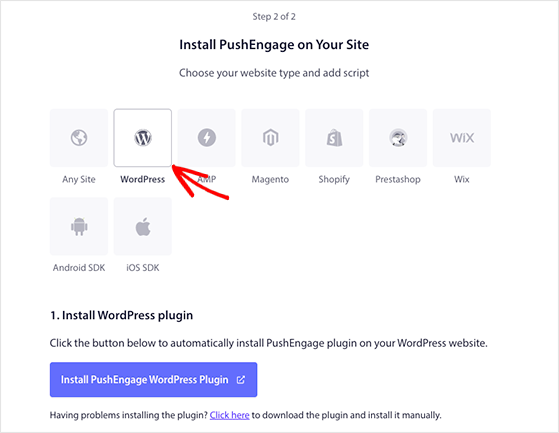
Sie können dann auf die Schaltfläche Install PushEngage WordPress Plugin klicken, um PushEngage automatisch auf Ihrer WordPress-Website zu installieren.
Hinweis: PushEngage installiert das Plugin automatisch, da Sie Ihre Website bereits während des Einrichtungsvorgangs synchronisiert haben.
Kopieren Sie nach der Installation des Plug-ins den API-Schlüssel aus dem Installationsbildschirm, den Sie im nächsten Schritt zu Ihrem PushEngage-Plug-in hinzufügen.
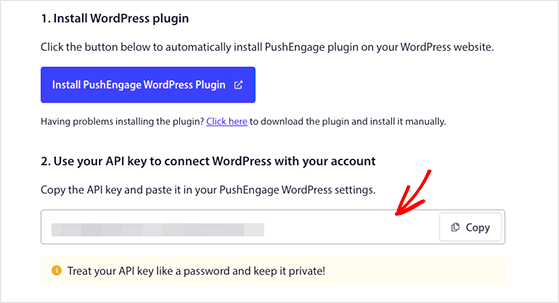
Schritt 3. Verifizieren Sie Ihre WordPress-Site mit PushEngage
Der nächste Schritt besteht darin, Ihr WordPress-Dashboard zu besuchen und auf das PushEngage-Symbol zu klicken. Klicken Sie auf dem nächsten Bildschirm auf die Registerkarte Einrichtung , fügen Sie Ihren API-Schlüssel in das entsprechende Feld ein und klicken Sie auf Senden .
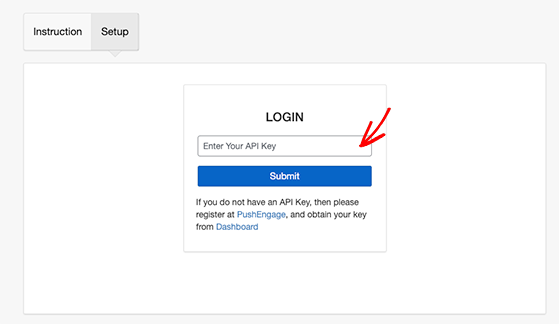
Ihre WordPress-Site ist jetzt mit PushEngage verbunden und Sie sehen eine Seite wie die untenstehende.
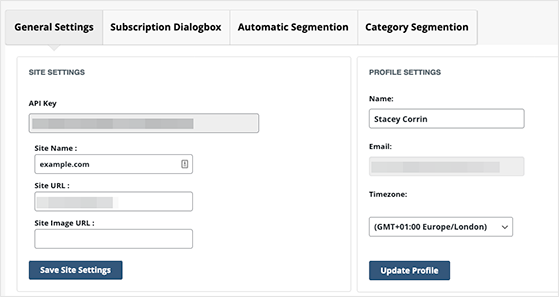
Dieser Bildschirm hat einige nützliche Optionen, die Sie vielleicht konfigurieren möchten. Beispielsweise können Sie PushEngage so einstellen, dass automatisch eine Push-Benachrichtigung gesendet wird, wenn Sie einen neuen Beitrag veröffentlichen.

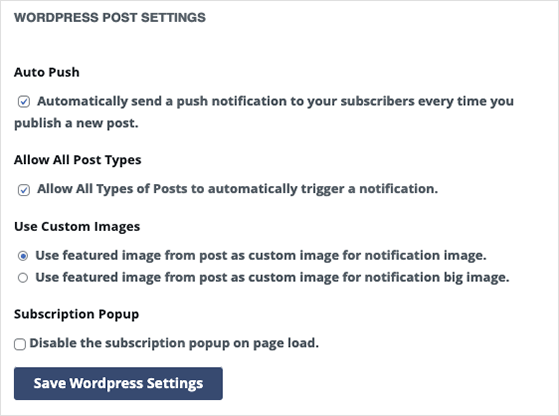
Durchsuchen Sie die Einstellungen und stellen Sie sicher, dass Sie alle Änderungen speichern, bevor Sie mit dem Schritt fortfahren.
Schritt 4. Konfigurieren Sie Ihre Benachrichtigungsabonnementbox
Um Push-Benachrichtigungen an Ihre Follower zu senden, müssen Sie eine Möglichkeit für Website-Besucher hinzufügen, sich anzumelden. In PushEngage können Benutzer sich dafür entscheiden, Benachrichtigungen über ein diskretes Popup-Fenster zu erhalten, das PushEngage Popup Modals nennt.
Um Ihre Abonnementbox einzurichten, gehen Sie in Ihrem PushEngage-Dashboard zu Design » Popup Modals und wählen Sie ein Popup-Modal-Design aus.
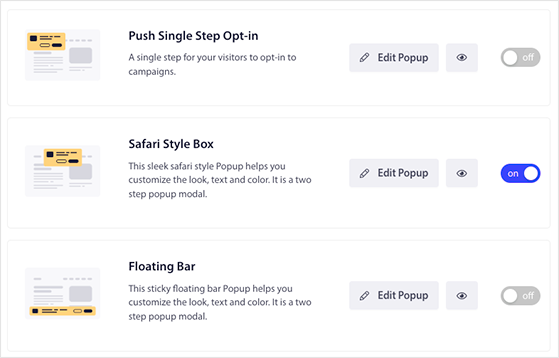
Sie können dann auf die Schaltfläche Popup bearbeiten klicken, um Ihr Abonnementfeld an das Branding Ihrer Website anzupassen.
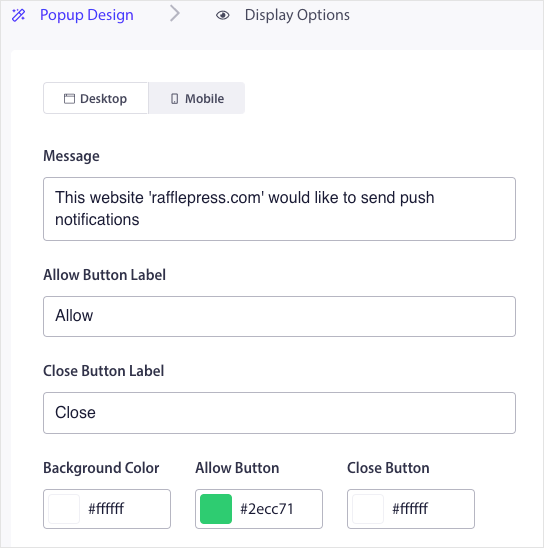
Sie können beispielsweise Folgendes bearbeiten:
- Opt-in-Nachricht
- Schaltflächenbezeichnung zulassen
- Tastenfarben
- Opt-in-Position
- Abonnementregeln
- Abonnement-Overlay
- Erinnerungsaufforderung
Auf der Registerkarte Anzeigeoptionen können Sie festlegen, wann Ihr Abonnementfeld Besuchern angezeigt wird, z. B. nach einer Verzögerung von einigen Sekunden oder nachdem der Benutzer auf Ihrer Seite nach unten gescrollt hat.
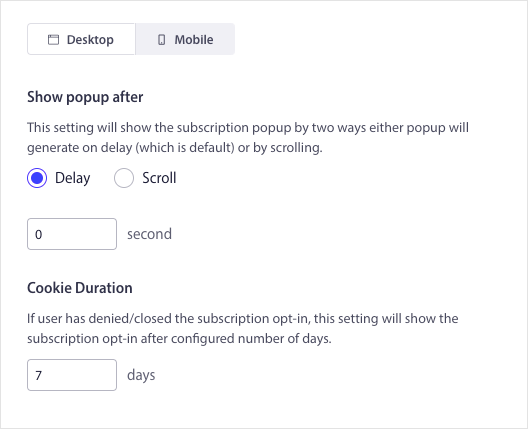
Darüber hinaus können Sie Ihr Abonnement-Popup anzeigen, wenn Besucher auf Elemente wie eine Schaltfläche oder einen Link klicken.
Wenn Sie mit Ihrem Design zufrieden sind, klicken Sie auf die Schaltfläche Speichern und Popup aktivieren.
Schritt 5. Richten Sie eine Willkommensbenachrichtigung ein
Als Nächstes möchten Sie eine Willkommensnachricht für neue Abonnenten von Push-Benachrichtigungen einrichten. Das Erstellen einer Willkommensnachricht ist eine hilfreiche Methode, um zu testen, ob Ihre Benachrichtigungen funktionieren, da sie angezeigt wird, nachdem sich neue Follower angemeldet haben.
Um eine Willkommensbenachrichtigung einzurichten, gehen Sie in Ihrem PushEngage-Dashboard zu Kampagne » Drip-Autoresponder und klicken Sie auf die Schaltfläche Neuen Drip-Autoresponder erstellen .
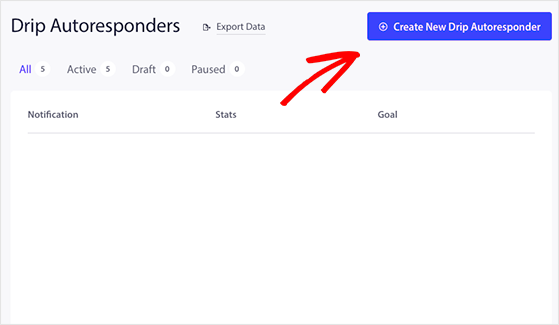
Geben Sie Ihrer Benachrichtigung als Nächstes einen sinnvollen Namen, z. B. „Willkommensnachricht“, und wählen Sie „Sofort“ aus dem Dropdown-Menü „ Benachrichtigung senden“.
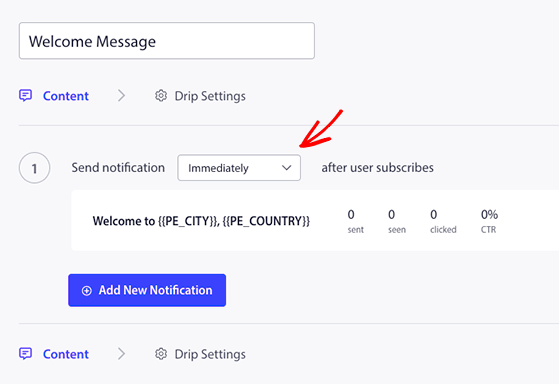
Jetzt können Sie auf die Schaltfläche Drip-Einstellungen klicken und auswählen, wer Ihre Willkommensnachricht sehen soll. Sie können Ihre Willkommensbenachrichtigung an alle Abonnenten oder eine bestimmte Zielgruppe senden. Für dieses Beispiel wählen wir die Option Alle Abonnenten aus.
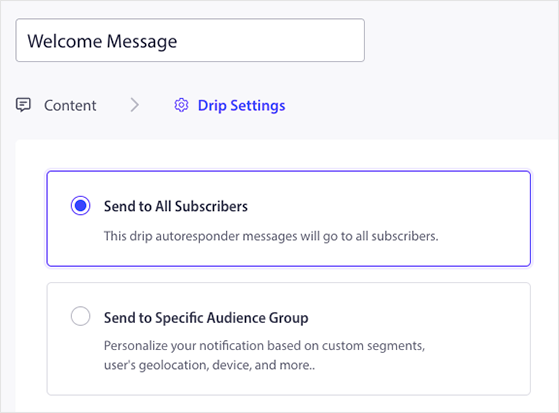
Scrollen Sie danach nach unten zum Abschnitt UTM-Parameter und passen Sie Ihre UTM-Kampagneninformationen an. Dies hilft Ihnen, Ihre Push-Kampagnen in Google Analytics mit benutzerdefinierter Linkzuordnung zu identifizieren.
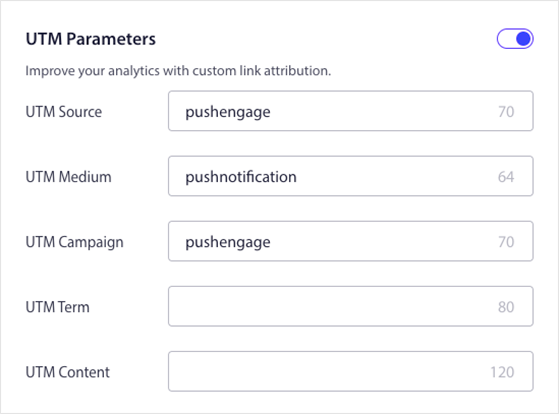
Wenn Sie fertig sind, klicken Sie auf die Schaltfläche Autoresponder aktivieren, um Ihre Willkommensnachricht auszuführen.
Schritt 6. Senden Sie Ihre erste Push-Benachrichtigung
Sobald Sie einige Abonnenten von Push-Benachrichtigungen haben, können Sie damit beginnen, Benachrichtigungen für neue Blogbeiträge, Geschäftsaktualisierungen, Verkäufe und mehr zu senden.
Um Ihre erste Push-Benachrichtigung zu senden, gehen Sie in Ihrem PushEngage-Dashboard zu Kampagne » Push-Broadcasts und klicken Sie auf die Schaltfläche Create New Push Broadcast .
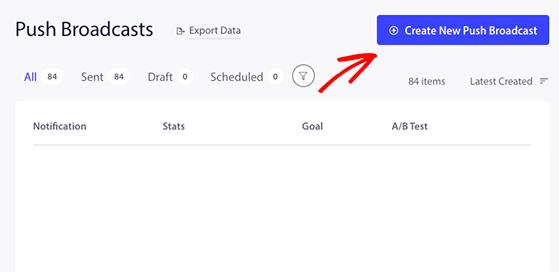
Auf dem nächsten Bildschirm können Sie mit der Erstellung Ihrer Benachrichtigungsnachricht beginnen. Fügen Sie zunächst einen Benachrichtigungstitel, eine Nachricht und den Link hinzu, auf den die Abonnenten klicken sollen.
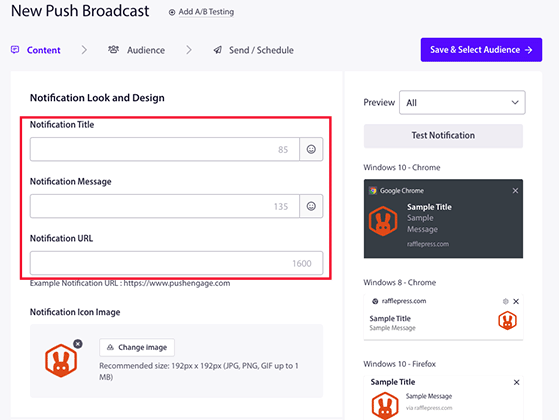
Danach können Sie ein großes Bild hinzufügen, um Aufmerksamkeit zu erregen, mehrere Call-to-Action-Schaltflächen (CTA) aktivieren und festlegen, wie lange Benutzer Ihre Benachrichtigung sehen, bevor sie abläuft.
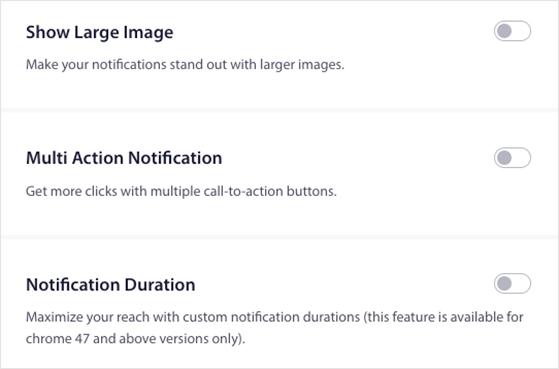
Fügen Sie als Nächstes Ihre UTM-Parameter hinzu, wie Sie es für Ihre Begrüßungsnachricht getan haben, und klicken Sie dann auf die Schaltfläche Speichern und Zielgruppe auswählen.
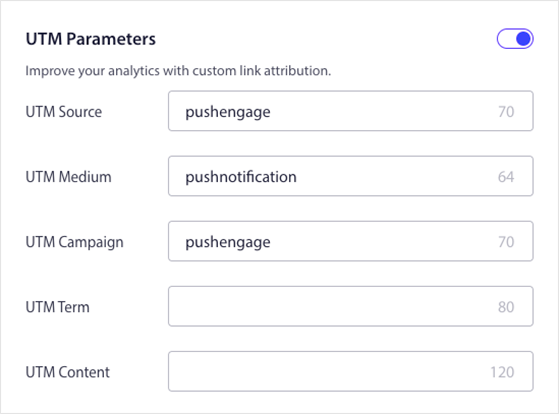
Sie können Ihre erste Benachrichtigung an Ihre gesamte Zielgruppe oder an eine bestimmte Gruppe von Abonnenten senden. Dann können Sie auf die Schaltfläche Senden/Planen klicken.
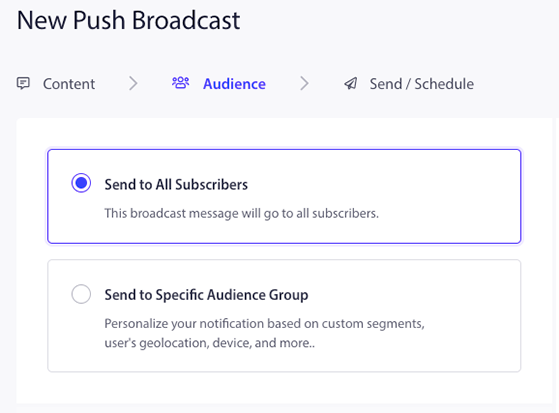
Auf diesem Bildschirm können Sie Ihre Benachrichtigungen sofort zu einem bestimmten Datum und zu einer bestimmten Uhrzeit senden oder eine wiederkehrende Benachrichtigung erstellen.
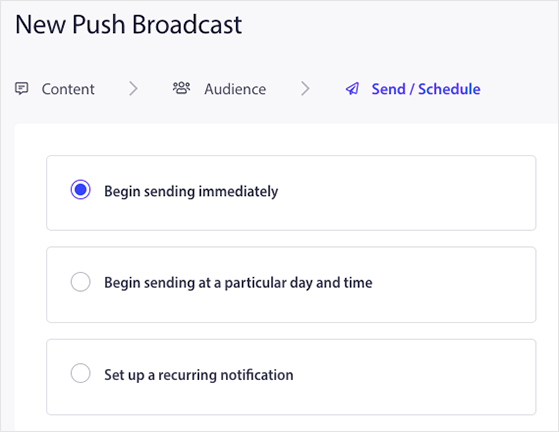
Wenn Sie bereit sind, Ihre WordPress-Push-Benachrichtigung zu senden, klicken Sie auf die Schaltfläche Benachrichtigung jetzt senden . PushEngage beginnt mit dem Senden Ihrer Benachrichtigungen basierend auf Ihrem Zeitplan.
Das ist es!
Sie wissen jetzt, wie Sie Push-Benachrichtigungen zu Ihrer WordPress-Site hinzufügen und haben Ihre allererste Nachricht gesendet. Herzliche Glückwünsche!
Suchen Sie nach einer anderen Möglichkeit, Ihren Geschäftserfolg in die Höhe zu treiben? Befolgen Sie diese Anleitung, um zu erfahren, wie Sie Wettbewerbsmarketing nutzen können, um Ihr Geschäft auszubauen.
Wenn Ihnen dieser Artikel gefallen hat, abonnieren Sie bitte unseren YouTube-Kanal für RafflePress-Video-Tutorials. Sie finden uns auch auf Twitter und Facebook.
