So starten Sie ein Blog mit HostGator (Leitfaden 2021)
Veröffentlicht: 2020-03-23Möchten Sie einen Blog starten mit HostGator?
Nun, es ist super einfach.
Mit einem Blog können Sie Ihr Wissen mit der Welt teilen, unbegrenzt Geld verdienen, Ihr Unternehmen vermarkten und vieles mehr.
Um ein Blog auf HostGator zu erstellen, müssen Sie eine Domain registrieren und einen Webhosting-Plan erwerben.
Es gibt viele Webhosting-Unternehmen, aus denen Sie wählen können. Da Sie Ihre erste Website erstellen, empfehle ich persönlich HostGator- Hosting.
HostGator ist einer der besten Webhosting-Anbieter und betreibt jetzt Millionen von Websites.
Ihre Hosting-Pläne sind super erschwinglich, bieten viele Hosting-Funktionen, sind anfängerfreundlich und vor allem können Sie WordPress mit nur einem Klick über cPanel auf HostGator installieren.
In diesem Tutorial zeige ich Ihnen, wie Sie einen WordPress-Blog auf HostGator starten .
Aber warum sollten Sie sich für HostGator entscheiden?
Sind Sie bereit, einen Blog mit HostGator zu starten? Lass uns gehen.
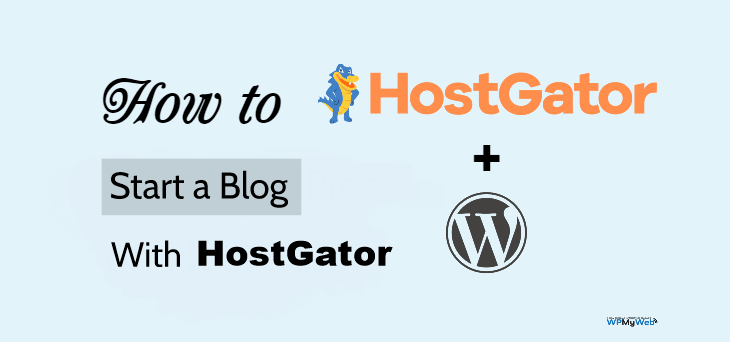
So starten Sie ein Blog mit HostGator in weniger als 10 Minuten
Es gibt zwei Möglichkeiten, WordPress auf HostGator zu installieren – Quick Install oder manuell .
Ich werde Ihnen jedoch den schnellsten Prozess zur Installation von WordPress auf Ihrem HostGator-Hosting zeigen. Normalerweise dauert die Schnellinstallation etwa 10-15 Minuten.
Lass uns anfangen!
1. Wählen Sie einen Hosting-Plan
Als erstes müssen Sie einen Hosting-Plan auswählen, der Ihren Anforderungen entspricht.
Das Gute an HostGator ist, dass es eine Vielzahl von Hosting-Arten anbietet, wie z. B. Shared Hosting, verwaltetes WordPress-Hosting, Cloud-Hosting, VPS-Hosting, dediziertes Hosting usw.
Da Sie gerade erst anfangen, empfehle ich Ihnen, Shared Hosting zu verwenden.
Der Shared-Hosting-Plan von HostGator beginnt bei 2,75 $/Monat , was durchaus erschwinglich genug ist, um einen WordPress-Blog zu starten.
HostGator bietet auch eine kostenlose WordPress-Site-Migration an. Wenn Sie also xyz-Hosting verwenden und Ihre Website zu HostGator verschieben möchten, können Sie die WordPress/cPanel-Website-Übertragungsoption verwenden.
Schritt 1 : Besuchen Sie die Website von HostGator
Klicken Sie zuerst hier, um zur Website von HostGator zu gelangen . Ich habe in diesem Link einen Gutschein hinzugefügt, mit dem Sie 60% Rabatt erhalten.
Sie können beim Ausfüllen der Zahlungsdetails auch den Promo-Code WPMYWEB60 eingeben .
Schritt 2 : Wählen Sie einen Shared-Hosting-Plan.
HostGator bietet 3 verschiedene Shared-Hosting-Pläne an, Hatchling, Baby und Business.
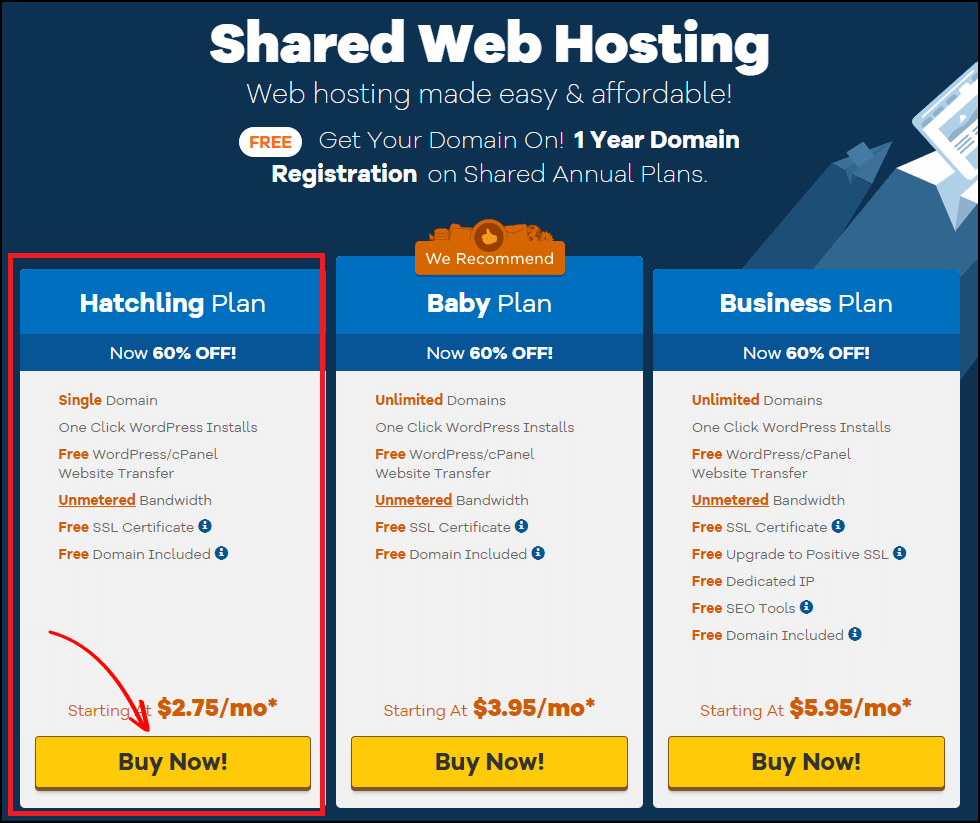
Wenn Sie jetzt planen, eine Website zu hosten, entscheiden Sie sich für den Hatchling-Plan . Sie können Ihren aktuellen Plan jedoch jederzeit upgraden.
Klicken Sie auf die Schaltfläche Jetzt kaufen , um loszulegen.
Danach werden Sie auf die Domainregistrierungsseite weitergeleitet.
2. Registrieren Sie eine Domäne
Ein Domainname ist die Adresse Ihrer Website im Internet. Dies ist, was Benutzer in ihren Webbrowser eingeben, um auf eine Website zuzugreifen. Zum Beispiel „Google.com“.
Normalerweise kostet eine Domain etwa 10 bis 14 US-Dollar pro Jahr .
Glücklicherweise bietet HostGator mit seinem Hosting-Plan eine KOSTENLOSE Domain-Registrierung an. Ich werde Ihnen zeigen, wie Sie eine kostenlose Domain bei HostGator registrieren.
Schritt 1, Wählen Sie eine Domäne aus
Auf dieser Seite müssen Sie Ihren Domainnamen registrieren. Geben Sie zunächst Ihren Domainnamen ein und es wird automatisch geprüft, ob die Domain zur Registrierung verfügbar ist.
Falls die von Ihnen eingegebene Domain bereits vergeben ist, versuchen Sie es mit einem neuen Namen.
Verwandte Inhalte,
Unterschied zwischen .Org- und .Com-Domain
Unterschied zwischen .Com- und .Net-Domain
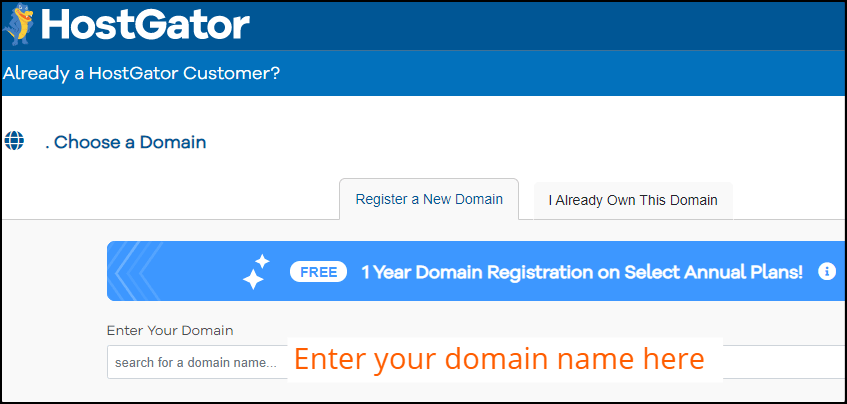
Schritt 2, Domain-Privatsphäre hinzufügen
Sobald Sie Ihren Domainnamen eingegeben haben, wird Ihnen die Option Domain Privacy Protection angezeigt. Standardmäßig ist es aktiviert.
Ich empfehle Ihnen dringend, den Domain-Datenschutz hinzuzufügen.
Es kostet Sie jedoch zusätzlich 14,95 $, aber es schützt Sie vor Spammern.
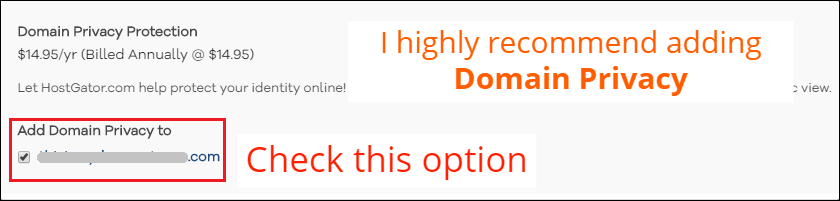
Der Domain-Datenschutz verbirgt im Grunde alle Ihre Kontaktinformationen vor Domain-Lookup-Tools.
Wenn Sie den Domain-Datenschutz nicht aktiviert haben, sammeln Spammer Ihren Namen, Ihre Telefonnummer, Ihre E-Mail-Adresse und benachrichtigen Sie ständig.
3. Kaufen Sie einen Hosting-Plan
In diesem Schritt müssen Sie einen Hosting-Plan auswählen, der auf Ihren Anforderungen, dem Abrechnungszeitraum und zusätzlichen Add-Ons basiert.
Schritt 1, Wählen Sie einen Hosting-Plan aus
In diesem Abschnitt müssen Sie den Abrechnungszeitraum auswählen. Sie können den Abrechnungszeitraum Ihres Hostings für 12 Monate oder länger wählen.
Ich empfehle Ihnen, das 36-Monats-Paket für den maximalen Rabatt zu wählen .
Geben Sie dann einen Benutzernamen ein und legen Sie eine Sicherheits-PIN für Ihr Konto fest.
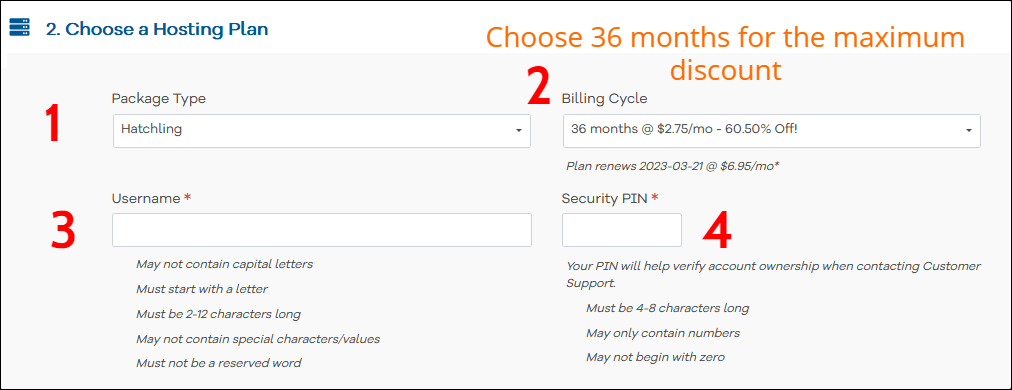
Scrollen Sie jetzt nach unten, um Ihre Rechnungsinformationen einzugeben.
Schritt 2: Geben Sie Ihre Rechnungsinformationen ein
Hier müssen Sie Ihre Rechnungsinformationen wie E-Mail-Adresse, Ihren Namen, Ihre Telefonnummer usw. eingeben.
Geben Sie auf der rechten Seite Ihre Zahlungsinformationen ein. Sie können sowohl mit Kreditkarte als auch mit PayPal bezahlen.
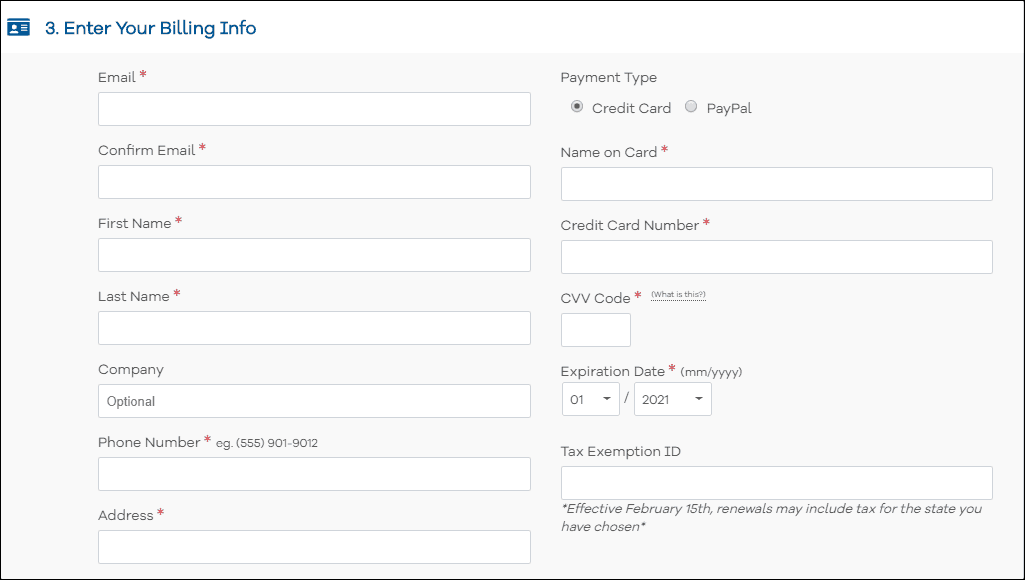
Schritt 3, Zusätzliche Dienste hinzufügen
Sie werden aufgefordert, zusätzliche Dienste wie SSL-Zertifikat, SiteLock Essentials, SiteBackup und HostGator-SEO-Tools hinzuzufügen, dies ist jedoch völlig optional.
Ich empfehle, sie auszuschalten.
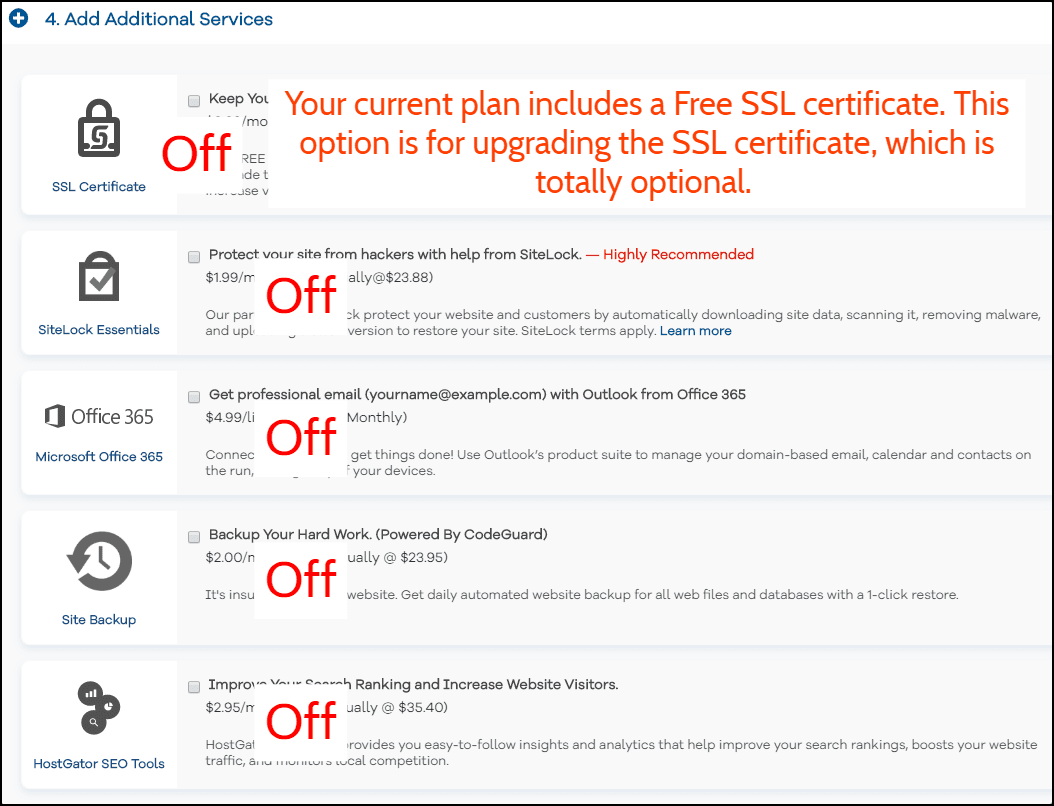
Schritt 4, Jetzt zur Kasse gehen
Aktivieren Sie nun das Kontrollkästchen „Nutzungsbedingungen“ und klicken Sie auf die Schaltfläche „ Jetzt bezahlen“.

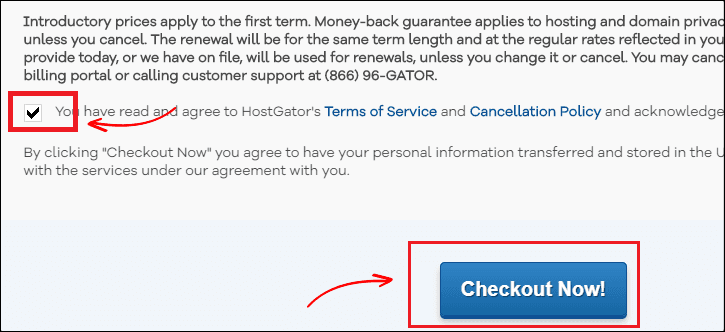
Schritt 5, Überprüfen Sie Ihre E-Mail auf cPanel-Anmeldedaten
Sobald die Zahlung erfolgt ist, erhalten Sie die cPanel-Anmeldedaten von HostGator per E-Mail.
Dort finden Sie Ihren Benutzernamen und Ihr Passwort , um sich beim cPanel von HostGator anzumelden.
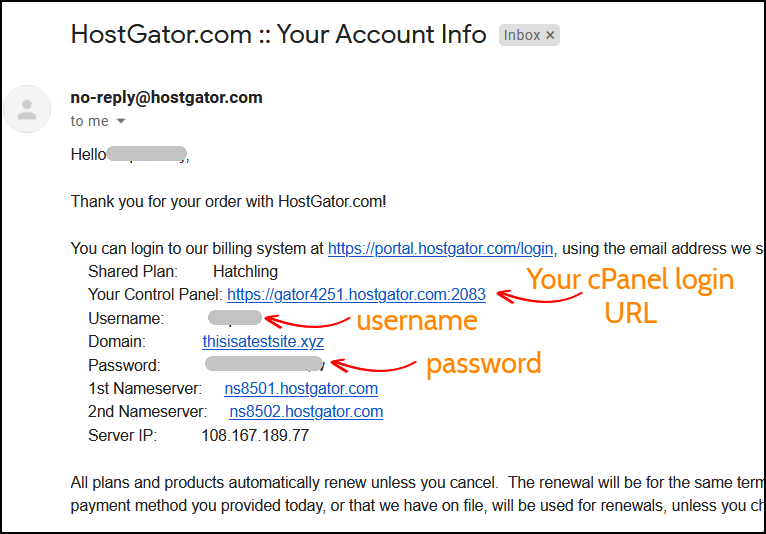
Im nächsten Schritt zeige ich Ihnen, wie Sie WordPress auf HostGator installieren.
4. WordPress installieren
Es gibt zwei Möglichkeiten, wie Sie WordPress installieren können – manuelle und schnelle Installationsmethoden.
Aber hier zeige ich Ihnen den Schnellinstallationsprozess, weil er schnell und einfach ist.
Lassen Sie uns installieren!
Schritt 1: Gehen Sie zu QuickInstall
Sobald Sie sich bei Ihrem Hosting-cPanel angemeldet haben, sehen Sie viele Optionen.
Unter dem Abschnitt Software sehen Sie eine QuickInstall- Option. Klick es an.
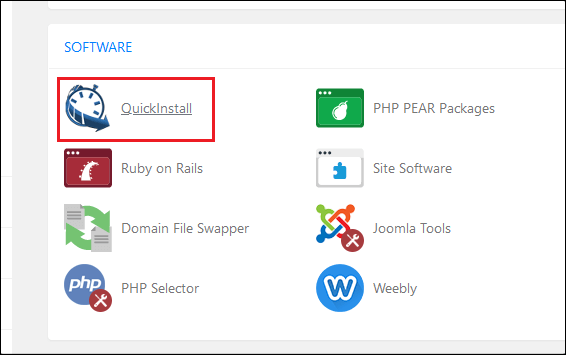
Schritt 2, Wählen Sie WordPress zum Installieren aus
Wählen Sie auf dieser Seite die zu installierende WordPress -Software aus.
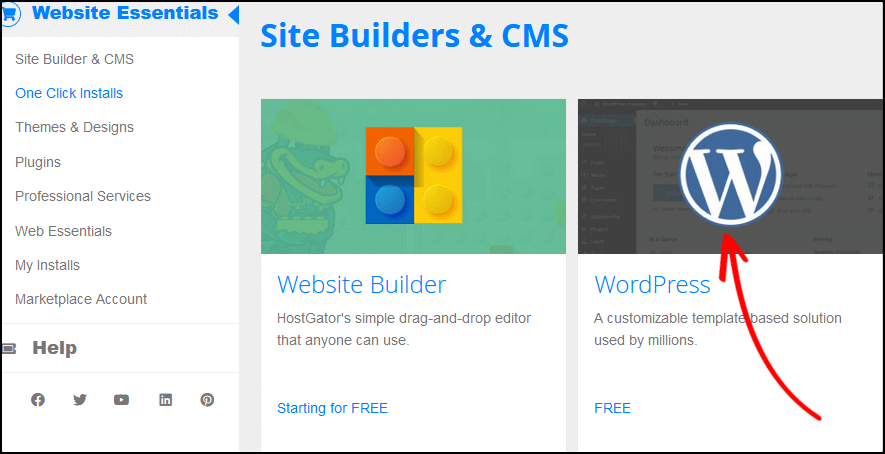
Schritt 3, Domäne für die Installation auswählen
Klicken Sie zunächst auf das Dropdown-Menü und wählen Sie Ihre gerade registrierte Domain aus.
Lassen Sie das Verzeichnisfeld leer und klicken Sie auf Weiter , um mit der Installation von WordPress zu beginnen.
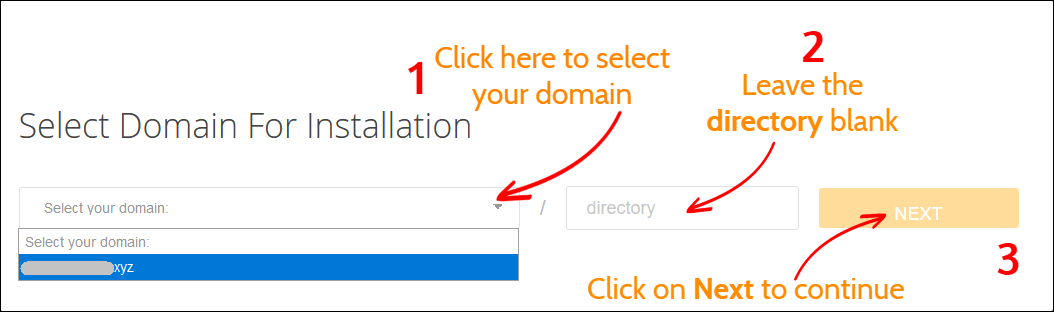
Schritt 4, Einstellungen installieren
Bevor Sie WordPress installieren, müssen Sie den Einrichtungsvorgang abschließen. Geben Sie Ihren Blog-Titel, Admin-Benutzernamen, Ihren Namen und Ihre E-Mail-Adresse ein.
Wenn Sie fertig sind, klicken Sie auf die Schaltfläche Installieren , um den Vorgang zu starten.
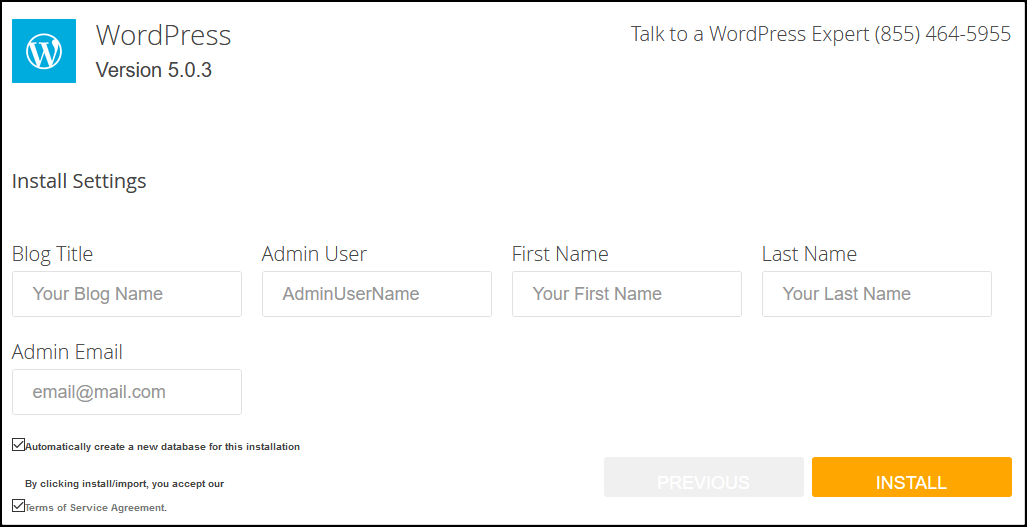
Schritt 5, Speichern Sie Ihre Anmeldedaten
Es dauert ungefähr eine Minute, um die WordPress-Installation abzuschließen.
Sobald Sie fertig sind, sehen Sie Ihre Admin-Anmeldedaten: Benutzername und Passwort.
Ich empfehle Ihnen dringend, den Benutzernamen und das Passwort in einer Notepad-Datei zu speichern.
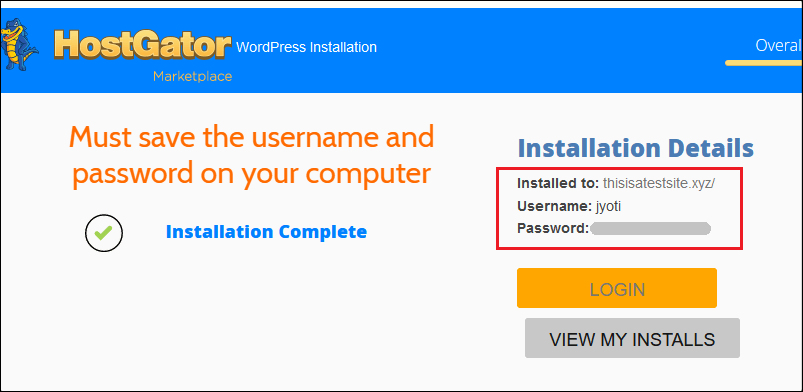
Jetzt haben Sie WordPress erfolgreich auf HostGator installiert. Im nächsten Schritt helfe ich Ihnen bei der Einrichtung Ihrer Website.
5. Einrichten Ihrer WordPress-Site
Sobald der Installationsvorgang abgeschlossen ist, ist es an der Zeit, Ihr Blog einzurichten.
Um zu beginnen, melden Sie sich bei Ihrem WordPress-Admin-Panel an.
Wenn Sie Ihre Administrator-Anmelde-URL nicht kennen, fügen Sie einfach wp-admin am Ende des Namens Ihrer Website hinzu. Zum Beispiel yoursite.com/wp-admin
Geben Sie dann Ihren Admin-Benutzernamen und Ihr Passwort ein, um auf Ihr WordPress-Dashboard zuzugreifen.
Schritt 1, Deinstallieren und löschen Sie die Standard-Plugins
Das erste, was Sie nach der Installation von WordPress tun müssen, ist, die Standard-Plugins zu deinstallieren und zu löschen.
Um ein Plugin zu löschen, gehen Sie zu Plugins > Installierte Plugins und scrollen Sie nach unten, um Ihre installierten Plugins anzuzeigen.
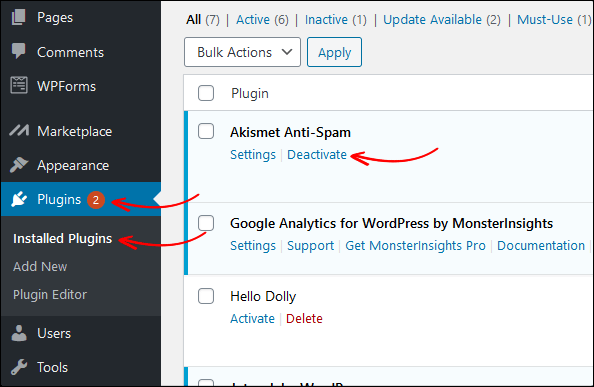
Klicken Sie dann auf die Schaltfläche Deaktivieren und löschen Sie anschließend das Plugin. Deaktivieren und löschen Sie auch die anderen Plugins.
Schritt 2, Löschen Sie den Beispielbeitrag und die Seite
Danach müssen Sie den Beispielbeitrag und die Seite löschen.
Sie können den Beispielbeitrag „ Hello World “ auf der Startseite Ihrer WordPress-Site sehen. Wenn Sie den Beispielbeitrag nicht löschen, erscheint er auf Ihrer Website, was nicht gut aussieht.
Löschen wir also jetzt den Beispielbeitrag sowie die Seiten.
Gehen Sie in Ihrem WordPress-Dashboard zu Beiträge > Alle Beiträge und löschen Sie den Beitrag.
Nachdem Sie den Beitrag in den Papierkorb verschoben haben, gehen Sie zum Papierkorb und klicken Sie auf Dauerhaft löschen .
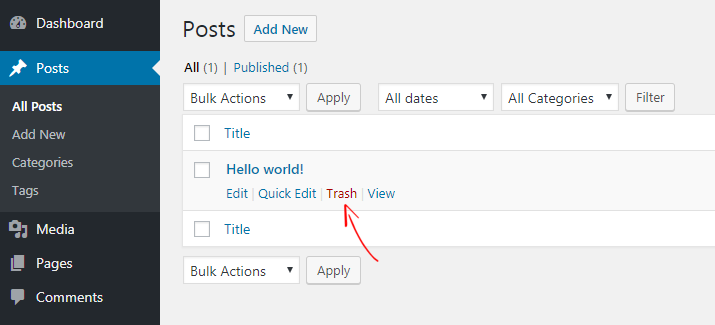
Auf ähnliche Weise können Sie Beispielseiten löschen, indem Sie auf Seiten> Alle Seiten gehen.
Es ist jedoch noch nicht fertig. Es gibt mehrere Dinge, die Sie nach der Installation von WordPress tun müssen.
Lesen Sie, Die wichtigsten Dinge, die nach der WordPress-Installation zu tun sind
6. Richten Sie ein SSL ein
Standardmäßig haben Sie bereits ein SSL-Zertifikat installiert und Ihre Website kann sowohl über das HTTP- als auch das HTTPS-Protokoll aufgerufen werden.
Wenn Sie Ihre Website jedoch im Google Chrome-Browser öffnen, wird möglicherweise die Meldung „ Ihre Verbindung zu dieser ist nicht sicher “ angezeigt. Dies liegt daran, dass Google Webmastern rät, Websites nur über HTTPS zu betreiben.
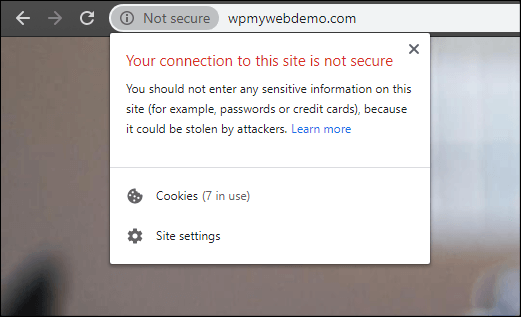
Es ist sehr einfach, Ihre Website zu zwingen, auf HTTPS umzuleiten.
Schritt 1: Dazu müssen Sie sich bei Ihrem Hosting-cPanel anmelden.
Schritt 2: Gehen Sie zu Dateimanager > public_html
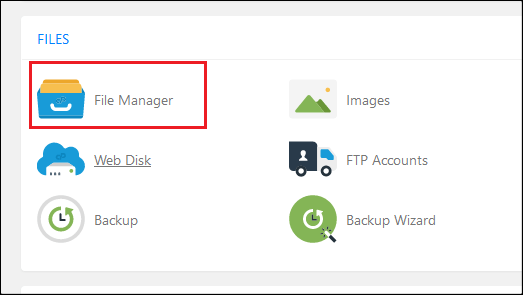
Schritt 3, Suchen und bearbeiten Sie die .htaccess -Datei
Manchmal ist die .htaccess-Datei jedoch standardmäßig ausgeblendet. Gehen Sie in diesem Fall zu den Einstellungen und aktivieren Sie die Option „Versteckte Dateien anzeigen“.
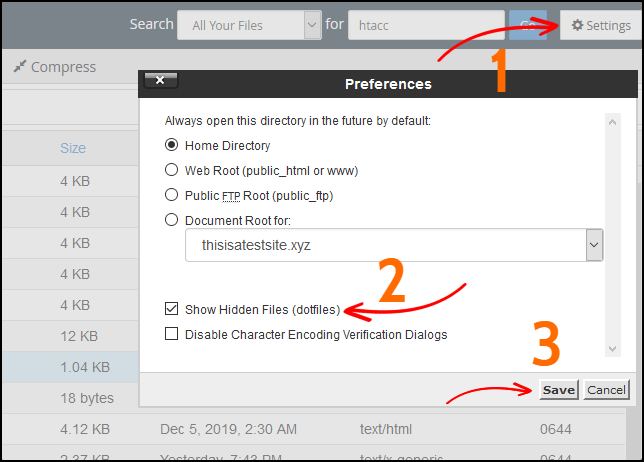
Schritt 4: Fügen Sie am Ende der .htaccess -Datei den Code hinzu.
RewriteCond %{HTTPS} aus
RewriteRule ^(.*)$ https://%{HTTP_HOST}%{REQUEST_URI} [L,R=301]
Schritt 5, Speichern Sie die Datei.
Schritt 6: Gehen Sie jetzt von Ihrem WordPress-Dashboard zu Einstellungen > Allgemein
Schritt 7, Ändern Sie das HTTP -Protokoll mit HTTPS
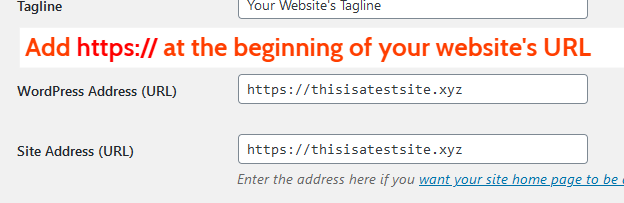
Schritt 8, Klicken Sie unten auf Änderungen speichern . Sobald Sie fertig sind, werden Sie automatisch abgemeldet.
Das ist es. Jetzt wird Ihre Website nur mit HTTPS geöffnet.
Lesen Sie, 3 verschiedene Möglichkeiten, wie Sie HTTP zu HTTPS in WordPress umleiten können
7. Installieren Sie WordPress-Plugins
Als nächstes müssen Sie einige nützliche Plugins installieren, um die Funktionalität Ihrer Website zu erweitern.
Um ein Plugin zu installieren, gehen Sie zu Plugins > Neu hinzufügen und es werden mehrere Plugins angezeigt.
Das Problem ist, dass es über 50.000 WordPress-Plugins gibt, die verwendet werden können, und es ist schwer zu wählen. Die gute Nachricht ist, dass ich unten die gängigsten WordPress- Plugins aufgelistet habe, die Sie installieren müssen.
Hier sind die Top 5 Plugins, die wir empfehlen:
8. Installieren Sie ein WordPress-Design
Sobald der Plugin-Installationsprozess abgeschlossen ist, müssen Sie ein Design installieren.
Standardmäßig haben Sie bereits 2 oder 3 Designs installiert. Aber sie sehen sehr einfach aus und natürlich möchten Sie sie vielleicht ändern.
Um ein Design zu installieren, gehen Sie zu Darstellung > Designs > Neu hinzufügen und dort finden Sie über 50.000 kostenlose Designs . Sie können jedes gewünschte Thema installieren.
Lesen Sie die 20 besten kostenlosen Blogging-Themen für WordPress
9. Veröffentlichen Sie Ihren ersten Blogbeitrag
Sobald Sie WordPress auf HostGator installiert haben, ist es an der Zeit, Ihren ersten Beitrag zu veröffentlichen.
Um Ihren Beitrag zu veröffentlichen, gehen Sie zu Beiträge > Neu hinzufügen .
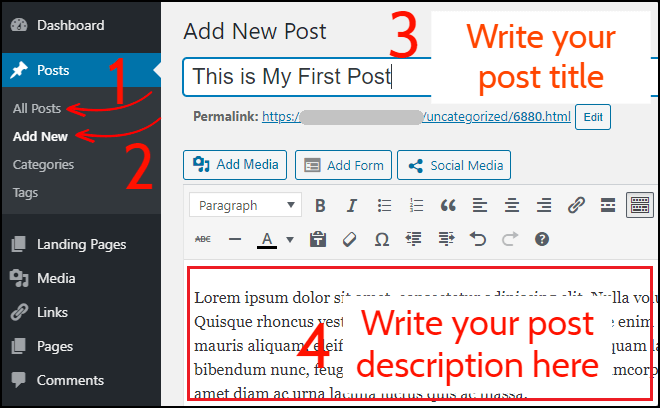
Schreiben Sie zuerst Ihren Beitragstitel sowie die Beitragsbeschreibung.
Wenn Sie fertig sind, wählen Sie eine Kategorie aus, fügen Sie Tags hinzu und klicken Sie auf die Schaltfläche „ Veröffentlichen “ in der rechten oberen Ecke.
Gehen Sie jetzt zurück zur Startseite Ihrer Website und überprüfen Sie Ihren ersten Beitrag.
Glückwunsch! Sie haben gerade einen Blog mit HostGator gestartet.
Fazit
Einen Blog mit HostGator anzugeben ist sehr einfach. Alles, was Sie brauchen, um den Anweisungen oben zu folgen, die ich geteilt habe.
Es dauert kaum 10-15 Minuten.
Sobald Sie fertig sind, müssen Sie ein paar nützliche Plugins installieren und ein Design installieren. Dann können Sie mit dem Bloggen beginnen.
Wenn Sie ein Problem haben oder bei einem Schritt stecken bleiben, lassen Sie es mich im Kommentarbereich wissen.
Verwandte Inhalte,
Die 9 besten HostGator-Alternativen im Jahr 2022
Die 9 besten Bluehost-Alternativen im Jahr 2022
Die 9 besten WP-Engine-Alternativen im Jahr 2022
Die 9 besten SiteGround-Alternativen im Jahr 2022
Die 5 besten SEMrush-Alternativen im Jahr 2022 (kostenlos und kostenpflichtig)
*Dieser Beitrag kann Affiliate-Links enthalten, was bedeutet, dass ich möglicherweise eine kleine Gebühr erhalte, wenn Sie über meine Links einkaufen (ohne zusätzliche Kosten für Sie). Dies hilft uns, WPMyWeb am Laufen und auf dem neuesten Stand zu halten. Vielen Dank, wenn Sie unsere Links verwenden, wir wissen das sehr zu schätzen! Mehr erfahren.
