13 schnelle Wege, um langsame WordPress-Verwaltung (dauerhaft) zu reparieren
Veröffentlicht: 2020-02-10Möchten Sie den langsamen WordPress-Admin dauerhaft reparieren? Dann lesen Sie weiter.
Das Wort, das ich gerade „permanent“ erwähnt habe, bedeutet, dass Ihr WordPress-Adminbereich oder Dashboard nie wieder langsam sein wird, nachdem Sie die Tipps und Tricks angewendet haben, die ich teilen werde.
Ehrlich gesagt hatte ich vor Jahren das gleiche Problem mit meiner WordPress-Seite. Mein WordPress-Backend war sehr langsam und ich konnte kaum Änderungen an meiner Website vornehmen, nicht einmal meine Beiträge aktualisieren.
Manchmal reagierte mein WordPress-Administrator nicht mehr vollständig oder gab einen Timeout-Fehler bei der Anfrage aus.
Es war ziemlich frustrierend für mich.
Dann aber habe ich viel recherchiert und verschiedene Methoden ausprobiert, und schließlich konnte ich das WordPress-Dashboard beschleunigen und die Ursachen herausfinden.
Seitdem läuft meine WordPress-Website reibungslos wie nie zuvor und hatte bis jetzt noch nie Probleme.
Genug geredet! Lassen Sie uns Ihnen jetzt helfen, Ihr WordPress-Dashboard zu beschleunigen.
Aber zuerst…
Was verursacht eine langsame WordPress-Administration?
Als du WordPress zum ersten Mal installiert hast, wurde es früher schnell geladen, aber jetzt lädt es extrem langsam.
Es ist ein häufiges Problem, mit dem viele WordPress-Site-Besitzer konfrontiert sind. Und es gibt mehrere Gründe, die zu einem langsamen WordPress-Dashboard führen können.
Hier sind die häufigsten Gründe, die meistens ein langsames WordPress-Backend verursachen.
- Ressourcenintensive Plugins
- Ältere PHP-Version
- Niedriges WordPress-Speicherlimit
- Kein Cache-Plugin und CDN verwenden
- Veraltete Version von WordPress
- Überladene Datenbank
- Unnötige WordPress-Widgets
- Webhosting von schlechter Qualität
Lassen Sie uns jetzt Ihren WordPress-Admin beschleunigen.
So beheben Sie das langsame WordPress-Admin-Panel
Hier sind die Schritte, die Sie befolgen müssen, um Ihr WordPress-Dashboard zu beschleunigen.
1. Identifizieren und entfernen Sie Plug-ins mit hoher CPU-Auslastung
Wenn Ihr WordPress-Dashboard langsam lädt, haben Sie wahrscheinlich ein oder mehrere Plugins mit hoher CPU-Auslastung auf Ihrer Website installiert.
Diese Arten von Plugins verbrauchen normalerweise viele Ressourcen, um effizient zu laufen. Infolgedessen benötigt Ihre WordPress-Site mehr Zeit, um zu reagieren.
Die häufigsten Plugins mit hoher CPU-Leistung sind Karten, Statistiken, verwandte Posts, Checker für defekte Links, Bild-Slider, Seitenersteller oder alle Plugins, die häufig Scans oder Prozesse auf Ihrer Website ausführen.
Das Eliminieren der langsameren Plugins könnte also eine Lösung sein, um Ihr WordPress-Dashboard zu beschleunigen.
Aber wie findet man ressourcenintensive Plugins?
Es gibt zwei Möglichkeiten, ressourcenintensive Plugins zu finden.
Methode 1, Verwenden des Query Monitor-Plugins
Mit dem Query Monitor-Plugin können Sie Plugins finden, die Ihre WordPress-Site verlangsamen.
Das Plugin ermöglicht das Debuggen von Datenbankabfragen, PHP-Fehlern, HTTP-API-Aufrufen und zeigt obendrein, welche Plugins länger zum Laden brauchen.
Installieren und aktivieren Sie also das Abfrageüberwachungs-Plugin. Gehen Sie nach der Aktivierung zu Ihrem WordPress-Dashboard.
Oben auf der Seite sehen Sie die Statistiken des Plugins. Klicken Sie auf die Option „ L Queries by Component “, um die am langsamsten ladenden Plugins anzuzeigen.
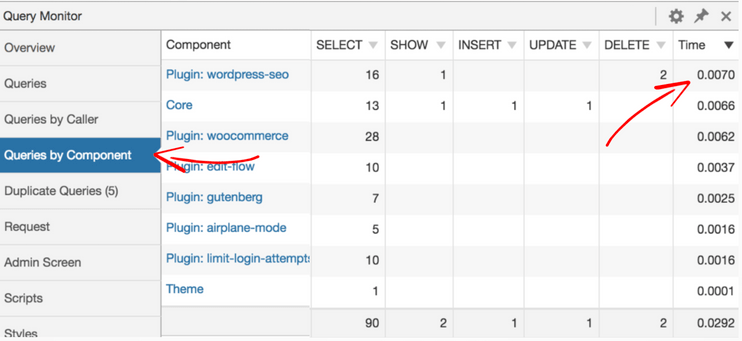
Wenn du ein langsames Plugin findest, erwäge, es von deiner WordPress-Seite zu entfernen und ein besseres, leichteres Plugin zu finden.
Methode 2, Verwendung der WP Hive Chrome-Erweiterung
Eine andere Möglichkeit, langsame Plugins zu finden, ist die Verwendung von WP Hive Chrome-Erweiterung . Es zeigt, ob ein Plugin die Seitengeschwindigkeit Ihrer Website, die Speichernutzung des Servers, die neueste PHP-Kompatibilität, regelmäßige Updates usw. beeinflusst.
Installieren Sie die Chrome-Erweiterung und öffnen Sie eine Plugin-Seite von der WordPress.org - Website.
Auf der rechten Seite der Seite sehen Sie alle Insights. So sieht es aus.
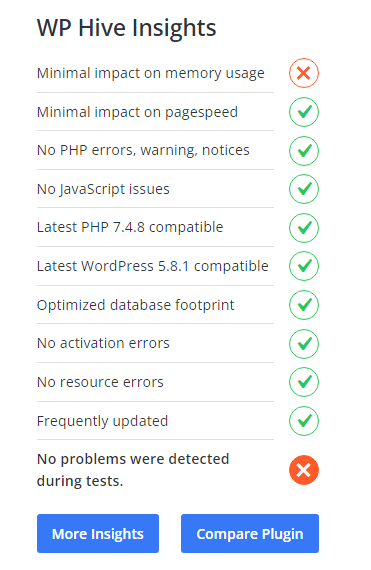
Wenn Sie feststellen, dass ein Plugin einen großen Einfluss auf die Speichernutzung des Servers oder die Seitengeschwindigkeit der Website hat, sollten Sie nach einer Alternative suchen.
2. Aktualisieren Sie Ihre PHP-Version
WordPress wird mit PHP erstellt und seine Version wird von Ihrem Hosting-Unternehmen festgelegt.
Wie das Aktualisieren Ihrer WordPress-Software, Plugins und Designs ist es auch wichtig, Ihre PHP-Version zu aktualisieren. Neuere PHP-Versionen sind sicherer, haben weniger Fehler und können Ihre Skripte reibungsloser ausführen.
Laut Cloudways ist das neuere PHP 8.0 2,6 % schneller als das ältere 7.4.
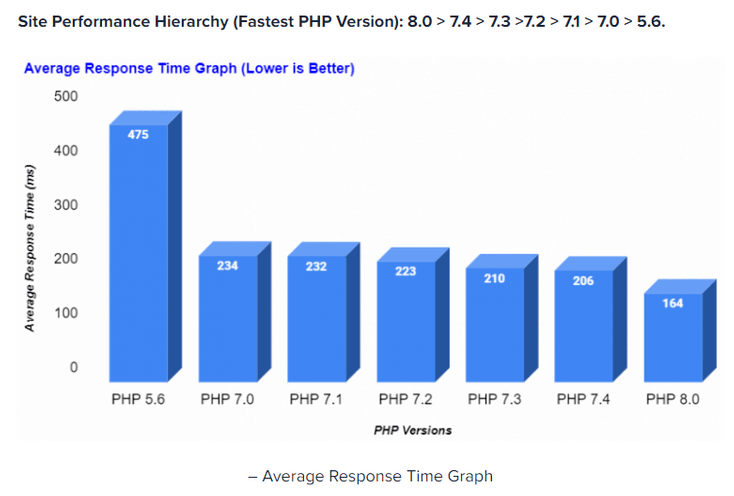
An der Grafik können Sie erkennen,
- Die durchschnittliche Antwortrate der neuesten (8.0) PHP-Version beträgt 164 ms.
- Und für die Version PHP 7.4 sind es 264 ms.
Aber wie überprüfen Sie die aktuelle PHP-Version Ihrer Website?
Wenn Sie die Version WordPress 5.0 oder höher verwenden, können Sie Ihre PHP-Version überprüfen, indem Sie zu Tools > Site Health > Info > Server gehen.
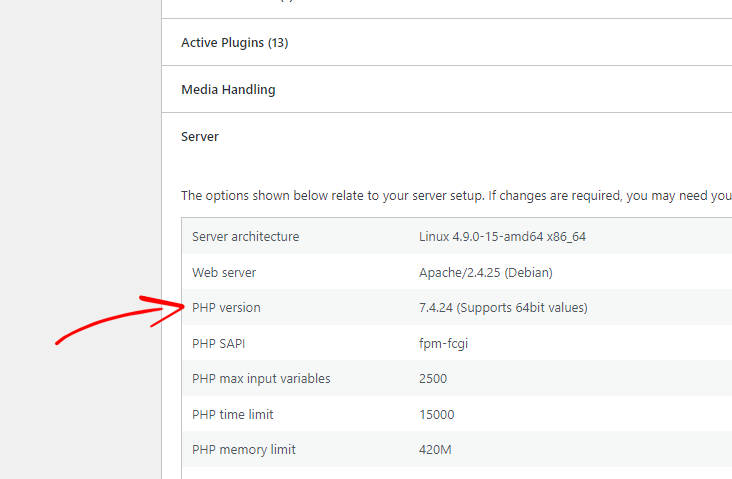
Wenn es 7.0 oder niedriger ist, erwägen Sie ein Upgrade auf die neuere Version 8.0.
Bevor Sie jedoch mit der Aktualisierung Ihrer PHP-Version beginnen, empfehlen wir Ihnen dringend, eine Sicherungskopie Ihrer Website sowie der Datenbank zu erstellen . Falls etwas schief geht, können Sie Ihre Website aus dem Backup wiederherstellen.
Hier sind die folgenden Schritte:
Methode 1, Aktualisieren Sie die PHP-Version über cPanel
Wenn Ihr Hosting-Provider ein cPanel anbietet, können Sie Ihre PHP-Version sehr schnell aktualisieren.
Melden Sie sich zunächst beim cPanel-Konto Ihres Hostings an. Unter dem Abschnitt „Software“ sehen Sie eine Option wie „ Select Version Manager “ oder „PHP Manager“ .
Klicken Sie darauf und wählen Sie die gewünschte PHP-Version aus der Liste aus und klicken Sie auf Speichern.
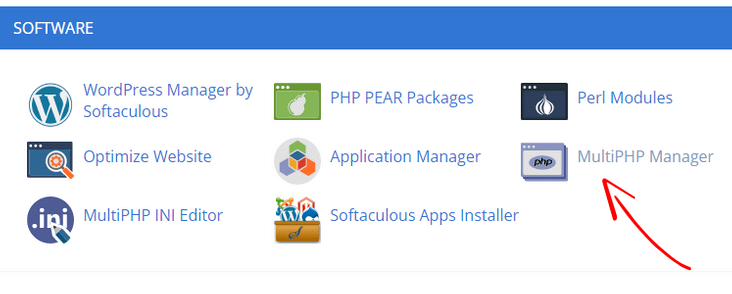
Methode 2, PHP-Version auf Cloudways-Hosting aktualisieren
Derzeit verwende ich Cloudways-Hosting, einen der schnellsten Cloud-Hosting-Anbieter. Es bietet auch die neueste PHP-Version, die Sie jederzeit mit nur wenigen Klicks aktualisieren können.
Um die PHP-Version auf Cloudways zu aktualisieren, melden Sie sich bei Ihrem Hosting-Konto an.
Wählen Sie Ihren Server aus und gehen Sie zu Einstellungen & Pakete > Pakete und wählen Sie die neueste PHP-Version aus.
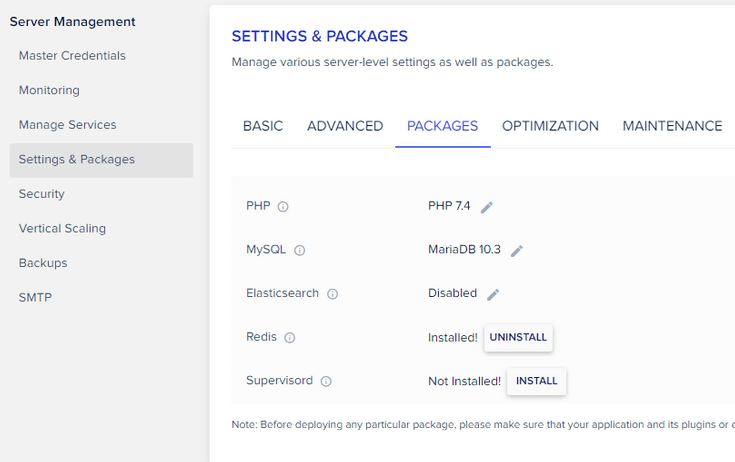
Wenn Sie fertig sind, klicken Sie auf die Schaltfläche Speichern .
3. Erhöhen Sie das WordPress-Speicherlimit
Standardmäßig begrenzen viele Hosting-Unternehmen den WordPress-Speicher auf 32 MB, was manchmal nicht ausreicht , insbesondere wenn Sie einen WooCommerce-Shop oder ressourcenintensive Plugins betreiben.
Wenn Sie irgendetwas auf Ihrer Website verarbeiten, stellen Sie möglicherweise fest, dass Ihr WordPress-Administrator so langsam reagiert oder sogar WordPress-Speichererschöpfungsfehler anzeigt .
Dies liegt daran, dass Ihre Website mehr Speicher benötigt, um verschiedene Aufgaben effizient auszuführen.
Durch Erhöhen des WordPress-Speicherlimits kann Ihr WordPress-Dashboard beschleunigt werden.
Überprüfen Sie jedoch zuerst, wie hoch das aktuelle Speicherlimit Ihres Hosting-Providers ist.
Wenn Sie WordPress Version 5.0 oder höher verwenden, gehen Sie zu Tools > Site Health > Info und scrollen Sie nach unten zum Abschnitt Server .
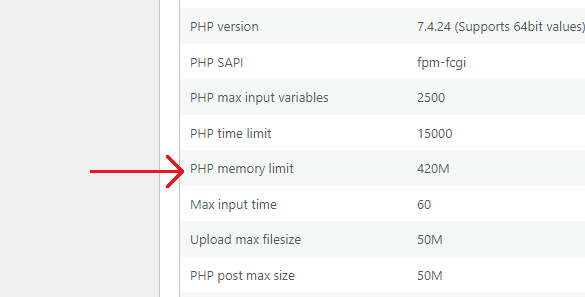
Wenn es 64 MB oder weniger sind, sollten Sie es auf 128 MB oder mehr erhöhen.
Um das PHP-Speicherlimit zu erhöhen, melden Sie sich bei Ihrem Hosting- cPanel und dann bei File Manager an. Gehen Sie dort in das Stammverzeichnis Ihrer WordPress-Site.
Suchen Sie die Datei „wp-config.php“ und fügen Sie den folgenden Code vor der Zeile ein:
„/* Das ist alles, hör auf zu editieren! Viel Spaß beim Bloggen. */“.
define( 'WP_MEMORY_LIMIT', '256M' );

Vergessen Sie nicht, die Datei zu speichern.
Bei Cloudways ist die Erhöhung des Speicherlimits jedoch ein unkomplizierter Vorgang.
Alles, was Sie tun müssen, ist, zu Einstellungen & Pakete > Basic zu gehen und Ihr Speicherlimit auf etwa 300 oder 400 einzugeben.
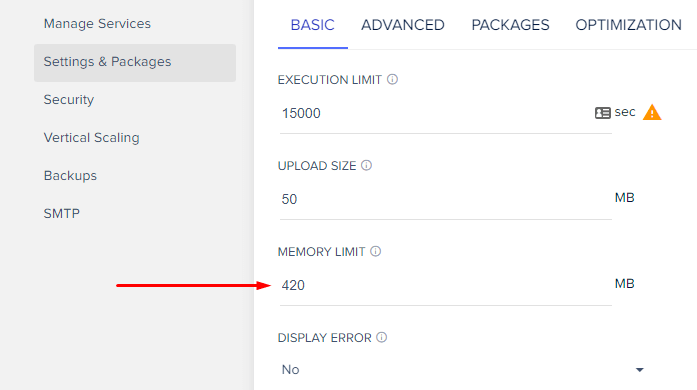
Wenn Sie fertig sind, klicken Sie auf Änderungen speichern.
4. Wechseln Sie zu einem besseren Webhost
Wenn die oben genannten Methoden das Problem des langsamen WordPress-Backends nicht gelöst haben, liegt es wahrscheinlich an schlechtem Hosting, wie z. B. Shared Hosting.

Shared Hosting ist am Anfang eine ausgezeichnete Option, ich meine, wenn Sie Ihre Website erstellen. Es ist anfängerfreundlich, bietet beeindruckende Funktionen und ist auch billiger.
Wenn Ihre Website jedoch wächst, benötigt Ihre Website mehr Serverleistung, um ausgeführt zu werden, was Shared Hosting nicht liefern kann. Infolgedessen lädt Ihre WordPress-Site so langsam.
Die Lösung könnte ein Upgrade oder Wechsel zu einem besseren Webhost sein.
Ich verwende derzeit Cloudways und es ist weitaus besser als meine vorherigen Hosts - SiteGround und andere, insbesondere für die Leistung.
Nach dem Wechsel zu Cloudways bemerkte ich sofort einen großen Unterschied in der Ladegeschwindigkeit meiner Website.
Sie können das Ergebnis sehen.
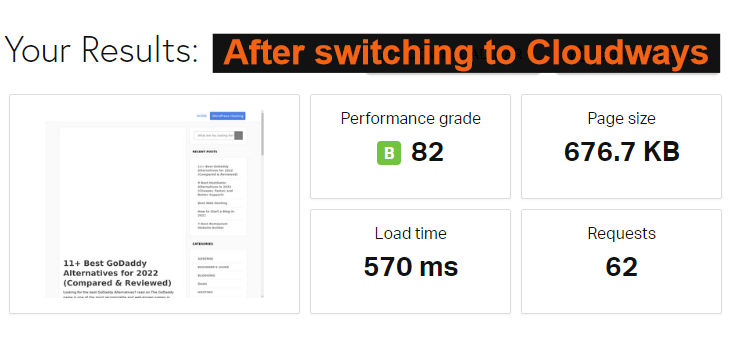
Cloudways ist einer der besten Cloud-Hosting-Anbieter, bei dem Sie leistungsstarke Server von Google, Amazon, Vultr, Linode und Digital Ocean auswählen können.
Es gibt mehrere Gründe, warum ich Cloudways empfehle,
Darüber hinaus ist Cloudways ein erstklassiger Host da draußen. Hier können Sie die Bewertungen einsehen.
#1. Auf Facebook - Cloudways-Bewertung 4,5/5
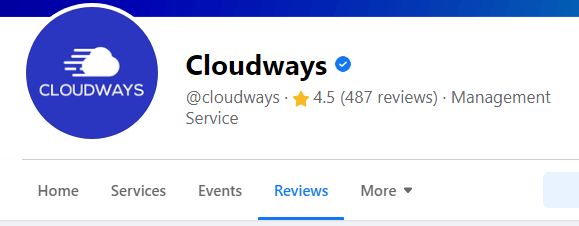
#2. Auf G2 - Cloudways-Bewertung - 4,8/ 5
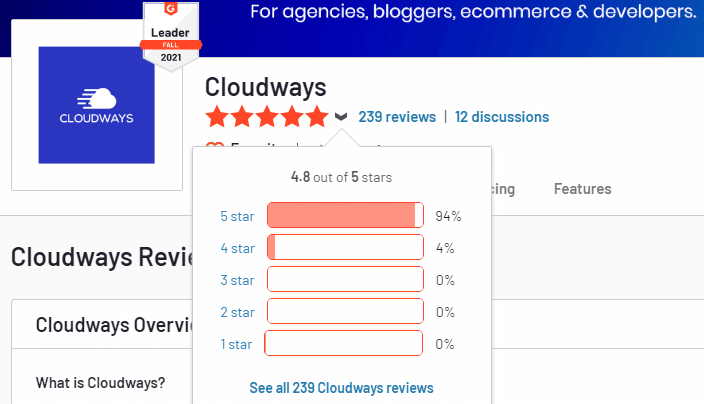
#3. Auf Trustpilot – Cloudways-Bewertung – 4,7/5

#4. Auf Capterra – Cloudways-Bewertung – 4,7/5

Cloudways ist in allen Facebook-Gruppen als Hosting Nr. 1 gewählt .
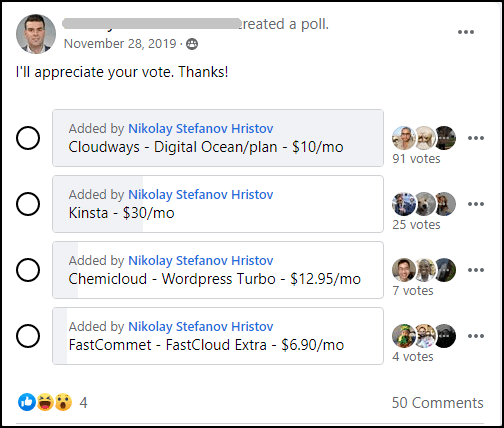
Quelle
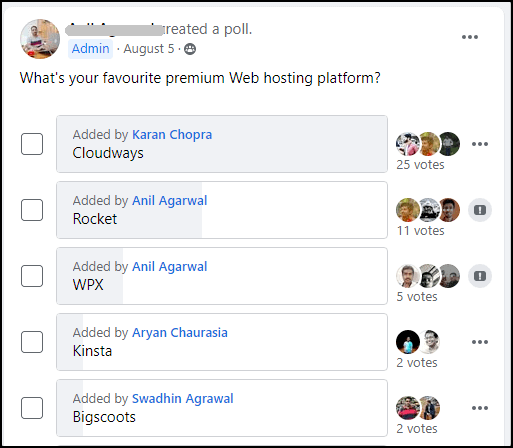
Quelle
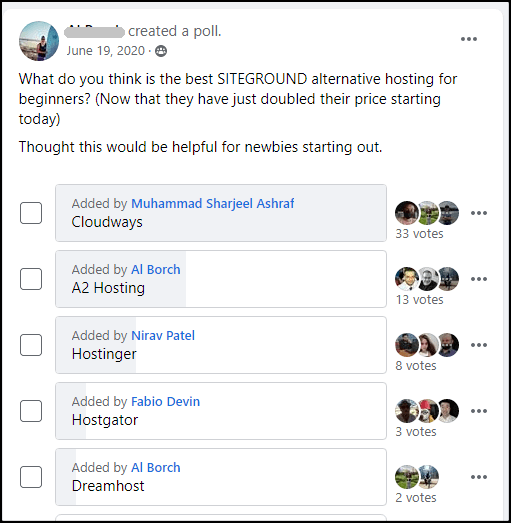
Quelle
Viele Leute teilten ihre Ergebnisse auch auf Twitter. Hier sind ein paar davon.
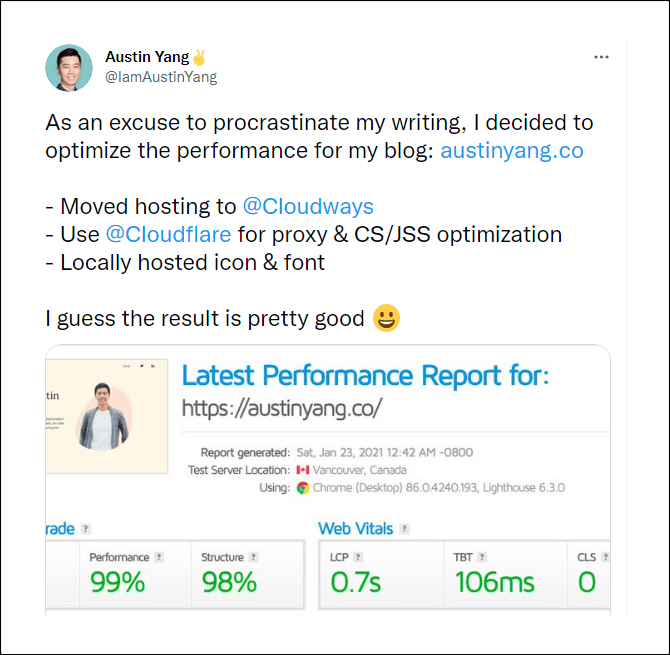
Quelle
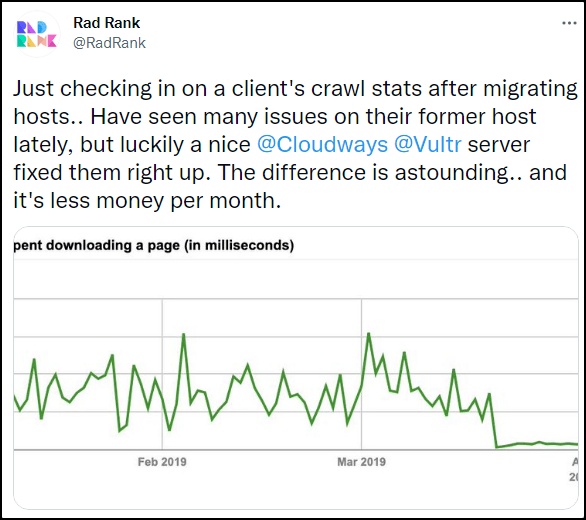
Quelle
Es gibt mehr...
Cloudways ist auch erschwinglich. Ihr Einstiegsplan beginnt bei nur 10 US-Dollar pro Monat und ermöglicht Ihnen das Hosten unbegrenzter Websites.
Sie bieten eine kostenlose Website-Migration an. So können Sie Ihre Website schnell und ohne Ausfallzeiten von anderen Hosts verschieben.
Schritte zum Verschieben Ihrer Website zu Cloudways
5. Beginnen Sie mit der Verwendung eines Cache-Plugins
Ein Cache-Plugin erstellt automatisch eine statische Datei mit dem Inhalt Ihrer Website auf Ihrem Server. Das Cache-Plugin stellt die statische Datei bereit, wenn ein Besucher Ihre Website besucht, anstatt die schwereren PHP-Skripte zu laden.
Statische Seiten werden im Allgemeinen schnell in Browsern geladen und steigern die Leistung Ihrer Website insgesamt.
Einige der WordPress-Cache-Plugins, die ich empfehle:
- WP-Rakete
6. Optimieren Sie die WordPress-Datenbank
Immer wenn Sie Änderungen an Ihrer Website vornehmen, z. B. ein Plugin installieren, eine Seite oder einen Beitrag bearbeiten, wenn ein Benutzer einen Kommentar hinterlässt usw., speichert Ihre WordPress-Datenbank alles.
Die WordPress-Datenbank speichert jedoch auch unnötige Dinge wie Seiten-/Beitragsrevisionen, deinstallierte Plugin-Tabellen, nicht genehmigte/Spam-Kommentare usw.
Zu dem Zeitpunkt, an dem sich Ihre WordPress-Datenbank mit diesen unnötigen Daten tarnt, benötigt Ihre WordPress-Site mehr Zeit, um zu reagieren.
Dies kann behoben werden, indem Sie Ihre WordPress-Datenbank löschen .
Bevor Sie beginnen, empfehle ich Ihnen, eine Sicherungskopie Ihrer Datenbank zu erstellen.
Wenn Sie WP Rocket verwenden , können Sie Ihre WordPress-Datenbank ganz einfach optimieren.
Gehen Sie im WordPress-Dashboard zu Einstellungen > WP Rocket und klicken Sie auf die Registerkarte Datenbank.
Ich empfehle Ihnen, alle Optionen zu überprüfen und den Optimierungsprozess auszuführen.
Es gibt auch eine Option zum Planen der Datenbankbereinigung; Ich empfehle jedoch nicht, diese Option zu aktivieren, da sie Ihre Website beschädigen könnte. Besser ist der manuelle Datenbankbereinigungsprozess, den Sie einmal im Monat ausführen können.
Alternatives Plugin,
Wenn Sie das WP Rocket-Plugin nicht verwenden, können Sie Ihre WordPress-Datenbank auch mit dem WP-Optimize- Plugin bereinigen .
Installieren Sie das Plugin und gehen Sie zu Ihrem WordPress-Dashboard. Klicken Sie von dort aus auf die Option WP-Optimize und bereinigen Sie Ihre WordPress-Datenbank.
7. Deaktivieren oder begrenzen Sie WordPress Heartbeat
Die WordPress Heartbeat API ist eine Funktion, die es Ihrem Browser ermöglicht, mit Ihrem Server zu kommunizieren und Echtzeitinformationen auf dem WordPress-Dashboard bereitzustellen.
Grundsätzlich WordPress Heartbeat API:
- speichert automatisch den Fortschritt, den Sie im Seiten-/Post-Editor gemacht haben
- bietet Echtzeitdaten auf dem Dashboard durch Plugins
Obwohl diese Funktion in vielerlei Hinsicht hilfreich ist, kann sie Ihre Website auch drastisch verlangsamen.
Die Heartbeat-API sendet alle 15 Sekunden AJAX-Anforderungen mit „ /wp-admin/admin-ajax.php “ an den Server . “ Dies kann zu einer hohen CPU-Auslastung auf Ihrem Server führen.
Wenn Sie sich nun auf einem gemeinsam genutzten Hosting-Server befinden und eine hohe CPU-Auslastung verursachen, wird Ihr Hosting-Unternehmen höchstwahrscheinlich Ihr Konto kündigen.
Wie überprüfe ich die Heartbeat-API?
Scannen Sie Ihre Website auf GTmetrix . Nachdem der Scan abgeschlossen ist, gehen Sie zur Registerkarte „Wasserfall“ und überprüfen Sie das Diagramm auf „POST admin-ajax.php“-Anforderungen.
Überprüfen Sie in der Option „POST admin-ajax.php“ die Registerkarte Response, um das Übeltäter-Plugin zu finden.
Hier habe ich festgestellt, dass ein Social-Sharing-Plugin die API-Aufrufe verursacht und meine Website um 2,3 Sekunden verzögert hat.
Wie kann man WordPress Heartbeat deaktivieren oder einschränken?
Wenn Sie das WP Rocket-Cache-Plugin verwenden, können Sie WordPress Heartbeat ganz einfach deaktivieren oder einschränken.
Alternatives Plugin,
Wenn Sie das WP Rocket -Plugin nicht verwenden, können Sie WordPress Heartbeat trotzdem deaktivieren oder einschränken, indem Sie das Heartbeat Control -Plugin installieren. Gehen Sie nach der Aktivierung zu Einstellungen > Heartbeat Control.
Wir empfehlen, es überall zu deaktivieren.
8. Löschen Sie nicht verwendete Plugins und Themes
Ungenutzte Plugins und Themes können Ihre Website anfällig und langsam machen.
Diese ungenutzten Themes und Plugins benötigen mehr Platz auf Ihrem Server, und vor allem sieht Ihr Dashboard unordentlich aus. WordPress empfiehlt außerdem, nicht verwendete oder alte Plugins zu löschen, um Ihre WordPress-Site reibungslos zu betreiben.
Indem Sie ungenutzte Plugins und Designs löschen, können Sie die Leistung Ihrer Website verbessern.
Um ein Plugin zu löschen, gehen Sie zu Plugins > Installierte Plugins > und deaktivieren Sie die Plugins, die Sie nicht mehr benötigen. Dann löschen Sie sie.
Um ungenutzte Themen zu löschen, gehen Sie auf ähnliche Weise zu Darstellung > Themen .
Klicken Sie dann auf ein beliebiges inaktives Thema. Unten auf der rechten Seite sehen Sie eine Option zum Löschen. Klicken Sie auf die Schaltfläche Löschen , um das Design zu löschen.
9. Deaktivieren Sie den Objekt- und Datenbank-Cache in W3 Total Cache
W3 Total Cache ist ein großartiges Plugin, um deine WordPress-Seite zu beschleunigen.
Es kann jedoch Ihre Website verlangsamen, wenn es nicht richtig eingerichtet ist.
Wenn Sie das W3 Total Cache Plugin verwenden, empfehlen wir Disable Object and Database Caching .
Gehen Sie zu „ Leistung > Allgemeine Einstellungen“ und deaktivieren Sie den Datenbank-Cache und den Objekt-Cache.
10. Fügen Sie Ihre Website zu Cloudflare CDN hinzu
Ein Content Delivery Network (CDN) ist ein System, das Ihre Website-Inhalte zwischenspeichert und sie den Zuschauern von ihrem nächstgelegenen geografischen Standort aus liefert. Ein CDN beschleunigt auch Ihren WordPress-Adminbereich, schützt Ihre Website vor DDoS-Angriffen , schont die Ressourcen Ihres Hostings und verbessert vor allem die Benutzererfahrung.
11. Aktualisieren Sie Ihr WordPress, Ihre Plugins und Ihr Design
Es wird dringend empfohlen, dass Sie Ihr WordPress, Ihre Plugins und Ihr Design aktualisieren . Mit dem neuesten Update integrieren WordPress-Entwickler neue Funktionen, beheben Sicherheitsprobleme , Fehlerbehebungen und vor allem Leistungsverbesserungen, die Ihre WordPress-Site schneller laufen lassen.
Um WordPress zu aktualisieren, gehen Sie zu Dashboard > Updates .
Dort können Sie sehen, ob Updates verfügbar sind.
Langsames WordPress-Backend ist ein häufiges Problem, mit dem die meisten WordPress-Site-Besitzer konfrontiert sind. Eine langsame Website kann Ihrer SEO schaden, die Konversionsraten verringern und eine schlechte Benutzererfahrung schaffen.
Aber keine Sorge. Sie können Ihre WordPress-Site und das Dashboard (sehr schnell) beschleunigen.
In diesem Tutorial habe ich die 13 besten Tipps geteilt, die Ihnen helfen werden, ein langsames WordPress-Admin-Panel zu reparieren. Es ist einfach zu bedienen. Alles, was Sie brauchen, ist, diese Schritte gründlich zu lesen und sie auf Ihrer WordPress-Seite zu implementieren.
Jetzt möchte ich die Geschwindigkeit Ihrer WordPress-Site wissen. Testen Sie Ihre Website auf dem GTmetrix- oder Pingdom- Tool und lassen Sie es mich wissen. Ich warte.
Mehr Inhalt,
Die 9 besten HostGator-Alternativen im Jahr 2022
Die 9 besten Bluehost-Alternativen im Jahr 2022
Die 9 besten WP-Engine-Alternativen im Jahr 2022
Die 9 besten SiteGround-Alternativen im Jahr 2022
*Dieser Beitrag kann Affiliate-Links enthalten, was bedeutet, dass ich möglicherweise eine kleine Gebühr erhalte, wenn Sie über meine Links einkaufen (ohne zusätzliche Kosten für Sie). Dies hilft uns, WPMyWeb am Laufen und auf dem neuesten Stand zu halten. Vielen Dank, wenn Sie unsere Links verwenden, wir wissen das sehr zu schätzen! Mehr erfahren.
