Shopify Development Store: Was ist das und wie erstellt man es?
Veröffentlicht: 2021-12-24Als Shopify-Partner müssen Sie mit Shopify-Entwicklungsshops vertraut sein. Sie sind in den ersten Schritten der Anmeldung bei Shopify praktisch, werden für Demos und sogar für Portfoliozwecke verwendet. In diesem Beitrag erkläre ich Ihnen alles, was Sie über Development Stores im Detail wissen müssen. Lassen Sie uns direkt hineinspringen!
Was sind Shopify-Entwicklungsshops?
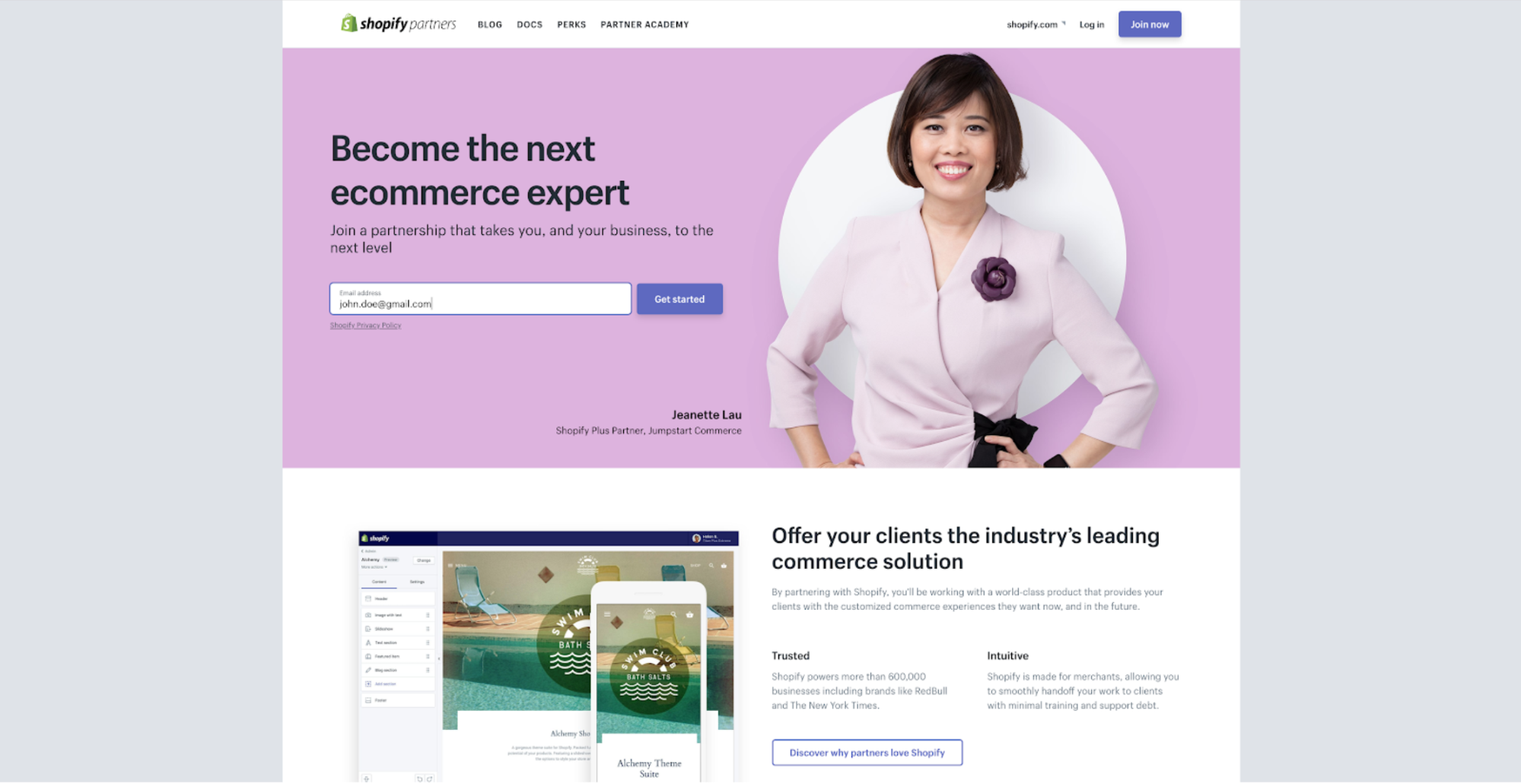
Ein Development Shop ist ein Shopify-Konto, mit dem Sie von Ihnen erstellte Themes oder Apps testen oder einen Shop für einen Kunden einrichten können. Als Shopify-Partner können Sie unbegrenzt Development Shops haben, die Sie über Ihr Partner-Dashboard verwenden können. Sie sind kostenlos, haben keine zeitliche Begrenzung und bieten viele der gleichen Funktionen wie der erweiterte Shopify-Plan. Es können auch unendlich viele Testtransaktionen verarbeitet werden. Bis Sie sich jedoch einem kostenpflichtigen Zeitplan zuwenden, können Sie Folgendes nicht tun:
- Kostenpflichtige Apps installieren (mit Ausnahme von partnerfreundlichen Apps).
- Erstellen Sie mehr als 10 private Apps.
Denken Sie daran, dass Sie für jeden Händler, auf den Sie verweisen, einen Entwicklungsshop einrichten müssen, um eine wiederkehrende Umsatzbeteiligung zu erhalten. Weitere Informationen darüber, was Sie als Partner erhalten, finden Sie in der Umsatzbeteiligung von Shopify.
So erstellen Sie einen Shopify-Entwicklungsshop
Wenn Sie Zugriff auf unbegrenzte Testzeiträume haben, können Sie so viele Development Stores testen, erstellen und entdecken, wie Sie möchten.
So erstellen Sie einen Development Shop:
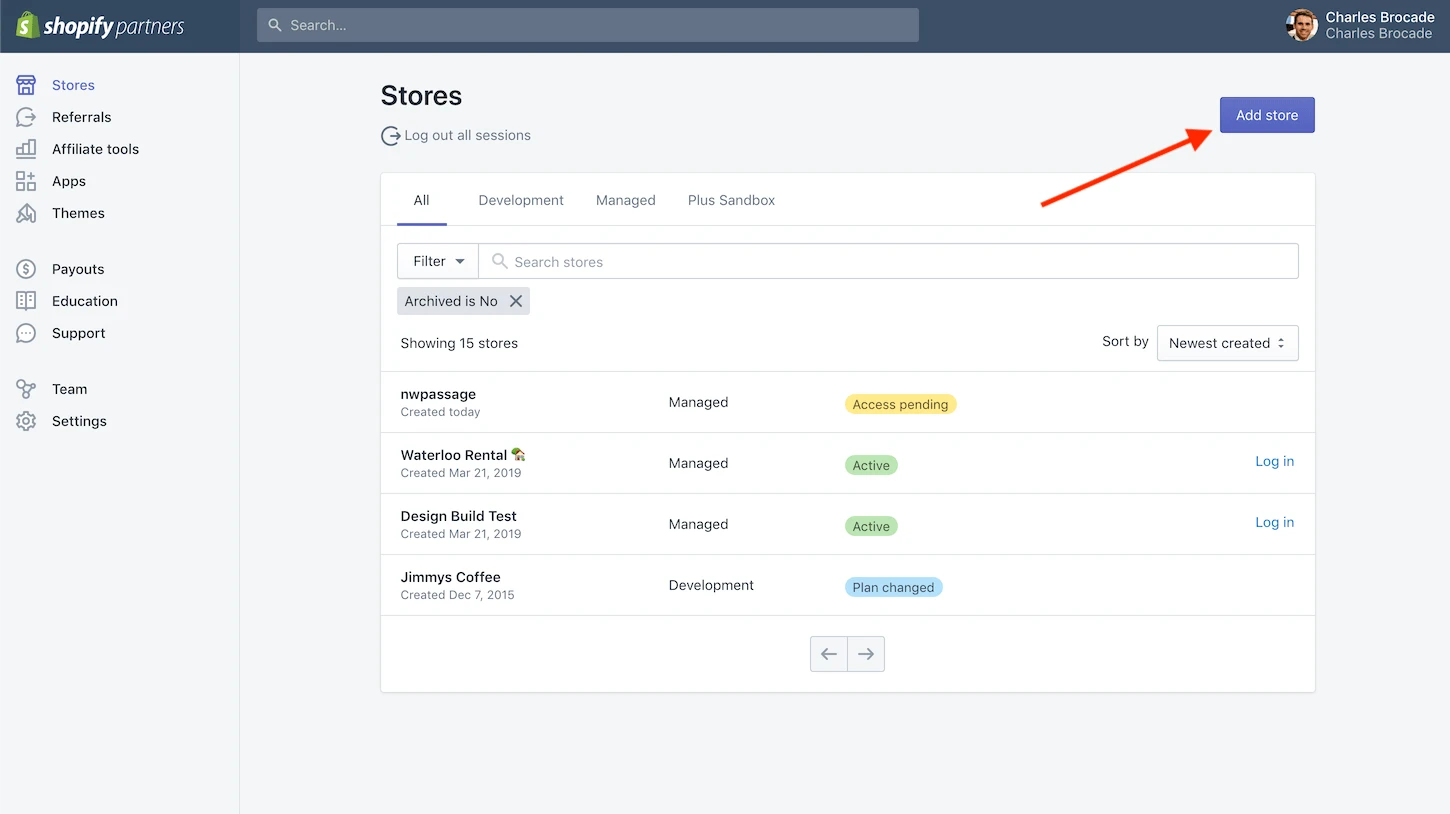
- Schritt 1 : Klicken Sie in Ihrem Shopify-Partner-Dashboard auf „Shops“.
- Schritt 2 : Klicken Sie auf der Seite Stores auf die Schaltfläche „Store hinzufügen“ .
- Schritt 3 : Wählen Sie „Entwicklungsshop“ für Ihren Shop-Typ.
- Schritt 4 : Wenn Sie fertig sind, klicken Sie auf „Speichern“.
Nachdem es erstellt wurde, können Sie sich über die Registerkarte „Shops“ Ihres Partner-Dashboards bei Ihrem neuen Entwicklungs-Shop anmelden. Nachdem Sie nun wissen, wie Sie einen Entwicklungsshop einrichten, können Sie mit der Erstellung beginnen.
So fügen Sie Ihrem Shopify-Entwicklungsshop Apps hinzu
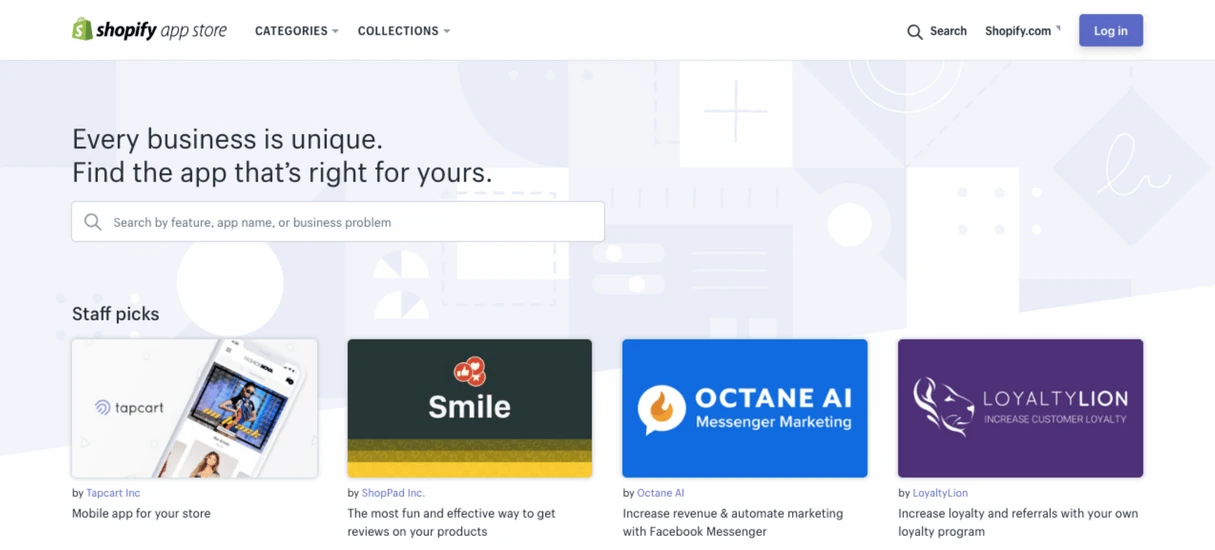
Der Shopify App Store enthält eine Reihe von Anwendungen, die leistungsstarke Funktionen, Dienste und Plugins bieten, die die Funktionalität des Shopify Store verbessern. Alle Shopify-Partner haben Zugriff auf die partnerfreundlichen Apps von Shopify, die kostenlos sind, wenn sie in Development Stores verwendet werden. Bezahlte Anwendungen auf dieser Liste können erst mit dem Laden beginnen, nachdem der Entwicklungsshop auf ein kostenpflichtiges Shopify-Paket umgestellt hat. Sie sollten Apps immer in Ihrem Entwicklungsspeicher testen, bevor Sie sie zum Live-Speicher des Clients hinzufügen, um sicherzustellen, dass sie keine Probleme verursachen.
So können Sie Apps in Ihrem Development Store installieren:
- Schritt 1 : Gehen Sie zum Shopify App Store und wählen Sie die App aus, die Sie hinzufügen möchten.
- Schritt 2 : Klicken Sie auf die Schaltfläche „App hinzufügen“ .
- Schritt 3 : Geben Sie die Link-Adresse Ihres Development Store ein, um die App zu authentifizieren.
- Schritt 4 : Bestätigen Sie die Installation der App.
- Schritt 5 : Beginnen Sie mit der Verwendung der App.
Wenn Sie Apps installieren möchten, die nicht in der partnerfreundlichen Gruppe sind, entstehen Ihnen sofort Kosten.
So übertragen Sie das Eigentum an Ihrem Geschäft an Ihre Kunden
Wenn Sie mit dem Aufbau eines schönen Development Shops für Ihren Kunden fertig sind, ist es an der Zeit, die Kontrolle zu übergeben. Dies ist ein spannender Teil, da Ihre Kunden jetzt begierig darauf sind, ihren Shop zu entdecken und zu betreiben – alles, was Sie tun müssen, ist, ihnen in wenigen einfachen Schritten die Eigentümerschaft des Shops zu übertragen:
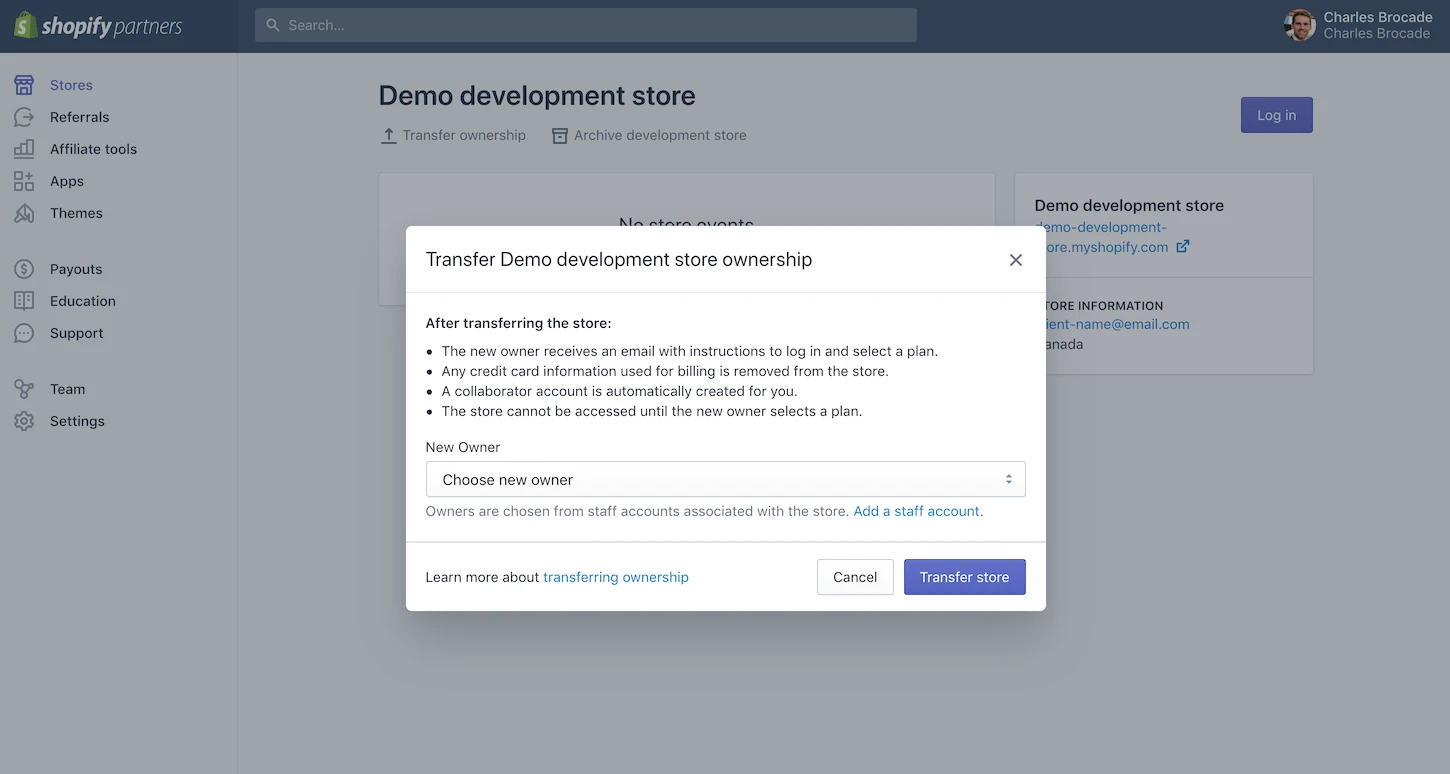
- Schritt 1 : Melden Sie sich bei Ihrem Partner-Dashboard an und klicken Sie auf „Stores“.
- Schritt 2 : Klicken Sie neben dem Shop, den Sie übertragen möchten, auf die Option „Inhaberschaft übertragen“ .
- Schritt 3 : Wählen Sie im Dialogfeld „Eigentümer des Shops übertragen“ den neuen Eigentümer aus der Liste der berechtigten neuen Eigentümer aus. Wenn Sie Ihren Kunden nicht als Mitarbeiter hinzugefügt haben, klicken Sie auf die Option „Mitarbeiterkonto hinzufügen“ und erstellen Sie ein neues Konto für Ihren Kunden, bevor Sie fortfahren.
- Schritt 4 : Wenn Sie fertig sind, klicken Sie auf die Schaltfläche „Store übertragen“ .
Der neue Eigentümer erhält eine E-Mail mit Anweisungen zum Erstellen eines Kontos und zum Auswählen eines Plans. Erst wenn die Übertragung von Ihrem Kunden genehmigt wurde, kann der Shop live gehen. Nachdem der Kunde beginnt, für ein Shopify-Paket zu bezahlen, wird automatisch ein Mitarbeiterkonto erstellt und Sie beginnen mit dem Sammeln Ihrer monatlich wiederkehrenden Umsatzbeteiligung. Das ist alles, was Sie über die Eigentumsübertragung Ihres Development Shops an Ihren Kunden wissen müssen.

So erhalten Sie Zugang zu bestehenden Geschäften
Entwicklungsshops werden verwendet, um einen neuen Kunden an Shopify zu verweisen, aber was ist, wenn Sie mit einem Kunden zusammenarbeiten, der bereits einen bestehenden Shopify-Shop hat? Ok, bevor Sie mit der Arbeit beginnen können, müssen Sie eine Anfrage senden, um die Erlaubnis zu erhalten.
Anfrage Zugang
Sie verwenden ein Mitarbeiterkonto, um auf den Shop Ihres Kunden zuzugreifen. Um ein Mitarbeiterkonto zu erhalten, können Sie über Ihr Partner-Dashboard eine Anfrage an den Eigentümer des Shops senden. Wenn Sie bereits ein Mitarbeiterkonto im Shop Ihres Kunden haben oder vom Eigentümer des Shops aufgefordert wurden, ein Mitarbeiterkonto zu aktivieren (aber noch nicht aktiviert haben), erfordert Ihre Anfrage für ein Mitarbeiterkonto, dass der Eigentümer des Shops geändert wird Ihre aktuellen Kontoberechtigungen an die Ihres Mitarbeiterkontos anpassen.
So können Sie Zugriff auf den Shop eines Kunden anfordern:
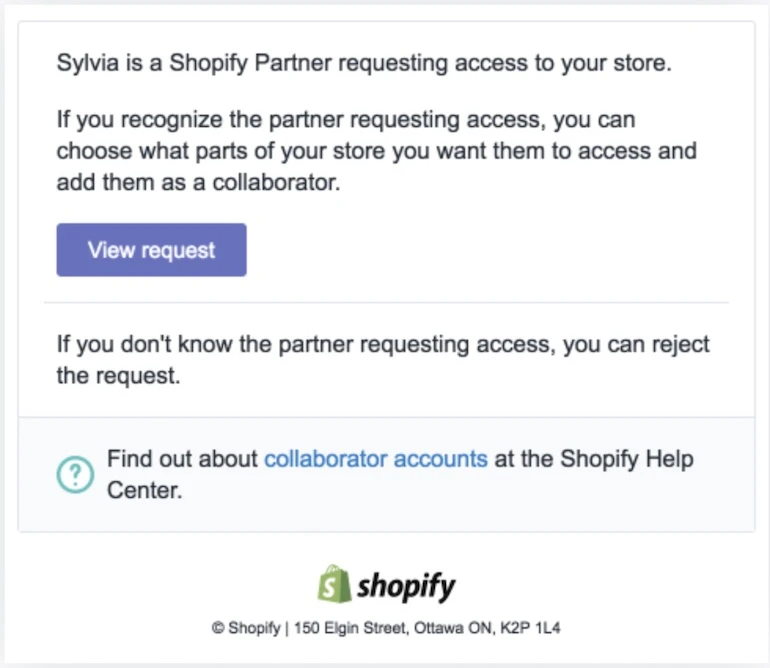
- Schritt 1: Gehen Sie zu Ihrem Partner-Dashboard und klicken Sie auf Stores.
- Schritt 2: Klicken Sie auf „Shop hinzufügen“.
- Schritt 3: Wählen Sie als Shop-Typ „Managed Store“ aus.
- Schritt 4: Geben Sie die Store-URL ein.
- Schritt 5: Wählen Sie im Abschnitt Berechtigungen die Bereiche des Shops aus, auf die Sie Zugriff haben möchten, oder aktivieren Sie Vollzugriff. Der Kontoinhaber kann diese Berechtigungen ändern, nachdem Ihr Konto erstellt wurde.
- Schritt 6: Wenn Sie in Ihrer Anfrage eine Nachricht an den Ladenbesitzer senden möchten, schreiben Sie eine Nachricht in den Abschnitt „Nachricht hinzufügen“ .
- Schritt 7: Wenn Sie fertig sind, klicken Sie auf Speichern.
Nachdem Sie eine Anfrage gesendet haben, erhält der Inhaber des Shops eine E-Mail über die Anfrage und eine Benachrichtigung auf seiner Shopify-Admin-Homepage.
Zeigen Sie die Geschäfte Ihrer Kunden an
Sie können die Shops, auf die Sie Zugriff haben, im Abschnitt „Shops“ Ihres Partner-Dashboards anzeigen. Es gibt keine Begrenzung für die Anzahl der Mitarbeiterkonten, die Sie haben können, aber Sie können nur bis zu 10 ausstehende Anfragen gleichzeitig offen haben.
Archivieren Sie einen Entwicklungsspeicher
Sie können auch die Development Shops archivieren, an denen Sie nicht mehr arbeiten. Wenn Sie nach dem Archivieren eines Shops weiter daran arbeiten möchten, können Sie ihn später dearchivieren.
So können Sie einen Development Shop archivieren:
- Schritt 1: Gehen Sie zu Ihrem Partner-Dashboard und klicken Sie auf Stores.
- Schritt 2: Wählen Sie den Development Shop aus, den Sie archivieren möchten.
- Schritt 3: Klicken Sie auf „Archivieren“.
Dearchivieren Sie einen Development Store
Wenn Sie einen archivierten Development Shop zurückerhalten müssen, können Sie dies mit diesen Schritten tun:
- Schritt 1: Gehen Sie zu Ihrem Partner-Dashboard und klicken Sie auf Stores.
- Schritt 2: Klicken Sie auf Filter und wählen Sie Archiviert aus.
- Schritt 3: Suchen Sie den Shop, den Sie dearchivieren möchten, und klicken Sie darauf.
- Schritt 4: Klicken Sie auf Unarchivieren.
Letzte Worte
Das ist es. Dies ist alles, was Sie über Shopify-Entwicklungsshops wissen müssen, um loszulegen. Development Stores sind die ideale Testumgebung für Sie, um Online-Shops für Ihre Kunden zu erstellen, ohne die Einschränkung einer 14-tägigen Testversion. Sie sollten sicherstellen, dass Sie sie beim Erstellen und Verweisen auf Kundengeschäfte verwenden, um jetzt eine Umsatzbeteiligung zu verdienen.
Es wurde auch gesucht
- Shopify Development Store Shopify Development Store erstellen
