So richten Sie das Yoast WordPress SEO-Plugin ein (Edition 2017)
Veröffentlicht: 2017-04-22Wenn es um WordPress SEO geht, dann ist Yoast das beste SEO-Plugin für WordPress . Yoast SEO war früher als WordPress SEO von Yoast bekannt. Aber die Installation des Yoast SEO-Plugins ist noch nicht das Ende. Sie müssen das Yoast WordPress SEO Plugin richtig einrichten. Selbst ein kleiner Fehler kann Ihren Datenverkehr massiv beeinträchtigen und die Indizierung Ihrer Seiten für die Google Webmaster-Tools verhindern. Nachdem Sie das Yoast-Plug-in installiert haben, sollten Sie sich also unbedingt darüber im Klaren sein, welche Yoast-SEO-Einstellung Sie anwenden. In diesem Artikel teilen wir die Installation des Yoast SEO Plugins , seine Funktionen und die Yoast SEO-Einstellungen .
SEO-Funktionen von Yoast:
Yoast bietet sowohl kostenlose als auch kostenpflichtige Versionen von WordPress SEO-Plugins an. Schauen wir uns die Funktionen an:
Liste der kostenlosen SEO-Versionen von Yoast:
- 1 Fokus Keyword- und Inhaltsanalyse
- Google-Vorschau
- Beitragstitel und Meta-Beschreibung
- Robots-Metakonfiguration
- Lesbarkeit prüfen
- Paniermehl und Canonicals
- XML-Sitemaps
- Duplicate-Content-Checker
- RSS-Verbesserungen
Liste der SEO-Funktionen der kostenpflichtigen Version von Yoast:
- Schlüsselwort mit mehreren Fokussen
- Umleitungsmanager
- Soziale Vorschauen
- Interne Verlinkung
- Einblicke
- Premium-Unterstützung
Preis: $69
SEO Data Transporter (SEO-Einstellungen aus anderen Plugins importieren und exportieren)
Wenn Sie bereits ein anderes SEO-Plugin wie All in One SEO, HeadSpace2, wpSEO usw. verwenden, können Sie deren SEO-Einstellungen exportieren und auf Yoast anwenden.
Wenn Sie gerade das Yoast SEO-Plugin installiert haben, werden möglicherweise nicht alle Optionen angezeigt. Um alle Optionen zu erhalten, müssen Sie „Erweiterte Einstellungsseiten“ in den Yoast-Funktionen aktivieren. Gehen Sie zu SEO> Allgemein> Funktionen, aktivieren Sie „Erweiterte Einstellungsseiten“ und klicken Sie auf Änderungen speichern.
Gehen Sie danach zu SEO> Tools> Import and Export . Von hier aus können Sie Einstellungen aus anderen SEO-Plugins importieren und Ihre Einstellungen exportieren, um sie in einem anderen Blog zu verwenden.
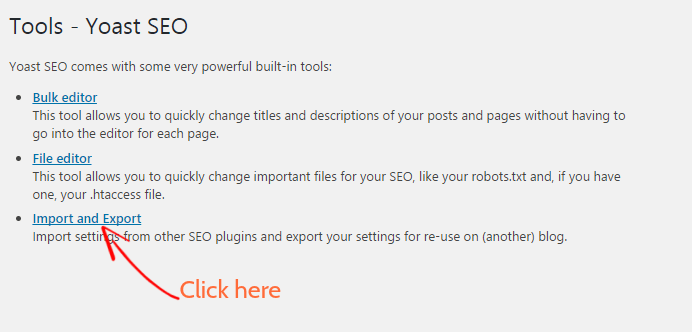
So installieren Sie das Yoast SEO-Plugin
Um das Yoast SEO-Plugin zu installieren, gehen Sie zu Dashboard> Plugins> Neu hinzufügen . Suchen Sie nach Yoast SEO und installieren Sie es. Dann müssen Sie es aktivieren.
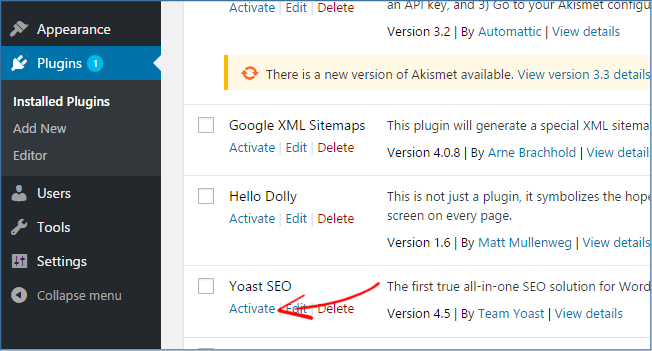
* Wenn Sie Google XML Sitemaps aktiviert haben, deaktivieren Sie es oder es kann Probleme verursachen, wenn es in Verbindung mit Yoast SEO verwendet wird, und Ihre Website verlangsamen.
So richten Sie das Yoast SEO-Plugin ein
In diesem Leitfaden zeigen wir, wie Sie das Yoast SEO-Plugin einrichten , das wir auf unserer Website verwenden.
Inhaltsverzeichnis – Yoast SEO-Einstellungen
- Allgemein
- Merkmale
- Ihre Informationen
- Webmaster werkzeuge
- Sicherheitseinstellungen
- Titel & Metas
- Sozial
- XML-Sitemaps
- Erweiterte Einstellungen
- Werkzeug
- Suchkonsole
Armaturenbrett:
Gehen Sie zuerst zu Ihrem WordPress -Dashboard> SEO> Dashboard . Im Dashboard-Bereich werden Sie über Probleme und Benachrichtigungen von Yost SEO benachrichtigt. Es muss keine weitere Einstellung konfiguriert werden.
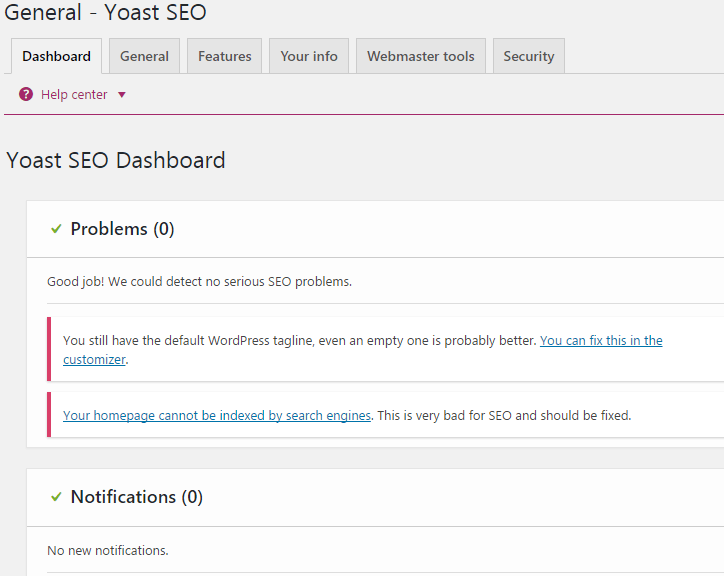
1. Allgemeine Einstellungen
Gehen Sie nun zur Registerkarte Allgemein und Sie werden aufgefordert, den Konfigurationsassistenten zu öffnen. Wir empfehlen Ihnen, diese Option zu ignorieren, da sie die standardmäßigen SEO-Einstellungen von Yoast Schritt für Schritt konfiguriert.
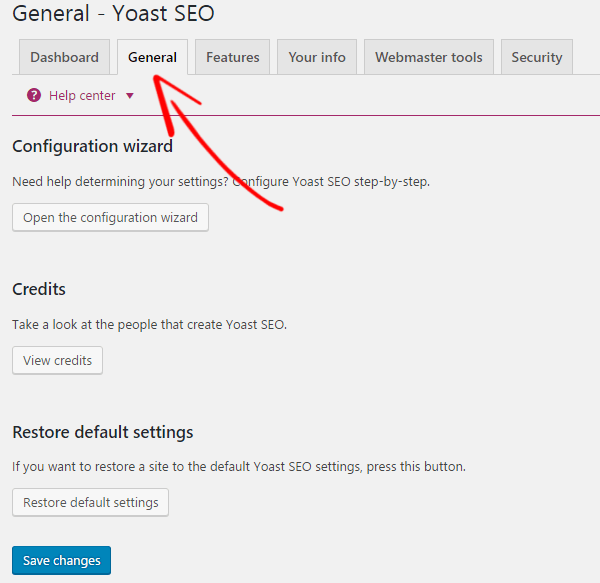
2. Eigenschaften
Auf der Registerkarte „Funktionen“ können Sie die Lesbarkeitsanalyse entweder aktivieren oder deaktivieren. Es fügt der Metabox eine Registerkarte zur Inhaltsanalyse hinzu und analysiert den Inhalt Ihrer Seite, was Ihnen hilft, bessere Inhalte zu schreiben.
Keyword-Analyse aktivieren. Es fügt eine Keyword-Registerkarte hinzu und gibt Ihnen alle Keyword-bezogenen Vorschläge, dass Sie sich auf ein bestimmtes Keyword konzentrieren und dafür einen Rang einnehmen möchten.
Deaktivieren Sie auch die OnPage.org-Integration und das Menü der Admin-Leiste.
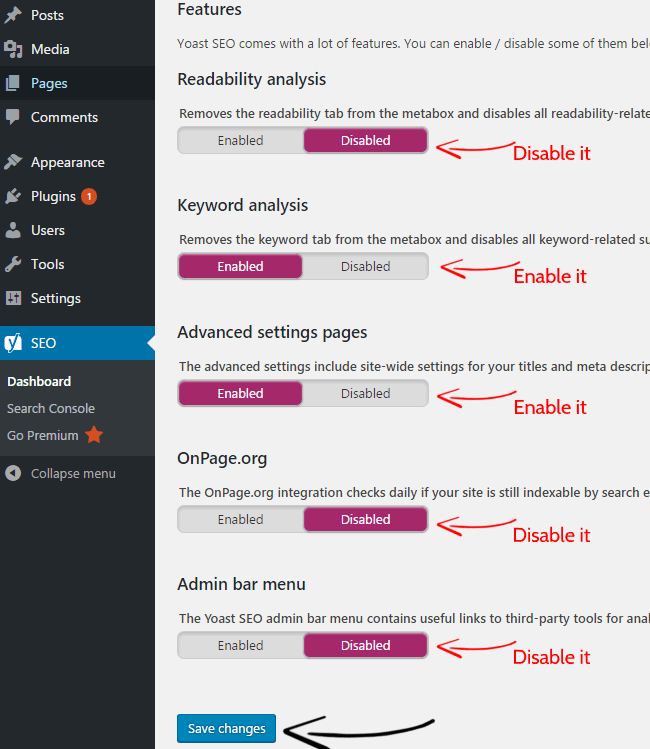
Klicken Sie nun auf Änderungen speichern, um die Einstellungen zu speichern.
Nachdem Sie die erweiterten Seitenoptionen aktiviert haben, sehen Sie diese zusätzlichen Optionen:
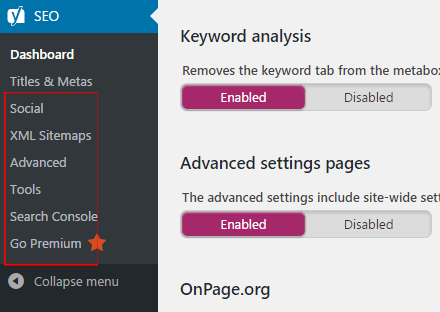
3. Ihre Daten
Geben Sie auf der Registerkarte „Info“ den Namen Ihrer Website ein. Geben Sie auch einen alternativen Namen ein, falls Sie einen haben. Als nächstes, wenn Sie auswählen, dass Sie eine Person sind, dann müssen Sie nur Ihren Namen angeben und wenn Sie Ihr Unternehmen auswählen, müssen Sie den Firmennamen und das Logo schreiben.
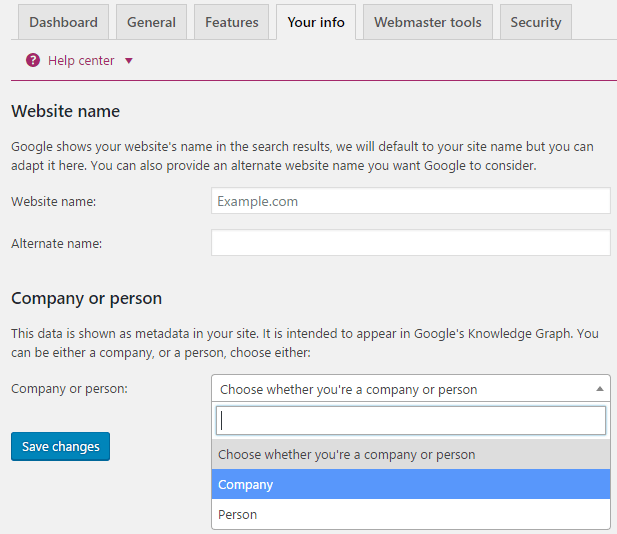
4. Überprüfung der Webmaster-Tools
Eines der wichtigsten Dinge der Yoast-Einstellungen ist die Überprüfung Ihrer Website gegenüber Webmaster-Tools wie Google, Bing, Yahoo usw. Es ermöglicht Ihnen, Ihre Seiten zu indizieren, den Indexierungsstatus zu überprüfen und die Sichtbarkeit ihrer Websites zu optimieren. Wenn Ihre Website bereits verifiziert wurde, müssen Sie hier nichts weiter tun. Hier können Sie die Verifizierungs-Metawerte eingeben.
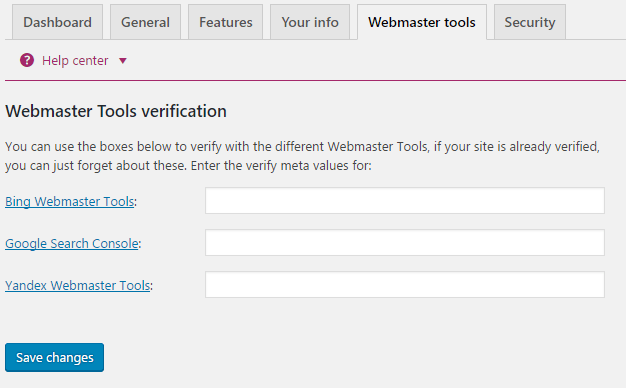
5. Sicherheitseinstellungen
Wenn Sie Ihren Autoren nicht vertrauen, können Sie es deaktivieren. Es entfernt die Keyword-Registerkarte aus der Metabox und deaktiviert alle SEO-bezogenen Vorschläge. Wir empfehlen Ihnen jedoch, es zu deaktivieren.
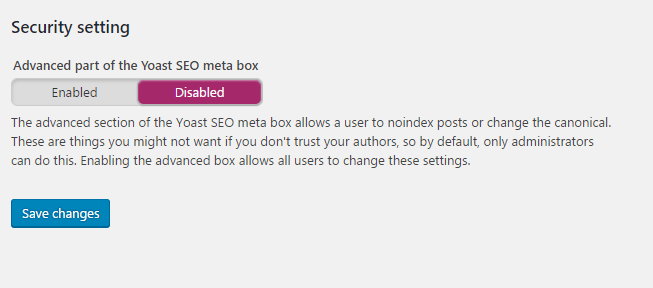
6. Titel & Metas
1. Allgemeines
Wählen Sie auf der Registerkarte Titel & Metas das Symbol aus, das Sie als Titeltrennzeichen verwenden möchten. Dies wird zwischen Ihrem Beitragstitel und dem Seitennamen angezeigt. Diese Symbole werden auch in der Größe hervorgehoben, in der sie in den Suchergebnissen erscheinen.
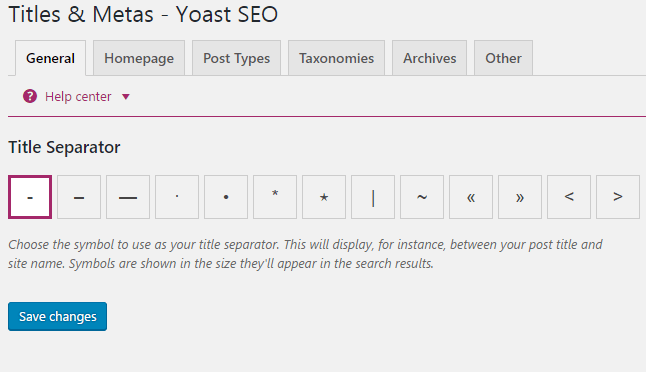
2. Homepage
Klicken Sie nun auf die Registerkarte „Homepage“ im Abschnitt „Titles & Metas“. Standardmäßig verwendet Yoast SEO diese Variablen „%%sitename%% %%page%% %%sep%% %%sitedesc%%“. Das bedeutet, dass Ihr Website-Name, Seitenname, das im wp_title() Tag Ihres Themas definierte Trennzeichen und Ihre Website-Beschreibung hervorgehoben werden.

Sie müssen jedoch Ihren Titel und Ihre Website-Beschreibung angeben, die Sie in der Google-Suche anzeigen möchten. Überprüfen Sie das Bild unten für eine Instanz.
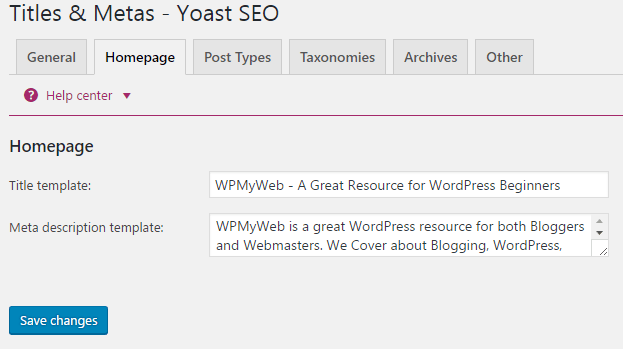
3. Beitragstypen
Auf der Registerkarte „Beitragstypen“ können Sie die SEO für alle Ihre Beiträge konfigurieren. Standardmäßig haben Sie Beiträge, Seiten und Medien. Wenn Sie benutzerdefinierte WordPress-Typen verwenden, können Sie unten weitere Optionen sehen.
Wenn Sie das Datum auf Beiträgen in Suchmaschinen anzeigen möchten, aktivieren Sie „Datum in Snippet-Vorschau“. Es kann die Klickraten (CTR) erhöhen, wenn der Inhalt neu ist.
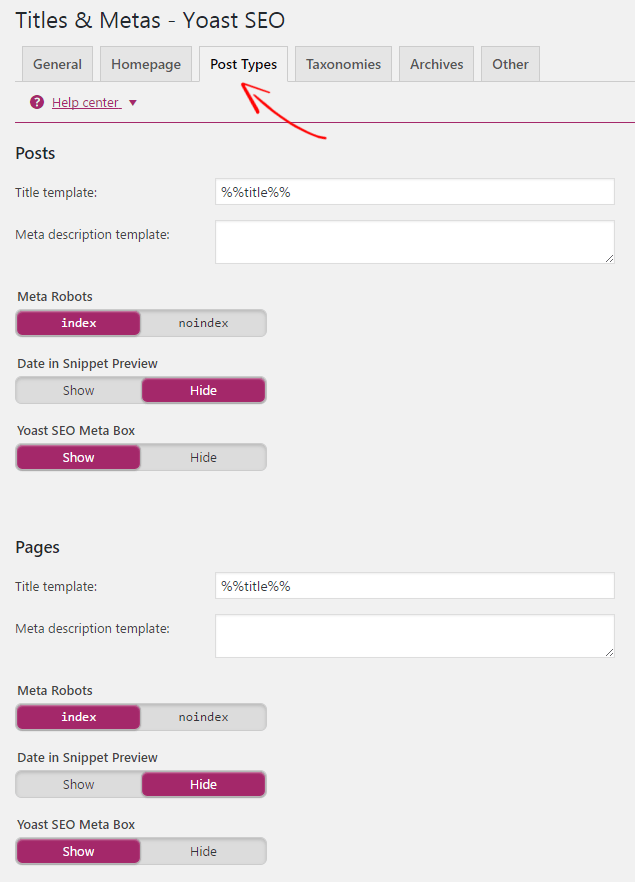
4. Taxonomien
Taxonomien sind einer der wichtigsten Teile beim Einrichten von Yoast SEO. Wenn Sie Ihre Kategorieseiten indizieren möchten, zeigen die Suchergebnisse Ihre Kategorieseiten an. Wenn Sie eine Blog-Website haben, empfehle ich Ihnen nicht, Ihre Kategorien oder Tags zu indizieren.
Wenn Sie jedoch eine E-Commerce- oder Online-Shopping-Site haben, können Sie zulassen, dass Ihre Kategorien indiziert werden. Dazu müssen Sie sie sorgfältig gestalten, Keywords in der Meta-Beschreibung hinzufügen und Sie benötigen viel Inhalt unter einer Kategorie.
Tags sind keine hilfreichen Seiten für Besucher und können doppelte Inhalte verursachen. Sie können sie also nicht indizieren.
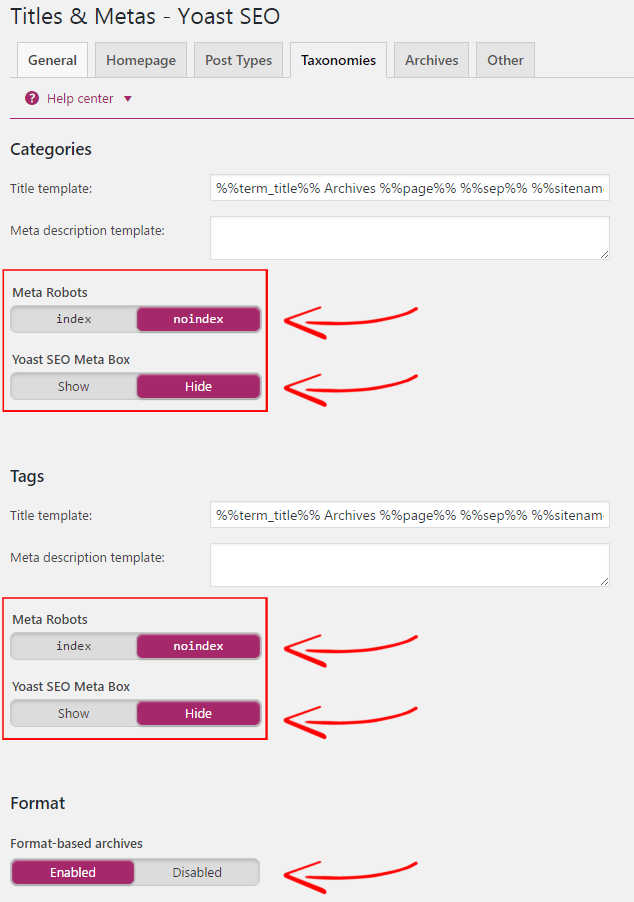

5. Autorenarchiveinstellungen
In den Autorenarchiveinstellungen habe ich sie auf keinen Index gesetzt, um doppelte Inhalte zu verhindern.
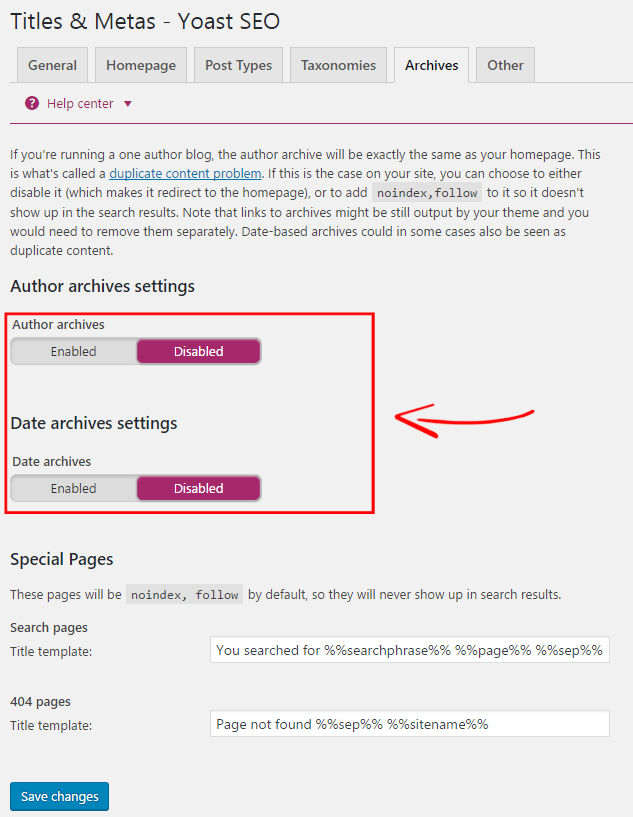
6. Siteweite Meta-Einstellungen
Wenn Sie verhindern möchten, dass „Pagination“ oder /page/2 in den Suchergebnissen angezeigt werden, stellen Sie dies einfach auf „no-index“.
Machen Sie dasselbe auch für das „Meta-Keywords-Tag“.
Und schließlich aktivieren Sie „Force noodp meta robots tag sitewide“, um zu verhindern, dass Suchmaschinen DMOZ-Beschreibungen in den Suchergebnissen für alle Seiten verwenden.
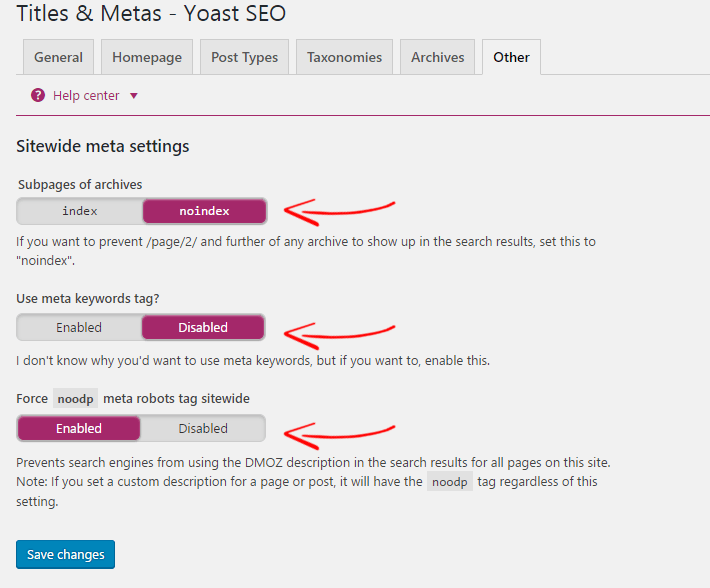
7. Sozial
Auf der Registerkarte Soziale Konten müssen Sie die URL Ihres sozialen Profils eingeben. Wenn Sie bereits über diese sozialen Konten verfügen, die ich im folgenden Bild gezeigt habe, müssen Sie nur diese URL unten eingeben. Es informiert Suchmaschinen darüber, welche sozialen Profile mit dieser Website verknüpft sind.
Yoast SEO bietet mehr soziale Einstellungen unter der Registerkarte Soziale Konten, dh Facebook, Twitter, Pinterest und Google+. Wir zeigen Ihnen, wie Sie Yoast SEO Social Accounts einrichten.
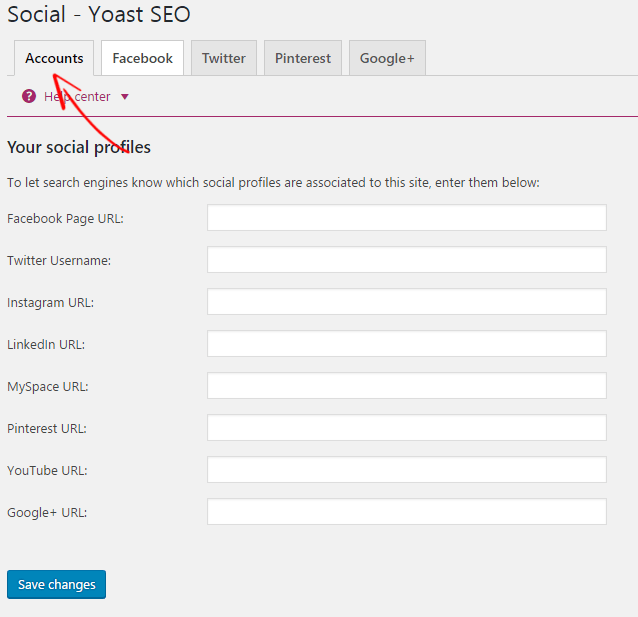
1. Facebook-Einstellungen
Aktivieren Sie „Open Graph-Metadaten“ in den Facebook-Einstellungen. Wenn Sie Ihre Seiten in sozialen Netzwerken teilen, werden die Open Graph-Metadaten zum Head-Bereich Ihrer Website hinzugefügt.
Über die „Startpage-Einstellungen“ können Sie Bild, Titel und Beschreibung hinzufügen oder die Meta-Beschreibung der Startseite kopieren.
Wenn Sie in den „Standardeinstellungen“ ein Standardbild hinzufügen, wird dieses Bild verwendet, wenn Ihr Beitrag/Ihre Seite ohne Bild geteilt wird. Sie müssen die Facebook-App-ID hinzufügen, um Facebook Insights zu verwenden.
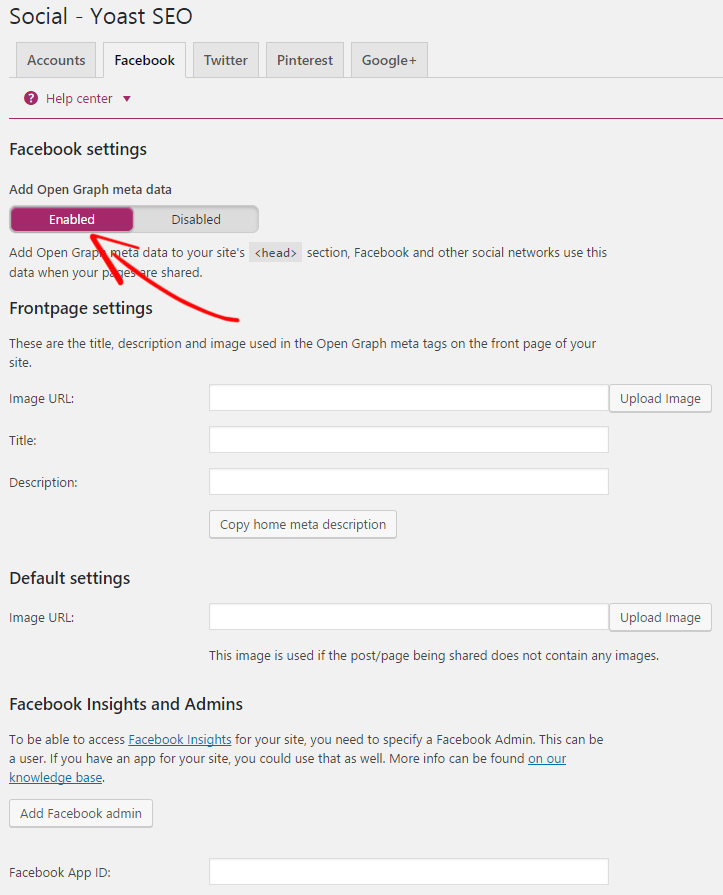
2. Twitter-Einstellungen
Aktivieren Sie „Metadaten der Twitter-Karte hinzufügen“ und legen Sie den Standardkartentyp fest: Zusammenfassung mit großem Bild. Dadurch wird die Zusammenfassung Ihres Beitrags/Ihrer Seite mit einem großen Bild hervorgehoben.
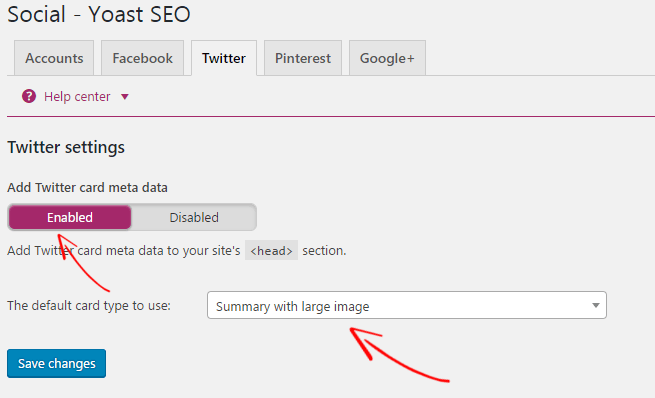
3. Pinterest-Einstellungen
Zunächst müssen Sie Ihre Website bei Pinterest bestätigen. Klicken Sie dazu auf den Link, den ich unten hervorgehoben habe, und Sie werden auf die Pinterest-Seite weitergeleitet. Kopieren Sie dann einfach das Meta-Tag und fügen Sie es in das Bestätigungsfeld ein. Vergessen Sie nicht, auf Änderungen speichern zu klicken.
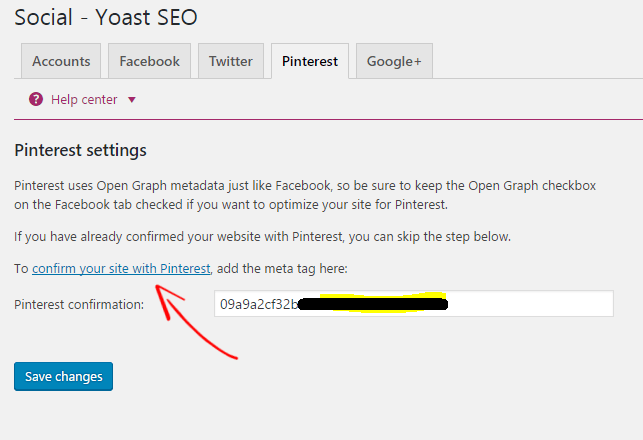
4. Google+-Einstellungen
Die Google+ Einstellung ist die gleiche wie bei Pinterest. Fügen Sie einfach Ihre Google+ Profil-URL hinzu und klicken Sie auf Änderungen speichern.
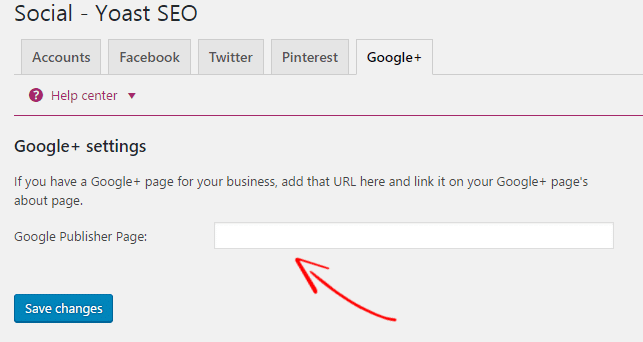
8. XML-Sitemaps
Mit Yoast SEO können Sie XML-Sitemaps erstellen, die Ihrer Website helfen, schnell von Suchmaschinen indiziert zu werden. Es gibt zwar viele Online-Sitemap-Generator-Tools, aber Yoast SEO hat es einfach gemacht und Sie können mit nur einem Klick erstellen.
Zuerst müssen Sie die XML-Sitemap-Funktionalität in den Yoast SEO-Einstellungen aktivieren und auf den Link „XML-Sitemap“ klicken, um Ihren Sitemap-Link zu erhalten. Dann müssen Sie die XML-Sitemap an Google Webmaster Tools übermitteln.
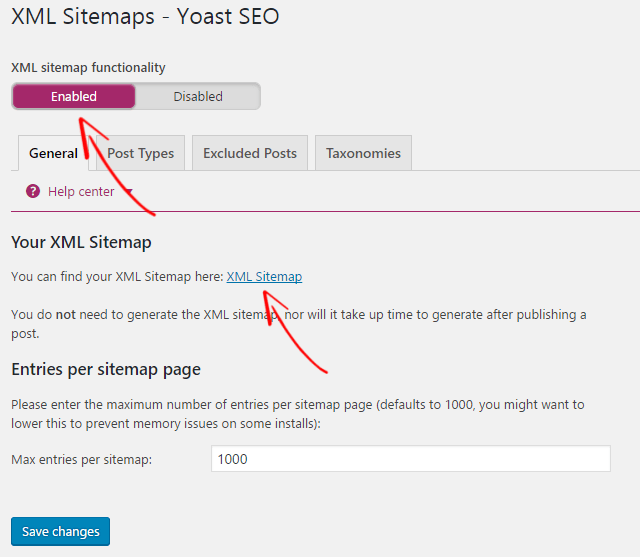
1. Beitragstypen
Aktivieren Sie auf der Registerkarte „Post-Typen“ der Sitemap-Einstellungen Posts und Seiten in der Sitemap. Das wird auch zu Ihrer Sitemap hinzugefügt. Wenn Sie Medien in der Sitemap haben möchten, dann aktivieren Sie es.
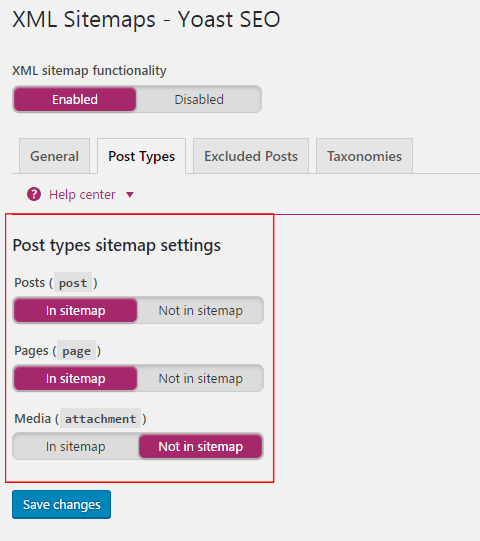
2. Ausgeschlossene Beiträge
Sie können Beiträge von der Sitemap ausschließen, indem Sie „Komma“ eingeben. Dies wird jedoch nicht empfohlen, belassen Sie es bei der Standardeinstellung.
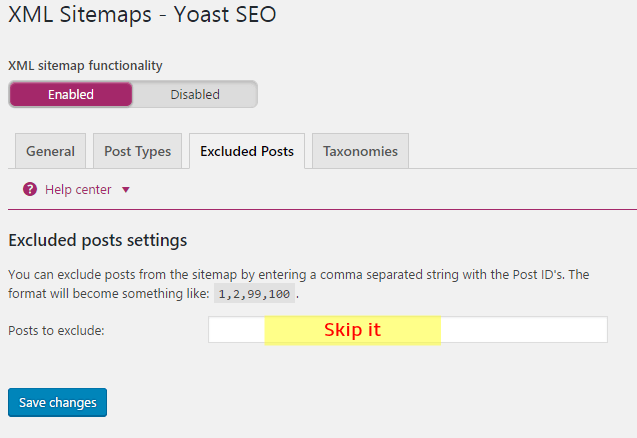
3. Taxonomien
Die Taxonomie ist ein Gruppierungsmechanismus für Beiträge. Es wird verwendet, um Beiträge und benutzerdefinierte Beitragstypen zu gruppieren. Ich verwende nur „Kategorien“-Taxonomien, weitere sind nicht erforderlich.
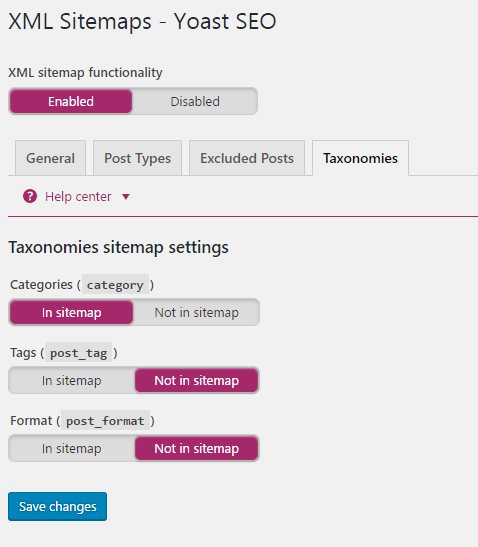
9. Erweitert
1. Semmelbrösel
Breadcrumbs sind der Navigationspfad, der die Position einer Seite auf der Website angibt. Dies hilft auch den Webmaster-Tools, Ihre Website-Struktur zu verstehen. Wenn Sie Breadcrumbs aktivieren , wird Ihr Seiten-/Beitragspfad in Search Consoles wie folgt angezeigt:

Aber wenn Sie Breadcrumbs deaktivieren , wird Ihr Seiten-/Beitragspfad in Search Consoles wie dieser und dieser angezeigt

Sie können Breadcrumbs entweder aktivieren oder deaktivieren.
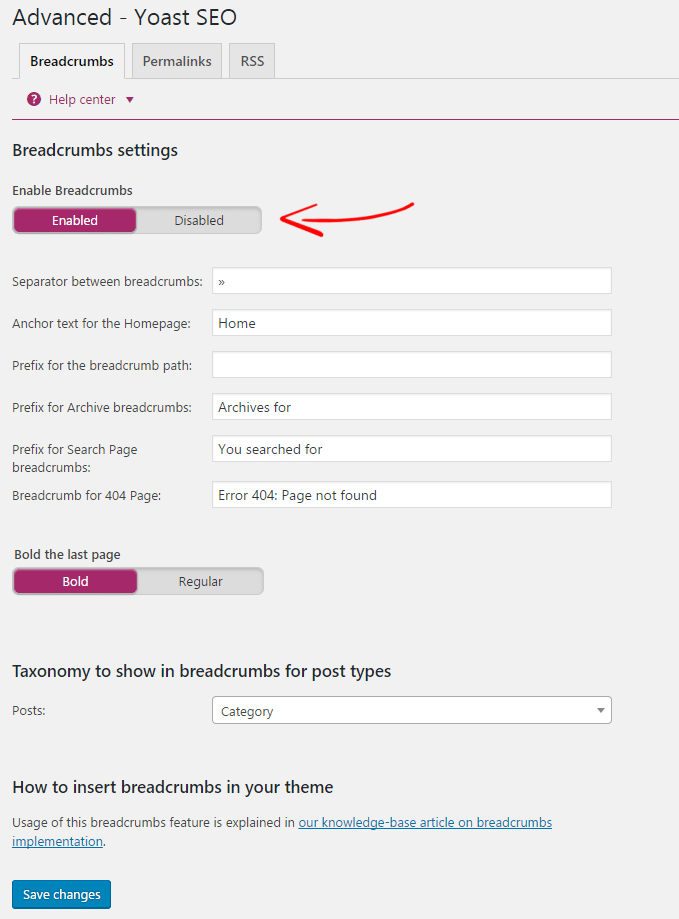
2. Dauerlinks
Dies ist die Permalinks-Einstellung, die ich auf meiner Website verwende. Es gibt nur wenige Einstellungen, die Sie sorgfältig konfigurieren müssen.
Indem die „Kategorie-URL“ beibehalten wird, wird eine Kategoriebasis in jeder Kategorie-URL hinzugefügt. Wenn Sie URLs von Anhängen auf die URL des übergeordneten Beitrags umleiten, werden Anhänge auf den ursprünglichen Beitrag umgeleitet.
Die nächste Option besteht darin, „Stoppwörter in Slugs“ zu entfernen. Dies hilft, sauberere URLs zu erstellen, indem die Stoppwörter automatisch aus ihnen entfernt werden. Es hilft auch, kleinere URLs zu erstellen. Setzen Sie es also auf „Entfernen“.
Die nächste Option besteht darin, die ?replytocom- Variablen zu entfernen. Es verhindert den Parameter "replytocom" .
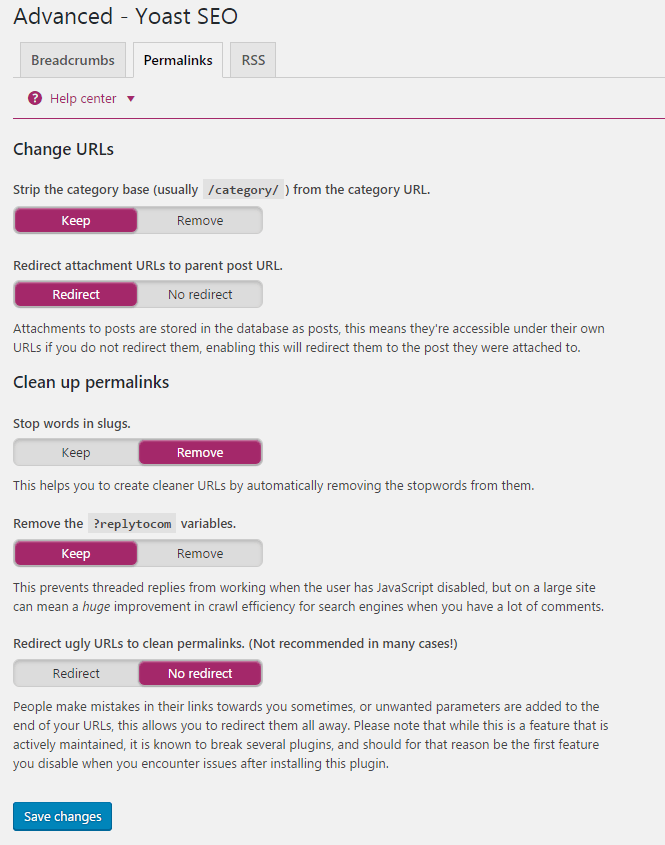
3. RSS
Dadurch werden Ihrem RSS-Feed automatisch Inhalte hinzugefügt. Sie können sie nach den angegebenen Variablen neu anordnen. 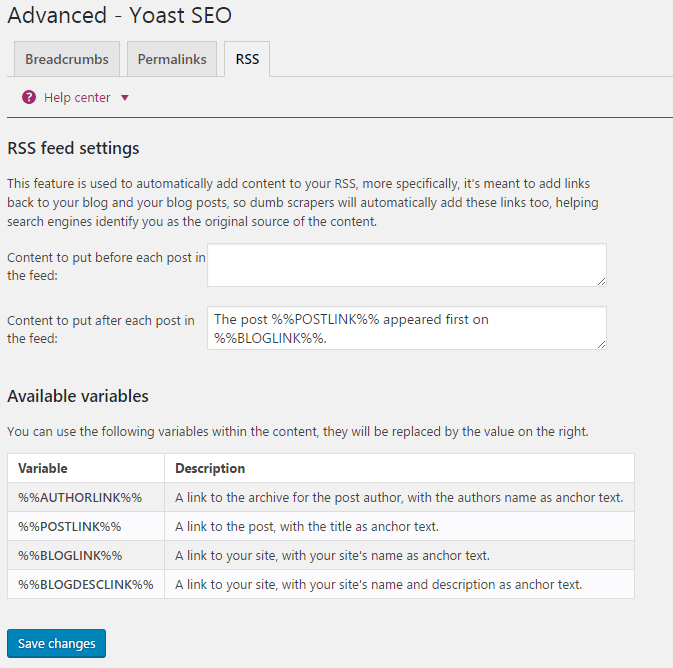
10. Werkzeuge
Yoast SEO verfügt über eine Import-/Exportfunktion, mit der Sie Einstellungen von anderen SEO-Plugins importieren und auch exportieren können. Außerdem können Sie mit diesem Tool den Titel und die Beschreibung Ihres Beitrags schnell ändern, ohne für jede Seite in den Editor gehen zu müssen.
Mit dem Tool „Datei-Editor“ können Sie von hier aus Ihre robots.txt- und .htaccess-Datei bearbeiten. Bevor Sie jedoch eine dieser Dateien ändern, erstellen Sie eine Sicherungskopie dieser Dateien.
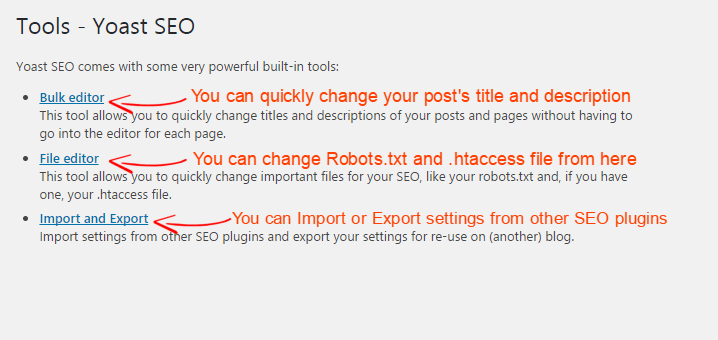
11. Suchkonsole
Wenn Sie die Blog-Sitemap bereits an die Google Search Console übermittelt haben, rufen Sie Ihre Google Search Console-Informationen ab. Sie müssen nur die Google Search Console mit Yoast SEO integrieren und erhalten einen Autorisierungscode. Fügen Sie nun hier einfach den Code hinzu und klicken Sie auf Authentifizieren.
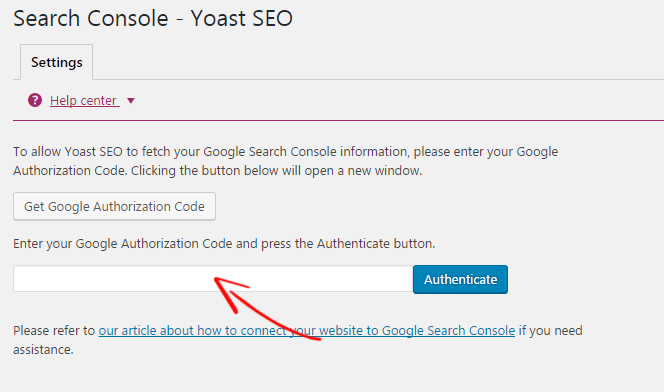
In diesem Beitrag habe ich geteilt, wie man das Yoast SEO-Plugin für WordPress konfiguriert und einrichtet. Wenn dieser Beitrag Ihnen geholfen hat, das Yoast WordPress SEO Plugin einzurichten, dann teilen Sie bitte diesen Artikel. Wenn Sie einen Vorschlag haben, teilen Sie uns dies bitte mit, indem Sie einen Kommentar hinterlassen. Sie finden uns auch auf Facebook, Twitter, Google+.
*Dieser Beitrag kann Affiliate-Links enthalten, was bedeutet, dass ich möglicherweise eine kleine Gebühr erhalte, wenn Sie über meine Links einkaufen (ohne zusätzliche Kosten für Sie). Dies hilft uns, WPMyWeb am Laufen und auf dem neuesten Stand zu halten. Vielen Dank, wenn Sie unsere Links verwenden, wir wissen das sehr zu schätzen! Mehr erfahren.
