Wie richte ich Google Shopping für Ihren Shopify Store ein?
Veröffentlicht: 2021-12-24Als Shop-Betreiber müssen Sie über ein gutes SEO-Wissen verfügen. Daher wird die Einrichtung von Google Shopping für Ihren Shopify-Shop definitiv eines Ihrer Anliegen sein. Diese Art der Werbung wird evaluiert, um eine gute Effizienz mit Kosteneinsparungen zu erzielen.
Untersuchungen zeigen, dass Google-Shopping-Anzeigen höhere Klick- und Conversion-Raten generieren. Darüber hinaus sind Google Shopping-Anzeigen auch eine effektive Möglichkeit, die Aufmerksamkeit der Suchenden auf sich zu ziehen, wenn Produktbilder oben in den SERPs verwendet werden. Wenn Nutzer beispielsweise nach „iPhone“ suchen, sehen sie deutliche Bilder sowie Preise, was attraktiver ist als herkömmliche Textanzeigen.
Folgen Sie dem transparenten Tutorial unten , um Google Shopping sofort einzurichten .
1. Was ist Google Shopping?
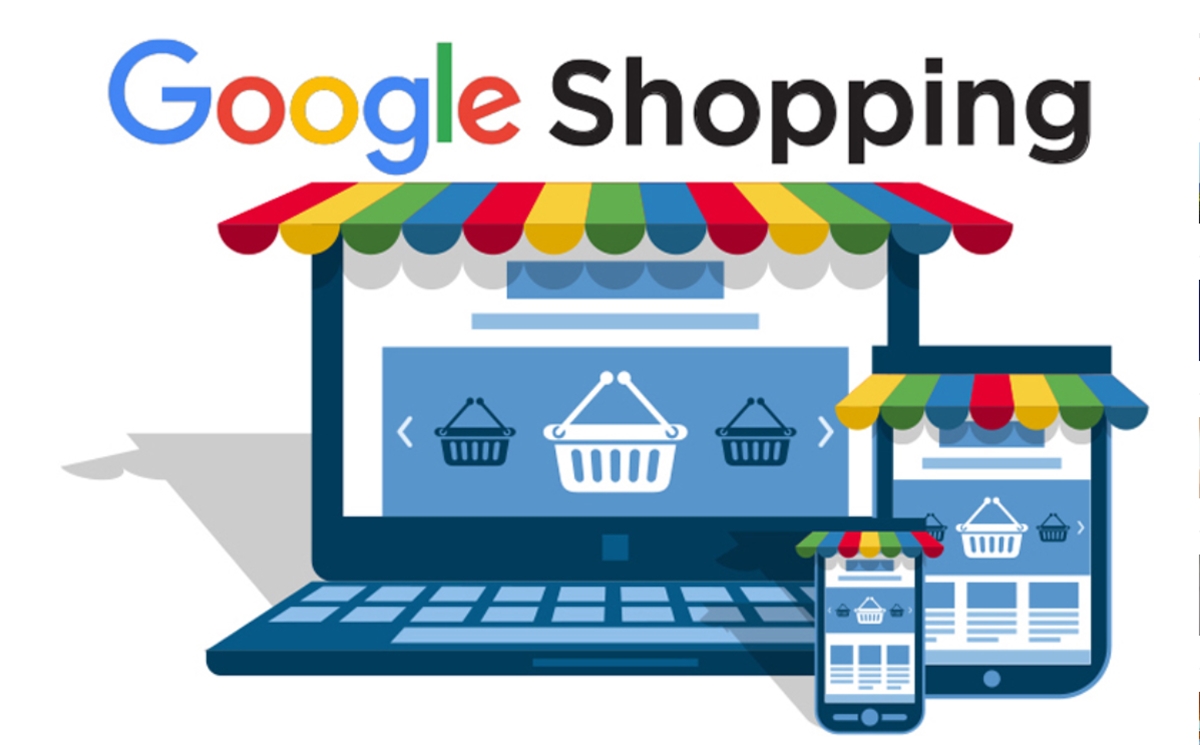
Google Shopping ist ein Google-Dienst, der es Kunden ermöglicht, Produkte, die sie online kaufen möchten, zu suchen und zu vergleichen. Sie können alle Ihre Produkte auf Google Shopping platzieren, was Ihnen hilft, potenzielle Kunden zu erreichen und anzuziehen, indem Sie ihnen ermöglichen, Ihre Produkte einfacher anzuzeigen.
Der einfach zu verstehende Funktionsmechanismus von Google Shopping besteht darin, dass Google Shopping die von Ihnen bereitgestellten Produktdaten zu Fotos, Preisen und Produktbeschreibungen verwendet, um Produkte anzuzeigen, die den Suchanfragen der Nutzer am nächsten kommen.
Anzeigeort : Google Shopping-Anzeigen haben die "heißeste" Position auf der Suchergebnisseite. Zwei häufig angezeigte Positionen sind der obere Bereich (direkt unter der Suchleiste – in Google Ads-Anzeigen und natürlichen Suchergebnissen) und der obere Bereich rechts (diese Position wird nicht auf dem Telefon angezeigt).
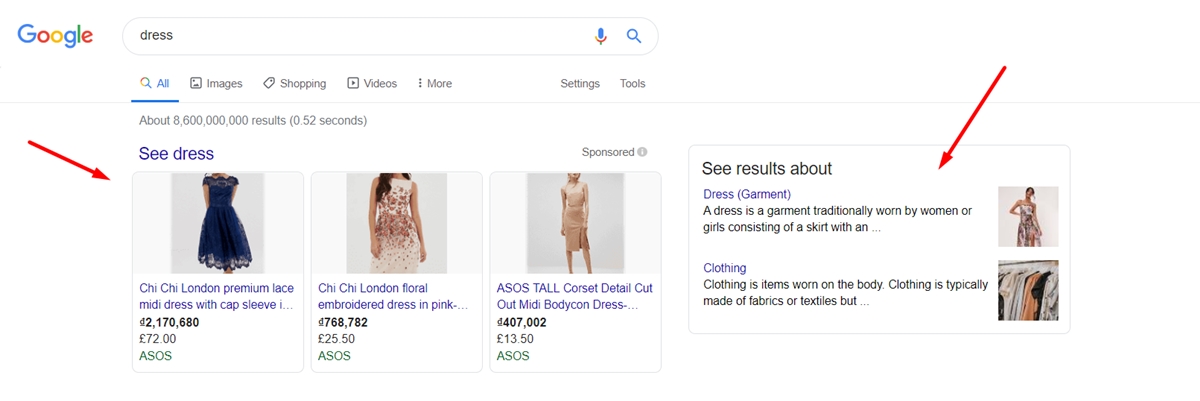
Google Shopping-Werbekosten : Google Shopping-Anzeigen werden nach Keyword-Gebot und Cost-per-Click (CPC) berechnet. Wenn Kunden suchen, obwohl Ihre Anzeige zwar angezeigt, aber nicht angeklickt wird, verlieren Sie kein Geld. Wenn Sie eine Google Shopping-Kampagne einrichten, legen Sie den Preis fest, den Sie für jeden Klick zu zahlen bereit sind. Sie zahlen nur den Mindestbetrag, der erforderlich ist, um einen höheren Rang als andere Wettbewerber zu erreichen, und sind häufig niedriger als Ihr Höchstgebot.
Die Effektivität von Google-Shopping-Anzeigen : Statistiken zeigen, dass bis zu 70 % der Nutzer häufig bei Google nach Informationen, Preisen und Verkaufsstellen über das Produkt suchen, bevor sie sich zum Kauf entscheiden. Viele Unternehmen nutzen Google Shopping und sehen eine höhere CTR-Klickrate als normale Adwords-Anzeigen, die manchmal um das 2- oder 3-fache ansteigt. Auch das Kundenspektrum kann maximal erweitert werden.
2. Anforderungen an die Google-Shopping-App
Es gibt einige grundlegende Voraussetzungen, damit Sie die Vorteile der Google Shopping-Apps für Ihr Geschäft nutzen können.
Erstens muss Ihr Shop in der Lage sein, in Länder zu versenden, die von Google unterstützt werden. Sie können unterstützte Länder besuchen, wenn Sie sich vergewissern möchten, ob der Ort, an den Sie versenden können, darunter ist.
Zweitens muss die von Ihnen verwendete Währung mit dem Land übereinstimmen, in das Sie Ihre Artikel versenden. Das Google Merchant Center rechnet die Preise Ihrer Shop-Produkte automatisch in die Währung um, in der sich Ihre Kunden befinden.
Schließlich benötigen Sie ein Google Merchant Center-Konto und natürlich ein Google-Konto, um die Google Shopping-App zu installieren. Sie haben eine größere Chance, angezeigt zu werden, wenn Sie Google Adwords und Google Shopping gleichzeitig ausführen. Wenn Sie Smart-Shopping-Kampagnen starten möchten, stellen Sie daher sicher, dass Sie über ein Google Ads-Konto verfügen.
3. 3 Schritte zum Einrichten von Google Shopping für den Shopify-Shop
Schritt 1: Installieren und richten Sie die Google Shopping-App ein
Google Shopping App installieren : Im Shopify App Store können Sie die für Ihren Online-Shop am besten geeignete App finden und installieren. Es gibt zwei weitere Möglichkeiten, die App zu installieren. Die erste Möglichkeit ist die Installation über den Installationslink des Drittanbieters. Wenn Sie eine benutzerdefinierte App für Ihren Shop entwickelt haben, können Sie diese auch mit einem eindeutigen Installationslink installieren.
Richten Sie die Google Shopping App ein: Gehen Sie dazu im Menü links auf Ihrer Admin-Seite auf
Apps. Wählen Sie dannGoogle Shoppingund klicken Sie auf die SchaltflächeConnect Google Account. Stellen Sie sicher, dass Sie ein Google-Konto auswählen oder ein neues erstellen, da Shopify nach Ihren Google-Kontoinformationen fragt. Sehen Sie sich die Setup-Anforderungen an und nehmen Sie bei Bedarf einige Änderungen vor.
Gehen Sie als Nächstes von Google Shopping zu Overview und tippen Sie auf Settings . Was Sie tun müssen, ist ein Händlerkonto auszuwählen. Wenn Sie noch keines hatten, wählen Create new aus. Klicken Sie neben dem Target market auf Settings , um den Ort auszuwählen, an dem Sie Ihre Produkte verkaufen. Anschließend müssen Sie die Sprache anpassen und einen Zielmarkt auswählen. Beachten Sie, dass der Zielmarkt von der Währung Ihres Shops bestimmt wird und die Sprachen von Ihrem Zielmarkt abhängen.
Wählen Sie Select neben dem Abschnitt Shopping settings , um zu entscheiden, ob die Konfiguration der Versandkosten automatisch oder manuell erfolgen soll. Denken Sie daran, dann auf Save zu klicken. Schließlich müssen Sie nur noch Ihren Produkttitel und Ihre Beschreibung eingeben. Anschließend werden Ihre Produkte automatisch mit Google synchronisiert. Sie können die Artikel ändern, von denen Sie erwarten, dass sie für die Synchronisierung mit Google verfügbar sind, indem Sie in Shopify auf die Overview von Google Shopping zugreifen.
Schritt 2: Falls Produkte nicht zugelassen sind
Sie können die Übersichtsseite von Google Shopping besuchen, um eine Overview über den Produkt-Feed zu erhalten. Nicht synchronisierte Produkte werden als Not approved gekennzeichnet. Die Ursache dafür ist, dass sie Fehler haben. Beispielsweise wird ein Produkt nicht genehmigt, weil ihm der Titel fehlt und Sie einen Titel hinzufügen müssen, damit es von Google synchronisiert werden kann. Sie haben wahrscheinlich viele Produkte und es ist schwierig, das Problem zu erkennen. Daher können Sie auf den Link neben Not approved klicken. Sie werden auf die Seite Google Shopping > Produkt weitergeleitet. Es wird eine Liste Ihrer Produkte angezeigt, die Fehler und den Status des Produkts anzeigt.
Probleme, die dazu führen, dass das Produkt nicht mehr synchron ist, werden unter dem Produktnamen angezeigt. Sie können diese Fehler auf der Detailseite des Produkts beheben. Nachdem diese Fehler behoben wurden, versucht Google Shopping, diese Produkte automatisch zu synchronisieren. Sie können zur Overview zurückkehren, um zu sehen, ob ein Problem mit einem anderen Produkt vorliegt, und es beheben.
Hinweis : Wenn das Produkt aufgrund eines GTIN-Mangels defekt ist, können Sie die fehlenden Informationen in das Barcode-Feld der Produktdetails eingeben. Oder Sie können das Produkt als benutzerdefiniertes Produkt ohne GTIN kennzeichnen. Schließlich, nachdem Sie den Produktfehler behoben haben, wird der Status des Produkts als in Bearbeitung statt als Not approved . Mit anderen Worten, dieser Status zeigt an, dass das Produkt von Google Shopping neu synchronisiert wird. Es kann einige Minuten dauern, bis der Status von „ Not approved “ in „Ausstehend“ geändert wird. Die Synchronisierung wird jedoch von Google automatisiert und Sie müssen nichts tun, nachdem Sie den Produktfehler behoben haben.
Schritt 3: Verbinden Sie Google Ads
Die Verbindung Ihres Google Ads-Kontos mit der Google Shopping App ist optional. Wenn Sie den Wunsch haben, Google Smart Shopping-Kampagnen in Shopify zu starten, können Sie dies tun.
Als erstes müssen Sie bestätigen, ob Sie ein Google Ads-Konto haben oder nicht. Wenn Sie eine haben, die mit der E-Mail-Adresse verknüpft ist, mit der Sie die Google Shopping-App installiert haben, fügen Sie sie sofort hinzu. Wenn Sie kein Google Ads-Konto haben, erstellen Sie unbedingt eines, während Sie die Google Shopping-App einrichten. Dabei können Sie sich für eine Google Ads-Gutschrift qualifizieren. Nachfolgend finden Sie die Details, denen Sie folgen können, um Ihr Google Ads-Konto mit der Google Shopping-App zu verbinden.
- Schritt 1 : Gehen Sie in der Google Shopping App zur Seite
Settings. Wählen Sie dann ein Google Ads-Konto aus, das Sie bereits haben, oder erstellen Sie ein neues:
Wenn Sie eine haben, wählen Sie sie in der Dropdown-Liste aus und tippen Sie auf Connect .
Wenn Sie kein Google Ads-Konto haben, klicken Sie auf Create new und sehen Sie sich die Nutzungsbedingungen an. Wählen Sie anschließend Accept terms aus. Innerhalb von 24 Stunden erhalten Sie eine Zugriffsanfrage-E-Mail von Google Ads. Denken Sie daran, diese zu akzeptieren.

Schritt 2 : Wählen Sie im Feld Google Ads-Konto die Option
View detailsanzeigen aus. AusführlichereAdd billing information in your Google Ads Account settings.Schritt 3 : Vergewissern Sie sich, dass Sie Zahlungsinformationen in Ihr Google Ads-Konto eingegeben haben, und wählen Sie
I've added billing infoaus.
4. Wie synchronisiere ich das Shopify-Produkt mit Google Shopping?
4.1. Produkte müssen für Google Shopping verfügbar sein
Alle Ihre Produkte werden automatisch mit dem Google Merchant Center synchronisiert, wenn Sie die Google Shopping App einrichten. Wenn Sie ein Produkt zum Synchronisieren auswählen möchten, können Sie dies auf zwei Arten tun, indem Sie die Verfügbarkeit eines Produkts manuell ändern oder die Verfügbarkeit mehrerer Produkte durch eine Massenaktion ändern. Sie sollten beachten, dass die Anzahl der Variationen, die Google Ihnen zum Synchronisieren zulässt, von der Art des Kontos abhängt, das Sie verwenden. Wenden Sie sich daher an die Google Merchant Center-Hilfe, wenn Sie das Produktlimit erhöhen möchten.
4.2. Fügen Sie Produktdaten zu Google Shopping hinzu
Von Google synchronisierte Produkte werden basierend auf Produktdaten kategorisiert. Einige nicht verfügbare Daten müssen aus der Google Shopping App hinzugefügt werden. Hier sind die Daten, die Sie dem Produkt aus dem Abschnitt „Google Shopping bearbeiten“ in der App hinzufügen können:
Ob das Produkt anpassbar ist oder nicht . Ein benutzerdefiniertes Produkt muss keine eindeutige Produktkennung wie eine GTIN haben. Wenn es keine Identifikationsnummer hat, müssen Sie bestätigen, dass es sich um ein kundenspezifisches Produkt handelt, bevor es genehmigt wird.
Google-Produktkategorie – Sie können dies hinzufügen, um die Produktleistung in Smart Shopping-Kampagnen und Google Ads zu steigern.
Benutzerdefinierte Labels – Sie können diese benutzerdefinierten Labels für Alter, Zustand oder Geschlecht hinzufügen, damit Google Produkte effektiv klassifizieren kann.
Befolgen Sie die folgenden Schritte, um Produktdaten einfach zu Google Shopping hinzuzufügen:
Schritt 1 : Nachdem Sie sich bei Ihrem Shopify-Konto angemeldet haben, stellen Sie sicher, dass Sie auf der Admin-Seite auf
Appsklicken. Gehen Sie dann zuGoogle Shopping.Schritt 2 : Tippen Sie auf der
Overviewauf das FeldProduct feed.Schritt 3 : Sie sehen den Produktstatus angezeigt. Wählen Sie den Link daneben aus, um Ihre synchronisierten Produkte in einem Bulk-Editor anzuzeigen.
Schritt 4 : Tippen Sie auf den Abschnitt
Edit Google Shopping.Schritt 5: Optional : Aktivieren Sie
This is a custom productwenn das Produkt keine GTIN oder MPN hat.Schritt 6: Optional : Um die Produktleistung zu verbessern, fügen Sie eine
Google Product Categoryim FeldProduct categorizationhinzu.Schritt 7: Optional : Sie können benutzerdefinierte Labels für Geschlecht, Alter oder Zustand hinzufügen.
Schritt 8: Klicken Sie zum Abschluss auf
Save.
Hinweis : Wenn Sie eine ältere Version von Google Shopping verwendet haben, die vor 2018 veröffentlicht wurde, haben Sie das Produkt möglicherweise mithilfe einer CSV-Datei mit Google Shopping-Metafeldern importiert. In der neusten Version der Google Shopping App können Sie diese jedoch nicht zum Importieren von Daten zu Google verwenden. Sie können also diesen Schritten folgen, um Produktdaten hinzuzufügen.
4.3. Titel und Beschreibung optimieren
Beim Hinzufügen von Produkttiteln und -beschreibungen müssen Sie sich auf die Verwendung von Schlüsselwörtern konzentrieren. Dies wird Kunden helfen, Ihr Produkt leicht zu finden und den Umsatz erheblich zu steigern.
Sie können den Titel und die Beschreibung des Artikels synchronisieren, wenn Sie das Produkt mit Google Shopping synchronisieren, oder Sie können auch das Titel-Tag und die Meta-Beschreibung verwenden, die aus dem Suchmaschineneintrag stammen. Sie können diese verwenden, um weitere Schlüsselwörter hinzuzufügen, um die Suchmaschinenoptimierung bei Google Shopping zu verbessern, ohne Ihre Produktinformationen ändern zu müssen. In der Google Merchant Center-Hilfe erfahren Sie, wie Sie einen idealen Titel oder eine beeindruckende Beschreibung festlegen.
Hier finden Sie detaillierte Anweisungen, die Ihnen bei der Verwendung von Titel-Tags und Meta-Beschreibungen für Ihre Produkte helfen.
Schritt 1 : Wählen Sie die Präferenz aus der Google Shopping App.
Schritt 2 : Stellen Sie sicher, dass Sie auf Ihrer Shopify-Admin-Seite zu
Appsgehen und dann aufGoogle Shoppingklicken.Schritt 3 : Wählen Sie in diesem Schritt das
Merchant Center accountaus .Schritt 4 : Werfen Sie einen Blick auf das Feld
PRODUCT TITLE PREFERENCEund finden Sie denSEO product title. Nachdem Sie es gefunden haben, tippen Sie darauf, um das suchmaschinenoptimierte Produkt-Tag für Ihre Artikel bei Google Shopping zu verwenden.Schritt 5 : Wechseln Sie nun zum Feld
PRODUCT DESCRIPTION PREFERENCE. Klicken Sie auf dieSEO product description, um die suchmaschinenoptimierte Meta-Beschreibung zu nutzen.
4.4. Google Shopping-Produktstatus
Um Ihren Produktstatus anzuzeigen, können Sie auf Google Shopping zugreifen und dann zur Product page gehen. Ihr Produkt kann drei Zustände haben:
- Nicht genehmigt : Produkte mit diesem Status sind solche, die nicht mit dem Google Merchant Center synchronisiert wurden, weil sie Fehler oder fehlende Daten aufweisen.
- Ausstehend : Produkte mit diesem Status werden nicht mit dem Google Merchant Center synchronisiert, da sie sich bei Shopify geändert haben. Es wird einige Zeit dauern, bis Google sie synchronisiert hat, um sie automatisch in den nächsten Status zu verschieben.
- Genehmigt : Dies ist der Status der Produkte, die erfolgreich mit dem Google Merchant Center synchronisiert wurden.
Das Ändern Ihrer Produktinformationen in Shopify kann zu einem Fehler im synchronisierten Produkt führen. Es wird dringend empfohlen, Google Shopping regelmäßig zu überprüfen, um sicherzustellen, dass keine Fehler oder fehlende Daten vorliegen und alle Produkte erfolgreich synchronisiert wurden.
4.5. Produktanforderungen für Google Shopping
Bevor Ihr Produkt bei Google Shopping angezeigt wird, fragt Google immer nach bestimmten Produktinformationen. Möglicherweise reichen die automatisch von Ihrem Shopify in Google Shopping importierten Informationen nicht aus. Daher benötigen Sie möglicherweise einige zusätzliche Informationen, bevor Sie Ihr Produkt mit dem Google Merchant Center synchronisieren.
Sie müssen nur sehen, ob Ihr Produkt die folgenden Informationen und zusätzliche Informationen enthält, falls diese fehlen:
- Google-Produktkategorie
Sie sollten eine Google-Produktkategorie hinzufügen, um sicherzustellen, dass Google Ihre Produkte korrekt kategorisiert. Wenn das Produkt noch keine hat, fügt Google automatisch eine Kategorie für dieses Produkt hinzu. Dies kann jedoch zu Fehlern führen. Erfahren Sie mehr über den Google-Leitfaden für Produktkategorien.
- Eindeutige Produktkennzeichnungen
Google verlangt, dass jedes Produkt eine eindeutige Produktkennung hat. Dies hilft Google, Ihr Produkt mit ähnlichen Produkten abzugleichen. Sie müssen jedoch sicherstellen, dass die Produktkennung für jedes Produkt korrekt ist, denn wenn sie falsch ist, wird das Produkt nicht von Google veröffentlicht und Ihr Konto wird wahrscheinlich gesperrt. Sie können eindeutige Produktkennzeichnungen im Google Merchant Center anzeigen.
4.6. Anforderungen an die Google-Produktkategorie
Auch folgende Produktarten müssen besondere Anforderungen erfüllen:
Kleidung & Accessoires :
- Altersgruppe
- Geschlecht
- Farbe
- Größe
Medien : Diese Produkte benötigen eine eindeutige Kennung, die UPC, EAN oder JAN ist.
Bücher : Für Produkte dieses Typs ist eine eindeutige Produktkennung als ISBN erforderlich.
Letzte Worte
Zusammenfassend habe ich Sie durch das Einrichten von Google Shopping für Ihren Shopify-Shop und einige hilfreiche relevante Informationen wie die Anforderungen an die Google Shopping-App und das Synchronisieren von Shopify-Produkten mit Google Shopping geführt. Ich hoffe, dass Sie in diesem Artikel etwas Nützliches finden und Google Shopping erfolgreich nutzen. Sind Sie daran interessiert, mit Shopify Geld zu verdienen? Klicken Sie jetzt darauf.
Erfahren Sie mehr im nächsten Beitrag: So verwenden Sie Google Shopping
