So verwenden Sie PowerPoint zur Verbesserung Ihrer Zielseiten-Screenshots
Veröffentlicht: 2022-05-07Einer der wichtigsten Aspekte einer hochkonvertierenden Landingpage sind übersichtliche, wertschöpfende Inhalte.
Wenn es um Software-Landingpages geht, sollte dieser Inhalt Screenshots enthalten, die die Benutzeroberfläche oder einzigartige Funktionen Ihrer Software zeigen. Käufer möchten sehen, wie Software tatsächlich aussieht, bevor sie ihre wertvollen Kontaktinformationen im Austausch für eine Testversion oder Demo preisgeben.
Anstatt einfach Screenshots auf Ihrer Zielseite einzufügen, gibt es viele verschiedene Möglichkeiten, Ihre Software zu präsentieren und gleichzeitig Ihr Zielseitendesign visuell interessanter zu gestalten. Das Hinzufügen von Schatten, das Anzeigen von Screenshots auf einem Gerät oder das Hervorheben wichtiger Funktionen sind großartige Möglichkeiten, um die Aufmerksamkeit der Benutzer zu erregen.
Sie denken vielleicht, dass das Erstellen professionell aussehender Bilder Fotoexpertise und komplexe Bearbeitungssoftware erfordert, aber es ist tatsächlich bemerkenswert einfach, großartige Ergebnisse mit Software zu erzielen, die wahrscheinlich bereits auf Ihrem Computer vorhanden ist.
Im Folgenden zeige ich Ihnen verschiedene Möglichkeiten, wie Sie Ihre Screenshots mit einem überraschenden Tool aufpeppen können: Microsoft PowerPoint.
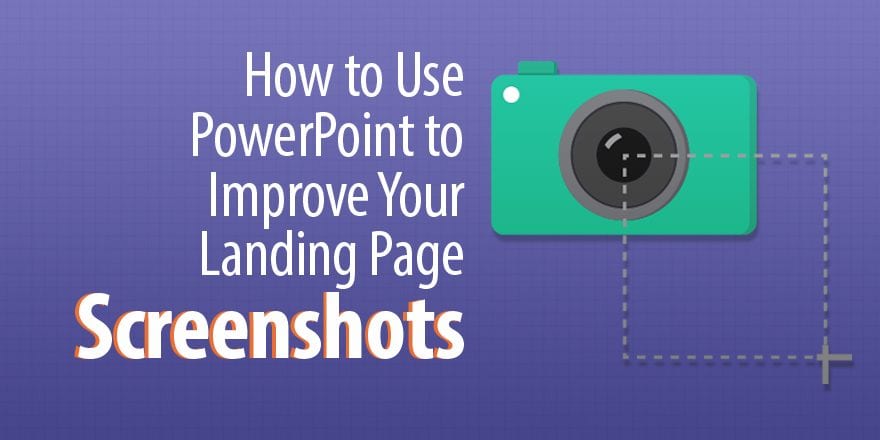
Einstieg in PowerPoint
Wir haben bereits gezeigt, dass PowerPoint für mehr als nur Besprechungen verwendet werden kann, aber es ist wahrscheinlich nicht das erste, was einem in den Sinn kommt, wenn man nach einem Bildbearbeitungsprogramm sucht.
Mit überraschend leistungsstarken Funktionen kann PowerPoint jedoch schnell ein langweiliges Bild in ein Bild verwandeln, das die Aufmerksamkeit der Käufer auf sich zieht, was es zu einem großartigen Tool zum Erstellen professionell aussehender Screenshots macht, die Sie auf Ihren Zielseiten verwenden können.
Für dieses Tutorial verwende ich PowerPoint 2013. Wenn Sie also eine andere Version verwenden, sind Layout und Menüoptionen möglicherweise etwas anders, aber die Funktionalität sollte gleich sein.
Bevor wir beginnen, sind hier ein paar grundlegende Techniken, mit denen wir unsere Bilder bearbeiten können:
Die meisten Tools, die wir verwenden, finden Sie im Menü „Bild formatieren“ in PowerPoint:
- Um auf diese Tools zuzugreifen, fügen Sie ein Bild ein, klicken Sie mit der rechten Maustaste darauf und wählen Sie „Bild formatieren“ unten in der Liste aus. Klicken Sie dann auf die Registerkarte „Effekte“ im Formatmenü, das auf der rechten Seite des angezeigt wird Bildschirm.
Mit PowerPoint können Sie mehrere Elemente, einschließlich Bilder, Text, Linien, Pfeile und mehr, zu einem einheitlichen Bild kombinieren, das Sie speichern können:
- Klicken Sie bei gedrückter Umschalttaste auf jedes Element, um es auszuwählen, klicken Sie dann mit der rechten Maustaste und wählen Sie „Gruppieren“, um es zu einem Bild zu kombinieren.
Wenn Sie mit der Bearbeitung Ihres Bildes fertig sind, müssen Sie es speichern, damit Sie es auf Ihrer Zielseite verwenden können.
- Klicken Sie mit der rechten Maustaste auf Ihr fertiges Bild und wählen Sie „Als Bild speichern“ und speichern Sie das Bild dann zur Verwendung auf Ihrem Desktop. Verwenden Sie den PNG-Dateityp, um die Transparenz im Hintergrund des Bildes beizubehalten.
Im Folgenden zeige ich Ihnen fünf spezifische Möglichkeiten, wie Sie PowerPoint verwenden können, um Ihre Screenshots zu verbessern.
1. Schatten
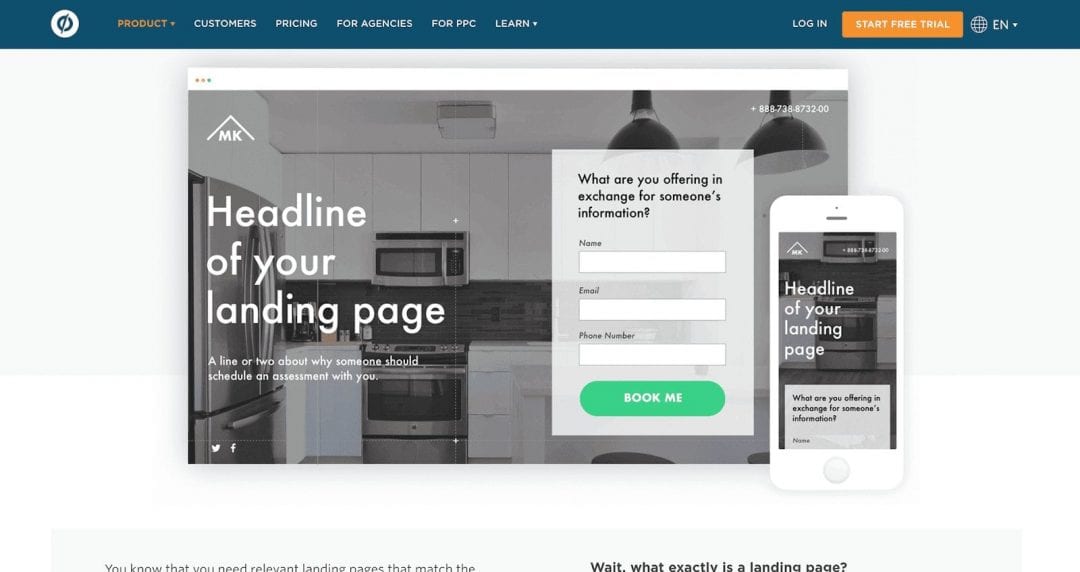
Unbounce verwendet Schatten, um Screenshots hervorzuheben
Eine der einfachsten Möglichkeiten, einen Screenshot zu verschönern, besteht darin, mit einem Schatten eine Dimension hinzuzufügen. Anstatt flach auf der Seite zu liegen, hebt sich das Bild aufgrund der Illusion von Tiefe vom Hintergrund ab.
Gewusst wie: Schatten können mit nur wenigen Klicks zu jedem Bild hinzugefügt und in Kombination mit vielen der anderen unten vorgestellten Techniken als letzter Schliff verwendet werden.
- Klicken Sie im Effektmenü auf „Schatten“, um auf das Dropdown-Menü zuzugreifen. Wählen Sie einen voreingestellten Schatten aus und verwenden Sie dann die Schieberegler, um die Größe, Position, Farbe und Transparenz des Schattens nach Ihren Wünschen anzupassen.
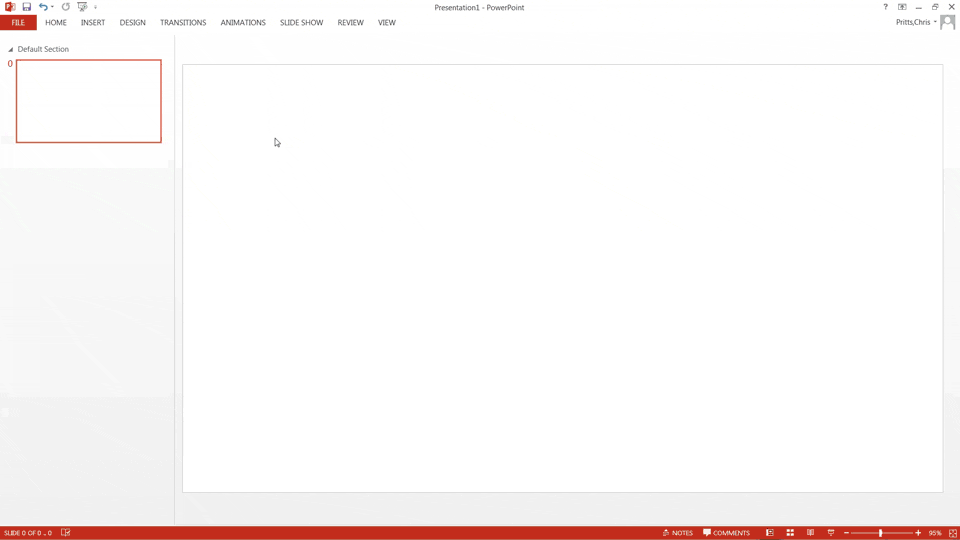
So fügen Sie einem Bild in PowerPoint Schatten hinzu
Kurztipp: Verwenden Sie die Voreinstellung „Offset Center“ mit 80 % Transparenz und 101 % Größe für einen einfachen Schatten, der in fast jeder Anwendung gut aussieht.
2. 3D-Drehung
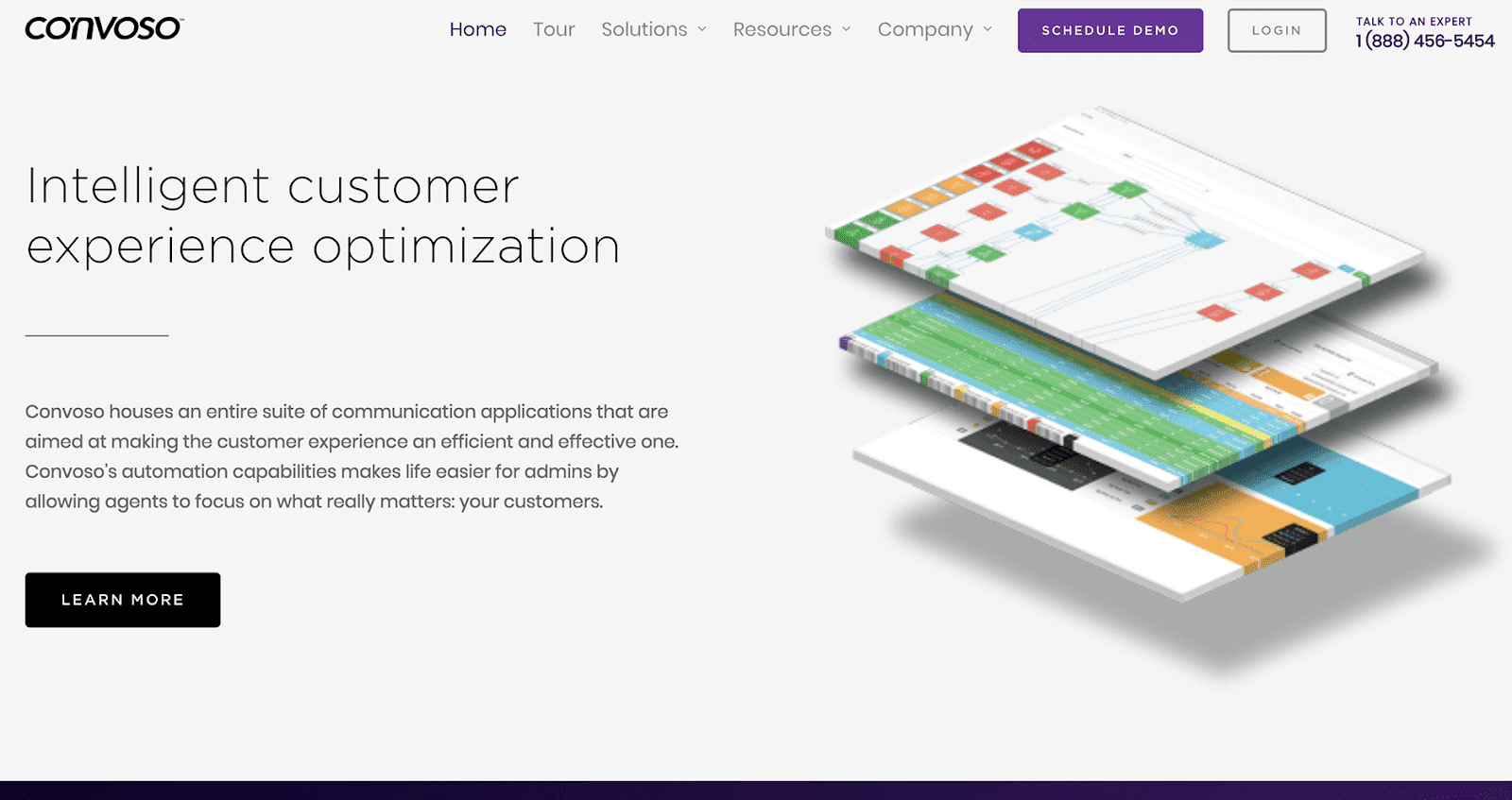
Die gestapelten, gedrehten Screenshots von Convoso sehen aus, als würden sie physischen Raum einnehmen, anstatt flach auf einem Bildschirm zu liegen
Mit PowerPoint können Sie Fotos im Raum drehen, um Ihren Bildern Tiefe und visuelles Interesse zu verleihen.
Dieses Tool kann verwendet werden, um den Winkel eines Bildschirms in einem Stock-Foto anzupassen, sodass Sie Screenshots Ihrer Software in professionell aussehende Bilder einfügen können (mehr dazu weiter unten). Meine bevorzugte Verwendung des 3D-Rotationswerkzeugs ist jedoch das Erstellen eines Stapeleffekts mit mehreren Screenshots.
Gewusst wie: Um dies zu erreichen, wenden Sie die gleiche Drehung auf mehrere Screenshots an und ordnen Sie sie dann übereinander an. Das Hinzufügen von Schatten und 3D-Tiefe zu jedem Bild hilft, sie visuell voneinander zu trennen.
- Wählen Sie das Dropdown-Menü „3D-Rotation“ und wenden Sie eine Voreinstellung an, um loszulegen. Normalerweise halte ich mich an den Abschnitt „Parallel“, da diese am nützlichsten sind, um Bildschirme mit Stock-Fotos abzugleichen und lustige Effekte zu erstellen.
- Passen Sie die X-, Y- und Z-Rotationseinstellungen an, um das Bild im 3D-Raum zu drehen.
- Um die Illusion von Dicke hinzuzufügen, wählen Sie das Dropdown-Menü „3D-Format“ und verwenden Sie die Option „Tiefe“. Dadurch sehen sie eher wie Blöcke als wie Papier aus.
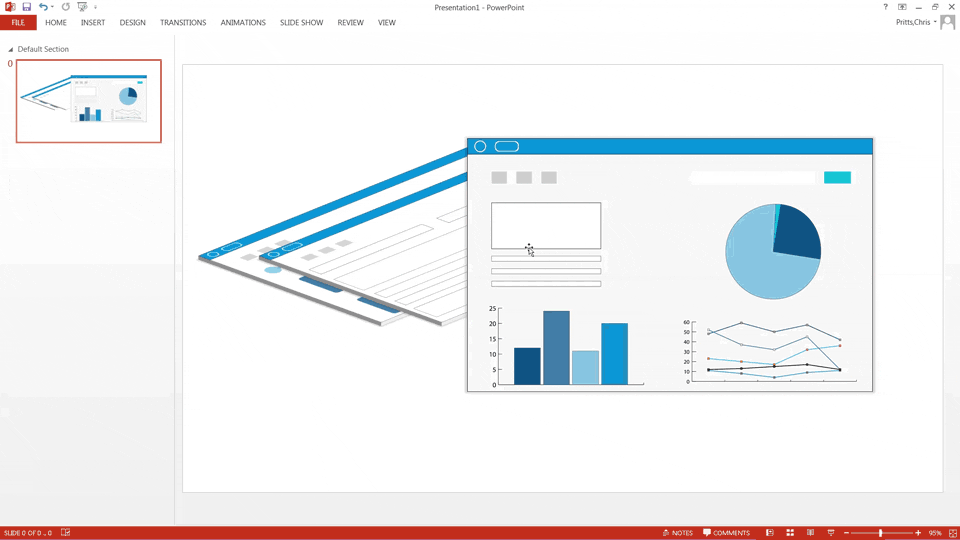
So verwenden Sie PowerPoint, um Ihre Screenshots zu drehen und einen Stapeleffekt zu erzeugen
Kurztipp: Wenden Sie die Voreinstellung „Isometric Top Up“ auf mehrere Screenshots an, mit 300° X-, 320° Y- und 70° Z-Drehung. Ordnen Sie die Bilder so an, dass sie sich leicht überlappen, und wenden Sie dann einzeln Schatten und Tiefe an.
3. Geräte-Screenshots
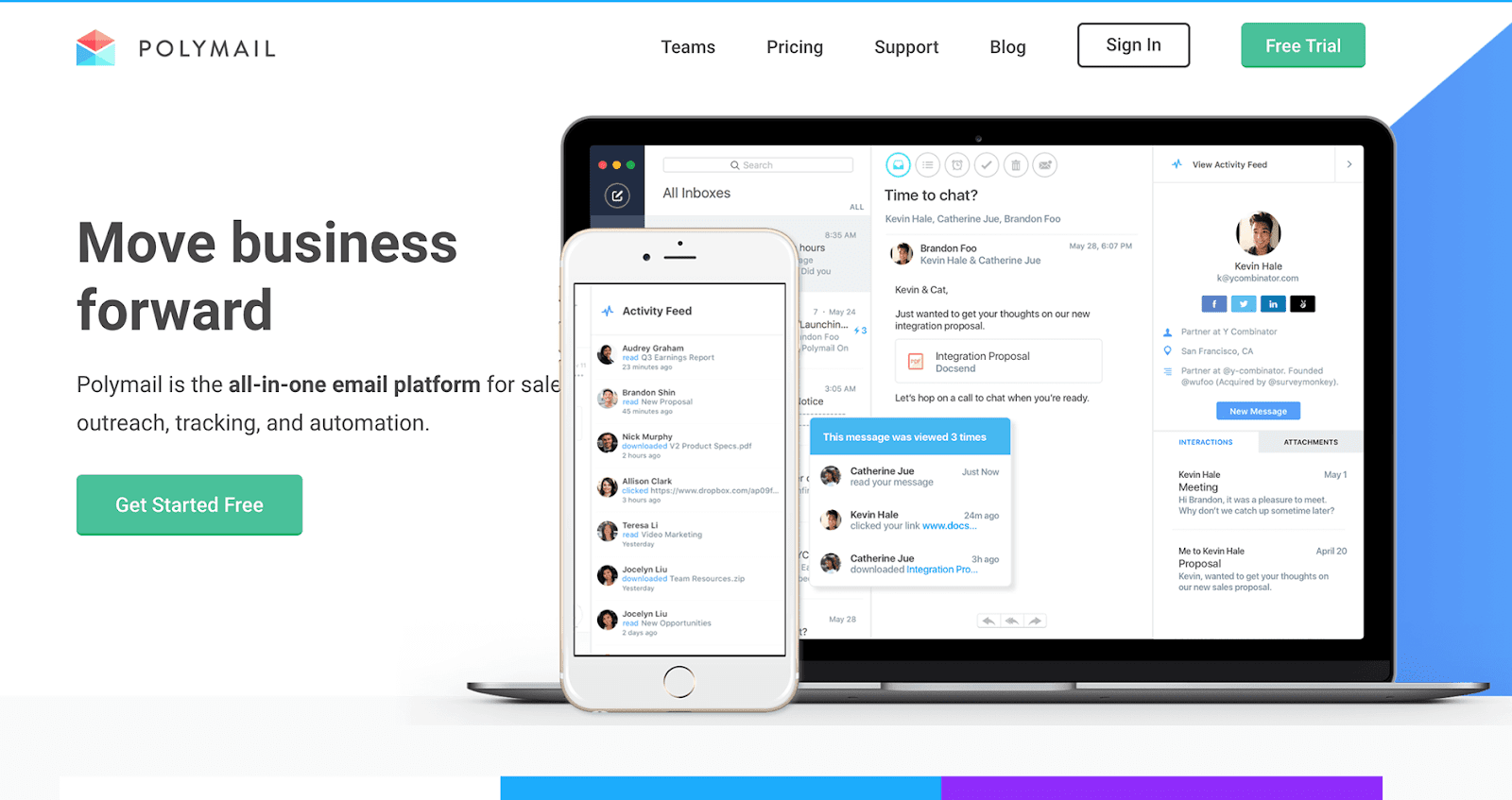
Die Verwendung von Screenshots auf Geräten, wie in diesem Beispiel von Polymail, kann Käufern dabei helfen, die Vielseitigkeit Ihrer Software besser zu verstehen
Dieser Effekt erfordert einige Techniken, einschließlich 3D-Rotation, sowie mehrere Bilder, um zu beginnen. Sie benötigen Ihren Screenshot sowie ein Standardfoto eines Laptops, Tablets oder Smartphones. Überprüfen Sie bei der Auswahl eines Stockbilders unbedingt die Lizenz, um sicherzustellen, dass es lizenzfrei und für die kommerzielle Nutzung zugelassen ist. Versuchen Sie nach Möglichkeit, Frontalbilder mit schlichtem oder transparentem Hintergrund zu finden, da dies den Vorgang erheblich vereinfacht.
Gewusst wie: Fügen Sie sowohl Ihren Screenshot als auch das Standardfoto in PowerPoint ein und richten Sie die Bilder aus. Sobald es so aussieht, als wäre Ihr Screenshot auf dem Gerät, kombinieren Sie die Bilder, indem Sie sie gruppieren.
- Wenn Sie möchten, dass Ihr endgültiges Bild nur Ihr Screenshot auf einem Gerät ohne Hintergrund ist, müssen Sie möglicherweise das PowerPoint-Tool „Hintergrund entfernen“ für Ihr Archivfoto verwenden. Dieses Werkzeug befindet sich unter „Bildwerkzeuge“ im Hauptmenü der Multifunktionsleiste und ermöglicht es Ihnen, Linien über Ihr Archivfoto zu ziehen, um Bereiche des Bildes auszuwählen, die entfernt werden sollen. Ich empfehle, hineinzuzoomen und sich Zeit zu nehmen, hin und her zu gehen und Bereiche zu entfernen und beizubehalten, bis Sie zufrieden sind.
- Wenn das Standardfoto Ihren Screenshot verdeckt, können Sie mit der rechten Maustaste darauf klicken und „Nach hinten senden“ auswählen, um die Bilder neu anzuordnen.
- Passen Sie die Größe Ihres Screenshots an den Gerätebildschirm Ihres Stock-Fotos an. Möglicherweise müssen Sie das Bild zuschneiden, wenn es nicht die richtigen Proportionen hat. Das Zuschneidewerkzeug finden Sie im Menü „Bildwerkzeuge“ oder unter der Registerkarte „Bild“ im Menü „Bild formatieren“. Ziehen Sie mit dem Zuschneidewerkzeug vom Rand des Bildes, um alle Überschüsse abzuschneiden, die nicht zum Standardfoto passen.
- Bei Bedarf müssen Sie möglicherweise auch das 3D-Drehwerkzeug verwenden, um den Screenshot mit dem Stock-Foto-Bildschirm auszurichten. Sie müssen die X-, Y- und Z-Drehung manuell anpassen, bis die beiden Bilder korrekt ausgerichtet sind.
- Sobald der Screenshot richtig ausgerichtet ist, klicken Sie bei gedrückter Umschalttaste auf beide Bilder, klicken Sie dann mit der rechten Maustaste und gruppieren Sie sie.
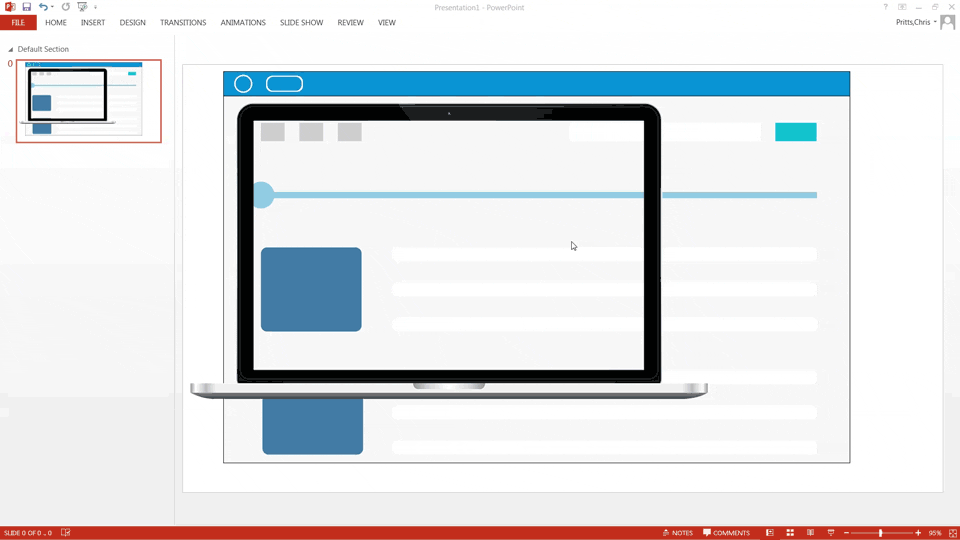
So verwenden Sie PowerPoint, um Ihre Screenshots auf ein Gerätebild zu übertragen

Kurzer Tipp: Wenn Sie mit frontal aufgenommenen Bildern arbeiten, ist es viel einfacher, Ihren Screenshot richtig zu platzieren. Wenn ein Zuschneiden erforderlich ist, achten Sie darauf, keine wichtigen Elemente des Screenshots abzuschneiden.
4. Informative Callouts
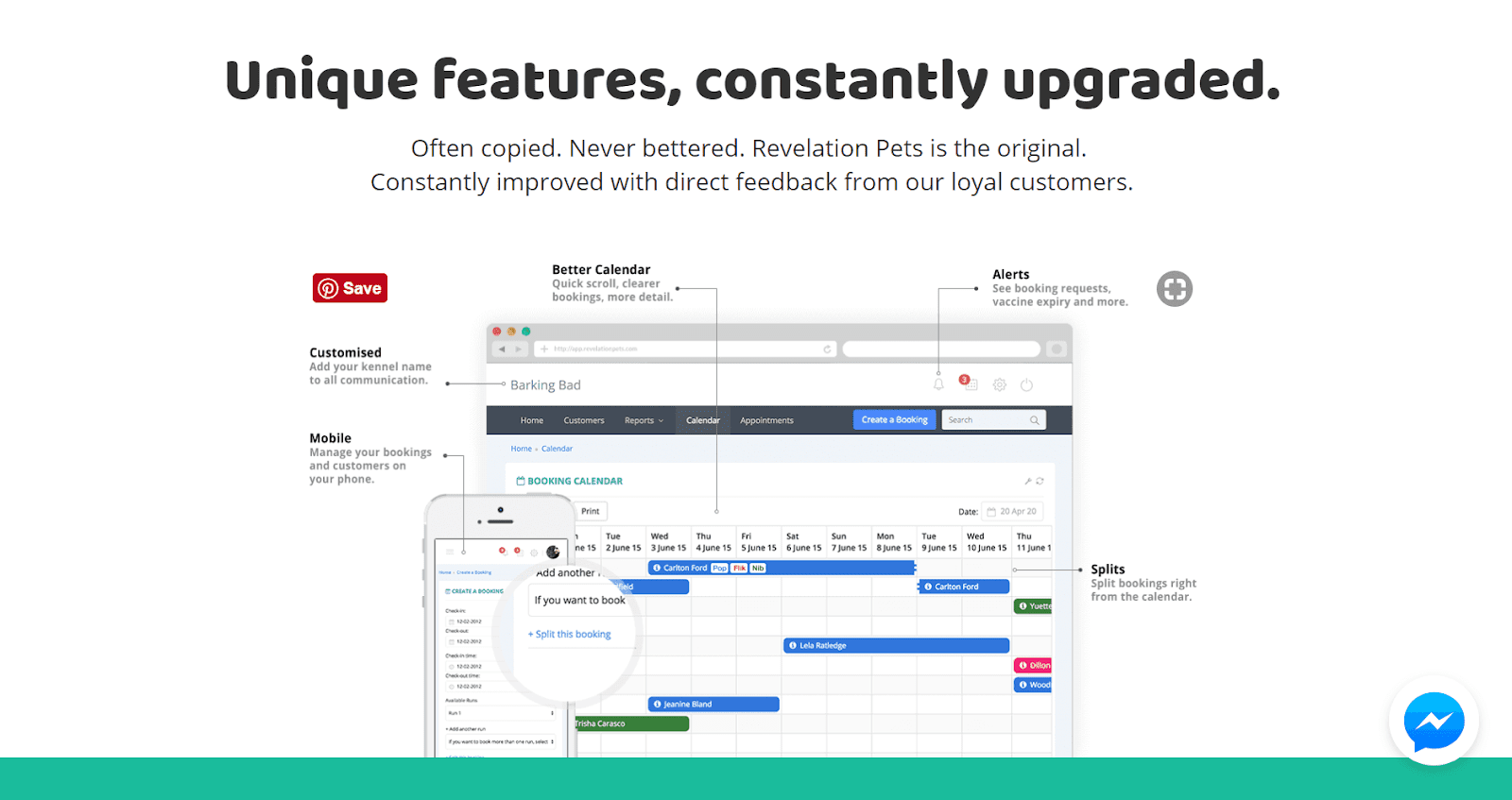
Revelation Pets verwendet Callouts, um mehrere Schlüsselfunktionen ihrer Software hervorzuheben
Eine großartige Möglichkeit, einzigartige Funktionen hervorzuheben, besteht darin, auf Ihrem Screenshot buchstäblich darauf hinzuweisen. PowerPoint bietet einige Optionen zum Hinzufügen von Linien oder Pfeilen zu einem Bild, sodass Sie Funktionen problemlos beschriften können. Für einen ausgefeilteren Effekt können Sie diese Technik auf einen Screenshot anwenden, den Sie auf einem Gerät platziert haben.
Wie man:
- Fügen Sie zunächst die Linien oder Pfeile hinzu, die auf das Feature auf Ihrem Screenshot zeigen. Wählen Sie im Menü „Einfügen“ das Dropdown-Menü „Formen“, um auf die verschiedenen Optionen für Linien und Pfeile zuzugreifen. Wählen Sie eine Linienform aus und klicken und ziehen Sie von Ihrem Textfeld auf das Feature auf Ihrem Screenshot, um die Linie zu erstellen. Für komplexere Formen wie rechtwinklige Biegungen müssen Sie möglicherweise mehrere Linien verwenden.
- Sie können die Optionen „Linie“ im Menü „Form formatieren“ verwenden, um das Design Ihrer Linie zu ändern. Verwenden Sie die Auswahl „Breite“, um die Dicke der Linie zu ändern, und die Pfeiloptionen, um die Punkte an den Enden jeder Linie hinzuzufügen, zu entfernen oder die Größe der Punkte zu ändern. Sie können auch die Pfeilspitzen für ein saubereres Aussehen in Ovale ändern. Probieren Sie verschiedene Linienstile, Farben und Dicken aus, um ein Design zu finden, das Ihnen gefällt.
- Fügen Sie abschließend Text hinzu, um die hervorzuhebende Funktion zu beschriften. Wählen Sie „Einfügen“ und dann „Textfeld“ aus dem Menü und klicken Sie dann auf eine beliebige Stelle auf der Folie, um den Textbereich zu zeichnen. Verwenden Sie eine Schriftart und Farbe, die zu Ihrem Branding passt. Sie können auch eine kurze Beschreibung der Funktion in einer kleineren Schriftgröße darunter einfügen.
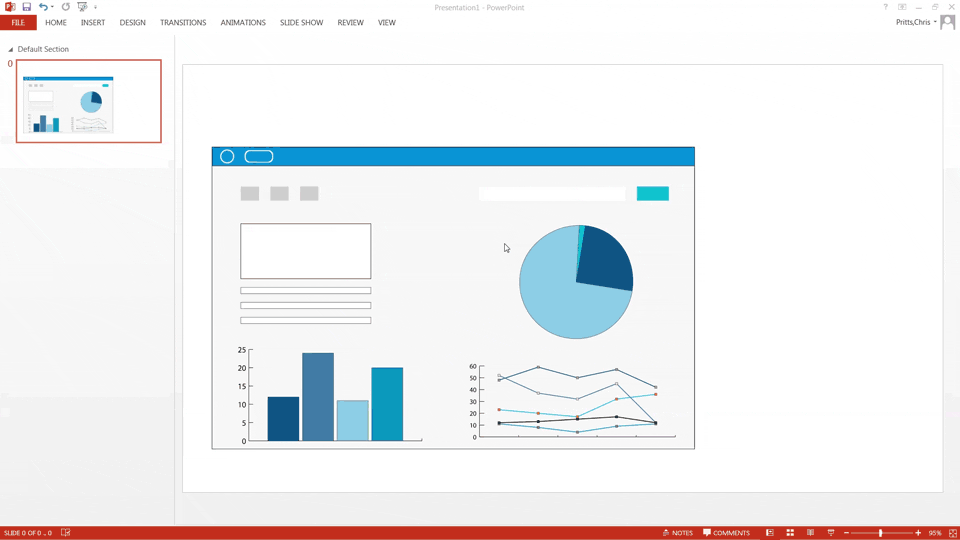
So verwenden Sie PowerPoint, um Funktionen in Ihrem Zielseiten-Screenshot hervorzuheben
Schneller Tipp: Halten Sie die Umschalttaste gedrückt, während Sie Ihre Linie herausziehen, um sicherzustellen, dass sie gerade ist. Um perfekte 90-Grad-Bögen zu erstellen, erstellen Sie zunächst einzelne horizontale und vertikale Linien und stellen Sie die Option „Endtyp“ beider Linien auf quadratisch ein. Klicken und ziehen Sie eines nahe dem Ende des anderen – sie rasten zusammen.
5. Vergrößerte Beschriftungen
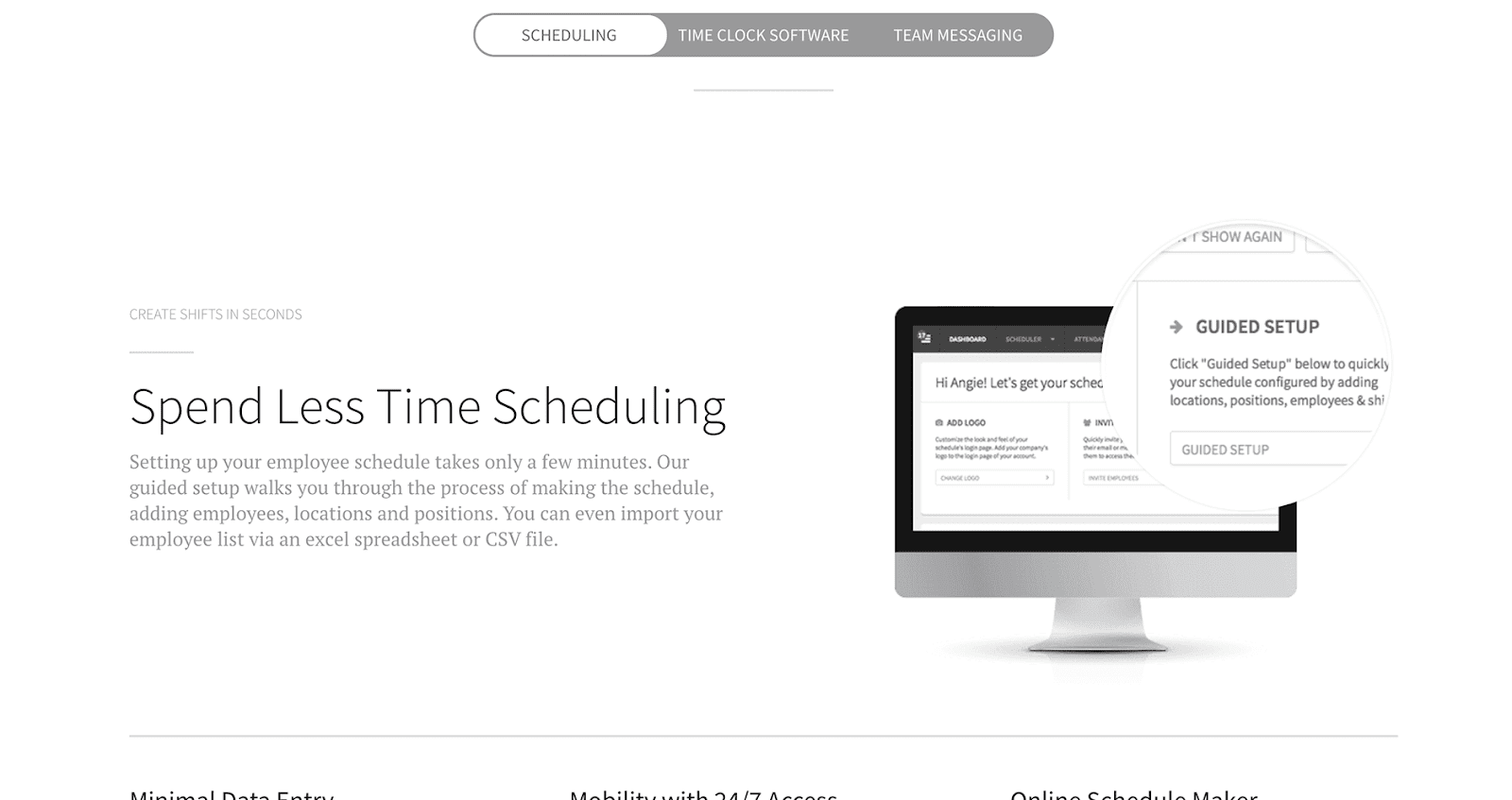
When I Work verwendet eine Lupe, um die Aufmerksamkeit auf wichtige Details auf ihrem Screenshot zu lenken
Manchmal sind Screenshots voller dicht gepackter Informationen und es ist schwierig, die Details zu erkennen und gleichzeitig eine angemessene Größe beizubehalten. Eine gute Möglichkeit, die Aufmerksamkeit auf diese Details zu lenken, besteht darin, nur den Detailbereich zu vergrößern, während der Rest des Screenshots unverändert bleibt. Der Effekt ist, als würde man ein Vergrößerungsglas über die wichtigen Details Ihrer Software halten.
Gewusst wie: Dieser Effekt kombiniert Techniken aus dem Platzieren Ihres Screenshots auf einem Gerät und dem Hinzufügen von informativen Callouts. Sie müssen eine Kopie Ihres Screenshots manipulieren und auf einer anderen platzieren, bevor Sie die beiden Bilder kombinieren.
- Fügen Sie zwei Kopien Ihres Screenshots in PowerPoint ein. Verwenden Sie nach Möglichkeit ein hochauflösendes Bild für die Kopie, die die vergrößerte Detailaufnahme sein wird.
- Wählen Sie eine Kopie Ihres Screenshots aus und gehen Sie dann zur Registerkarte „Bildtools“ im Hauptmenü der Multifunktionsleiste. Wählen Sie das Dropdown-Menü unter dem Zuschneidewerkzeug und wählen Sie „Auf Form zuschneiden“ und dann „Oval“. Wählen Sie als Nächstes erneut das Dropdown-Menü Zuschneiden und wählen Sie „Seitenverhältnis“ und dann „1:1“, um auf einen perfekten Kreis zuzuschneiden.
- Verwenden Sie die dunklen Eckklammern, um die Größe des Ausschnitts anzupassen, klicken Sie dann auf das Bild und ziehen Sie es, um sicherzustellen, dass die Platzierung über dem Detail zentriert ist, das Sie hervorheben möchten. Klicken Sie außerhalb der Form, um den Zuschnitt abzuschließen.
- Wählen Sie das zugeschnittene Bild aus und fügen Sie einen Rand hinzu, indem Sie die Option „Bildrand“ im Menü „Format“ verwenden, damit es sich vom Hauptscreenshot abhebt. Ändern Sie die Rahmenstärke und -farbe, um den detaillierten Abschnitt hervorzuheben.
- Positionieren Sie abschließend den vergrößerten Detailausschnitt über dem Screenshot und gruppieren Sie die beiden Objekte miteinander.
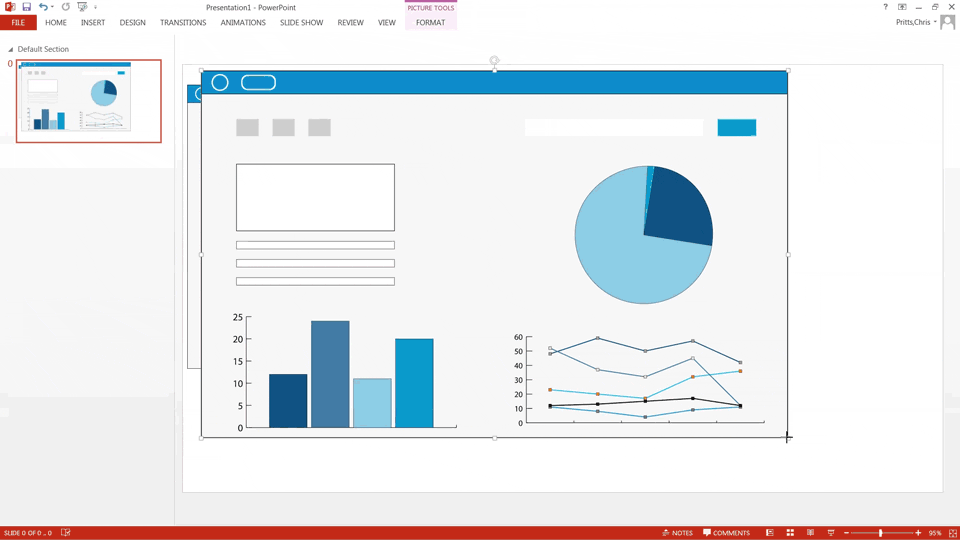
So verwenden Sie PowerPoint, um einen bestimmten Teil Ihres Screenshots zu vergrößern
Kurztipp: Verwenden Sie einen dicken grauen Rand um den zugeschnittenen Bereich, um einen klassischen Lupeneffekt zu erzeugen. Stellen Sie sicher, dass der vergrößerte Bereich groß genug ist, damit Käufer die Details erkennen können.
Bonusfunktion
Wenn Sie eine Möglichkeit benötigen, Screenshots Ihrer Software aufzunehmen, suchen Sie nicht weiter als – Sie haben es erraten – PowerPoint.
Wählen Sie im Hauptmenü „Einfügen“ und dann „Screenshot“, um das Tool zu starten. PowerPoint zeigt eine Liste aller Fenster an, die Sie geöffnet haben. Wählen Sie dann einfach Ihre Softwareanwendung aus, und sie erfasst diesen Bildschirm und platziert ihn auf Ihrer PowerPoint-Folie. Sie können es dann direkt in PowerPoint bearbeiten.
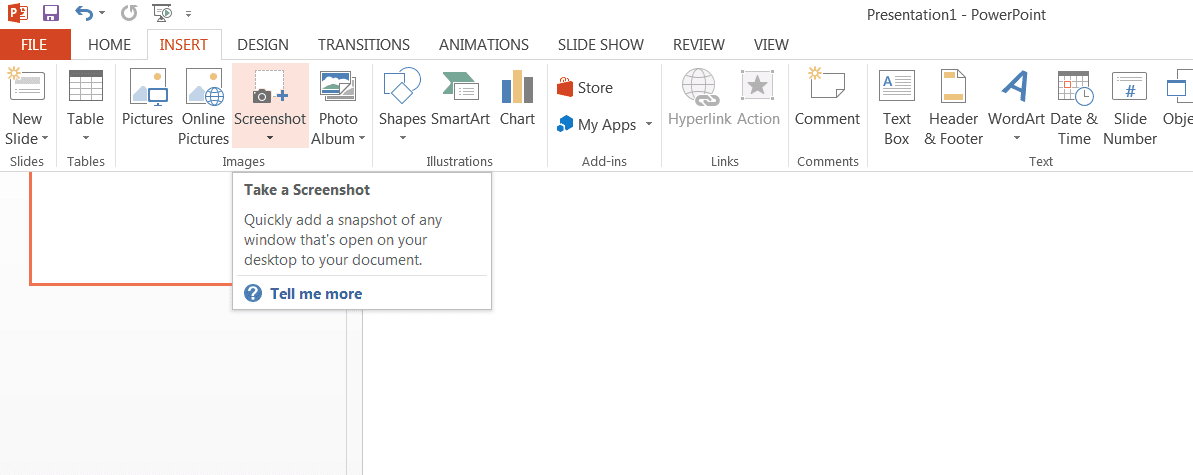
Stellen Sie sicher, dass Sie den Software-Bildschirm, den Sie erfassen möchten, geöffnet haben, bevor Sie das „Screenshot“-Tool starten
Zeit zum Durchstarten!
Hier hast du es! Mit diesen Techniken ist es möglich, eintönige Screenshots in einprägsame, wertschöpfende Fotos auf Ihrer Zielseite zu verwandeln. Ich empfehle dringend, mit den Einstellungen der einzelnen Tools zu spielen, um zu verstehen, wie sie funktionieren und was mit ihnen sonst noch möglich ist.
Haben Sie Techniken entdeckt, um gängige Unternehmenssoftware auf interessante Weise zu nutzen? Lass es mich in den Kommentaren unten wissen!
