Outlook Mobile Signature: Schritt-für-Schritt-Installationsanleitung
Veröffentlicht: 2023-12-271. Welche Vorteile bieten Outlook-Signaturen?
2. Die Bedeutung von Outlook bei mobilen Signaturen
3. Hinzufügen einer E-Mail-Signatur in Outlook für Android und iOS
4. Formatierungstipps: Heben Sie Ihre Signatur hervor
5. FAQs
Aber nur weil Sie eine E-Mail von Ihrem Smartphone aus versenden, heißt das nicht, dass Sie kein professionelles Image pflegen sollten. Und genau hier kann es sehr nützlich sein, herauszufinden, wie man in der mobilen Outlook-App eine Signatur hinzufügt.
In dieser Anleitung gehen wir den einfachen Prozess durch, mit dem Sie eine professionelle E-Mail-Signatur auf Ihrem Mobilgerät einrichten können. Aber schauen wir uns zunächst an, welche Vorteile eine Signatur in Outlook Mobile bieten kann und warum sie so wichtig ist.
Welche Vorteile bieten Outlook-Signaturen?
E-Mail-Signaturen sind zu einem integralen Bestandteil der Aufrechterhaltung eines professionellen Images in Ihrer Kommunikation sowie des Marketings und der Markenbildung Ihres Unternehmens geworden. Aber welche Vorteile können Sie erwarten, wenn Sie einer mobilen E-Mail-App eine Signatur hinzufügen?
Nun, zunächst einmal können Sie durch die Erstellung Ihrer Signatur auf Outlook Mobile die Expertise des Unternehmens bei der Anpassung Ihrer Signatur an verschiedene Geräte nutzen. Als einer der Hauptakteure in der Welt der E-Mail-Plattformen ist Microsoft Outlook eine großartige Option zum Erstellen und Hinzufügen Ihrer E-Mail-Signatur.
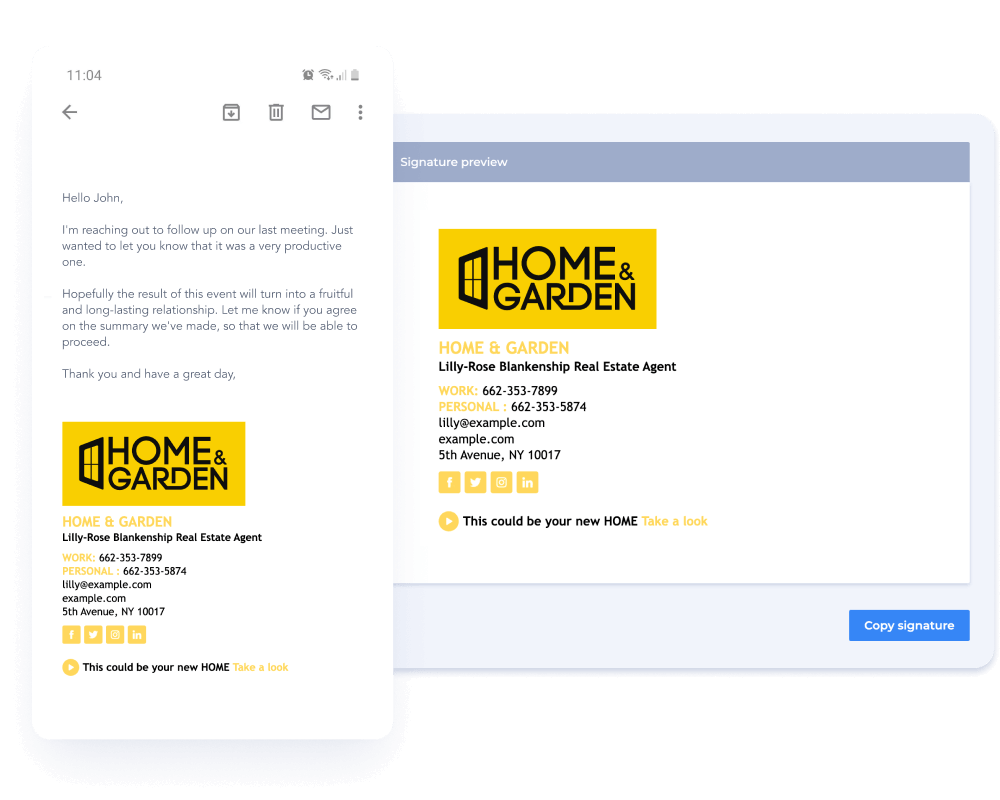
Mit einer mobilen Outlook-Signatur können Sie sicher sein, dass die Signatur beim Senden einer E-Mail gut aussieht. HTML-Signaturen können je nach Bildschirm, Format, Gerät und E-Mail-Plattform automatisch angepasst werden und in verschiedenen Szenarien korrekt angezeigt werden.
Das Einrichten von E-Mail-Signaturen in Outlook kann auch Ihre Marke stärken und sie wiedererkennbar machen, Vertrauen schaffen und das Engagement aller Personen steigern, mit denen Sie kommunizieren. Eine professionelle Signatur bietet auch die Möglichkeit, relevante Informationen anzugeben, die es einfacher machen, Sie zu erreichen oder Ihr Angebot zu verstehen.
Schließlich ist es ideal für Menschen, die ständig unterwegs sind, herauszufinden, wie man in Outlook Mobile eine Signatur hinzufügt. Mit der Outlook für Mobilgeräte-App können Sie jede E-Mail, die Sie von Ihrem tragbaren Gerät senden, mit Ihrer Signatur versehen und so ein professionelles und einheitliches Image Ihrer Marke vermitteln.
Die Bedeutung von Outlook für mobile Signaturen
Wenn Sie in Outlook Mobile eine Signatur einrichten, erhalten Sie am Ende Ihrer E-Mail nicht nur eine ausführlichere Verabschiedung. Es kann als wichtiges Instrument zur Erreichung von Geschäftszielen und zur Bereitstellung eines besseren Kundenerlebnisses dienen.
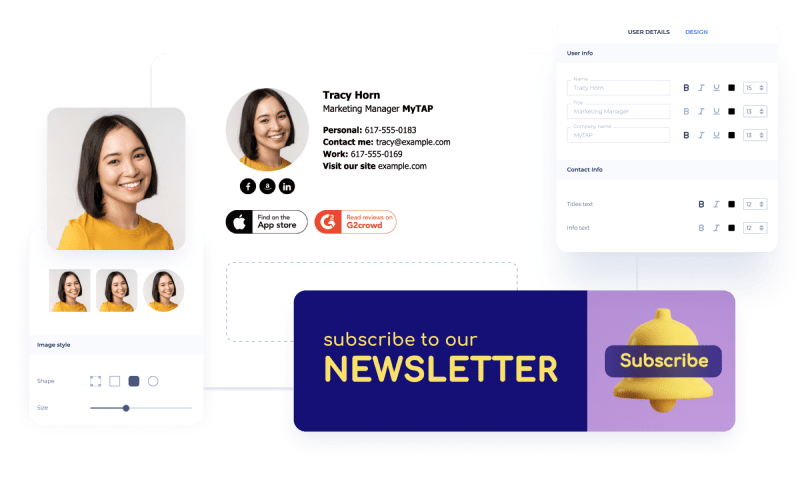
Hier sind einige Gründe, warum es sich auf jeden Fall lohnt, herauszufinden, wie man in der mobilen Outlook-App für iOS oder Android eine Signatur hinzufügt:
- Betonen Sie Professionalität. Wenn Sie ein Unternehmen repräsentieren, muss am Ende der E-Mail mehr als nur Ihr Name stehen, wenn Sie ernst genommen werden wollen. Die Empfänger benötigen mehr Kontext darüber, wer Sie sind und welches Unternehmen Sie vertreten, insbesondere wenn Sie mit Kunden oder Geschäftspartnern kommunizieren. In den meisten Situationen geht es nicht nur darum, informativ zu sein, sondern auch darum, sich professionell zu präsentieren.
- Geben Sie Kontaktdaten an. Das vielleicht Wichtigste, was Sie in Ihre E-Mail-Signatur aufnehmen sollten, sind die Kontaktinformationen. Die Einzelheiten können je nach Unternehmen variieren, aber normalerweise möchten Sie eine Telefonnummer, eine Website und vielleicht sogar eine physische Adresse hinzufügen, wenn dies relevant ist.
- Branding. Eine starke Markenpräsenz sollte sich über Ihr gesamtes Marketing und Ihre Kommunikation erstrecken. Und dazu gehört auch die E-Mail-Signatur. Nutzen Sie es als Gelegenheit, Ihr Logo, Ihre Markenfarben, Ihre Markenbotschaft und andere Elemente zu präsentieren, die den Wiedererkennungswert Ihrer Marke steigern und dem Empfänger helfen können, sich an Ihr Unternehmen zu erinnern.
Marketing. Die vielleicht am wenigsten genutzte Art der Verwendung von E-Mail-Signaturen ist die Verwendung als Marketinginstrument. Mit Lösungen wie Newoldstamp können Sie verschiedene Marketingelemente nahtlos in Ihre Signatur integrieren, darunter Banner, CTAs und Links zu Angeboten oder Inhalten. - Marketing. Die vielleicht am wenigsten genutzte Art der Verwendung von E-Mail-Signaturen ist die Verwendung als Marketinginstrument. Mit Lösungen wie Newoldstamp können Sie verschiedene Marketingelemente nahtlos in Ihre Signatur integrieren, darunter Banner, CTAs und Links zu Angeboten oder Inhalten.
Hinzufügen einer E-Mail-Signatur in Outlook für Android und iOS
Unterschriften auf dem Smartphone zu haben, bringt viele Vorteile für Ihr Unternehmen mit sich. Möglicherweise sind Sie sich jedoch nicht ganz sicher, wie Sie eine Signatur für eine mobile App auf Ihrem Android- oder iOS-Gerät hinzufügen.
Um Ihnen zu helfen, sehen wir uns unten einen einfachen Schritt-für-Schritt-Prozess an, dem Sie folgen können.
1. Greifen Sie auf die Einstellungen der mobilen Outlook-App zu
Um Ihre Signatur auf einem tragbaren Gerät einzurichten, müssen Sie zunächst die Einstellungen in Ihrer Android- oder iOS-App finden. Tippen Sie oben links auf das Kontobild und wählen Sie das Zahnradsymbol aus, um die Einstellungen zu öffnen.
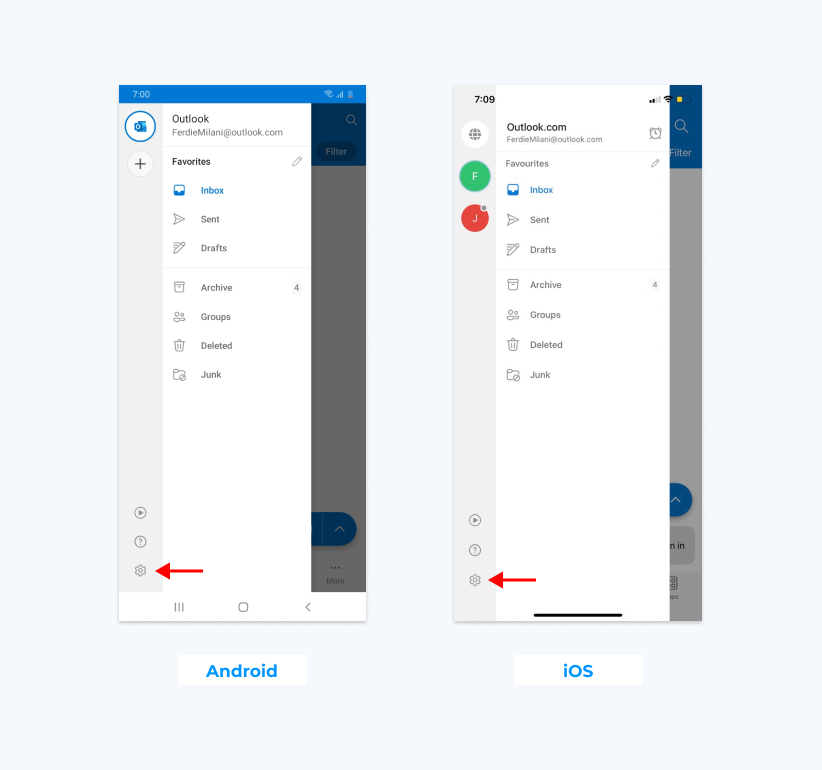
2. Navigieren Sie zu den Signatureinstellungen
Dort finden Sie die Registerkarte „Signatur“, auf die Sie klicken müssen, um auf die Signatureinstellungen zuzugreifen. Hier können Sie eine Signatur erstellen oder Änderungen an der aktuellen vornehmen.
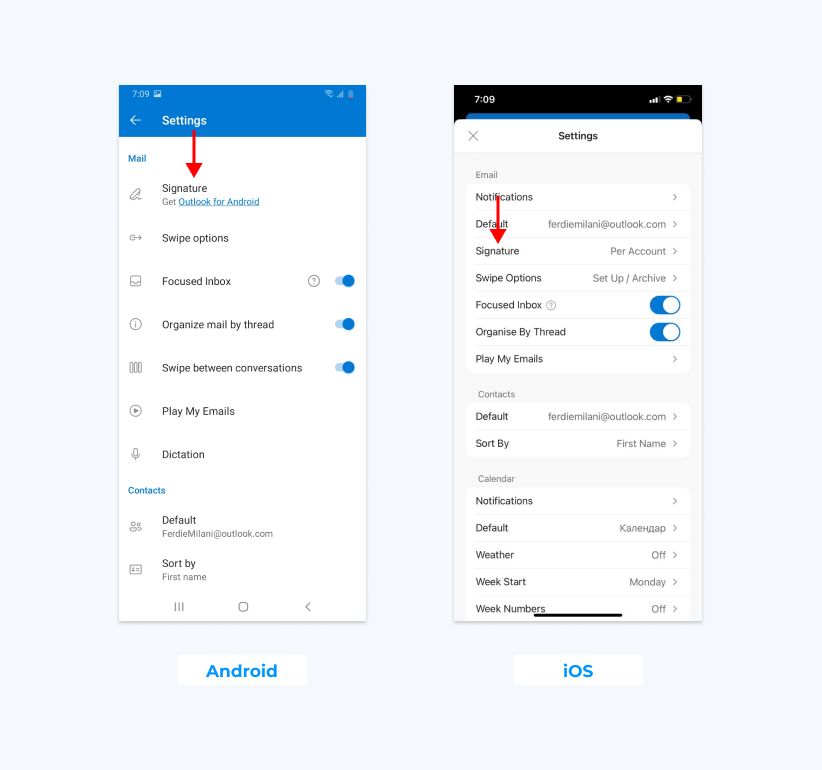
3. Erstellen Sie Ihre Signatur
Anschließend können Sie die Informationen eingeben, die Sie in Ihre Signatur aufnehmen möchten. Sie können Ihre Signatur auch von einem Signaturersteller wie Newoldstmap einfügen. Wenn Sie fertig sind, klicken Sie auf das Häkchen, um Ihre Änderungen zu speichern.
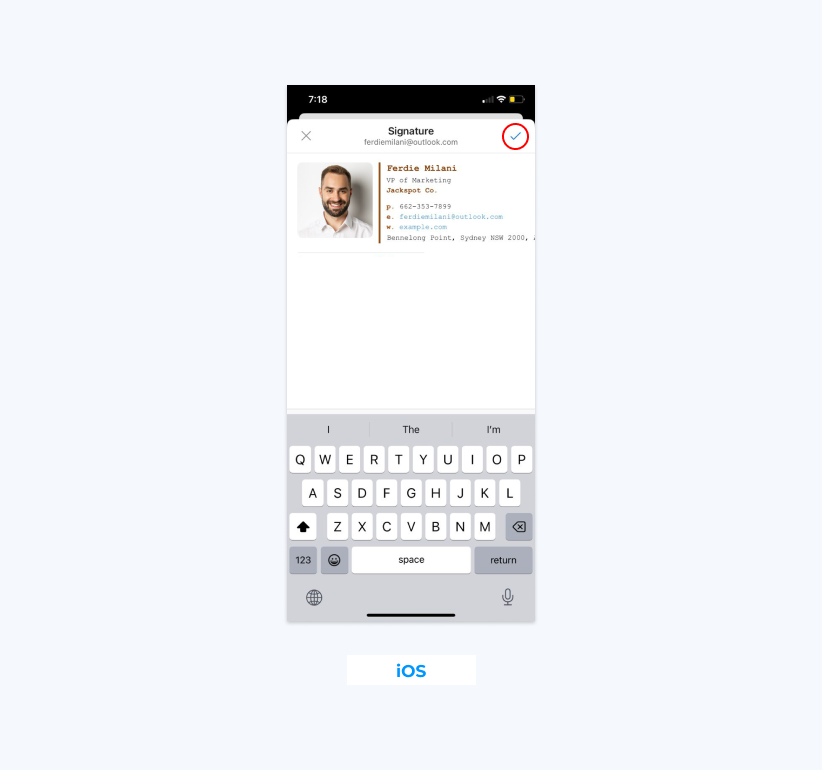
Wichtiger Hinweis: Wenn Sie eine E-Mail-Signatur auf einem Android-Gerät einrichten, können Sie keine Bilder oder andere HTML-Formatierungsoptionen verwenden. Hier erfahren Sie jedoch, wie Sie in Outlook Mobile auf Android-Geräten eine Signatur nur mit reinem Text hinzufügen können.
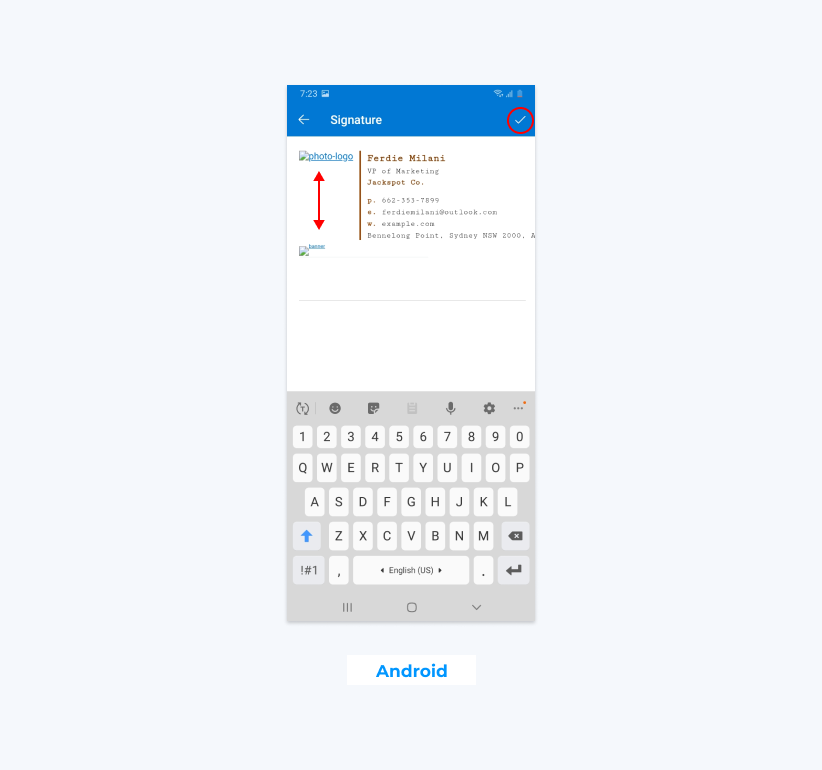
Sie können Ihren Apple-Geräten eine umfassende Signatur hinzufügen. So installieren Sie eine schöne HTML-Signatur in der Outlook-App auf einem iPhone oder iPad.
- Gehen Sie zu Newoldstamp und erstellen Sie Ihre Signatur in unserem benutzerfreundlichen E-Mail-Signaturgenerator .
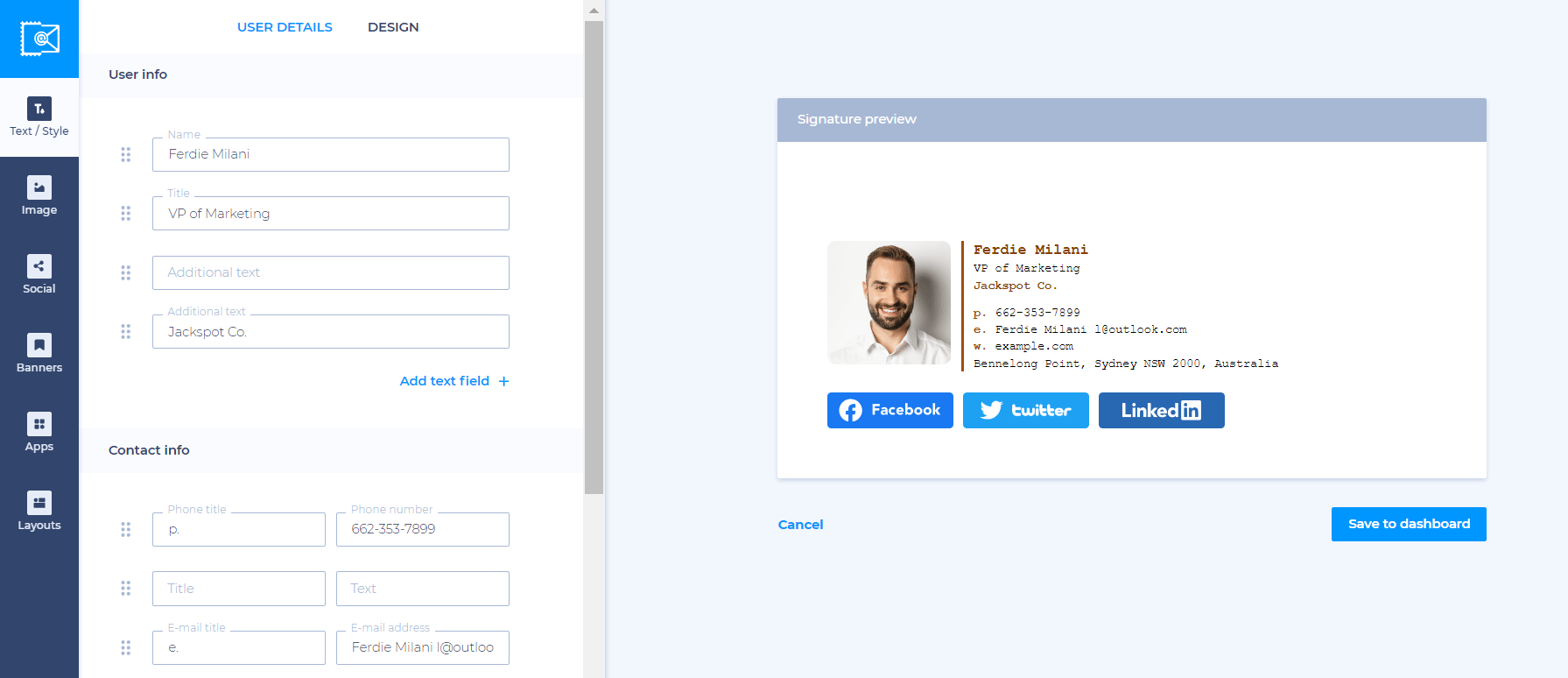
- Wenn Sie fertig sind, klicken Sie auf „Speichern und installieren“ und bewegen Sie den Mauszeiger auf Ihre Signatur im Dashboard, wo Sie die Schaltfläche „Verwenden“ auswählen können.
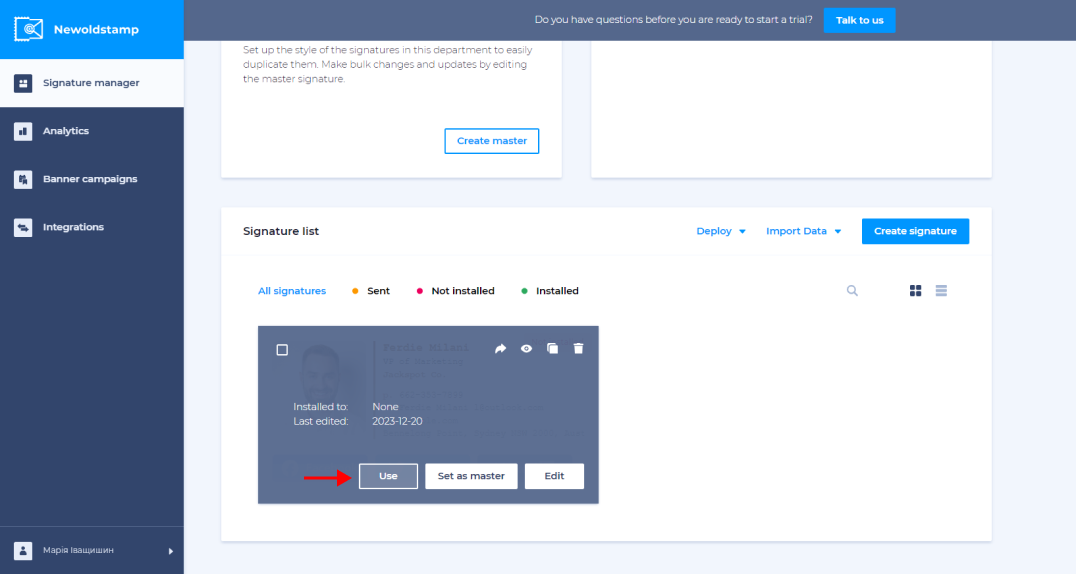
- Klicken Sie auf die Schaltfläche „Bereitstellen“, wählen Sie „Per E-Mail senden“, wählen Sie die E-Mail-Adressen aus, mit denen Sie die E-Mail-Signaturen teilen möchten, und klicken Sie auf die Schaltfläche „Senden“.
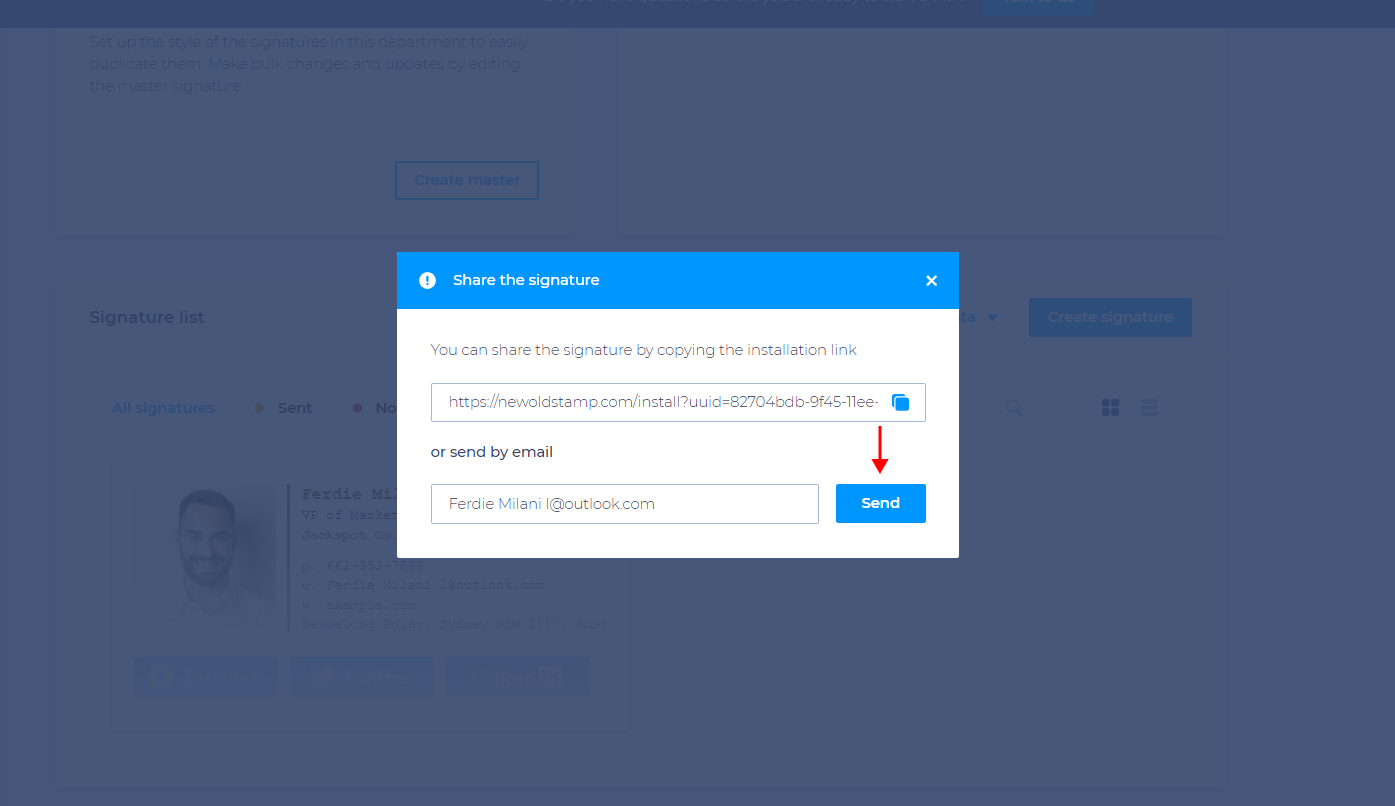
- Sie (und die Personen, mit denen Sie die Signaturen teilen) müssen dann die empfangene E-Mail öffnen, auf die Schaltfläche „Signatur anfordern“ klicken und das Symbol „iPhone/iPad“ auswählen.
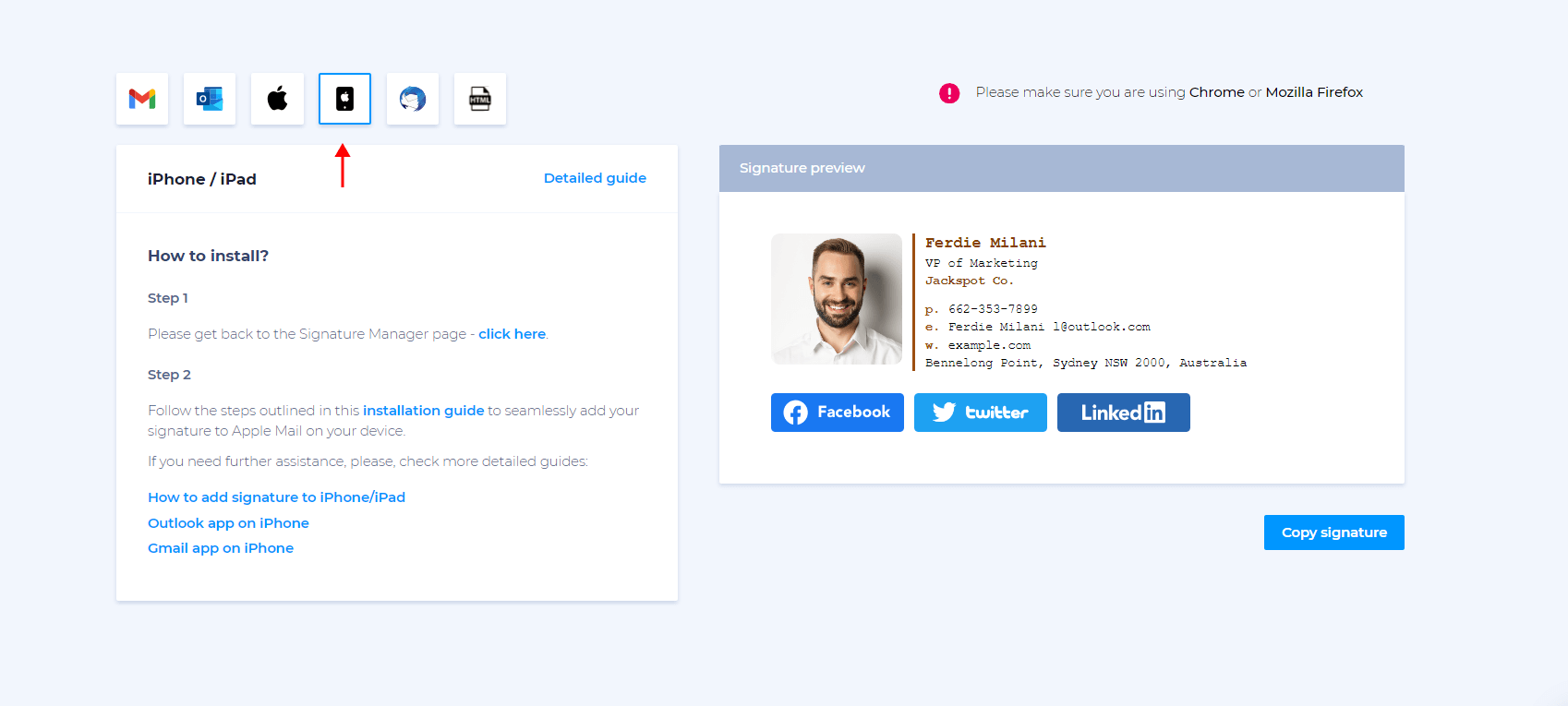
- Gehen Sie zum Signaturbereich Ihrer iPhone-/iPad-App und fügen Sie die erstellte Signatur ein. Vergessen Sie nicht, auch die mobile Signaturbox zu aktivieren!
Formatierungstipps: Heben Sie Ihre Signatur hervor
Sie müssen nicht unbedingt erweiterte Elemente einbinden, um eine ansprechende und effektive Signatur in Outlook Mobile zu erstellen. Allerdings kann die Verwendung von Bildern, Links und einheitlichen Elementen auf Desktop- und tragbaren Geräten für Ihr Branding und Marketing sehr hilfreich sein.

Hier sind einige Möglichkeiten, wie Sie Ihre E-Mail-Signatur hervorheben können.
Füge Bilder hinzu
Das Hinzufügen von Bildern ist eine großartige Möglichkeit, Ihre E-Mail-Signatur ansprechender zu gestalten und gleichzeitig Ihre Marke zu präsentieren. Aber wie bereits erwähnt, ist das nur über die iPhone- und iPad-App möglich.
Sie können die Bilder nicht direkt in Ihre Signatur hochladen, daher müssen Sie vor dem Einfügen eine HTML-Signatur außerhalb Ihrer App entwerfen. Newoldstamp bietet eine einfache und unkomplizierte Methode zum Entwerfen Ihrer HTML-Signatur und zum Installieren dieser in Ihrer Outlook-iOS-App.
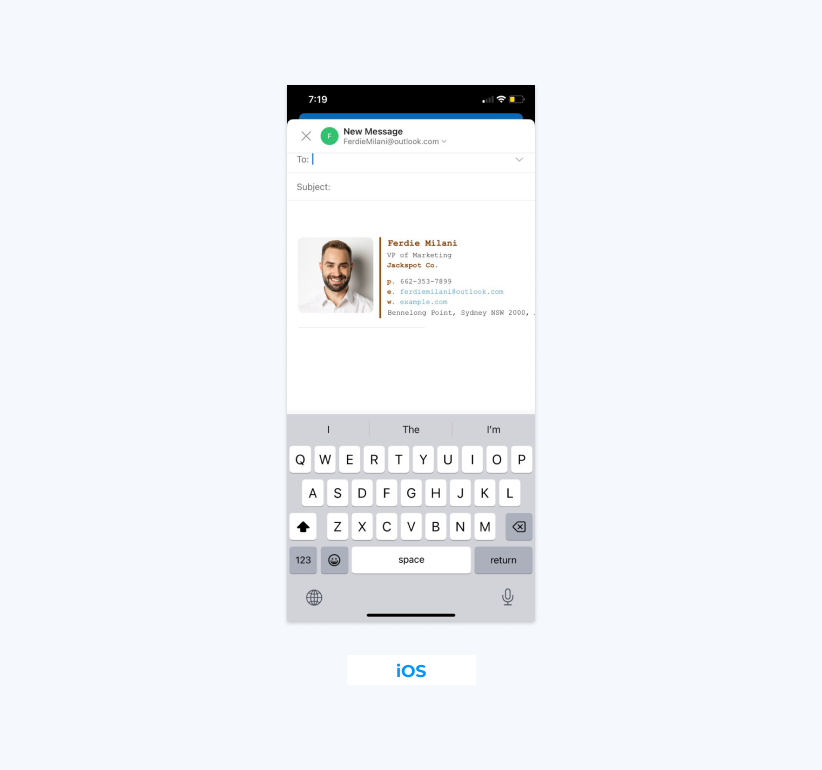
Fügen Sie Links hinzu
Das Hinzufügen von Links zu Ihrer mobilen Outlook-Signatur ist sowohl in Outlook für iOS- als auch in Android-Apps relativ einfach. So können Sie es tun, ohne die Outlook-Android-App verlassen zu müssen:
- Erstellen Sie eine neue E-Mail-Nachricht und schreiben Sie den Text, den Sie in einen Hyperlink umwandeln möchten.
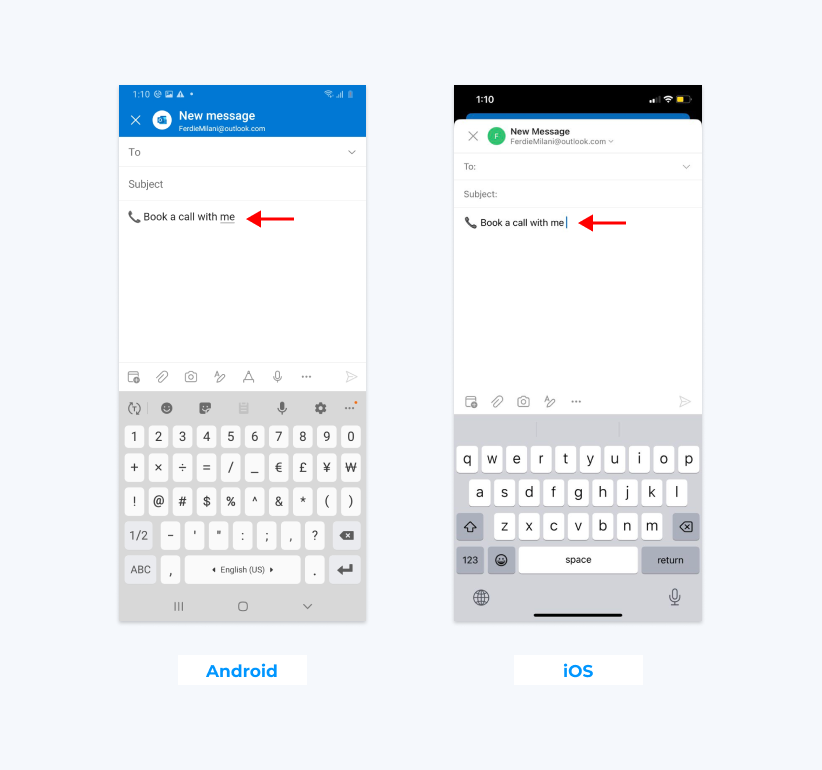
- Wählen Sie den Text aus und verwenden Sie die Option „Link hinzufügen“, um den Link über dem Text einzufügen.
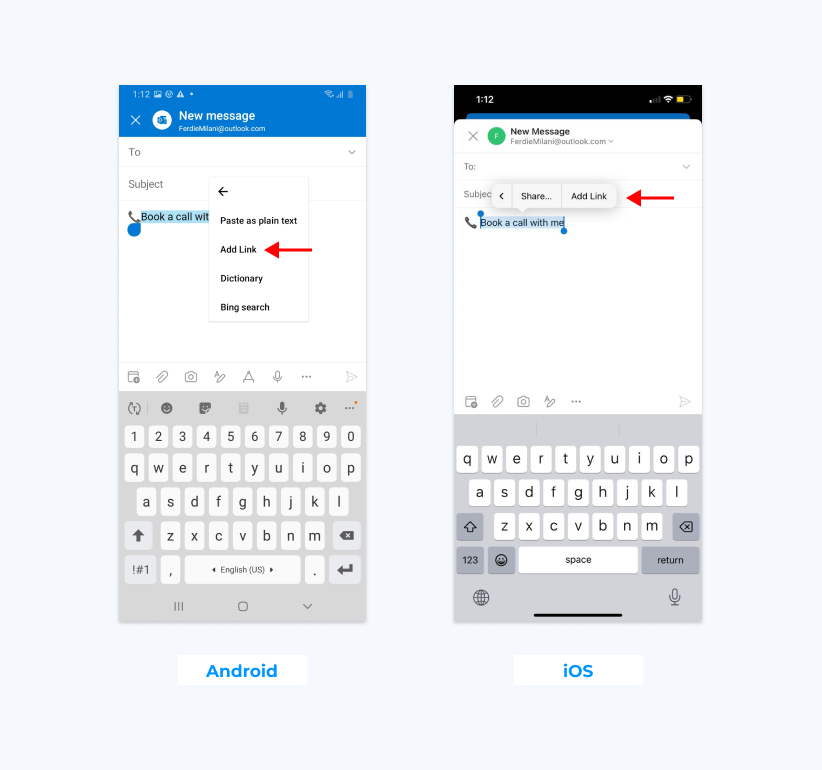
- Kopieren Sie den Text, den Sie in Ihre Signatur aufnehmen möchten, und navigieren Sie zu Ihrem Signaturbereich, indem Sie auf Ihr Kontobild, dann auf das Zahnradsymbol und dann auf den Abschnitt „Signatur“ klicken.
- Fügen Sie den Hyperlink in Ihre E-Mail-Signatur ein und platzieren Sie ihn an der gewünschten Stelle in Ihrer Textsignatur.
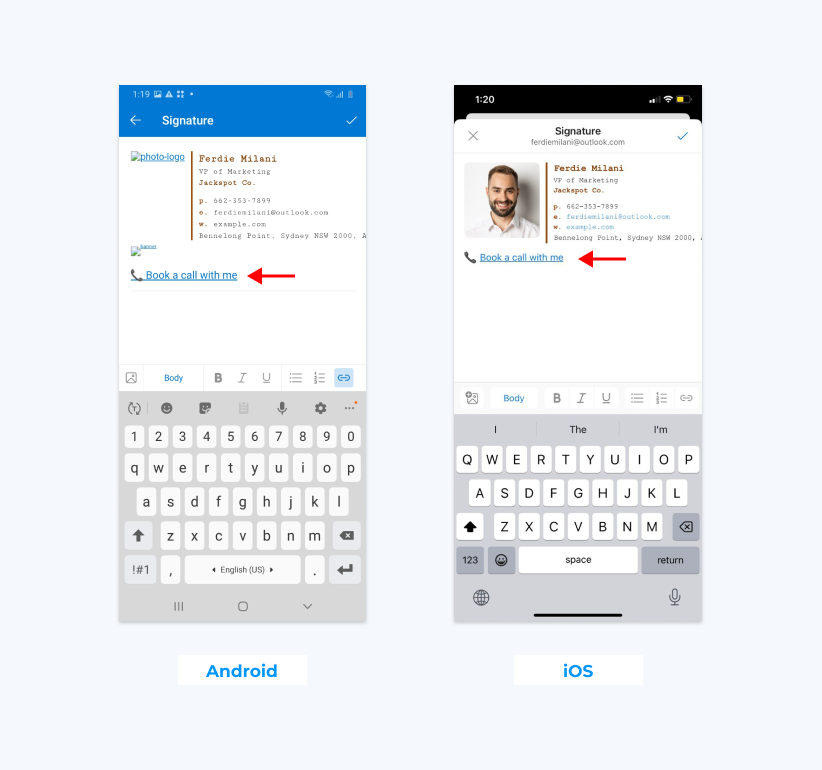
Für Apple-Geräte können Sie entweder den gleichen Vorgang wie oben wiederholen oder einfach eine HTML-E-Mail-Signatur mit in Newoldstamp enthaltenen Links und Bildern erstellen und diese von dort einfügen.
Bleiben Sie auf allen Geräten konsistent
Leider können Sie Ihre Android-Outlook-Signatur nicht mit der Desktop-Version identisch machen, da die Smartphone-Version kein HTML unterstützt. Für iPhone- und iPad-Benutzer ist dieser Vorgang jedoch relativ einfach.
Erstellen Sie die gewünschte Signatur in Newoldstamp, kopieren Sie sie und fügen Sie sie einfach in Ihren Signaturbereich im Outlook-Konto auf einem tragbaren Gadget ein, genau wie in Ihrem Webbrowser oder Ihrer Desktop-App.
Abschluss
Auch wenn das Hinzufügen einer Signatur in Outlook Mobile nicht so einfach ist wie in Desktop- oder Browser-Apps, gibt es mehrere Ansätze, die Sie verwenden können.
Wenn Sie ein Android-Gerät verwenden, sind Sie auf eine textbasierte E-Mail-Signatur beschränkt, können aber trotzdem die Vorteile von Links nutzen und alle gewünschten Informationen hinzufügen. Mittlerweile haben iOS-Benutzer die Möglichkeit, eine HTML-E-Mail-Signatur hinzuzufügen, genau wie bei der Verwendung eines Computers.
Unabhängig davon, ob Sie eine Textsignatur oder eine komplexere HTML-Signatur verwenden möchten, gibt es keinen besseren Weg, eine solche zu erstellen, als eine umfassende Lösung zur E-Mail-Signaturverwaltung wie Newoldstamp zu verwenden. Sie können aus einer Vielzahl professionell gestalteter Vorlagen wählen, sicherstellen, dass die Signatur auf jedem Gerät gut aussieht, und Ihre Marke auf eine Weise präsentieren, die Ihnen hilft, Ihr Geschäft auszubauen und mehr Verkäufe zu erzielen.
Beginnen Sie noch heute mit Newoldstamp!
Häufig gestellte Fragen
Wie mache ich meine Outlook-Signatur mobilfreundlich?
Der beste Weg, um sicherzustellen, dass Ihre Signatur auf allen Geräten, einschließlich tragbaren Gadgets, gut aussieht, ist die Erstellung einer HTML-Signatur. Es passt sich an unterschiedliche Bildschirmgrößen an und zeigt die Informationen korrekt an, insbesondere wenn Sie es mit einem Tool wie Newoldstamp erstellen.
Warum wird meine E-Mail-Signatur in Outlook Mobile nicht angezeigt?
Wenn Sie möchten, dass Ihre Signatur beim Senden von E-Mails von einem tragbaren Gerät angezeigt wird, müssen Sie sie über die App Ihres Geräts hinzufügen. Unter Android müssen Sie eine textbasierte Signatur erstellen, da HTML-Signaturen nicht möglich sind. Aber auf einem iPhone/iPad können Sie mit Newoldstamp eine HTML-basierte Signatur entwerfen und diese in die App einfügen.
Warum wird das Bild in meiner Signatur nicht in Outlook Mobile angezeigt?
Wenn Sie Android verwenden, können Sie kein Bild hinzufügen, da es nur textbasierte E-Mail-Signaturen unterstützt. Bei Apple-Geräten können Sie Bilder hinzufügen, indem Sie ein HTML-Signaturdesign von Newoldstamp oder einer anderen Lösung einfügen.
Fügt Outlook Mobile automatisch Signaturen hinzu?
Nein, Signaturen werden nicht automatisch hinzugefügt. Um die Signatur zu Ihren E-Mails hinzuzufügen, gehen Sie zu Ihrem Kontosymbol, wählen Sie das Zahnradsymbol aus, suchen Sie den Signaturabschnitt und fügen Sie die Signatur ein, die Sie verwenden möchten.
Warum sieht meine Outlook-Signatur auf Mobilgeräten anders aus?
Beachten Sie außerdem, dass Ihre Signatur auf verschiedenen Geräten ebenfalls unterschiedlich sein kann, da Desktop- und tragbare Geräte HTML unterschiedlich darstellen. Die gute Nachricht ist: Wenn Sie Ihre Signaturen mit Newoldstamp entwerfen, passen sich diese an verschiedene Bildschirme und Geräte an und sehen auf jedem Display gut aus.
Wie kann ich meine E-Mail-Signatur zu meinem Mobilgerät hinzufügen?
Hier finden Sie eine Schritt-für-Schritt-Anleitung zum Erstellen einer Textsignatur in Outlook für Smartphones und Tablets:
- Öffnen Sie die Outlook für Mobilgeräte-App und suchen Sie das Outlook-Symbol.
- Klicken Sie auf das Zahnradsymbol in der unteren linken Ecke der Spalte.
- Tippen Sie auf Ihr Konto und wählen Sie dann die Option „Signatur“.
- Geben Sie den Text und die Links ein, die Sie in Ihre Signatur aufnehmen möchten.
- Tippen Sie auf „Fertig“, um Ihre Signatur zu speichern.
Ihre neu erstellte Signatur wird nun automatisch am Ende aller Ihrer ausgehenden E-Mails von Outlook auf Ihrem tragbaren Gerät angehängt!
Wie kann ich meine Desktop-E-Mail-Signatur mit meiner mobilen Version von Outlook synchronisieren?
Derzeit erlaubt Microsoft die Synchronisierung von Signaturen nur zwischen dem neuen Outlook auf Ihrem Computer und Outlook.com, nicht mit der mobilen App. Wenn Sie möchten, dass Ihre Signatur auf allen Geräten einheitlich aussieht, müssen Sie sie manuell von Outlook.com in die mobile Outlook-App kopieren.
Um dieselbe E-Mail-Signatur sowohl in der Desktop- als auch in der mobilen Version von Outlook zu verwenden, melden Sie sich mit Ihrem mobilen Webbrowser und nicht mit der App bei https://www.outlook.com an. Kopieren Sie Ihre Signatur aus der Webversion und fügen Sie sie in die App-Einstellungen ein. Denken Sie daran, die Desktop-Site in Ihren Browsereinstellungen anzufordern.
