So verschieben Sie Ihre WordPress-Site mit RunCloud zu UpCloud
Veröffentlicht: 2020-07-30In einem weiteren meiner WordPress-Cloud-Hosting-Tutorials zeige ich Ihnen Schritt für Schritt, wie Sie Ihre WordPress-Website mit RunCloud als Cloud-Server-Systemsteuerung zum Cloud-Server-Anbieter UpCloud verschieben.
Inhaltsverzeichnis
Warum UpCloud?
Ganz einfach, UpCloud bietet hervorragende Hosting-Geschwindigkeiten zu einem niedrigen Preis von 5 $/Monat. Laut VPS-Benchmarks ist das Cloud-Server-Paket von UpCloud für 5 USD/Monat besser als das von DigitalOcean.
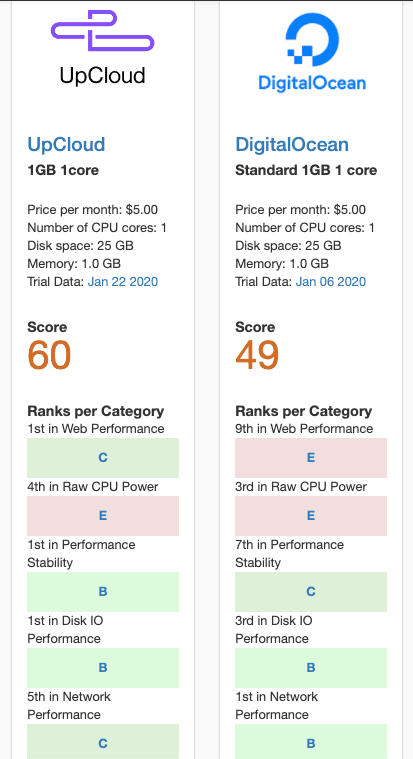
Als jemand, der ständig daran arbeitet, WordPress schneller und billiger zu hosten, hat sich UpCloud für mich wirklich als fantastische Hosting-Möglichkeit herausgestellt.
Warum RunCloud?
RunCloud ist ein Cloud-Hosting-Kontrollfeld. Es macht es einfach, jeden Cloud-Server zu verwalten, einschließlich eines von UpCloud, ohne dass eine Linux-Befehlszeilen-Serververwaltung durchgeführt werden muss.
Weitere Informationen finden Sie in meinem Vergleich von RunCloud und Cloudways.
RunCloud stellt über die API eine Verbindung zu UpCloud her, sodass Sie Server direkt über das RunCloud-Dashboard erstellen und löschen können.
Kommen wir direkt zum Tutorial.
So verschieben Sie Ihre WordPress-Site mit RunCloud zu UpCloud
Schritt 1: Melden Sie sich bei UpCloud an
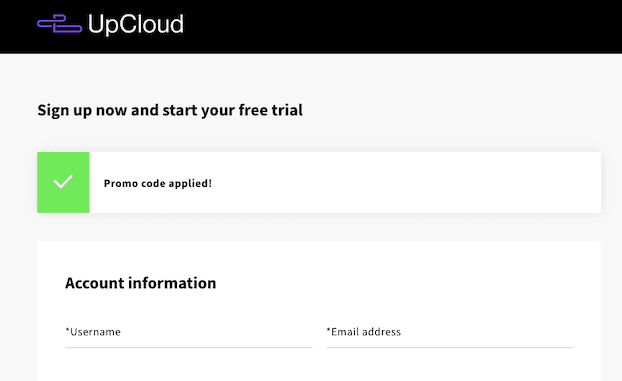
Wenn Sie sich über meinen Empfehlungslink bei UpCloud anmelden (danke!), erhalten Sie ein kostenloses Guthaben von 25 $ und eine kostenlose 3-Tage-Testversion.
Sie müssen Ihre Kreditkartendaten hinzufügen, um sich anzumelden, und es wird eine Gebühr von 1 USD erhoben und erstattet, um die Karte zu überprüfen. Wenn Sie sich entscheiden, über die 3-Tage-Testversion hinaus zu bleiben, müssen Sie eine Einzahlung von 10 US-Dollar tätigen, die Ihrem kostenlosen Guthaben von 25 US-Dollar hinzugefügt wird. Zu den Einzahlungsbeträgen werden Steuern hinzugerechnet, sodass Sie in Europa beispielsweise 20 % zusätzlich zahlen (z. B. 12 USD für eine Einzahlung von 10 USD).
Schritt 2: Melden Sie sich bei RunCloud an
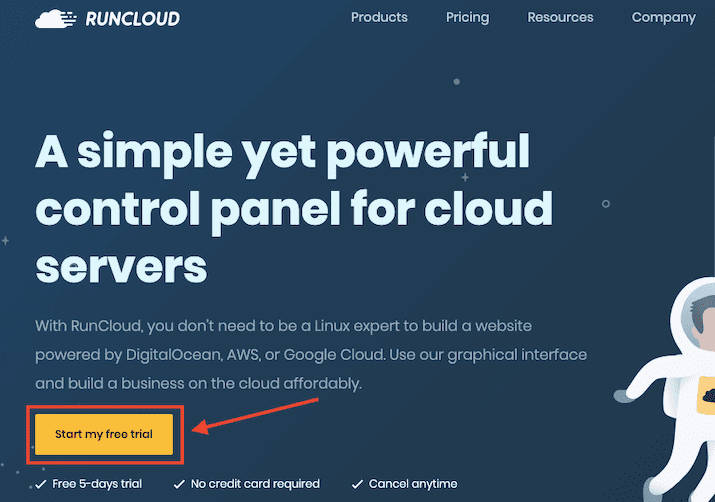
Der erste Schritt besteht darin, sich bei RunCloud anzumelden. Sie erhalten eine 5-tägige kostenlose Testversion (keine Kreditkarte erforderlich), aber Sie können auf unbestimmte Zeit im kostenlosen Plan bleiben (das wird bei der Anmeldung nicht deutlich gemacht!).
Erstellen Sie einen Benutzernamen und ein Passwort. Bestätigen Sie Ihr Konto, indem Sie auf den Link in der E-Mail klicken, die RunCloud Ihnen zusendet.
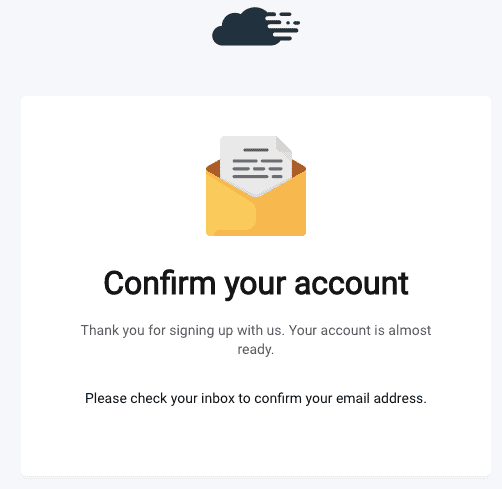
Schritt 3: Erstellen Sie ein UpCloud-API-Konto
Gehen Sie, während Sie bei Ihrem UpCloud-Konto angemeldet sind, zu dieser URL:
https://hub.upcloud.com/people
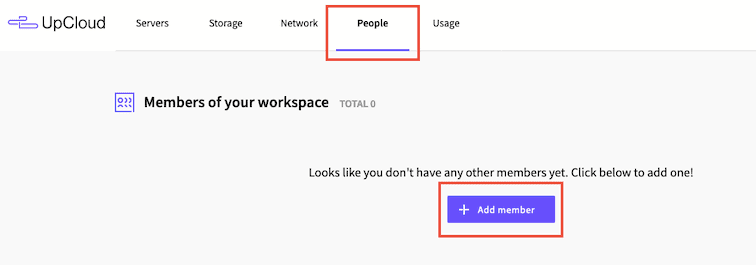
Oder wählen Sie im Haupt-UpCloud-Dashboard das Menü „Personen“ und klicken Sie auf die Schaltfläche „Mitglied hinzufügen“ .
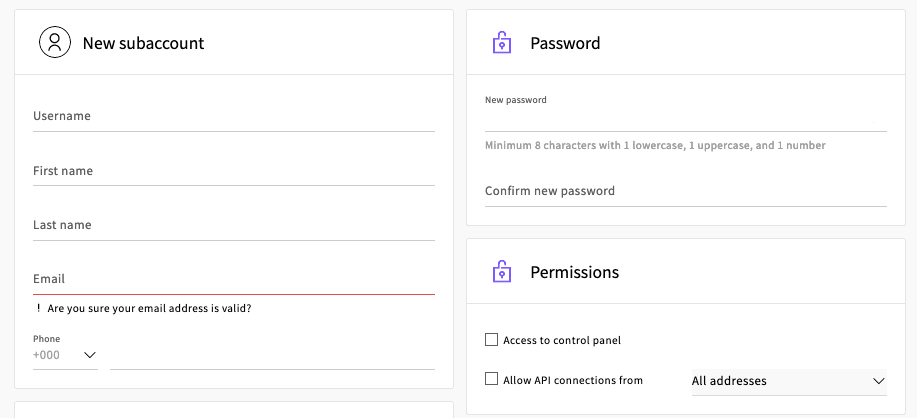
Wir werden ein Unterkonto mit API-Zugriff erstellen. Fügen Sie einen eindeutigen Benutzernamen und ein Passwort hinzu und geben Sie Ihren Namen und Ihre Telefonnummer ein. Stellen Sie sicher, dass Sie ein sehr komplexes Passwort verwenden, da dies im nächsten Schritt zu Ihrem geheimen API-Schlüssel wird.
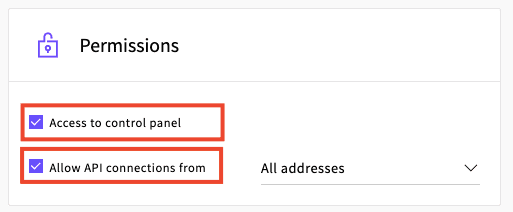
Aktivieren Sie im Abschnitt „Berechtigungen“ die Kontrollkästchen, um dem Konto Zugriff auf das Control Panel zu gewähren und API-Verbindungen von allen Adressen zuzulassen.
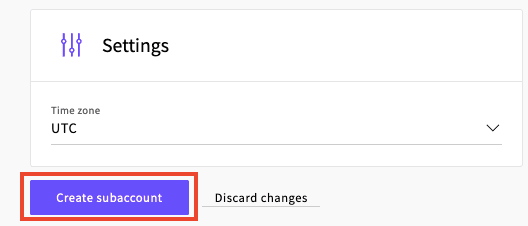
Belassen Sie die anderen Einstellungen wie sie sind und klicken Sie zum Abschluss auf die Schaltfläche „Unterkonto erstellen“ .
Schritt 4: Fügen Sie einen neuen UpCloud-Server von RunCloud hinzu
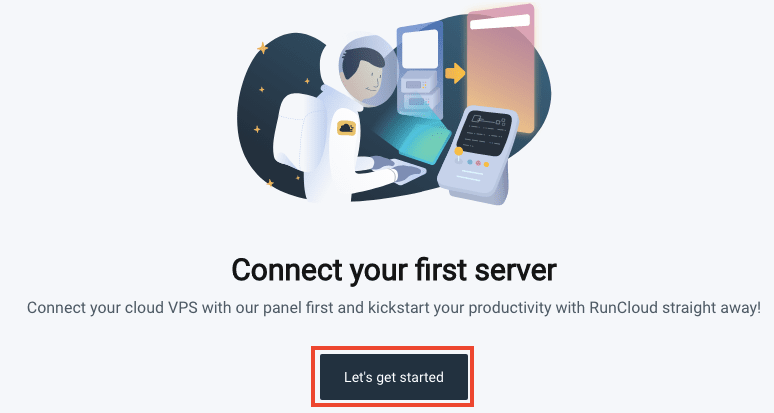
Klicken Sie in Ihrem RunCloud-Dashboard auf „Los geht’s“ , um Ihren ersten Server einzurichten.
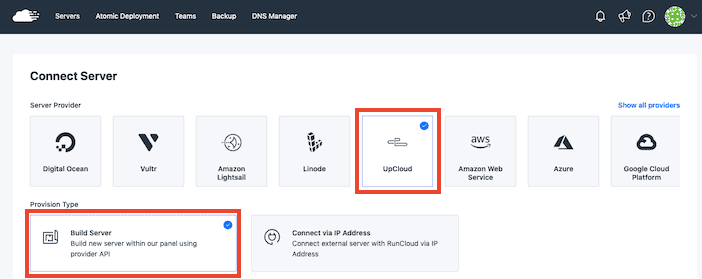
Wählen Sie unter „Serveranbieter“ „ UpCloud “ und dann „Server erstellen“ aus.
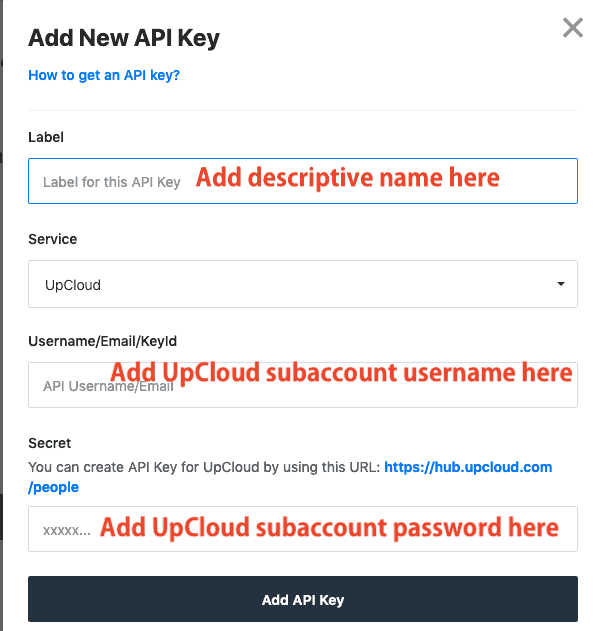
Scrollen Sie auf der Seite nach unten, bis Sie einen Abschnitt mit dem Namen „Tasten“ sehen. Klicken Sie auf „Neuen Schlüssel hinzufügen“ und fügen Sie die Anmeldedaten Ihres UpCloud-Unterkontos hinzu. Klicken Sie zum Speichern auf die Schaltfläche „API-Schlüssel hinzufügen“ .

Wählen Sie Ihren neuen Schlüssel im Dropdown-Menü aus und klicken Sie auf „Build Server“ , um fortzufahren.
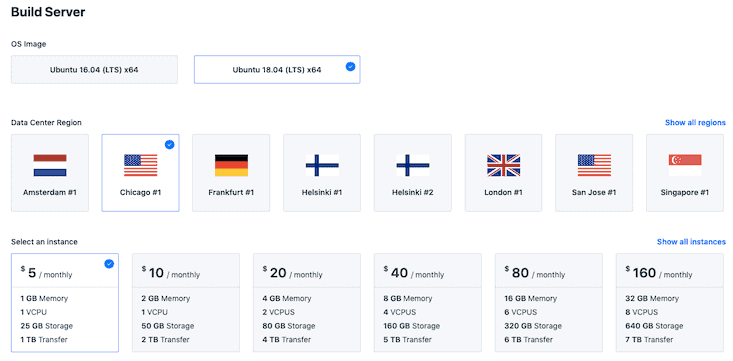
Wählen Sie Ihre Serveranforderungen aus. Als Betriebssystem-Image bevorzuge ich Ubuntu 20.04, da es die neueste Version ist. Wählen Sie unter Data Center Region den Standort für Ihren neuen Server aus. Gehen Sie mit dem nächstgelegenen Standort zu Ihren Website-Besuchern (überprüfen Sie Google Analytics, wenn Sie sich nicht sicher sind).
Ich verwende für dieses Tutorial den Server für 5 $/Monat, der 1 GB Arbeitsspeicher, 1 CPU, 25 GB Speicherplatz und 1 TB Datenübertragung (Bandbreite) bietet. Dies ist mehr als genug für die meisten kleinen bis mittleren WordPress-Websites oder sogar mehrere WordPress-Websites.
Sie können die Servernutzung über RunCloud und UpCloud überwachen, damit Sie wissen, ob Sie jemals auf einen größeren Server upgraden müssen.

Geben Sie Ihrem Server einen aussagekräftigen Namen, aktivieren Sie das Kontrollkästchen, um zu bestätigen, dass Ihnen dieser Server in UpCloud in Rechnung gestellt wird, und klicken Sie dann auf die Schaltfläche „Diesen Server hinzufügen“.
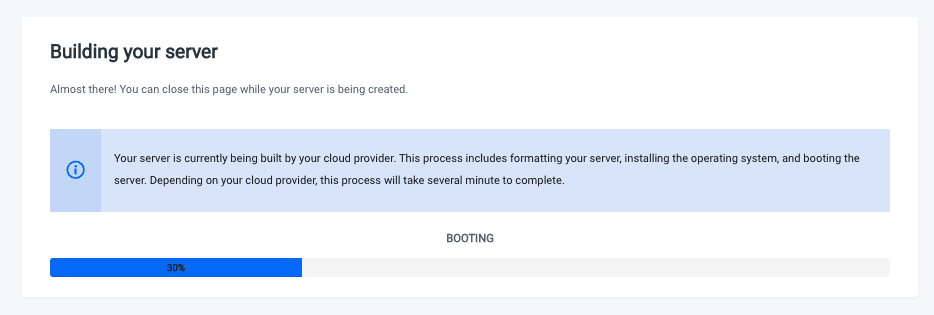
RunCloud erstellt nun den UpCloud-Server für Sie, was einige Minuten dauern sollte.
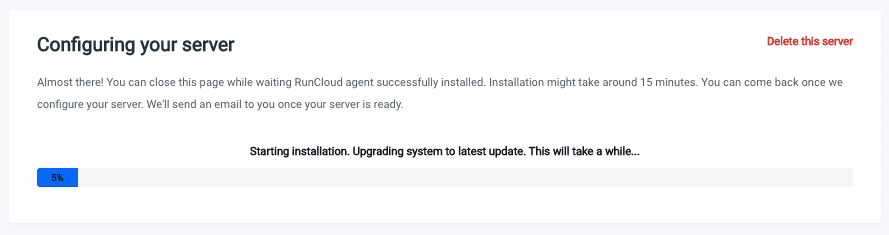
Sie müssen dann etwa 15 Minuten warten, während RunCloud Ihren Server konfiguriert.
Wenn Sie sich bei UpCloud anmelden, sehen Sie, dass ein neuer Server für Sie erstellt wurde:
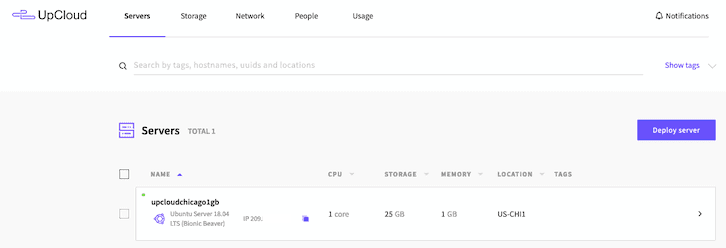
Sie können Serverstatistiken anzeigen und Backups bei Bedarf direkt in UpCloud einrichten oder stattdessen RunCloud verwenden, um alles zu verwalten.
Schritt 5: Installieren Sie WordPress auf Ihrem neuen UpCloud-Server
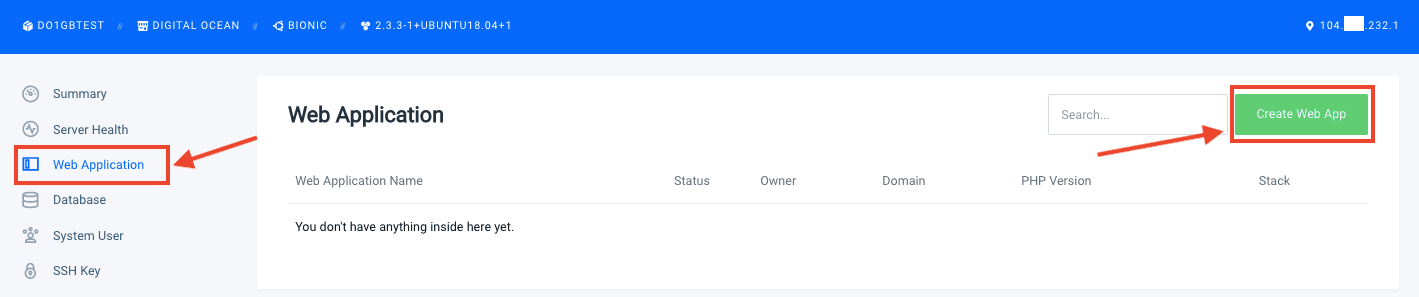
Klicken Sie in der linken Menüleiste auf „Webanwendung“ und dann auf die Schaltfläche „Webanwendung erstellen“ .
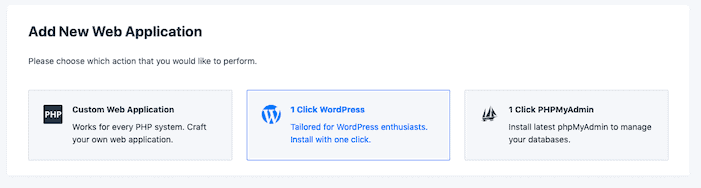
Wählen Sie die Option „1-Klick-WordPress“ .
Jetzt gibt es einige Einstellungen zu konfigurieren.
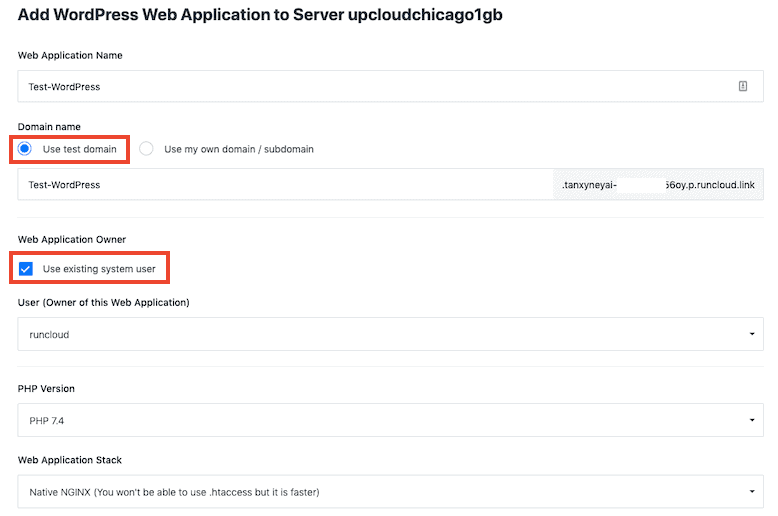
Geben Sie Ihrer Anwendung einen aussagekräftigen Namen.
Wählen Sie im Feld Domänenname „Testdomäne verwenden “ aus. Damit können Sie eine Live-Version Ihrer WordPress-Website auf einer temporären Domain (z. B. 12345test.runcloud.link) anzeigen, konfigurieren und testen. Wenn Sie bereit sind, Ihren Domainnamen zu wechseln, können Sie dies ohne Ausfallzeit tun .
Wenn Sie lieber Ihre eigene Domain verwenden, empfehle ich die Verwendung einer Subdomain , wie z. B. new.mywebsite.com, Sie können alles testen, bevor Sie den Wechsel ohne Ausfallzeiten vornehmen. Sie müssen die Subdomain der neuen WordPress-App zuordnen, indem Sie dazu einen DNS-Eintrag hinzufügen (siehe Schritt 8).
Sie können auch über die IP-Adresse auf die Website zugreifen, wenn Sie die WordPress-Web-App als Standardanwendung festlegen und nur eine einzige App auf dem Server platzieren.
Lassen Sie unter Eigentümer der Webanwendung die Option „Vorhandenen Systembesitzer verwenden“ aktiviert.
Wählen Sie im Dropdown-Menü die neueste PHP-Version aus.
Für Web Application Stack können Sie wählen aus:
- NGINX + Apache2-Hybrid
- Natives NGINX
- Native NGINX + benutzerdefinierte Konfiguration
Native NGINX ist die schnellste Option für WordPress, aber Sie können .htaccess nicht verwenden. Wenn Sie .htaccess benötigen, wählen Sie NGINX + Apache 2 Hybrid aus.
Brauche ich .htaccess für WordPress?
Wenn Sie sich nicht sicher sind, ob Ihre aktuelle WordPress-Website .htaccess verwendet, sehen Sie im Ordner public_html Ihrer Website nach (verbinden Sie sich über einen SFTP-Client wie FileZilla oder den Dateimanager in cPanel) und suchen Sie nach einer .htaccess-Datei. Sehen Sie sich die Datei an, um zu sehen, wofür sie verwendet wird. Einige WordPress-Plugins verwenden .htaccess, um Änderungen vorzunehmen.
Es ist möglich, .htaccess in das NGINX-Serverblockformat zu migrieren, aber es erfordert etwas Codierung.
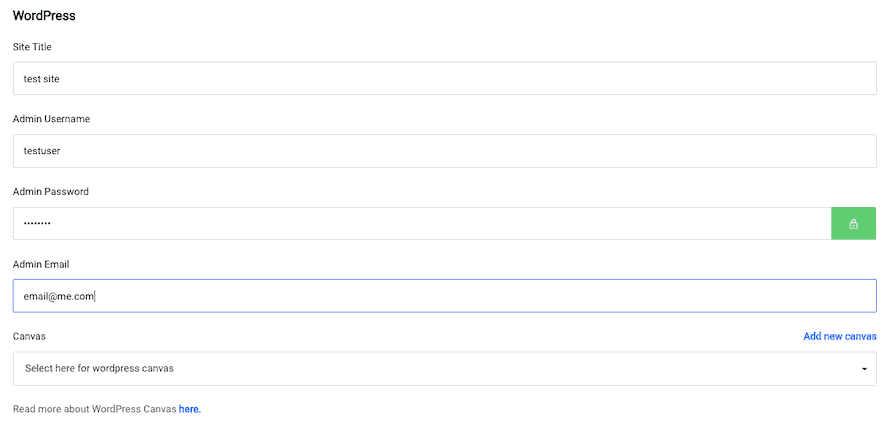
Fügen Sie Ihre WordPress-Details hinzu:
- Seitentitel
- Admin-Benutzername
- Administrator-Passwort
- Admin-E-Mail
Machen Sie sich keine Sorgen, dass Sie dieselben Details wie auf Ihrer bestehenden WordPress-Site verwenden – wir werden diese neue WordPress-Installation bald durch Ihre alte Site ersetzen.
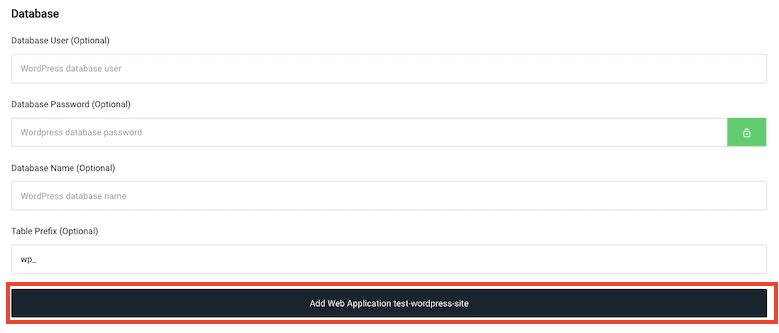
Lassen Sie die Datenbankeinstellungen leer und klicken Sie dann auf „Webanwendung hinzufügen“ .
Sie erhalten fast sofort einen Bestätigungsbildschirm:
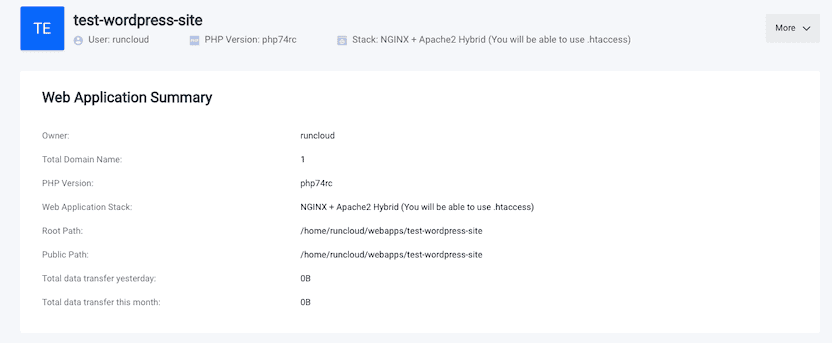
Schritt 6: Verwenden Sie Migrate Guru, um WordPress zu RunCloud zu verschieben
Ich habe bereits ein Tutorial darüber geschrieben, wie man jede WordPress-Website mit dem All-in-One WP-Migrations-Plugin zu RunCloud migriert, was für kleine und einfache Websites geeignet ist (siehe So migrieren Sie Ihre WordPress-Website mit All-in-One WP-Migration).
Ich bevorzuge jedoch die Verwendung von Migrate Guru (kostenloses WordPress-Plugin), um Websites zu verschieben, da es schneller ist und komplexe Setups bewältigen kann. Die Dokumentation von RunCloud zur Verwendung von Migrate Guru ist etwas vage, also lassen Sie mich die Lücken für Sie ausfüllen.
Erstellen Sie einen SFTP-Benutzer in RunCloud
Um SFTP zu verwenden, müssen Sie die kostenlose 5-Tage-Testversion von RunCloud verwenden oder mindestens die Basisstufe abonnieren (8 $/Monat oder 80 $/Jahr).
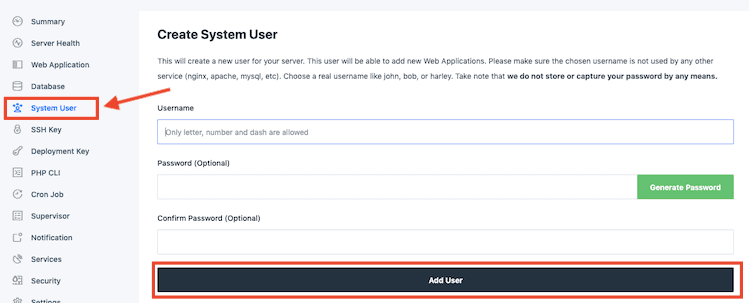
Wählen Sie im RunCloud-Dashboard Ihren UpCloud-Server aus und wählen Sie dann „Systembenutzer“ aus dem linken Menü. Wählen Sie einen eindeutigen Benutzernamen und ein Passwort und klicken Sie auf „Benutzer hinzufügen“ .
Halten Sie eine Kopie des Benutzernamens und des Passworts bereit, da Sie diese im nächsten Schritt in Migrate Guru eingeben müssen.
Installieren Sie Migrate Guru auf der WordPress-Website, die Sie migrieren möchten
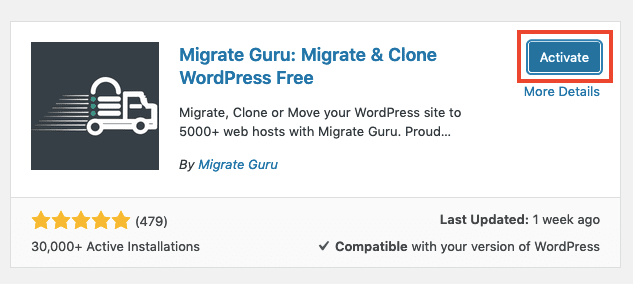

Gehen Sie im Haupt-WordPress-Dashboard der Website, die Sie migrieren möchten, zu Plugins > Neu hinzufügen und suchen Sie nach „migrate guru“. Klicken Sie auf „Jetzt installieren“ und dann auf „Aktivieren“ .
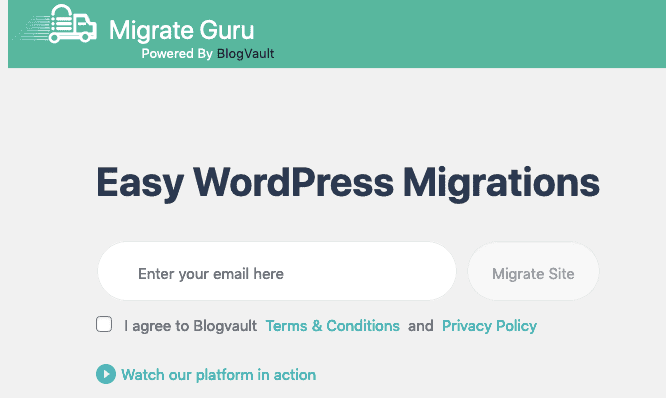
Sie sollten automatisch zum ersten Schritt von Migrate Guru weitergeleitet werden. Geben Sie Ihre E-Mail-Adresse ein, lesen und akzeptieren Sie die Bedingungen und klicken Sie auf „Website migrieren“ , um fortzufahren.
Hinweis: Sie müssen per E-Mail nichts anklicken, um die Migration abzuschließen, aber Migrate Guru sendet Ihnen eine Migrationsbestätigungsnachricht per E-Mail und dann eine Reihe von Marketing-E-Mails für ihre anderen Produkte (wie BlogVault).
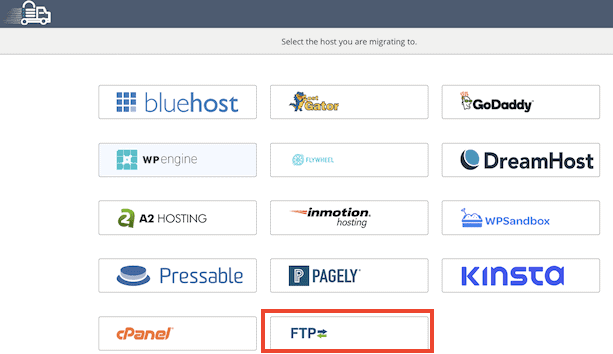
Wählen Sie „FTP“ auf dem Host-Auswahlbildschirm.
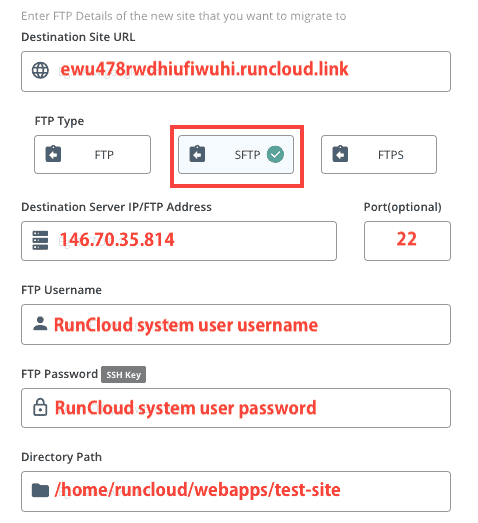
Ich werde jetzt durchgehen, wie Sie die FTP-Details von Migrate Guru ausfüllen, und Ihnen zeigen, wo Sie die richtigen Informationen in RunCloud finden.

Ziel-Site-URL: Gehen Sie zum Haupt-RunCloud-Dashboard, klicken Sie dann auf Ihren Server und wählen Sie dann im linken Menü „Webanwendung“ aus. Die an die WordPress-Installation angehängte Domain wird angezeigt.
FTP-Typ: Wählen Sie SFTP aus.
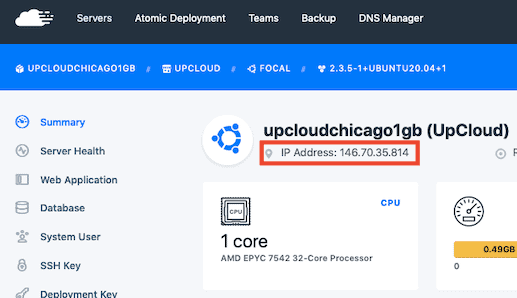
IP/FTP-Adresse des Zielservers: Dies ist die IP-Adresse Ihres Servers. In RunCloud finden Sie es auf der Zusammenfassungsseite Ihres Servers.
Port: Geben Sie 22 als Portnummer ein.
FTP-Benutzername: Geben Sie den Benutzernamen des RunCloud SFTP-Systembenutzers ein, den Sie im vorherigen Schritt erstellt haben.
FTP-Passwort: Geben Sie das Passwort des RunCloud SFTP-Systembenutzers ein, das Sie im vorherigen Schritt erstellt haben.
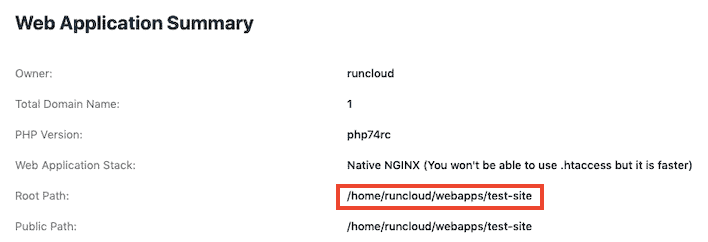
Verzeichnispfad: Dies ist der Speicherort auf dem Server, auf dem sich Ihre WordPress-Site befindet. Sie finden den richtigen Pfad in RunCloud, indem Sie zu Server > Your Server Name > Web Application > Your Web Application Name gehen, um die Zusammenfassung Ihrer Webanwendung mit dem „Stammpfad“ anzuzeigen.
Belassen Sie alle anderen Einstellungen wie sie sind und klicken Sie auf die Schaltfläche „Migrate“ , um loszulegen.
Wenn Sie Probleme haben, schlage ich vor, Ihre eigene Subdomain anstelle der temporären Domain von RunCloud zu verwenden. Richten Sie einen A-Record bei Ihrem Domain-Registrar oder Cloudflare ein. Mit Ihrer eigenen Domain können Sie auch HTTPS und Let's Encrypt testen.
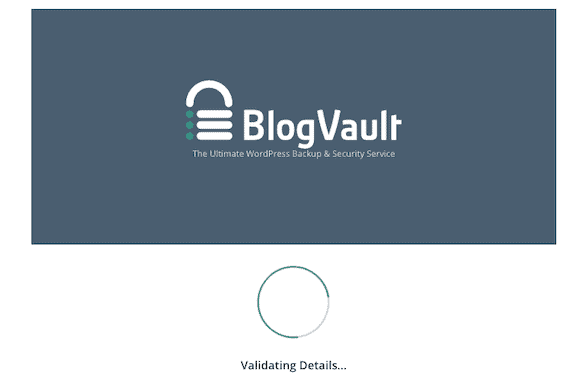
Wenn Sie eine Fehlermeldung erhalten, die besagt, dass auf wp config nicht zugegriffen werden kann, versuchen Sie, das Hauptsystembenutzerkonto „runcloud“ zu verwenden. Wählen Sie im RunCloud-Dashboard Ihren UpCloud-Server aus und wählen Sie dann „Systembenutzer“ aus dem linken Menü.

Ändern Sie das Passwort und fügen Sie es in das Migrate Guru-Formular ein.
Sobald Migrate Guru Ihre Servereinstellungen überprüft hat, beginnt die Migration und Sie sehen einen Fortschrittsbalken.
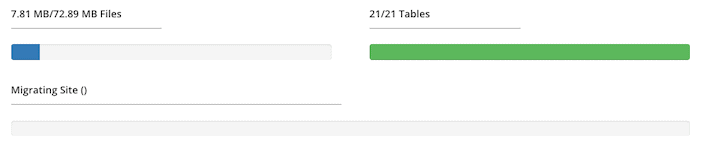
Nach ein paar Minuten erhalten Sie eine Erfolgsmeldung.
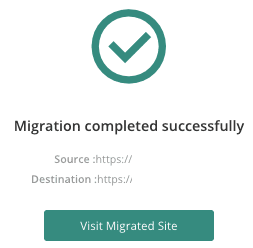
Wenn Ihre Website nicht korrekt geladen wird, können Sie ein SSL-Zertifikat von Let's Encrypt erstellen, damit Sie es mit SSL testen können (kostenpflichtige Konten nur mit kostenloser Testversion). Sie finden das SSL-Menü im linken Menü von RunCloud, wenn Sie Ihre WordPress-Anwendung auswählen. 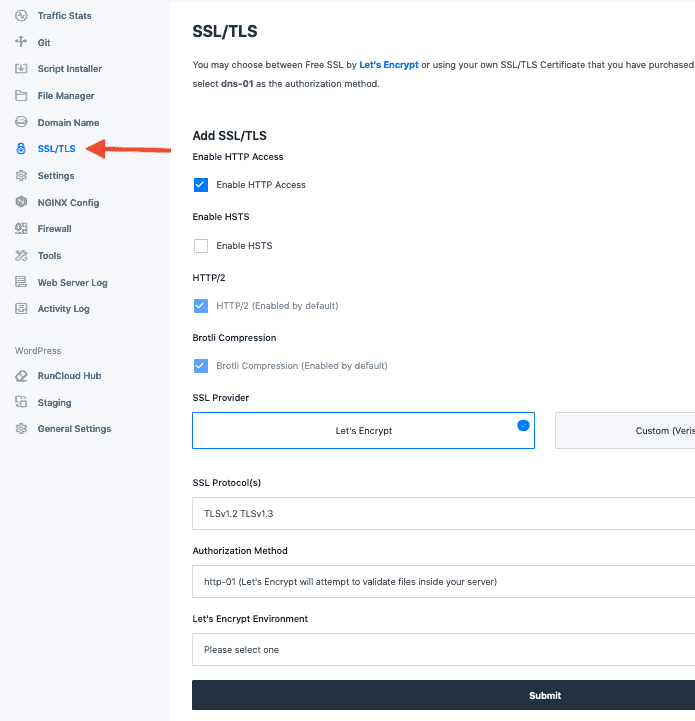
Stellen Sie außerdem sicher, dass die Adresse der WordPress-Site korrekt ist. Klicken Sie in RunCloud in Ihren Anwendungseinstellungen im WordPress-Bereich auf „Allgemeine Einstellungen“ und aktualisieren Sie Ihre WordPress-Adresse und Site-Adresse nach Bedarf.
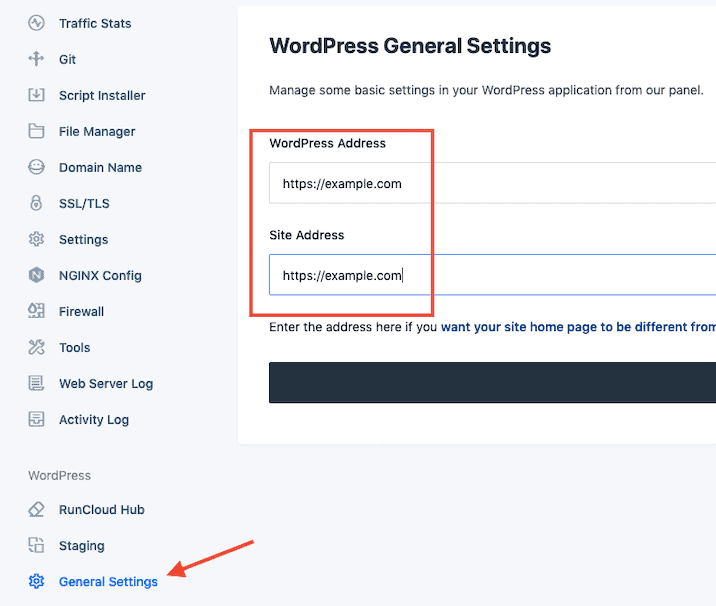
Schritt 7: Überprüfen Sie Ihre Website
Ihre neue WordPress-Site wird genau die gleiche Struktur und den gleichen Inhalt wie die alte haben.
Sie müssen sich erneut bei WordPress anmelden , diesmal mit dem Benutzernamen/der E-Mail-Adresse und dem Passwort Ihrer alten Website (die neuen Anmeldedaten wurden jetzt überschrieben).
Sie können fortfahren und das Migrate Guru-Plugin löschen, da es nicht mehr benötigt wird. Möglicherweise stellen Sie auch fest, dass die Plugins Hello Dolly und Akismet von der frischen WordPress-Installation übrig geblieben sind – wenn Sie sie nicht verwenden, löschen Sie sie auch.
Da Ihre neue Website nun eine Kopie Ihrer alten ist, ist es an der Zeit, sie zu überprüfen und festzustellen, ob etwas beschädigt ist .
Wenn Ihre Website klein ist, können Sie sie manuell überprüfen. Wenn Sie viele Seiten haben, können Sie automatisierte Überprüfungen mit Software wie Screaming Frog oder der ahrefs-Site-Audit-Funktion durchführen. Führen Sie einen Crawl Ihrer vorhandenen Domäne und der neuen Installationsdomäne durch und suchen Sie nach Unterschieden.
Denken Sie daran, die folgenden Dinge auf der neuen Website zu überprüfen:
- Permalink-Struktur
- Google Analytics-Code
- Meta-Titel und -Beschreibungen
- Robots.txt
- Plugin-Lizenzen
Wenn Sie ein Single-Site-Lizenz-Plugin verwenden, müssen Sie die Lizenz umstellen, sobald die Migration abgeschlossen ist.
Ein weiterer großartiger Test, der in dieser Phase durchgeführt werden sollte, ist ein WordPress-Geschwindigkeitstest . Sie können sehen, wie viel schneller Ihr neues RunCloud-Cloud-Server-Setup im Vergleich zum alten Host ist.
Es gibt viele kostenlose Website-Geschwindigkeitsprüfer, aber mir gefällt, wie schnell und einfach es ist, die Website-Geschwindigkeit an vielen Standorten gleichzeitig mit FastorSlow.com zu überprüfen.
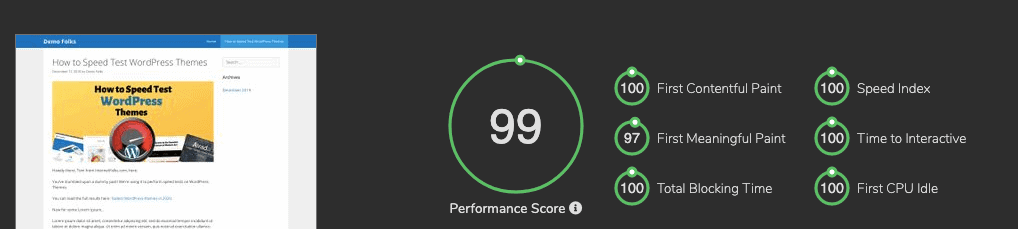
Vergleichen Sie eine Seite auf dem neuen RunCloud-Hosting-Setup mit dem alten Host und sehen Sie, welche Geschwindigkeitsverbesserungen Sie erzielen können.
Sie können auch das PageSpeed Insights-Tool von Google überprüfen.
Sobald Sie zufrieden sind, dass die neue Website fehlerfrei, schnell und einsatzbereit ist, ist es an der Zeit, die Migration abzuschließen.
Schritt 8: Ändern Sie Ihre DNS-Einstellungen, um die Migration abzuschließen
Das Einzige, was Sie noch tun müssen, ist, Ihren Domainnamen (z. B. mywebsite.com) auf Ihren neuen RunCloud/DigitalOcean-Server und weg von Ihrem alten Host zu richten.
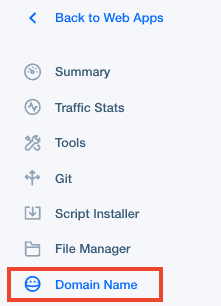
Gehen Sie im RunCloud-Dashboard zu Ihrer Web-App und klicken Sie dann im linken Menü auf „Domainname“ .
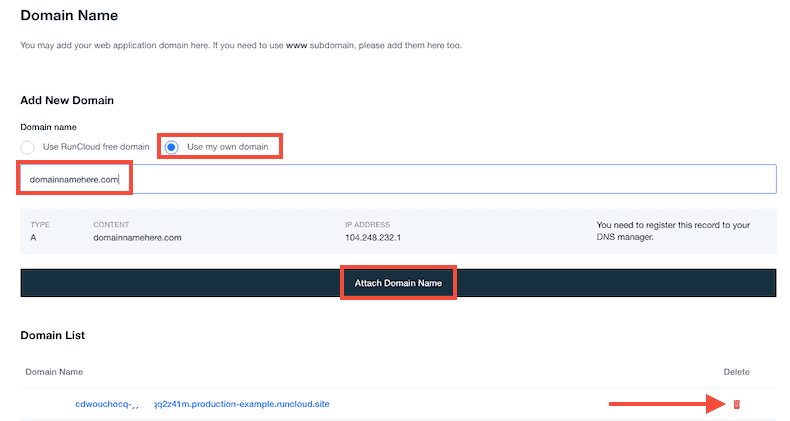
Wählen Sie im Bereich „Neue Domain hinzufügen“ die Option „Eigene Domain verwenden“ und geben Sie Ihren Domainnamen in das leere Feld ein und klicken Sie dann auf „Domainnamen anhängen“ .
Anschließend können Sie die temporäre RunCloud-Domain aus Ihrer App löschen, indem Sie auf das rote Mülleimer-Symbol klicken.

Wenn Sie einer Test-Subdomain (z. B. new.mydomain.com) zuvor ein SSL-Zertifikat von Let's Encrypt hinzugefügt haben, müssen Sie es erneut bereitstellen, um Umleitungsschleifen zu vermeiden.
Hinweis: Wenn Sie eine Nicht-www-Domain als Ihre primäre Domain verwenden, stellen Sie sicher, dass Sie sowohl www.domain.com als auch domain.com zu RunCloud hinzufügen und einen zusätzlichen CNAME-DNS- Eintrag erstellen. Dadurch wird sichergestellt, dass Ihre www.domain.com korrekt weitergeleitet wird und Sie keine Probleme mit falsch indexierten Seiten haben. 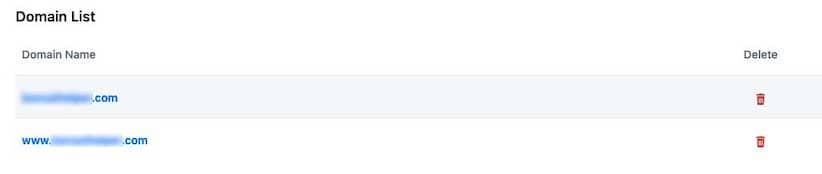

Hinzufügen eines A-Eintrags
Sie müssen nun den A-Eintrag zu Ihrem DNS-Manager hinzufügen . Es ist nicht so schwierig, wie es sich anhört.
Sie können einen A-Eintrag bei Ihrem Domainnamen-Registrar (dem Ort, an dem Sie den Domainnamen gekauft haben) oder über einen Drittanbieterdienst wie Cloudflare hinzufügen.
So kann ich beispielsweise einen A-Eintrag bei meinem Registrar NameSilo hinzufügen:
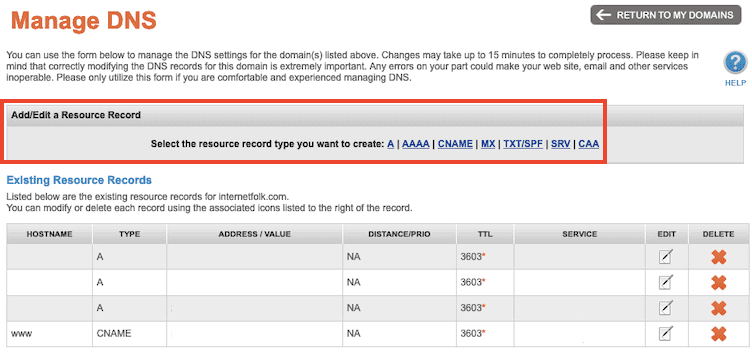
Wenn Sie stattdessen die Nameserver von Cloudflare verwenden, um DNS-Einträge zu verwalten, da dies auch dazu beiträgt, Ihre Website schnell und sicher zu halten. Die Nutzung ist kostenlos, und sobald Sie die Nameserver von Cloudflare verwenden, können Sie die IP-Adresse im A-Eintrag ändern, um auf die IP-Adresse Ihres UpCloud-Servers zu verweisen.
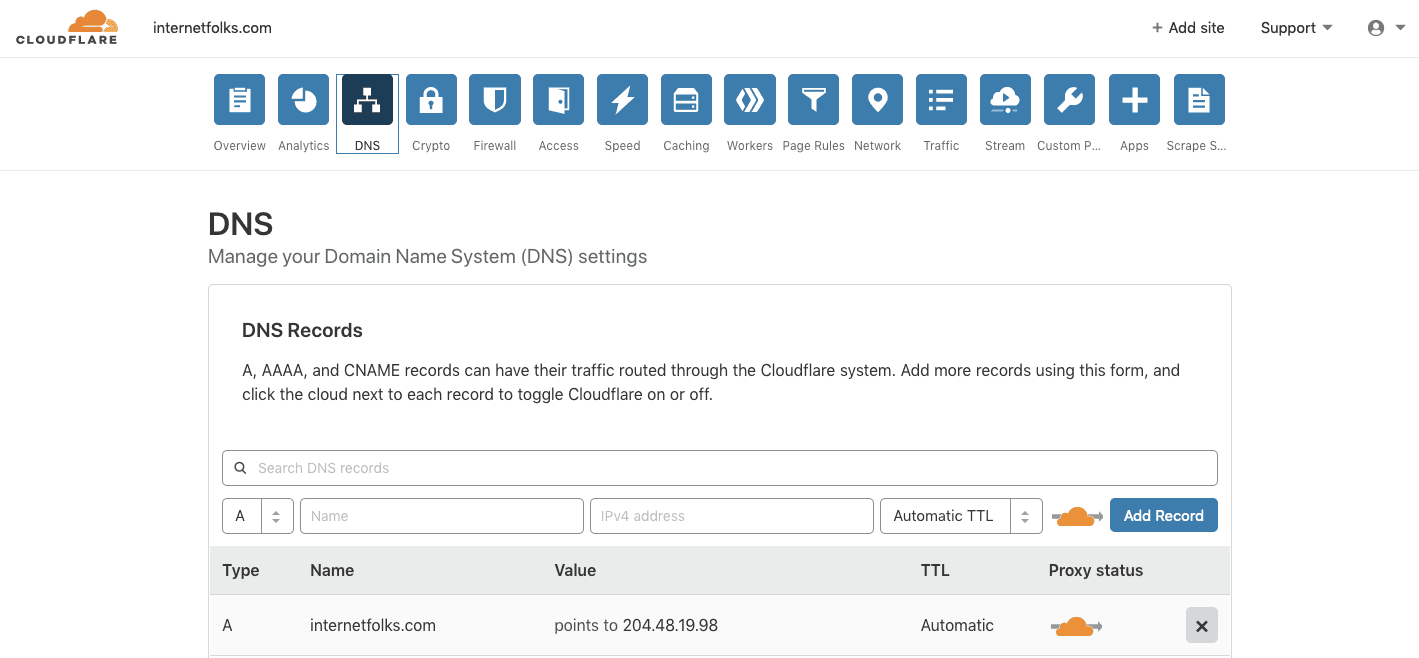
Sie können Cloudflare auch verwenden, um DNS zu verwalten, ohne als CDN zu fungieren. Klicken Sie unter „Proxy-Status“ auf das orangefarbene Wolkensymbol, bis „Nur DNS“ angezeigt wird.
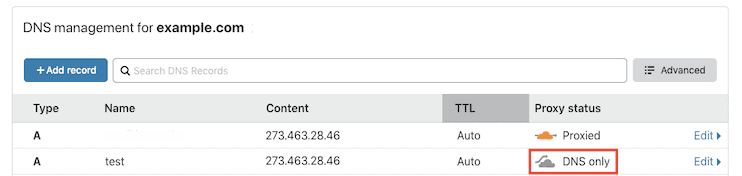
Und das war's: Sobald Ihre DNS-Einträge verbreitet sind (kann je nach Registrar einige Minuten dauern), wird Ihre Website jetzt zu UpCloud migriert und über RunCloud verwaltet .
Tipp: Wenn Sie eine Fehlermeldung wie „Die Seite wird nicht richtig weitergeleitet“ erhalten und Sie verwenden Cloudflare, stellen Sie sicher, dass Sie „Full SSL“ in Cloudflare verwenden. Wenn Ihre Website für die Verwendung von „Flexible SSL“ konfiguriert ist, haben Sie möglicherweise ein Problem mit einer unendlichen Umleitungsschleife. 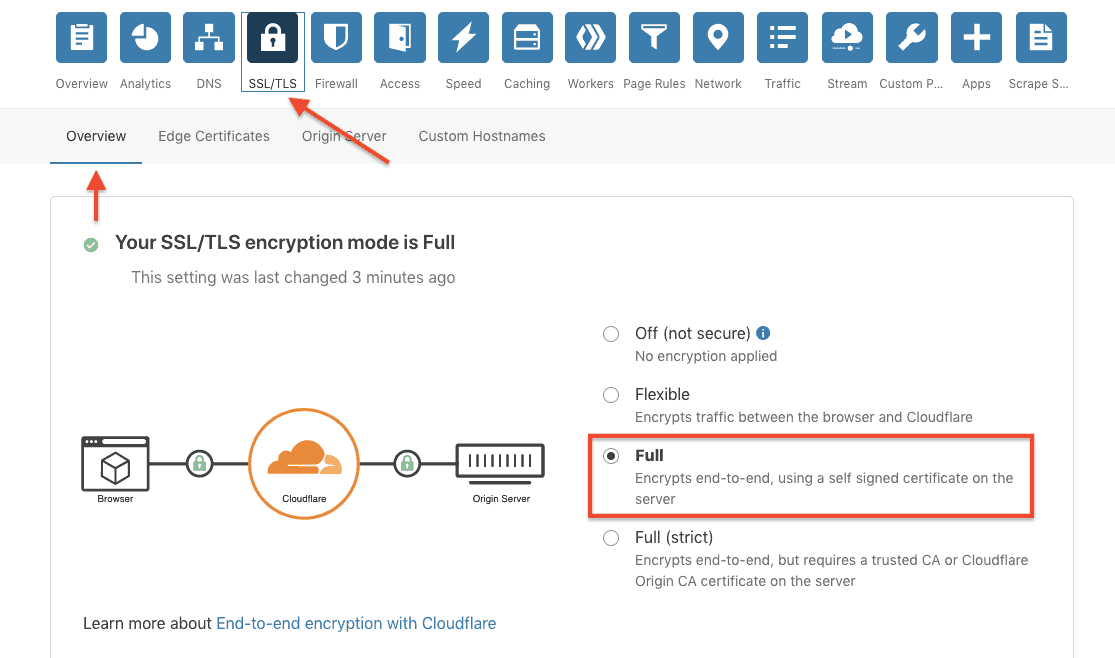
Die Verwaltung Ihres Servers erfolgt im RunCloud-Dashboard. Sie können Backups planen, Let's Encrypt einrichten, die Servernutzung überwachen, Sites klonen und Staging-Bereiche verwenden (Funktionen hängen von Ihrem Plan ab).
Genießen Sie Ihr neues günstiges und schnelles WordPress-Cloud-Hosting-Setup!
Hier sind die Geschwindigkeitsverbesserungen, die ich für eine Website erhalten habe, die ich kürzlich auf den 1-GB-Server von UpCloud für 5 $/Monat umgezogen habe:
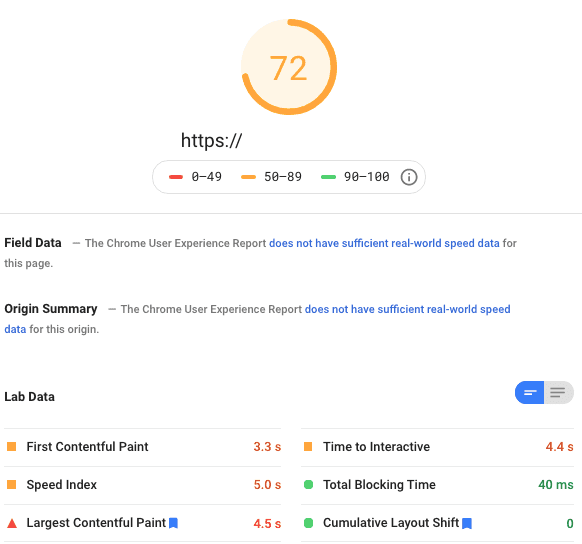
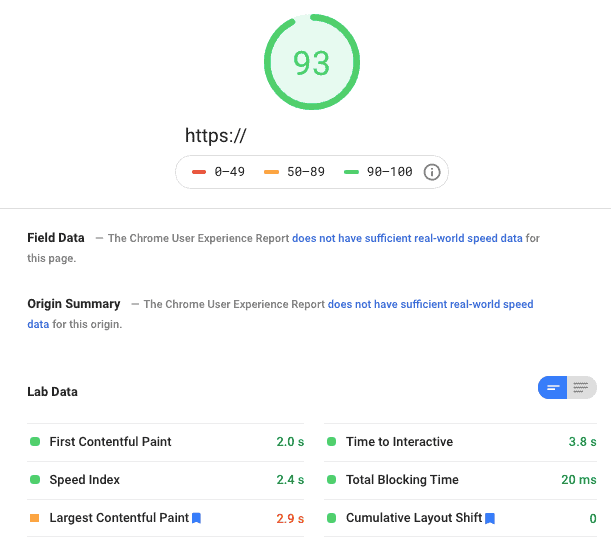
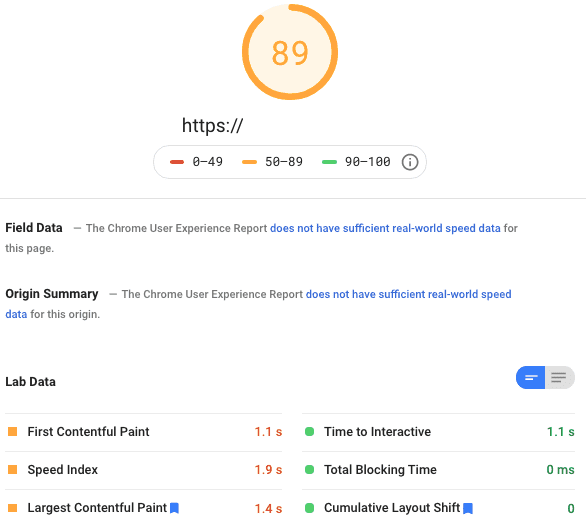
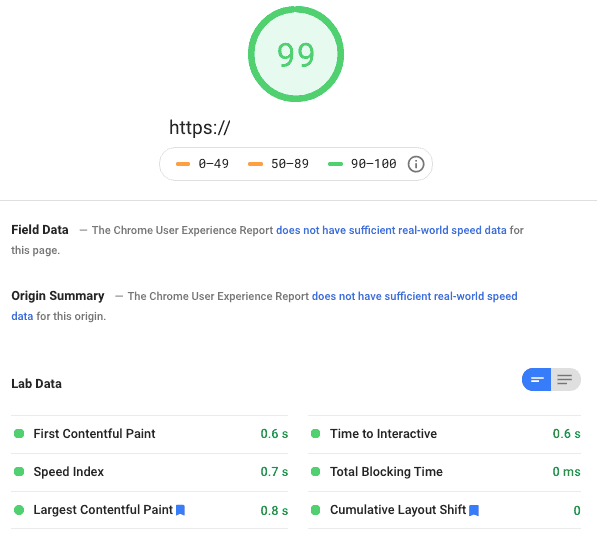
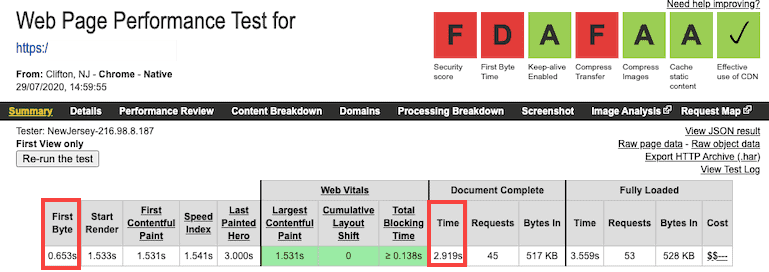
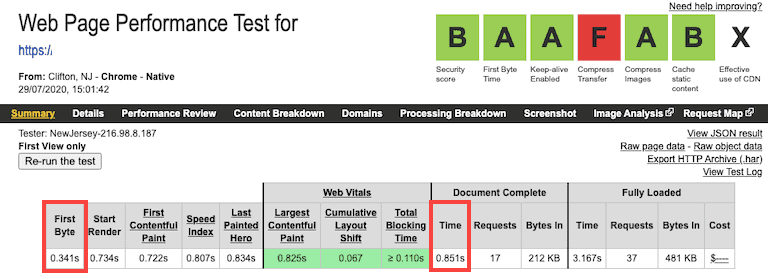
Ziemlich schnell, oder? Ich empfehle ein Upgrade auf eines der Premium-Konten von RunCloud, um auf mehr Funktionen zuzugreifen, insbesondere wenn Sie mehr als eine Website oder einen Server verwalten möchten.
Weitere Ratschläge zur WordPress-Geschwindigkeit finden Sie in meinem Leitfaden zur kostenlosen Beschleunigung Ihrer WordPress-Site und in unserem Überblick über die schnellsten WordPress-Themes, die Sie verwenden können.
