So verschieben Sie eine WordPress-Site auf einen neuen Host oder Server (ohne Ausfallzeiten)
Veröffentlicht: 2017-09-23Wann immer Sie Ihre neue Website erstellen möchten, ziehe ich es immer vor, mit WordPress zu erstellen, da es praktisch ist, es gibt unzählige Plugins und Themes und vor allem Webhosting. Aber die meisten Menschen treffen die falsche Entscheidung, wenn sie sich für ein Webhosting aufgrund des günstigen Preises entscheiden. Das Problem tritt auf, wenn Ihre Website anfängt, Traffic zu erhalten. Dann wird Ihre Website im Allgemeinen langsamer und es kommt zu massiven Ausfallzeiten. In diesem Fall müssen Sie die WordPress-Site auf einen neuen Webhost oder Server verschieben.
Viele Webhosting-Unternehmen bieten keine kostenlose Website-Migration an oder berechnen einen zusätzlichen Cent, um Ihre Website auf einen neuen Host zu migrieren. Aber es ist kein schwieriger Prozess und Sie können es leicht tun. Warum extra bezahlen, wenn Sie die WordPress-Site einfach auf einen neuen Webhost oder Server migrieren können. In diesem Thema werde ich also eine Schritt-für-Schritt-Anleitung schreiben, wie man WordPress-Sites ohne Ausfallzeiten auf ein neues Webhosting oder einen neuen Server umzieht.
Schritt-für-Schritt-Anleitung zum Verschieben der WordPress-Site auf einen neuen Host (ohne Ausfallzeiten)
Es gibt nur wenige Schritte zum Migrieren Ihrer WordPress-Site und Sie müssen dies sorgfältig tun. Sie fragen sich wahrscheinlich, ob Ihre Website während des Migrationsprozesses offline gehen und Ihren Datenverkehr verlieren wird. Die Antwort ist nein. Ihre Seite bleibt wie bisher online und für alle sichtbar. Beginnen wir also mit der Migration der WordPress-Site auf einen neuen Host.
Falls Sie nicht wissen, wohin Sie Ihre WordPress-Site verschieben sollen oder welches WordPress-Hosting besser ist und auch einen kostenlosen Migrationsservice anbietet, dann sind hier einige Empfehlungen, die Sie verwenden können.
Empfohlenes WordPress-Hosting:
- Bestes Shared Hosting : Siteground ist das beste Shared WordPress Hosting. Es wird von WordPress empfohlen, hat ein kostenloses SSL-Zertifikat und verfügt über Rechenzentren. Sie bieten einen kostenlosen WordPress-Migrationsservice an. Um die WordPress-Site zu verschieben, können Sie sie anfordern und werden dies in den nächsten Stunden tun. Sie bieten auch den besten Kundensupport in der Webhosting-Branche. Ihr Preis beginnt bei 3,95 $/Monat. Besuchen Sie das SiteGround-Hosting (%Rabatt-Gutschein in diesem Link hinzugefügt).
- Best Managed WordPress Hosting : Wenn Ihre Website ein hohes Verkehrsaufkommen aufweist, entscheiden Sie sich für WPX-Hosting. Es ist das am besten verwaltete WordPress-Hosting und zu billig. Ganz zu schweigen davon, dass sie die WordPress-Site in den nächsten Stunden kostenlos migrieren werden. Ihr Basisplan ermöglicht es Ihnen, 5 Websites zu hosten, und alle Pläne beinhalten unbegrenztes SSL. Ihr Plan beginnt bei 24,99 $/Monat. Besuchen Sie WPX-Hosting (%Rabatt-Gutschein in diesem Link hinzugefügt)
- Bestes VPS-Hosting: Falls Sie mehr Leistung benötigen, können Sie ein VPS-Hosting erhalten. Wir empfehlen InMotion-Hosting. Sie können Ihre unbegrenzten Domains hosten und alle ihre Server werden von erstklassigen SSD-Treibern betrieben. Auf Wunsch wird ihr WordPress-Experte die WordPress-Site in den nächsten Stunden migrieren. Ihr grundlegender VPS-Plan beginnt bei 24,99 $ / Monat. Besuchen Sie Inmotion Hosting (%Rabatt-Gutschein in diesem Link hinzugefügt)
Wichtig – Dinge, die vor der Migration Ihrer WordPress-Site zu tun sind:
Bevor wir beginnen, gehen Sie zu Ihrem alten Webhost und:
- Erstellen Sie eine Sicherungskopie Ihrer Dateien und Datenbank
- Alle Spam-Kommentare löschen
- Leeren Sie den Cache, wenn Sie ein Cache-Plugin verwenden
- Optimieren Sie Ihre WordPress-Datenbank. Sehen Sie, wie Sie die WordPress-Datenbank optimieren.
Schritt 1, Installieren Sie das Duplicator WordPress Plugin
Duplicator ist das beste Migrations-Plugin für WordPress. Es hat über 1 Million Downloads und das am besten bewertete Migrations-Plugin. Es ist ein kostenloses Plugin und mit diesem Plugin können Sie WordPress-Sites sichern, klonen und einfach auf einen neuen Host migrieren.
Eines der besten Dinge des Duplicator-Plugins ist, dass Ihre Website nicht offline geht, während Sie die WordPress-Site auf einen neuen Host verschieben.
Um dieses Plugin zu verwenden, gehen Sie zuerst zu WordPress-Plugins> Neu hinzufügen und suchen Sie nach Duplicator . Danach installieren und aktivieren Sie dieses Plugin.
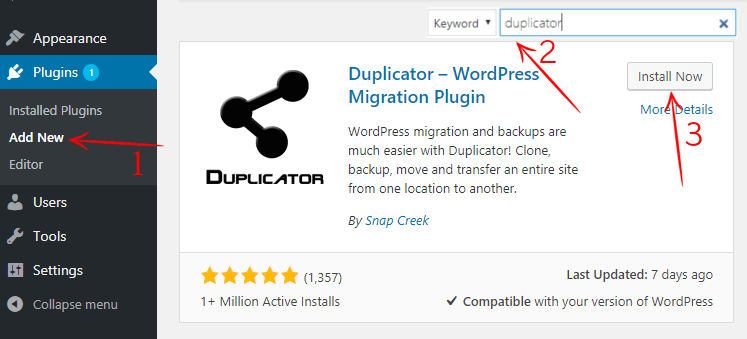
Jetzt müssen Sie ein neues Paket für Ihre Site erstellen. Das Paket enthält Ihre WordPress-Site und -Datenbank. Im rechten oberen Bereich sehen Sie „ Paket erstellen “ und klicken darauf. Dann sehen Sie die folgenden Optionen, klicken Sie auf Weiter.
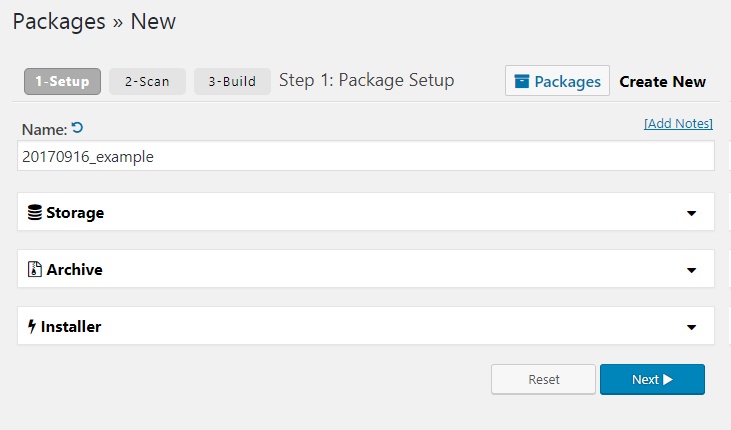
Danach wird Ihre Website gescannt und es kann einige Sekunden dauern, bis der Vorgang abgeschlossen ist. Wenn der Scan abgeschlossen ist, müssen Sie Ihr Paket erstellen, aber sicherstellen, dass alle Optionen als gut markiert sind. Falls eine Option als fehlerhaft markiert ist, müssen Sie sie beheben. Klicken Sie nun auf Build und es wird mit dem Erstellen Ihres Pakets beginnen. Es dauert einige Minuten, also lassen Sie den Tab offen und warten Sie, bis er fertig ist.
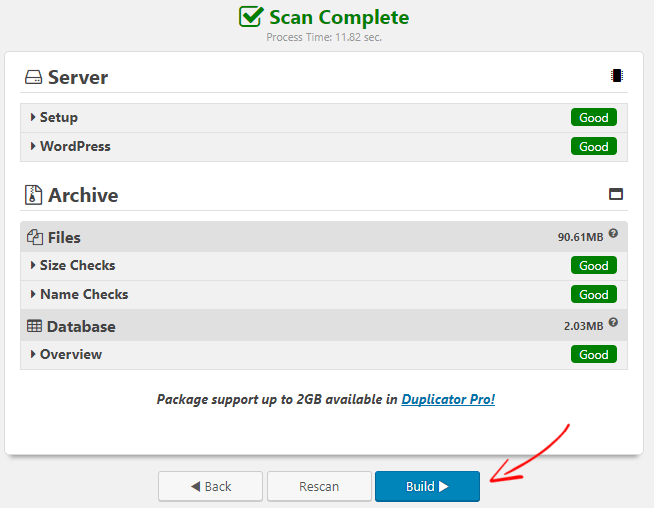
Nachdem Sie die Paketerstellung abgeschlossen haben, müssen Sie sowohl die „ Installer “- als auch die „ Archiv “-Datei herunterladen. Laden Sie die Dateien herunter und bewahren Sie sie an einem sicheren Ort auf. Sie benötigen es, um die WordPress-Site auf einen neuen Host zu verschieben.
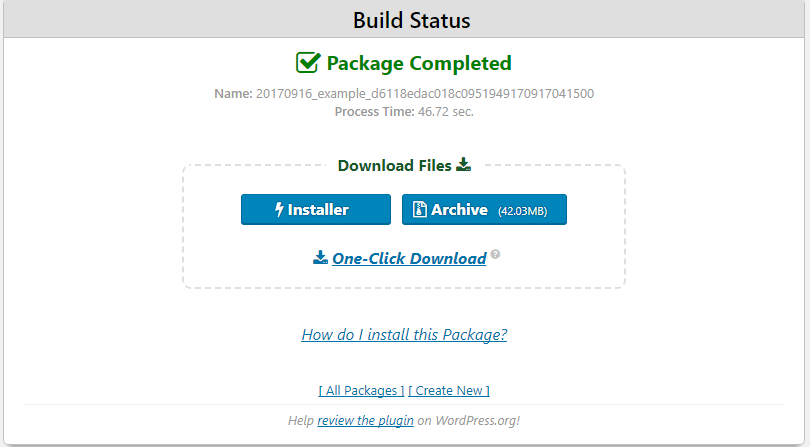
Schritt 2, Importieren Sie Ihre WordPress-Site auf einen neuen Host
Im nächsten Schritt müssen Sie die Dateien „ Installer “ und „ Archiv “ auf Ihren neuen Host hochladen, die Sie heruntergeladen haben. Sie können es über Ihr Hosting-cPanel oder Ihren FTP-Client hochladen.
Wenn Sie mit dem Hochladen der Dateien fertig sind, müssen Sie eine neue Datenbank von Ihrem neuen Webhost erstellen . Stellen Sie jedoch sicher, dass Sie dem Benutzer alle Berechtigungen erteilt haben. Sie müssen Ihren neuen Datenbankbenutzernamen, Benutzernamen und Passwort lokal aufbewahren und wir brauchen sie später.
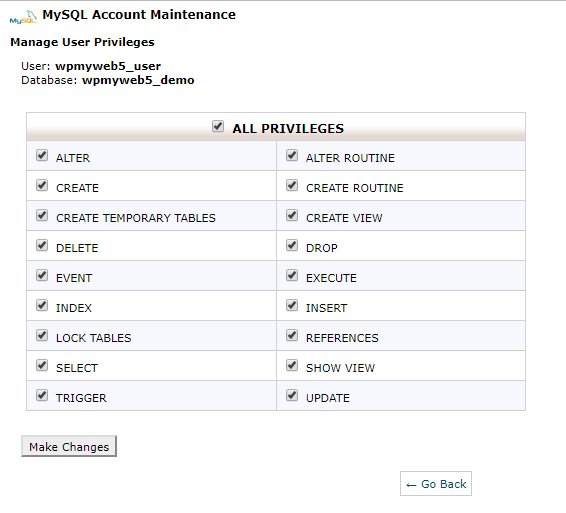
Schritt 3: Bearbeiten Sie die Hosts-Datei von Ihrem Computer, um Ausfallzeiten zu vermeiden
Nachdem Sie Ihre Website-Dateien auf Ihren neuen Host hochgeladen haben, müssen Sie auf Ihre Installationsdatei zugreifen, um mit der Installation Ihrer Website zu beginnen. Sie können auf Ihre Installationsdatei zugreifen, indem Sie Folgendes in Ihren Webbrowser eingeben.
„http://www.yoursite.com/installer.php“
Während Sie versuchen, diese URL zu öffnen, erhalten Sie möglicherweise einen 404-Fehler, da Ihr Domainname immer noch auf Ihren alten Webhost verweist. Wenn Sie also jetzt Ihre Domain-Nameserver ändern, erhalten Sie eine kaputte Website oder Ihre Website wird offline sein. Infolgedessen wird Ihre Website nicht zugänglich sein.
Um die Ausfallzeit zu verhindern, müssen Sie zuerst Ihre Hosts-Datei von Ihrem Computer aus bearbeiten. Auf diese Weise ordnet die Hosts-Datei den Domänennamen einer bestimmten IP-Adresse zu. Aber Sie können es nur von Ihrem Computer aus tun. Das bedeutet, dass nur Sie die Website vom neuen Host sehen können, während der Rest der Welt Ihre Website von Ihrem alten Host sieht. Ich werde Ihnen zeigen, wie Sie die Hosts-Datei sowohl von Windows als auch von Mac aus bearbeiten.
Als erstes müssen Sie die IP-Adresse Ihres neuen Webhosts finden. Melden Sie sich bei Ihrem neuen Hosting-cPanel an und in der linken oder rechten Ecke können Sie Ihre Hosting-IP-Adresse sehen. Wenn Sie Probleme haben, es zu finden, können Sie Ihren Webhosting-Anbieter fragen. Kopieren Sie danach die IP-Adresse und speichern Sie sie lokal.

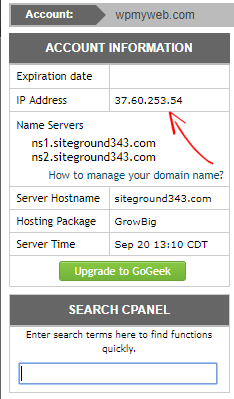
Wie Sie sehen können, lautet meine Hosting-IP-Adresse 37.60.253.54, also werde ich sie kopieren und notieren. Ihre IP-Adresse wird nicht mit meiner identisch sein, also müssen Sie Ihre schreiben.
Wenn Sie ein Windows-Benutzer sind, gehen Sie dann zu Programme> Alle Programme> Zubehör . Suchen Sie Notepad und führen Sie es als Administrator aus. Danach gehen Sie zu „ C:\ Windows\ System32\ Drivers\ etc “. Dort sehen Sie Ihre Hosts-Datei und können sie öffnen.
C:\ Windows\ System32\ Drivers\ usw
Gehen Sie für Mac-Benutzer zu Anwendungen > Dienstprogramme > Terminal und geben Sie den folgenden Befehl ein, um es auszuführen.
sudo nano /private/etc/hosts
Jetzt müssen Sie nur noch die neue IP-Adresse zu Ihrer Hosts-Datei hinzufügen.
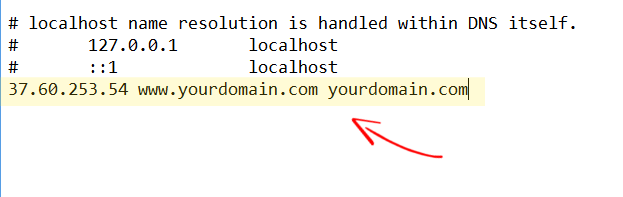
Anstelle von yourdomain.com müssen Sie Ihre IP-Adresse und Ihren Domainnamen eingeben. Vergessen Sie nicht, es zu speichern. Jetzt können Sie von Ihrem Computer aus auf Ihre neue Website zugreifen.
Schritt 4, Starten Sie den Installationsprozess Ihrer Site auf dem neuen Host
Jetzt können Sie die Installationsdatei ausführen. Um das Installationsprogramm auszuführen, müssen Sie Ihren Webbrowser öffnen und Ihre Website-URL mit installer.php wie unten eingeben.
http://www.yoursite.com/installer.php
Nach Eingabe der URL sehen Sie eine Seite wie diese. Wenn alle Optionen als bestanden angezeigt werden, können Sie loslegen. Um dies zu bearbeiten, klicken Sie unten auf die Schaltfläche Weiter.
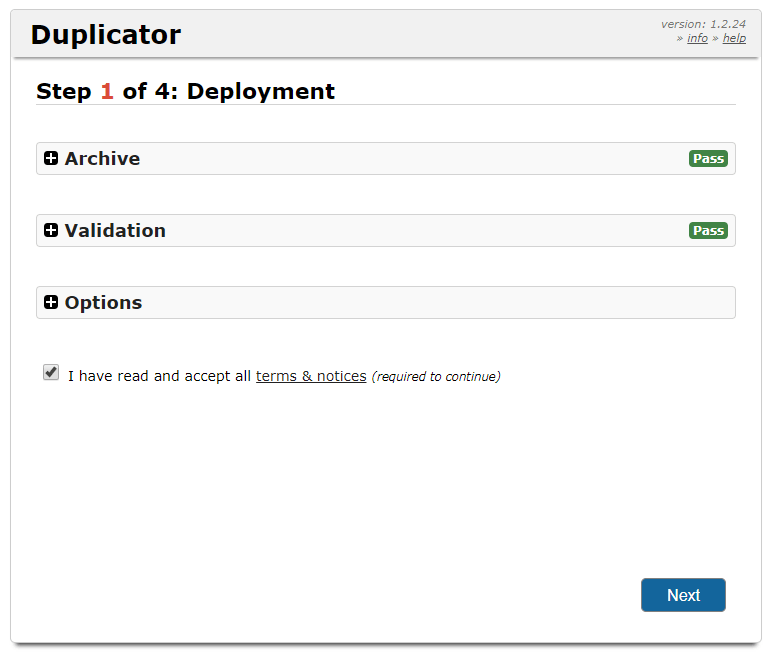
In diesem Schritt müssen Sie Ihren neuen Datenbanknamen, Benutzer und Passwort eingeben, die Sie gerade erstellt haben. Stellen Sie jedoch sicher, dass zwischen diesen Zeichen kein Leerzeichen steht. Klicken Sie nun auf Datenbank testen , um zu überprüfen, ob Sie die Datenbankdetails korrekt eingegeben haben. Wenn der Test bestanden wurde, müssen Sie für den nächsten Schritt auf die Schaltfläche „Weiter“ klicken.
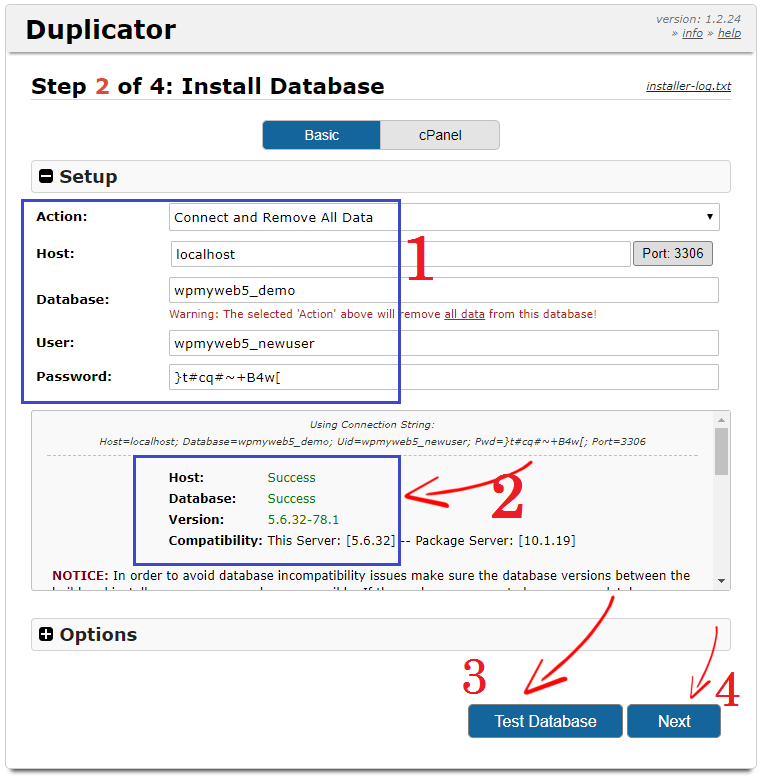
In diesem Feld müssen Sie Ihre Website aktualisieren. Geben Sie zunächst Ihre Website-URL in das URL-Feld ein. Standardmäßig legt das Duplicator-Plugin Ihren Website-Pfad fest, sodass Sie ihn nicht bearbeiten müssen. Sie können Ihren Seitentitel jetzt eingeben oder ihn später in den Einstellungen bearbeiten.
Wenn Sie die WordPress-Site auf einen neuen Host verschieben, können Sie ein neues Administratorkonto erstellen, dies ist jedoch optional. Lassen Sie es leer, wenn Sie Ihr altes Administratorkonto verwenden möchten, das Sie für Ihre alte Website verwenden.
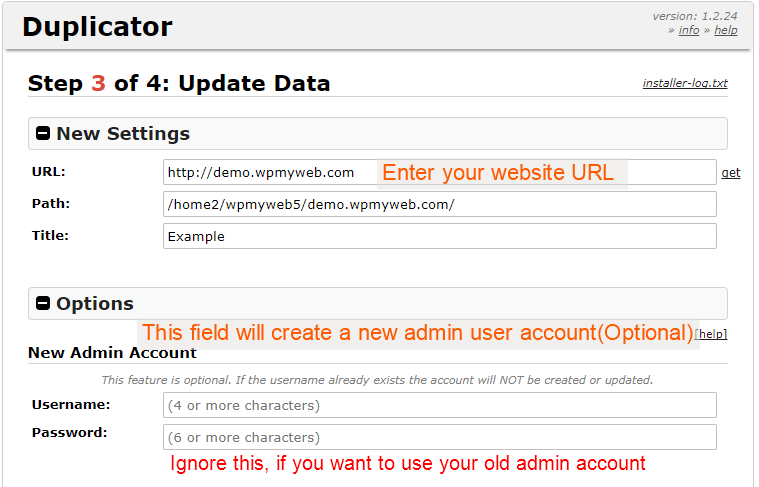
Im letzten Schritt müssen Sie sich bei Ihrer Website anmelden und prüfen, ob alles ordnungsgemäß funktioniert.
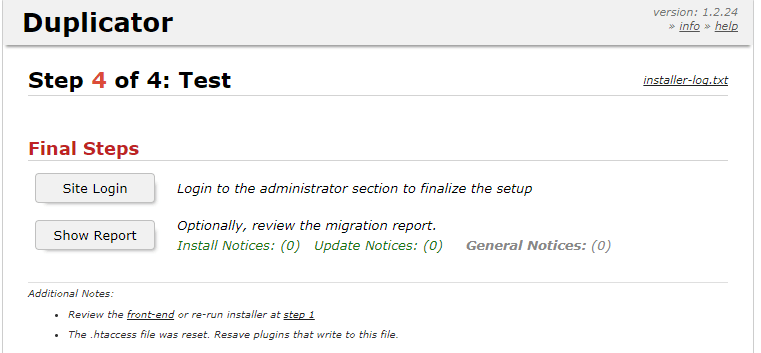
Nachdem Sie sich angemeldet haben, müssen Sie die Installationsdateien entfernen, den Build-Cache leeren, Permalinks speichern und Sie sind fertig. Jetzt haben Sie Ihre WordPress-Site erfolgreich auf einen neuen Host migriert.
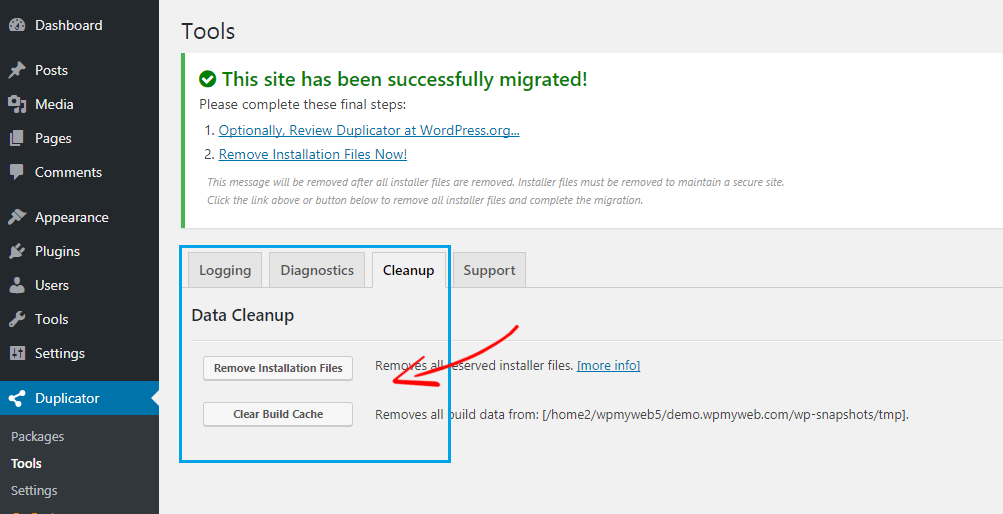
Schritt 5, Nameserver ändern
Da Sie gerade Ihre WordPress-Site auf einen neuen Host verschoben haben, Ihr Domainname jedoch immer noch auf Ihren alten Webhost verweist. Sie müssen also Ihren Nameserver ändern und In dieser Anleitung zeige ich Ihnen, wie Sie Domain-Nameserver ändern.
Gehen Sie zuerst zu Ihrem neuen Webhosting-Panel, gehen Sie zu Ihren Kontoinformationen, dort finden Sie Ihre Nameserver. Kopieren Sie jetzt einfach Ihre Nameserver und notieren Sie sie. Falls Sie Ihre Nameserver nicht finden können, müssen Sie sich an Ihren Hosting-Provider wenden.
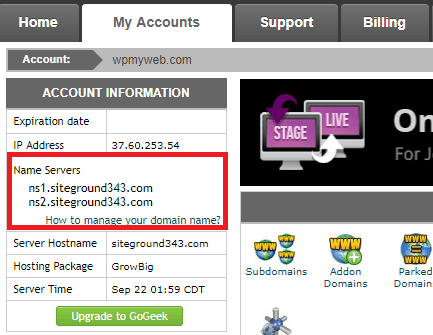
Wenn Sie Ihren Domainnamen bei GoDaddy, NameCheap oder einem anderen Domainnamen-Registrar registriert haben, müssen Sie sich dort anmelden. Da ich meinen Domainnamen bei GoDaddy registriert habe, zeige ich Ihnen, wie Sie Nameserver ändern. Dieser Prozess ist für alle Domainnamen-Registrare gleich.
Gehen Sie nun zu „Meine Produkte“, wählen Sie Ihre Domain aus und klicken Sie auf DNS verwalten.
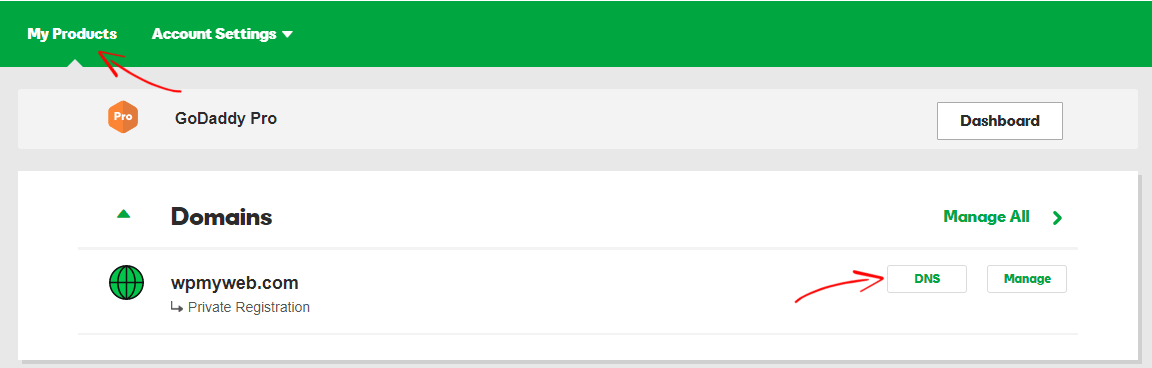
Klicken Sie danach auf „Nameserver ändern“ und ein Feld wird angezeigt. Geben Sie dann Ihre neuen Hosting-Nameserver ein, die Sie von Ihrem neuen Host kopiert haben. Nachdem Sie es hinzugefügt haben, klicken Sie auf Speichern und Sie sind fertig.
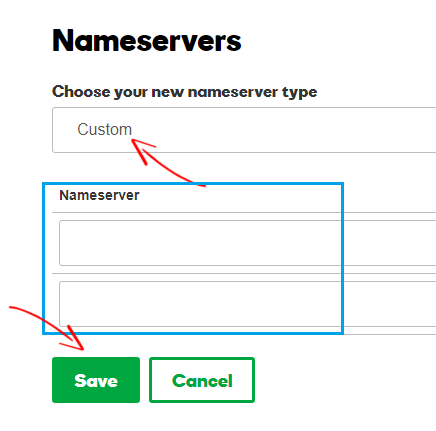
Jetzt ist Ihr WordPress-Migrationsprozess vollständig abgeschlossen. Sie haben gerade Ihre Domain-Nameserver geändert, es kann 6-24 Stunden dauern, bis sie vollständig verbreitet sind. Da Ihr alter und neuer Host dieselben Website-Inhalte enthält, ist Ihre Website für alle sichtbar. Dies bestätigt die Verfügbarkeit Ihrer Website zu 100 % .
Wenn die Propagierung abgeschlossen ist, vergessen Sie nicht, die Hosts-Datei von Ihrem Computer, die Sie in Schritt 3 geändert haben, wieder zu ändern.
Nach der vollständigen Verbreitung stellt Ihr neuer Host Website-Dateien für Besucher bereit. Aber Sie sollten 5 Tage warten, bevor Sie Ihren alten Host kündigen.
Fazit
Wenn Ihr aktueller Webhost nicht wie erwartet gut ist oder Sie viel Verkehr auf Ihrer Website haben, sollten Sie die WordPress-Website zu einem guten Webhost verschieben. Aber Sie sollten keinen Experten bezahlen oder beauftragen, um Ihre WordPress-Site zu migrieren. Die Migration einer WordPress-Site auf einen neuen Host ist ein sehr einfacher und schneller Vorgang. In diesem Tutorial habe ich Schritt für Schritt gezeigt, wie es geht.
Für die Migration von WordPress-Sites habe ich das beste WordPress-Migrations-Plugin namens Duplicator verwendet, da es kostenlos und praktischer ist. Und das Beste an diesem Plugin ist, dass Sie ganz einfach ein Backup Ihrer Website erstellen und die WordPress-Site einfach auf einen neuen Webhost verschieben können.
Ich hoffe, dieses Tutorial hat Ihnen geholfen, WordPress-Sites ohne Ausfallzeiten erfolgreich auf einen neuen Host zu verschieben oder zu migrieren. Wenn Sie Fragen oder Meinungen zu diesem Tutorial haben, schreiben Sie bitte unten einen Kommentar. Sie können uns auch auf Facebook, Twitter, Google+ verbinden.
Hier sind weitere wichtige WordPress-Artikel, die Sie vielleicht sehen möchten,
- Die 5 besten WordPress-Migrations-Plugins zum sicheren Verschieben von WordPress-Sites auf einen neuen Host
- Die 7 besten Google AdSense-Plugins für WordPress [Ausgabe 2017]
- 9 Bestes WordPress-Hosting im Jahr 2017 [TOP-Empfehlungen von Experten]
*Dieser Beitrag kann Affiliate-Links enthalten, was bedeutet, dass ich möglicherweise eine kleine Gebühr erhalte, wenn Sie über meine Links einkaufen (ohne zusätzliche Kosten für Sie). Dies hilft uns, WPMyWeb am Laufen und auf dem neuesten Stand zu halten. Vielen Dank, wenn Sie unsere Links verwenden, wir wissen das sehr zu schätzen! Mehr erfahren.
