Die 15 wichtigsten Dinge, die nach der Installation von WordPress zu tun sind
Veröffentlicht: 2018-02-17Viele WordPress-Benutzer fragen, was man nach der Installation von WordPress cool tun kann, was sind die besten WordPress-Einstellungen oder das beste Setup für WordPress? Dies sind häufige Fragen, die von neuen WordPress-Benutzern gestellt werden.
Nehmen wir an, Sie haben gerade WordPress installiert und sind bereit, Ihren ersten Beitrag zu veröffentlichen. Aber werden Sie Ihre WordPress-Standardeinstellungen so lassen, wie sie sind? Standardmäßig wird WordPress mit eigenen Standardeinstellungen und vorinstallierten Elementen geliefert, die nicht verwendbar, nicht benutzerfreundlich und nicht professionell aussehen. Wenn ein Benutzer Ihre Website oder eine Seite besucht, versteht der Benutzer, wie professionell Sie sind. Wenn Ihr Inhalt großartig ist, sieht Ihre Website wie Super-Spammy aus, dann würde der Benutzer Ihrer Website keinen Wert beimessen. Also wird all deine harte Arbeit umsonst sein.
Aber es ist nicht schwer, wie Sie denken. Um Ihrer WordPress-Site ein schickes Aussehen zu verleihen, müssen Sie nur einige Schritte befolgen, die unten aufgeführt sind. Indem Sie diese Einstellungen auf Ihrer Website implementieren, verleihen Sie Ihrer Website nicht nur ein professionelles Aussehen, sondern machen Ihre Website auch SEO-freundlich und benutzerfreundlich.
In diesem Artikel teile ich die 15 wichtigsten Dinge, die nach der Installation von frischem WordPress zu tun sind.

Die 15 wichtigsten WordPress-Einstellungen nach der Installation von WordPress
Es gibt eine Reihe von Dingen, die bereits standardmäßig enthalten sind, wenn Sie WordPress installieren, z. B.: Beispielbeitrag, zwei oder mehr vorinstallierte Plugins und Designs. Sie müssen diese unnötigen Dinge löschen, sobald Sie Ihre erste WordPress-Site installieren.
Also, das Wichtigste zuerst. Lassen Sie uns Ihre WordPress-Site einrichten.
1. Ändern Sie den Seitentitel und den Slogan
Nach der Installation von WordPress müssen Sie als Erstes den Seitentitel und die Tagline Ihrer Website ändern. Wenn Sie den Seitentitel und den Slogan während der WordPress-Installation nicht geändert haben, müssen Sie dies jetzt ändern. Standardmäßig verwendet WordPress den Slogan „Just another WordPress site“, also stellen Sie sicher, dass Sie ihn sofort ändern.
Um es zu ändern, melden Sie sich bei Ihrem WordPress-Admin-Dashboard an und gehen Sie zu Einstellungen> Allgemein . Dort müssen Sie Ihren Seitentitel und Ihren Slogan angeben. So sieht es aus.

Der Site-Titel ist derselbe wie der Name Ihrer Website und der Slogan ist eine kurze Beschreibung, die angibt, worum es auf Ihrer Site geht. Achten Sie darauf, die Tagline-Beschreibung so kurz wie möglich zu halten.
Der Site-Titel wird in der Titelleiste Ihres Browser-Tabs angezeigt. Falls Sie kein Bildlogo verwenden, wird der Seitentitel als Textlogo verwendet.
2. Aktivieren oder deaktivieren Sie die Site-Registrierung
Wenn Sie einen WordPress-Blog mit mehreren Autoren betreiben möchten, bei dem sich viele Benutzer registrieren müssen, können Sie die Registrierungsoption auf Ihrer Website aktivieren. Sie können die Registrierungsoption deaktivieren, wenn Sie ein einzelner Autor sein werden.
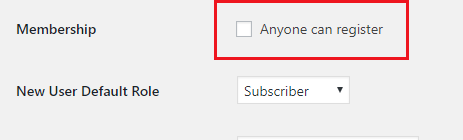
Diese Option ist nützlich, wenn Sie Gastbeiträge akzeptieren, damit Benutzer ihren Gastbeitrag direkt einreichen können. Wir empfehlen Ihnen auch, das No Spam Registration-Plugin zu verwenden, um die Spam-Registrierung auf Ihrer Website zu verhindern.
Die zweite Option ist New User Default Role . Stellen Sie sicher, dass Sie den Abonnenten behalten. Auf diese Weise haben neue Benutzer am wenigsten Zugriff auf Ihre Website. Später können Sie jedes Benutzerkonto Ihrer Wahl heraufstufen.
3. Zeitzone aktualisieren
Scrollen Sie in den allgemeinen Einstellungen nach unten und gehen Sie zur Option Zeitzone . Aktualisiere von dort aus die Zeitzone deiner WordPress-Seite, die mit deiner lokalen Zeitzone übereinstimmt. Sie können die Zeitzone aktualisieren, indem Sie eine Stadt oder einen UTC-Zeitzonenoffset auswählen. Klicken Sie auf das Dropdown-Symbol, um eine Zeitzone auszuwählen.
Von dort aus können Sie auch das Datumsformat und das Zeitformat ändern.
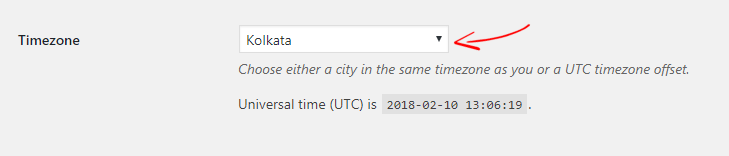
Diese Funktion ist sehr wichtig, um Datum und Uhrzeit auf Ihrer Website anzuzeigen, und sie ist auch nützlich, um Ihren WordPress-Beitrag zu planen.
Nachdem Sie den Seitentitel , den Slogan , die Registrierungsoption und die Zeitzone Ihrer Website eingerichtet haben, vergessen Sie nicht, die Änderungen zu speichern .
4. WordPress-Diskussionseinstellungen
Mit der WordPress-Diskussion können Sie Ihre WordPress-Kommentare anpassen. Sie können beispielsweise WordPress-Kommentare aktivieren oder deaktivieren, wenn Trackbacks oder Pingbacks akzeptabel sind, wenn Kommentare manuell genehmigt werden müssen und vieles mehr.
Gehen Sie zuerst zu WordPress- Einstellungen> Diskussion und richten Sie dann die Optionen ein. 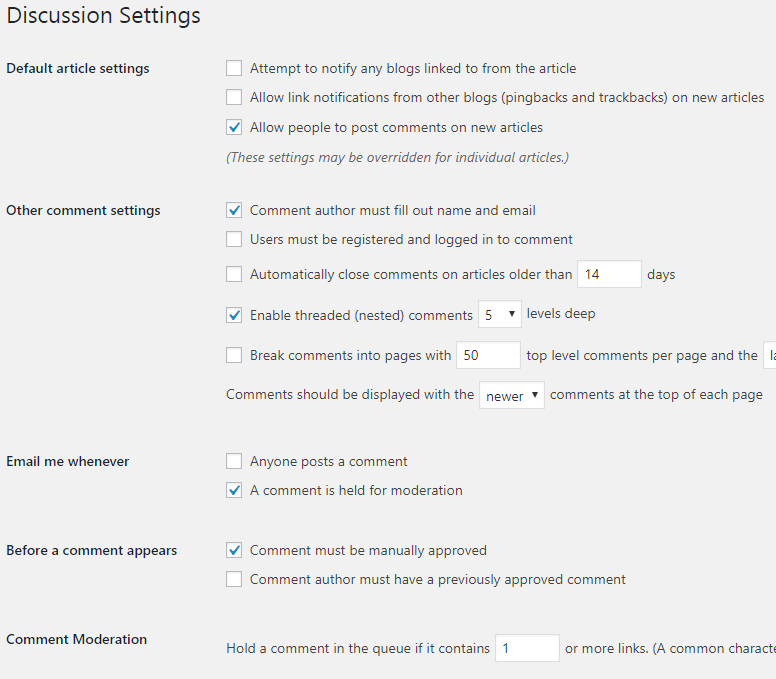
Dies sind die genauen WordPress-Diskussionseinstellungen, die ich auf meiner Website verwende. Nachdem Sie Änderungen vorgenommen haben, vergessen Sie nicht, die Änderungen zu speichern.
5. Aktualisieren Sie die WordPress-Ping-Listen
Wenn Sie einen neuen Beitrag veröffentlichen, benachrichtigt WordPress automatisch beliebte Update-Dienste, dass Sie Ihr Blog aktualisiert haben.
Standardmäßig verfügt WordPress nur über einen Ping-Dienst. Sie können weitere Ping-Dienste direkt von Ihrem WordPress-Admin-Dashboard hinzufügen. Indem Sie weitere Ping-Dienste hinzufügen, wird Ihre Website über beliebte Update-Dienste benachrichtigt, auf diese Weise können Sie Ihren Website-Traffic erhöhen.
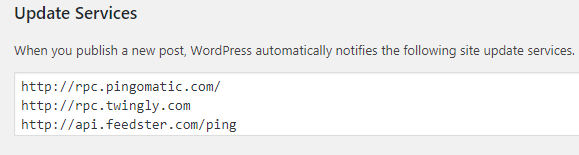
Um die WordPress- Ping -Liste zu aktualisieren, gehen Sie zu Einstellungen> Schreiben und geben Sie dort die Ping-Liste ein. Klicken Sie nach dem Hinzufügen auf Änderungen speichern, um die Einstellungen zu aktualisieren. Überprüfen Sie die aktualisierte WordPress-Ping-Liste, um Ihre Blog-Beiträge schneller zu indizieren.
6. Passen Sie die WordPress-Leseeinstellungen an
Mit den WordPress-Leseeinstellungen können Sie festlegen, ob Ihre Seite oder Beiträge auf der Homepage Ihrer Website angezeigt werden. Sie können entweder „Ihre neuesten Beiträge“ oder „Eine statische Seite“ auswählen.
Wenn du wählst,
- Ihre neusten Beiträge : Alle veröffentlichten Beiträge werden auf Ihrer Startseite angezeigt. Nutzen Sie diese Option, wenn Sie Ihre Blogbeiträge entsprechend anzeigen möchten. Sie können auch festlegen, wie viele Blogbeiträge auf der Startseite angezeigt werden.
- Eine statische Seite: Sie können jede bestimmte Seite auf Ihrer Homepage anzeigen.
Machen Sie sich keine Sorgen, wenn Sie jetzt eine Option auswählen, Sie können sie später ändern. Außerdem können Sie diese Anzeigeoption für die Startseite über Aussehen > Anpassen ändern.
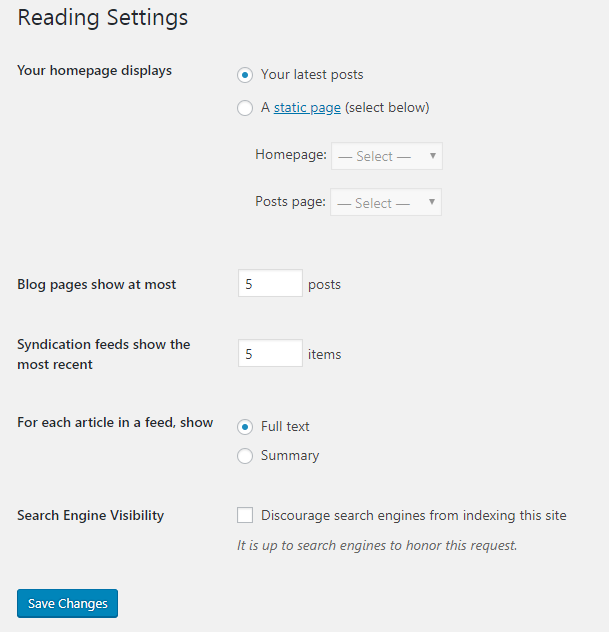
Deaktivieren Sie im nächsten Schritt „Suchmaschinen davon abhalten, diese Website zu indizieren“ und klicken Sie auf Änderungen speichern. Dadurch können Suchmaschinen wie Google, Bing, Yahoo etc. Ihre Website indexieren.
7. Ändern Sie die WordPress-Medieneinstellungen
Standardmäßig generiert WordPress automatisch alle hochgeladenen Bilder und erstellt mehrdimensionale Bilder. Auf diese Weise kann es eine zusätzliche Last auf Ihrem Webserver erzeugen. Um dies zu verhindern, können Sie die WordPress-Funktion zum automatischen Generieren von Bildern deaktivieren.
Gehen Sie zu WordPress-Einstellungen > Medieneinstellungen . Dort sehen Sie eine Liste der maximalen Bildabmessungen, die beim Hinzufügen eines Bildes zur WordPress-Medienbibliothek verwendet werden können.
Fügen Sie jetzt einfach „ 0 “ in diese Felder ein, um es einzurichten. Dadurch wird WordPress daran gehindert, Ihre Bilder zu generieren.
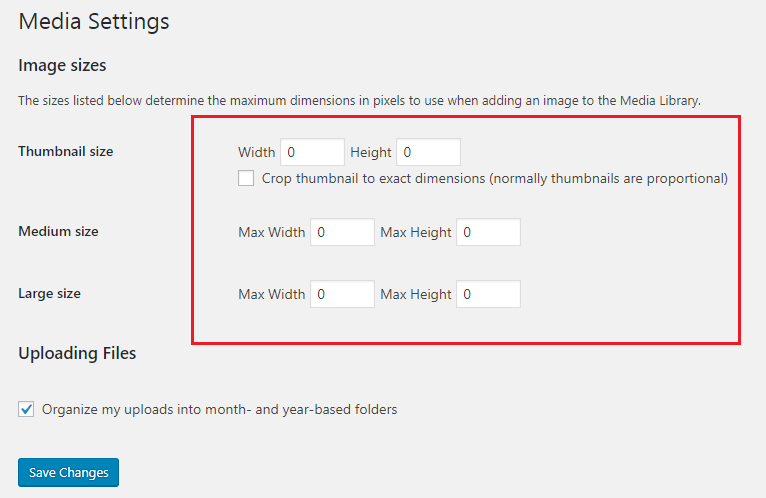
Wenn Sie hochauflösende Bilder verwenden, stellen Sie sicher, dass Sie sie mit dem Bildkomprimierungs-WordPress-Plugin komprimieren.
8. Ändern Sie den WordPress-Permalink
Permalinks sind eine Art von Links zu einer Webseite. Wenn Sie eine Website aufrufen, können Sie den Permalink dieser Website bemerken. Zum Beispiel „ http://www.yoursite.com/sample-page “ oder „ https://example.com/what-is-a-permalink “. Ein Permalink kann verschiedene Tags enthalten, z. B. Datum, Uhrzeit, Beitragsname, Zahlen usw., und hängt davon ab, wie Webmaster ihre Permalink-Struktur festlegen.
Permalinks sind ein wichtiger Teil Ihrer Website und spielen eine große Rolle bei der SEO Ihrer Website. Standardmäßig verwendet WordPress eine Permalink-Struktur, die nicht SEO-freundlich ist und hässlich aussieht. So können Sie Ihre WordPress-Permalink-Struktur SEO-freundlich ändern.
Gehen Sie zu WordPress-Einstellungen > Permalinks . WordPress bietet 5 verschiedene Permalink-Strukturen und Sie können jede davon verwenden. Eine gute SEO-freundliche Struktur ist zum Beispiel „ http://www.example.com/sample-post “.

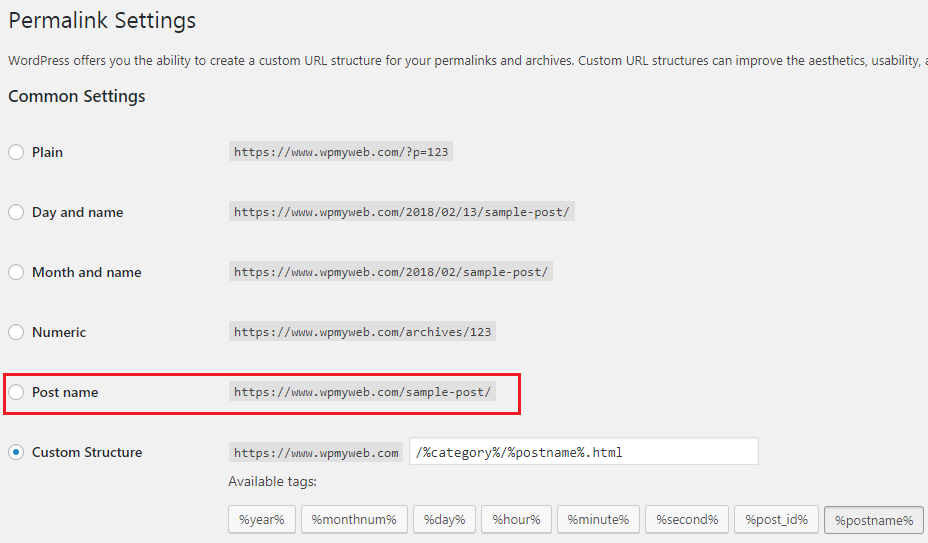
Nachdem Sie Ihren Permalink geändert haben, klicken Sie auf Änderungen speichern.
Notiz
Ich empfehle Ihnen daher dringend, es nur einmal zu ändern, nachdem Sie Ihre neue WordPress-Site installiert haben.
9. Löschen Sie den WordPress-Beispielbeitrag und die Seite
Wenn Sie WordPress zum ersten Mal auf Ihrer Domain installieren, werden Sie einen Beispielbeitrag und eine Beispielseite bemerken, die bereits erstellt wurden. Sie können den Beispielbeitrag „ Hello World “ auf der Startseite Ihrer WordPress-Site sehen. Dies ist nur ein Beispiel dafür, wie Ihre Website aussieht, und es ist besser, etwas zu sehen, anstatt eine leere oder beschädigte Seite zu sehen. Sie können den Beispielbeitrag also löschen.
Das Löschen des Beispielbeitrags „Hello World“ von Ihrer Website ist sehr einfach. Gehen Sie in Ihrem WordPress-Dashboard zu Posts und klicken Sie auf All Posts und dann auf den Post.
Dies ist noch nicht geschehen. Sie müssen den Beitrag auch dauerhaft löschen. Nachdem Sie den Beitrag in den Papierkorb verschoben haben, gehen Sie zum Papierkorb und klicken Sie auf Dauerhaft löschen . Jetzt haben Sie den Beispielbeitrag „Hello World“ erfolgreich gelöscht.
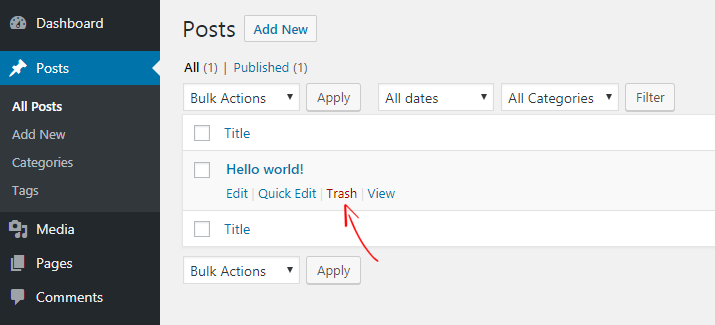
Auf ähnliche Weise können Sie die Beispielseite löschen, indem Sie zu Seiten> Alle Seiten gehen.
10. Löschen Sie nicht verwendete WordPress-Designs
Viele neue WordPress-Benutzer probieren verschiedene Themen auf ihrer Website aus, um zu überprüfen, welche Suiten am besten zu ihren Websites passen. Nachdem viele Themen installiert wurden, verwenden sie normalerweise eines, wobei andere Themen beibehalten werden. Aber das Beibehalten vieler Themen auf einer Website kann viele Probleme verursachen.
Wie andere WordPress-Updates müssen auch WordPress-Themes häufig aktualisiert werden. Es kann große Kopfschmerzen bereiten, alle Themen zu aktualisieren, und wenn Sie sie nicht aktualisieren, werden sie veraltet und können ein Sicherheitsproblem für Ihre Website darstellen.
Hoffentlich kann das Löschen nicht verwendeter WordPress-Themes die Lösung sein. Um ein Design zu löschen, gehen Sie zu Darstellung > Designs . Dort sehen Sie, wie viele Themes Sie installiert haben. Klicken Sie nun auf Themendetails eines Themas und klicken Sie in der linken unteren Ecke auf Löschen .
11. Laden Sie ein Favicon hoch
Favicon ist ein weiterer wichtiger Bestandteil Ihrer Website und hat den gleichen Wert wie Ihr Website-Name. Favicon trägt eine eindeutige Identität jeder Website. Sie können ein Favicon im Browser-Tab vor dem Seitentitel sehen und jede Website hat ihr eigenes Symbol.
Standardmäßig verwendet WordPress sein eigenes Favicon und manchmal fügen viele WordPress-Hosting-Unternehmen ihr Logo hinzu, das für Ihre Website nicht geeignet ist. Sie müssen also sofort das Favicon ändern.
Um ein Favicon hinzuzufügen, gehen Sie zu Darstellung > Anpassen > Website-Identität und dort sehen Sie das Website-Symbol .
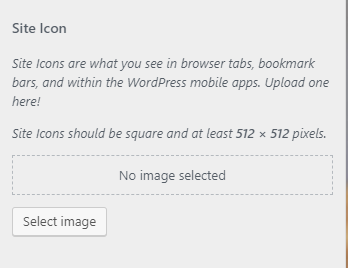
Dort müssen Sie Ihr Website-Symbol hochladen und sicherstellen, dass die Bildgröße mindestens 512 × 512 Pixel beträgt.
Klicken Sie nach dem Hochladen in der linken oberen Ecke auf Veröffentlichen . Aktualisieren Sie nun Ihren Browser, um das Favicon anzuzeigen. Hier sind einige alternative Möglichkeiten, Favicon auf Ihrer WordPress-Seite hinzuzufügen.
12. Passen Sie den Widget-Bereich an
Nach der Installation von WordPress können Sie sehen, dass einige Widgets bereits zur Seitenleiste hinzugefügt wurden, z. B. Suchfeld, Letzte Kommentare, Archive, Kategorien und Meta. Standardmäßig fügt WordPress sie automatisch hinzu und es hängt auch von einem Thema ab. Beispielsweise enthält das standardmäßige WordPress-Theme Twenty Seventeen nur eine einzige Seitenleiste und zwei Fußzeilen, sodass Sie in diesen Bereichen jedes Widget hinzufügen können.
Um ein Widget hinzuzufügen oder zu entfernen, gehen Sie zu Aussehen> Widgets , dort können Sie die insgesamt verfügbaren Widgets für Ihre Website sehen. Wenn Sie ein neues WordPress-Theme installiert haben, können Sie mehr Widgets sehen. Aber ich empfehle Ihnen, einige Standard-Widgets aus der Seitenleiste zu entfernen, dh Letzte Kommentare, Archive und Meta.
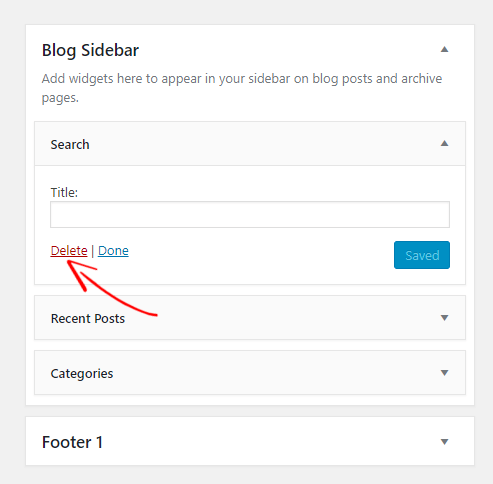
Um ein Widget zu entfernen, klicken Sie einfach auf ein Widget und es erscheint ein Kästchen wie oben. Klicken Sie dort auf Löschen, um das Widget zu entfernen. Keine Panik, Sie können jedes Widget zur Seitenleiste oder zum Fußbereich hinzufügen oder entfernen.
13. Vervollständigen Sie Ihr Benutzerprofil
Bevor Sie einen Beitrag auf Ihrer Website veröffentlichen, sollten Sie zuerst Ihr Benutzerprofil vervollständigen, unabhängig davon, ob Sie der Website-Administrator oder ein Mitwirkender sind. Jedes Mal, wenn Sie einen Beitrag veröffentlichen, wird am Ende des Beitrags eine Autoren-Bio-Box angezeigt. Wenn Ihr Benutzerprofil komplett leer ist, würden Benutzer Ihrer Website nicht viel Wert beimessen.
Halten Sie Ihr Benutzerprofil also immer vollständig und aktuell. Gehen Sie in Ihrem WordPress-Adminbereich zu Benutzer > Ihr Profil .
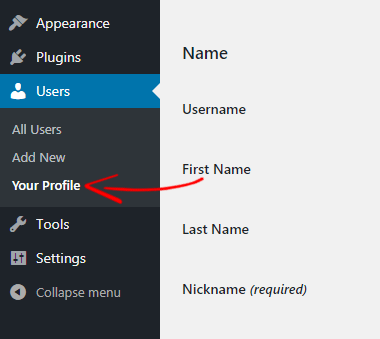
Von dort aus können Sie Ihre Benutzerdaten eingeben und auswählen, wie Ihr Name in Beiträgen angezeigt wird. Außerdem können Sie Ihr Passwort und Foto ändern und eine kurze Biografie hinzufügen.
Wenn Sie mit der Aktualisierung Ihres Profils fertig sind, klicken Sie auf Profil aktualisieren, um die Änderungen zu speichern.
14. Deaktivieren Sie die Verzeichnissuche
Manchmal, wenn Ihr Webserver keine index.php-Datei findet, zeigt er automatisch eine Indexseite an, die das gesamte Verzeichnis Ihrer Site anzeigt. Auf diese Weise kann jeder Ihre wichtigen Dateien sehen, Bilder kopieren, die Site-Struktur usw. Hacker verwenden häufig einen Schwachstellenprozess, um auf Ihre Dateien zuzugreifen.
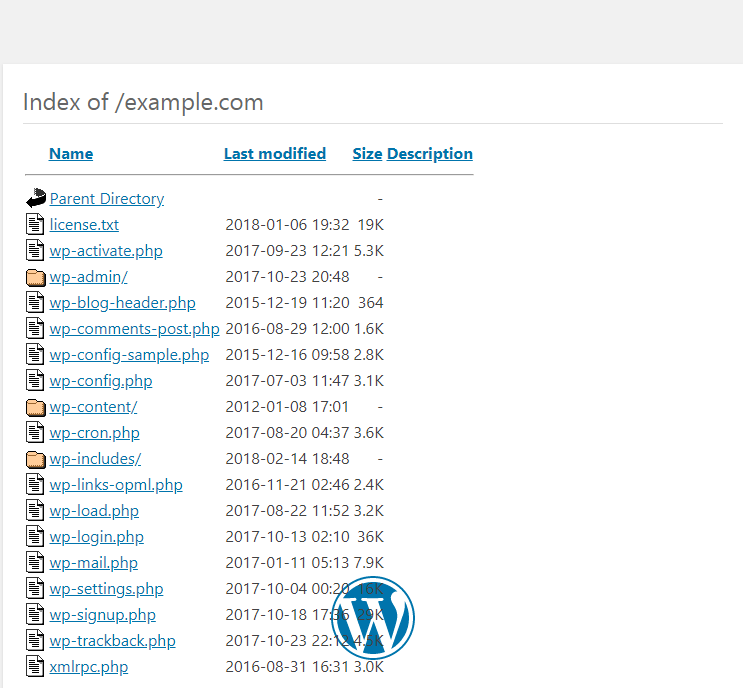
Durch Deaktivieren der Verzeichnissuche kann niemand Ihre WordPress-Site-Dateien sehen.
Dazu müssen Sie auf Ihre .htaccess-Datei zugreifen. Sie können dies über Ihr Webhosting-cPanel oder über einen FTP-Client tun. Öffnen Sie nun Ihre .htaccess-Datei und fügen Sie am Ende den folgenden Code hinzu.
Optionen Alle -Indizes
Speichern Sie nun Ihre .htaccess-Datei. Danach wird beim Durchsuchen Ihres Verzeichnisses diese Nachricht angezeigt, anstatt alle Verzeichnisse von Ihrer Website anzuzeigen.
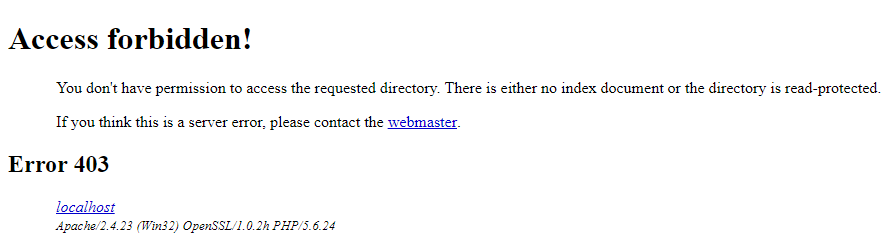
15. Installieren Sie ein Anti-Spam-Plugin
Nachdem Ihre WordPress-Seite live gegangen ist, werden Sie höchstwahrscheinlich jeden Tag Tonnen von Spam-Kommentaren erhalten. Das ist so ärgerlich und kann auch Ihrem SEO schaden. Wenn Sie sie nicht von Anfang an verwalten, wird dies ein großes Problem für Ihre Website sein.
Zum Glück gibt es ein Anti-Spam-Plugin für WordPress. Sobald Sie das Akismet-Plugin über Ihr WordPress-Admin-Panel eingerichtet haben, kümmert sich das Plugin um alle Kommentare. Alle Kommentare werden von Akismet gefiltert und es trennt alle Spam-Kommentare in einen anderen Bereich und nur legitime Kommentare werden zur Genehmigung angezeigt. So sparen Sie Zeit und können sich auf Ihre Arbeit konzentrieren.
Fazit
Nach der Installation von WordPress gibt es viele coole Dinge, die man mit WordPress machen kann. In diesem Artikel habe ich die 15 wichtigsten Dinge nach der Installation von WordPress geschrieben.
Viele neue WordPress-Benutzer ändern ihre Standard-WordPress-Einstellungen nicht und zeigen am Ende das Logo eines anderen Unternehmens, einen Beispielbeitrag, den Standard-Site-Namen usw. und es wird schwierig, eine Site in Suchmaschinen zu bewerten.
Es wird daher dringend empfohlen, dass Sie Ihre WordPress-Einstellung nach der Installation von WordPress ändern. Die oben genannten 15 verschiedenen Einstellungen sind die besten für neu installiertes WordPress und das beste Setup für WordPress.
Ich hoffe, dieses Tutorial hat Ihnen geholfen, Ihre WordPress-Site perfekt einzurichten. Wenn Sie Fragen haben, teilen Sie uns dies bitte im Kommentarbereich mit. Wenn Ihnen dieser Artikel gefällt, teilen Sie ihn bitte mit Ihren Freunden.
In Verbindung stehende Artikel,
- Blogger oder WordPress? Welche soll man wählen und warum?
- Die 13 besten Tipps zur Beschleunigung Ihrer WordPress-Site
- 20 unverzichtbare WordPress-Plugins für alle WordPress-Sites im Jahr 2018
*Dieser Beitrag kann Affiliate-Links enthalten, was bedeutet, dass ich möglicherweise eine kleine Gebühr erhalte, wenn Sie über meine Links einkaufen (ohne zusätzliche Kosten für Sie). Dies hilft uns, WPMyWeb am Laufen und auf dem neuesten Stand zu halten. Vielen Dank, wenn Sie unsere Links verwenden, wir wissen das sehr zu schätzen! Mehr erfahren.
