So migrieren Sie jede WordPress-Website zu Cloudways
Veröffentlicht: 2020-06-18Die Migration einer bestehenden WordPress-Website zu Cloudways ist lächerlich einfach.
Tatsächlich müssen Sie nichts tun, da Sie bei der Anmeldung eine kostenlose verwaltete Migration erhalten. Wenn Sie wie ich einen DIY-Ansatz für die WordPress-Migration bevorzugen, erfahren Sie hier, wie Sie Ihr WordPress-Hosting in 6 einfachen Schritten zu Cloudways verschieben .
Inhaltsverzeichnis
Schritt 1: Melden Sie sich bei Cloudways an
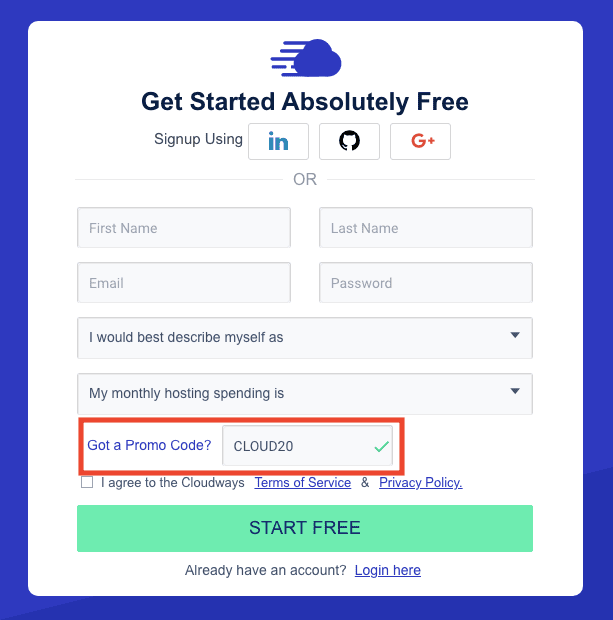
Holen Sie sich die kostenlose Cloudways-Testversion (keine Kreditkarte erforderlich), damit Sie testen können, wie Ihre WordPress-Site auf Cloudways funktioniert, bevor Sie eine Verpflichtung eingehen. Vergessen Sie nicht, jetzt einen Gutscheincode zu verwenden, um zusätzliche Einsparungen zu erzielen, wenn Sie sich für einen Aufenthalt entscheiden ( CLOUD20 gibt Ihnen 20 % Rabatt für 3 Monate).
Schritt 2: Starten Sie einen neuen Server mit einer leeren WordPress-Installation
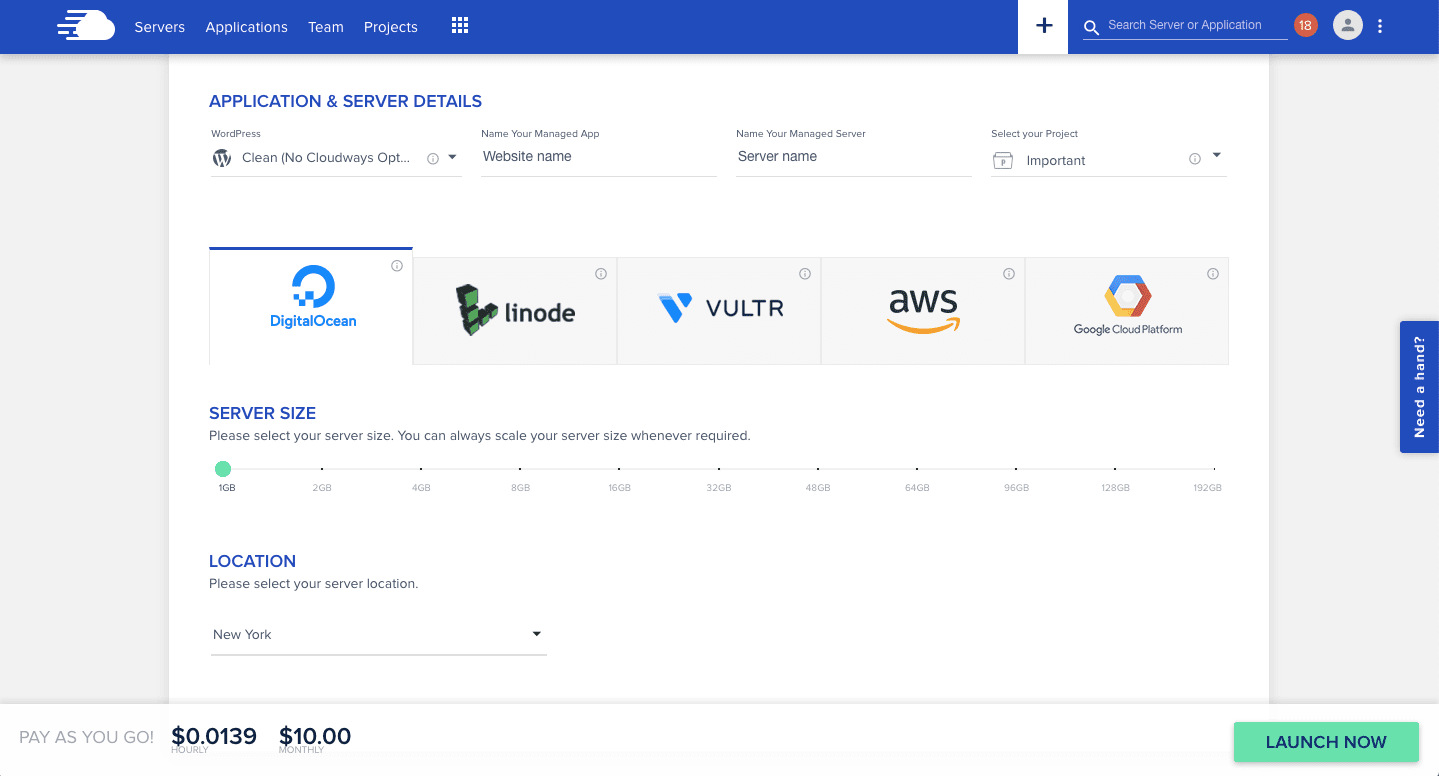
Der DigitalOcean-Server mit 10 US-Dollar pro Monat und 1 GB RAM ist mehr als genug für eine kleine WordPress-Site. Sie können später immer noch upgraden.
Wählen Sie die WordPress-Installation „Clean (No Cloudways Optimization)“ aus . Sobald Sie Ihre bestehende WordPress-Site migrieren, wird diese Installation ersetzt.
Schritt 3: Installieren Sie das Cloudways Migrator-Plugin
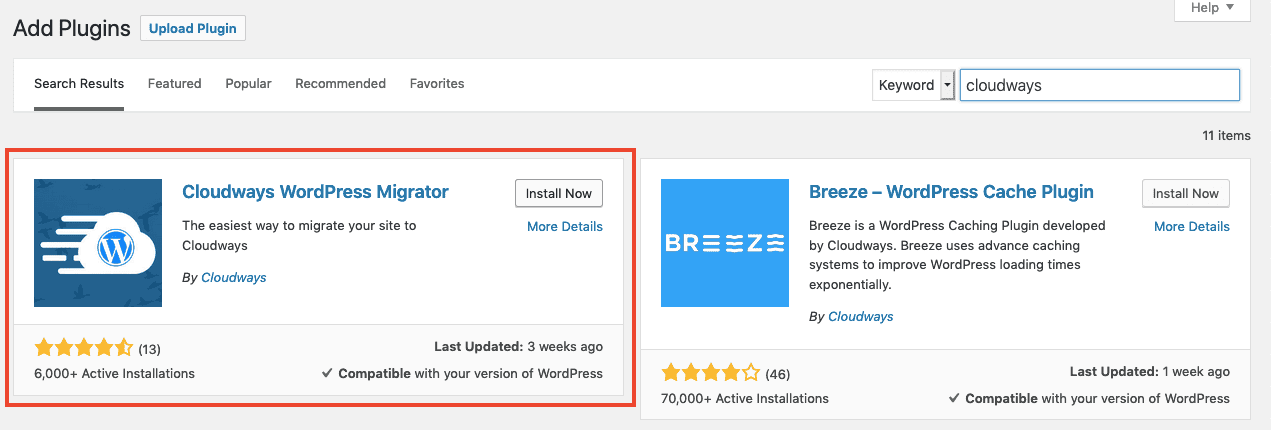
Melden Sie sich bei der WordPress-Website an, die Sie migrieren möchten. Gehen Sie im WordPress-Dashboard zu Plugins > Neu hinzufügen und suchen Sie nach Cloudways. Klicken Sie auf „Jetzt installieren“ , um das Cloudways WordPress Migrator-Plugin zu installieren, und dann auf „Aktivieren“ , um loszulegen.
Schritt 4: Kopieren Sie Ihre Cloudways-Serverdetails in die Plugin-Einstellungen
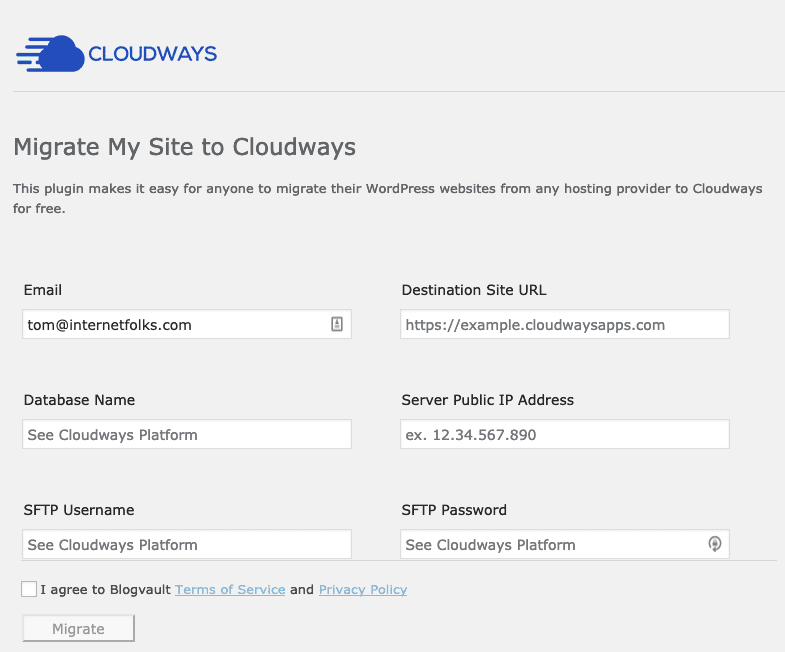
Gehen Sie zu den Einstellungen des Cloudways WordPress Migrator-Plugins – Sie sehen 6 Felder, die ausgefüllt werden müssen. Beginnen Sie mit Ihrer E-Mail-Adresse (dies dient nur dazu, eine E-Mail zu erhalten, um zu bestätigen, dass die Migration erfolgreich abgeschlossen wurde, sie muss nicht mit der E-Mail-Adresse Ihres WordPress-Kontos übereinstimmen).
Gehen Sie im Cloudways-Dashboard zu „Anwendungen“ und klicken Sie dann auf Ihre neue leere WordPress-Installation. Unter „Anwendungsdetails“ sehen Sie die wichtigsten Einstellungen für die Zugangsdetails.
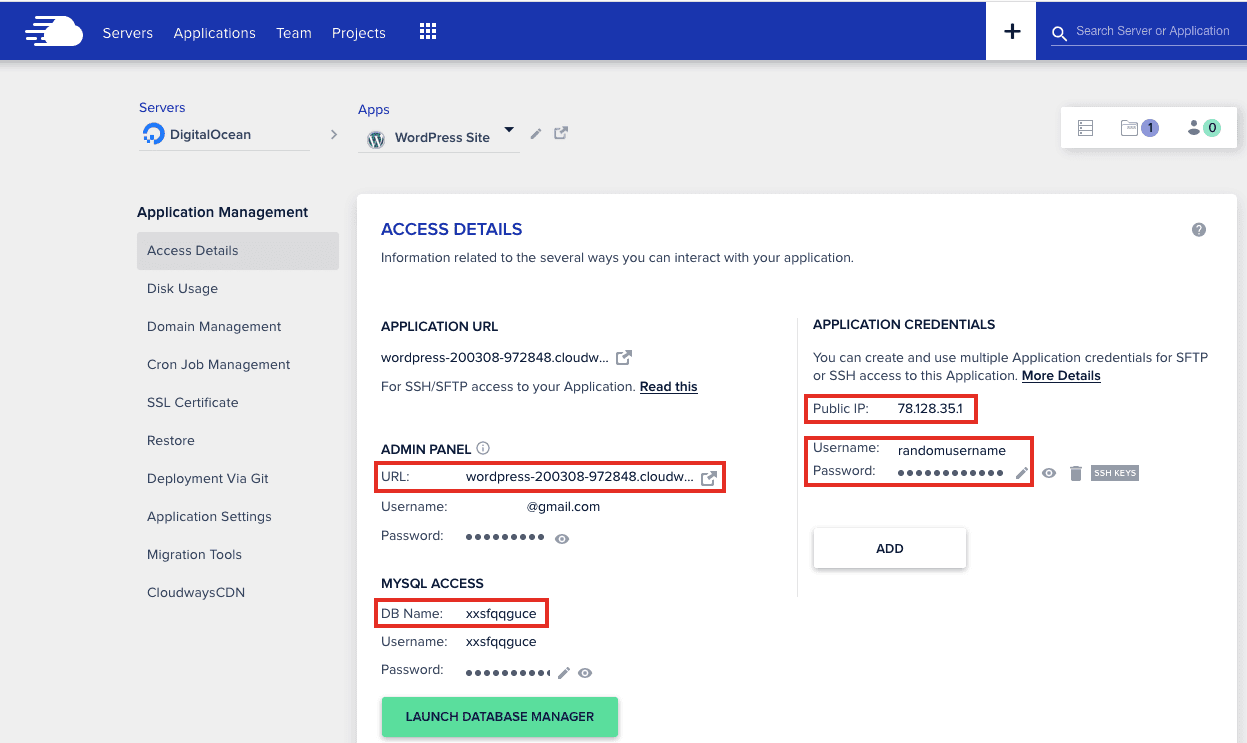
Von dort aus sehen Sie die Felder zum Kopieren/Einfügen in das Plugin-Einstellungsfenster.
- Ziel-Site-URL – das ist die URL, die in etwa so aussehen wird wie wordpress-2390484757.cloudways.com (verwenden Sie noch nicht die Hauptdomain Ihrer WordPress-Site, Sie fügen diese später hinzu, sobald Sie die Migration überprüft haben)
- Datenbankname – unter MYSQL-Zugriff > DB-Name
- Öffentliche IP-Adresse des Servers – unter Öffentliche IP
- SFTP-Benutzername und -Passwort – Erstellen Sie unter Application Credentials zuerst einen starken Benutzernamen und ein sicheres Passwort und kopieren/fügen Sie es dann ein
Lesen Sie abschließend die Bedingungen und stimmen Sie ihnen zu. Klicken Sie dann auf „Migration“ , um den Vorgang zu starten. Denken Sie daran, dass Ihre WordPress-Site jetzt auf den Cloudways-Server geklont wird – Ihre bestehende Site auf ihrem aktuellen Hosting ist davon nicht betroffen .

Sie können die temporäre Cloudways-Domain (z. B. wordpress-2390484757.cloudways.com ) besuchen, um zu überprüfen, ob alles migriert wurde, und sich sogar anmelden, um die Admin-Seite der Dinge zu sehen.
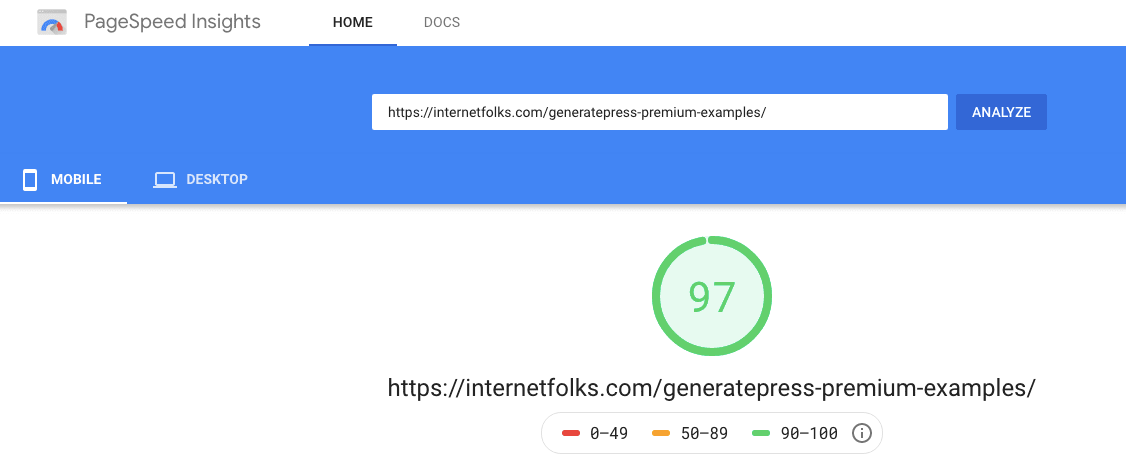
Tipp: Führen Sie einen Geschwindigkeitstest (wie PageSpeed Insights von Google) durch, um zu sehen, wie viel schneller Cloudways als Ihr bestehender Host ist. Testen Sie dieselbe Seite auf Ihrem alten Host und dem neuen von Cloudways gehosteten Klon. Sie werden wahrscheinlich schockiert sein, wie viel schneller es auf Cloudways ist.
Sobald Sie sicher sind, dass alles so funktioniert, wie es sollte, können Sie mit dem letzten Schritt fortfahren – dem offiziellen Wechsel zu Cloudways.
Schritt 5: Fügen Sie Ihren Domainnamen und Ihr SSL-Zertifikat hinzu
Fügen Sie unter Anwendungsverwaltung > Domänenverwaltung Ihren Domänennamen in das Feld „Primäre Domäne“ ein und klicken Sie auf „Änderungen speichern“ .
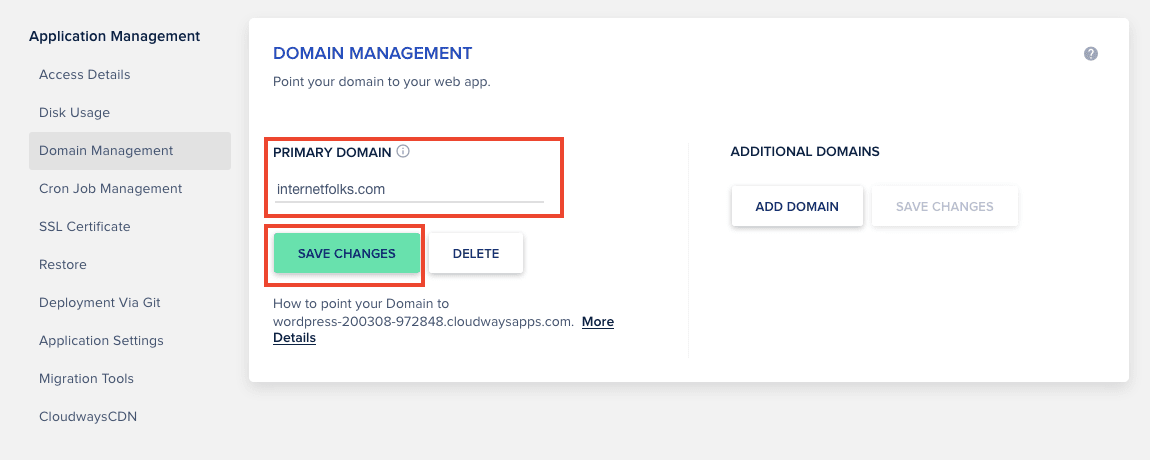
Um ein kostenloses SSL-Zertifikat von Let's Encrypt hinzuzufügen, gehen Sie einfach zu Anwendungsverwaltung > SSL-Zertifikat und fügen Sie Ihren Domainnamen hinzu. Ich empfehle auch, die Funktion zur automatischen Verlängerung zu aktivieren, um sicherzustellen, dass Ihr SSL-Zertifikat nicht abläuft.
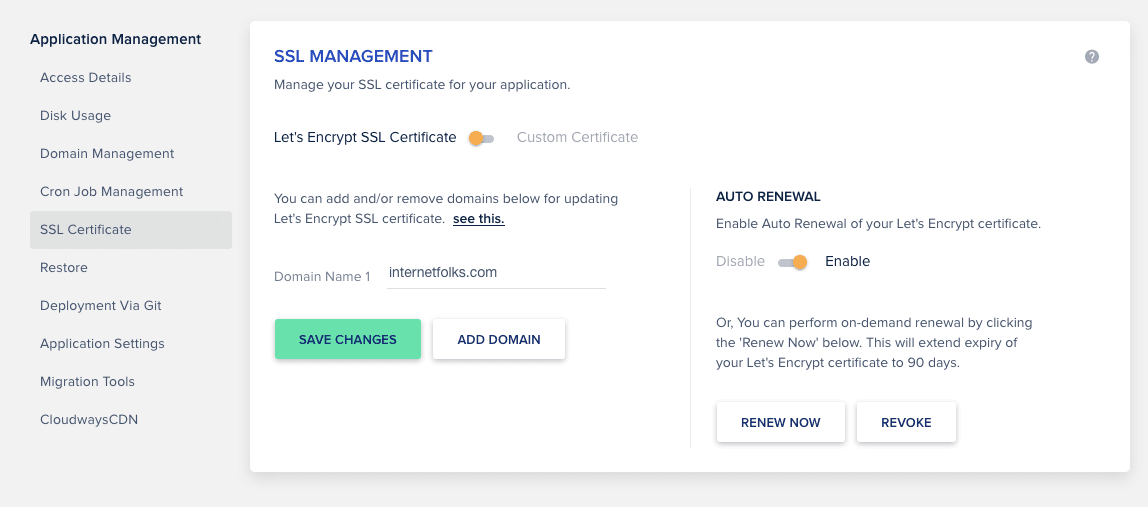
Schritt 6: DNS einrichten
Es gibt mehrere DNS-Einrichtungsmethoden, die Sie verwenden können (einschließlich des Hinzufügens eines A-Eintrags direkt bei Ihrem Registrar, z. B. Namesilo), aber ich empfehle die Verwendung von Cloudflare zusammen mit Cloudways, um Ihre DNS-Einstellungen und Ihr CDN zu verwalten – es ist kostenlos und hilft, Ihre WordPress-Site sicher und schnell zu halten .
Hinweis: Cloudflare kümmert sich um Ihr SSL-Zertifikat, sodass Sie Let's Encrypt (siehe oben) nicht verwenden müssen.
Erstellen Sie ein kostenloses Cloudflare-Konto, falls Sie noch keines haben. Sie müssen Ihre Nameserver bei Ihrem Domain-Registrar auf etwas wie tom.cloudflare.com ändern . Keine Sorge, Sie können dies tun, ohne Ihr bestehendes Hosting-Setup zu beeinträchtigen, da Cloudflare Ihre aktuellen Daten importiert.
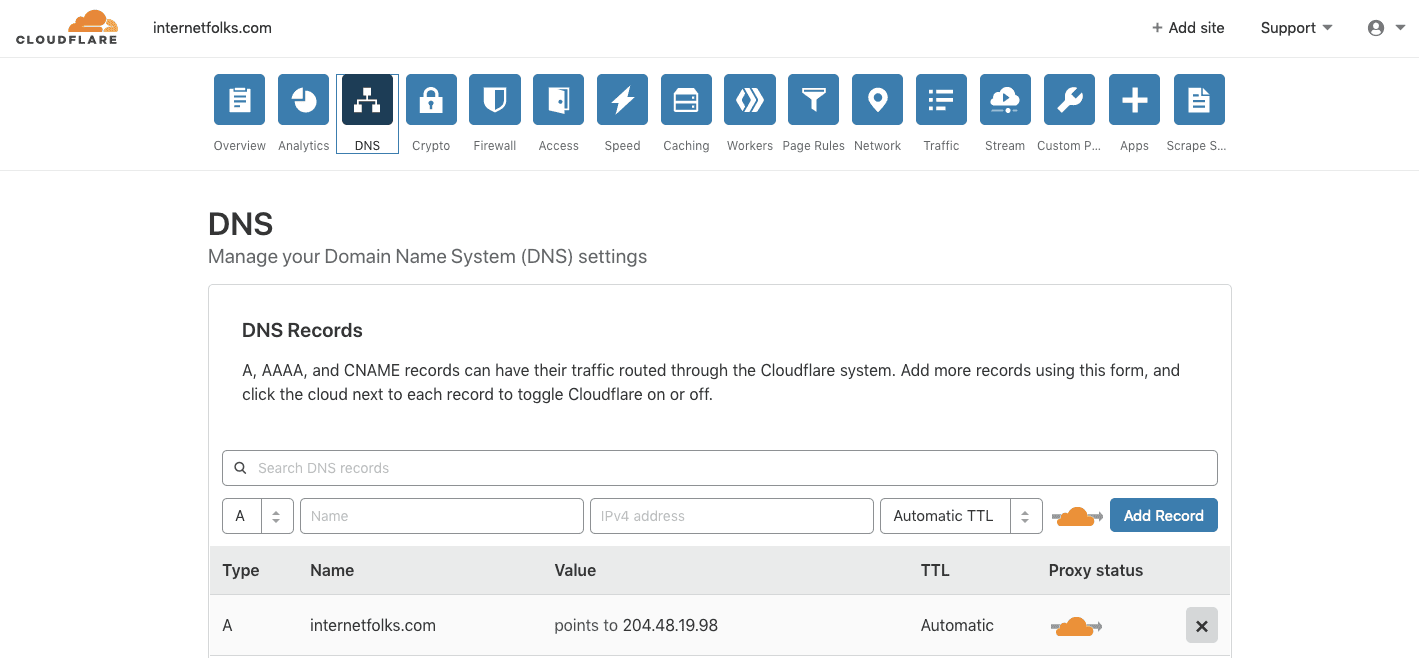
Um zu Cloudways zu wechseln, erstellen/bearbeiten Sie einen A- Eintrag mit dem Namen Ihrer Domain und geben Sie die öffentliche IP-Adresse aus den Cloudways-Anwendungseinstellungen unter Zugriffsdetails > Anwendungsanmeldeinformationen > Öffentliche IP ein.
Abschließende Gedanken
Und das war’s – Ihre WordPress-Website wird jetzt von Cloudways gehostet! Sie können ganz einfach zwischen Ihrem alten und neuen Host wechseln, indem Sie die IP-Adresse des A-Eintrags in Cloudflare ändern. Vergessen Sie nicht, Ihr altes Hosting-Konto zu kündigen, sobald Sie bereit sind, den dauerhaften Umzug vorzunehmen.
Für welche Cloud-Hosting-Option Sie sich auch entscheiden, ich empfehle Ihnen, vom Shared Hosting abzuweichen. Cloud-Hosting ist nicht teuer (DigitalOcean beginnt bei 5 $/Monat, Cloudways 10 $/Monat), aber es lohnt sich allein wegen seiner höheren Geschwindigkeiten. Und es ist viel günstiger als Premium-WordPress-Hosts wie WPEngine und Kinsta.
Für einen längeren Überblick darüber, was Cloudways-Hosting WordPress-Site-Besitzern bietet, lesen Sie meine ausführliche Cloudways-Rezension. Wenn Sie sehen möchten, wie Cloudways im Vergleich zu anderen Cloud-Hosting-Optionen abschneidet, sehen Sie sich meine Vergleiche von Cloudways vs. ServerPilot und Cloudways vs. RunCloud an.
So migrieren Sie Ihre WordPress-Website zu RunCloud (und DigitalOcean), damit Sie sehen können, wie sie sich von Cloudways unterscheidet (es ist ein sehr ähnlicher Prozess, aber RunCloud bietet kein WordPress-Migrations-Plugin wie Cloudways).
