So migrieren Sie jede WordPress-Website ohne Ausfallzeiten zu RunCloud
Veröffentlicht: 2020-06-16Dieser Leitfaden richtet sich an alle, die derzeit eine WordPress-Website hosten und zu RunCloud wechseln möchten, ohne Ausfallzeiten zu riskieren . RunCloud funktioniert mit den meisten Cloud-Hosts (wie Linode, Vultr, UpCloud, AWS, Google Cloud), aber ich werde es für die Zwecke dieses Tutorials mit DigitalOcean verwenden.
Dieser gesamte Leitfaden kann kostenlos mit dem kostenlosen Konto von RunCloud und dem kostenlosen Guthabenangebot von DigitalOcean in Höhe von 100 $ befolgt werden. Es ist großartig, um die Geschwindigkeit und die Einstellungen Ihres neuen Cloud-Hosting-Setups zu testen, ohne Geld zu verschwenden.
Ich werde es Ihnen so einfach wie möglich machen, mitzumachen und Ihr Hosting umzustellen. Der gesamte Vorgang dauert weniger als 20 Minuten und Sie benötigen keine Premium-Plugins oder -Tools. Und keine Linux-Befehlszeilencodierung erforderlich!
Dieser Prozess funktioniert auf die gleiche Weise, unabhängig davon, ob Sie von Shared Hosting wie BlueHost oder Hostgator, Managed Hosting wie Kinsta oder WPEngine oder einem anderen Cloud-Hosting-Anbieter wie Cloudways oder ServerPilot wechseln.
Lassen Sie uns darauf eingehen.
Inhaltsverzeichnis
Was ist RunCloud?

RunCloud ist ein leichtgewichtiges Cloud-Hosting-Bedienfeld . Sie können RunCloud verwenden, um Cloud-Server von einer Reihe von Anbietern (wie DigitalOcean, Vultr und UpCloud) bereitzustellen und zu verwalten.
Es ist ein großartiges Tool, mit dem Sie die Vorteile des Cloud-Hostings ohne den Aufwand von Linux-Befehlszeilen nutzen können.
Wenn Sie sich nicht sicher sind, ob RunCloud der beste Cloud-Hosting-Service für Ihre Website ist, können Sie in meinem Vergleichsleitfaden mehr darüber erfahren, wie sich RunCloud von Cloudways unterscheidet, wo ich ausführlicher auf seine Funktionen eingehen werde.
Was macht RunCloud?
- Verbindet sich über API mit DigitalOcean, Linode, UpCloud und Vultr
- Verbindet sich mit den meisten Cloud-Hosting-Servern
- 1-Klick-WordPress-Installation
- Systemsteuerung zum Ausführen von Serveraufgaben (wie automatische Backups und Website-Staging)
- Geschwindigkeits- und sicherheitsoptimiertes Servermanagement
Gründe für den Wechsel zu RunCloud

Cloud-Hosting ist blitzschnell . Selbst winzige Server mit 1 GB RAM können Shared Hosting an jedem Tag der Woche übertreffen. Und wie Sie wahrscheinlich wissen, hat WordPress den Ruf, langsam zu sein. Die Website-Geschwindigkeit ist für SEO und UX äußerst wichtig, daher ist Cloud-Hosting die perfekte Lösung, wenn Ihre WordPress-Website nicht schnell genug geladen wird.
Während ich auch gerne die verwaltete Cloud-Hosting-Plattform Cloudways für ihren Einstiegsplan von 10 $/Monat nutze, ist RunCloud eine viel erschwinglichere Lösung, da Sie keinen Aufschlag auf Server zahlen . Wenn Sie mehr erfahren möchten, finden Sie hier die Unterschiede zwischen RunCloud- und Cloudways-Hosting.
Anders als ServerPilot, ein weiteres beliebtes Cloud-Bedienfeld, berechnet RunCloud nicht pro Anwendung. Das bedeutet, dass Sie mit RunCloud ohne zusätzliche Kosten mehrere Anwendungen (z. B. WordPress-Websites) auf einem einzigen Server hosten können.
RunCloud hat 4 Preispläne, kostenlos, Basic, Pro und Business.
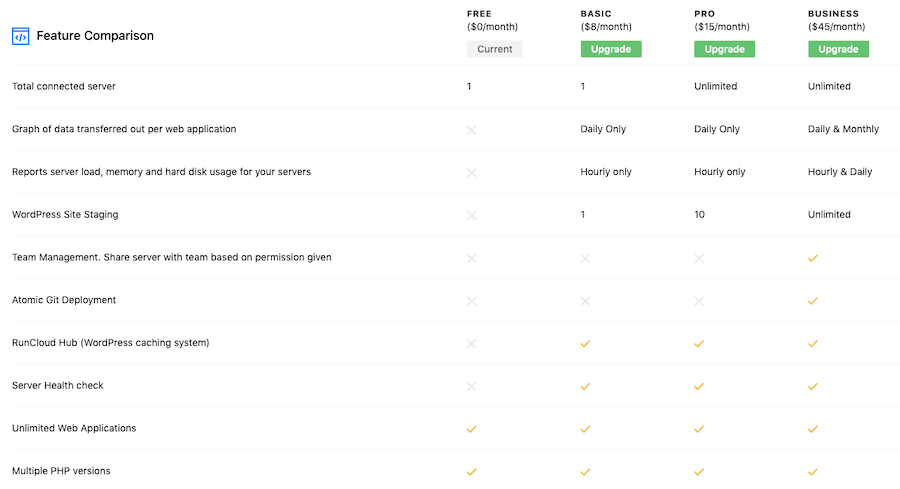
In diesem Tutorial werde ich das kostenlose RunCloud-Konto verwenden, damit Sie genau sehen können, was Sie erreichen können, ohne Geld auszugeben. Wenn Sie sich anmelden, erhalten Sie außerdem eine kostenlose 5-Tage-Testversion, damit Sie alles testen können, was RunCloud kann.
So migrieren Sie jede WordPress-Website ohne Ausfallzeiten zu RunCloud
Schritt 1: Melden Sie sich bei RunCloud an
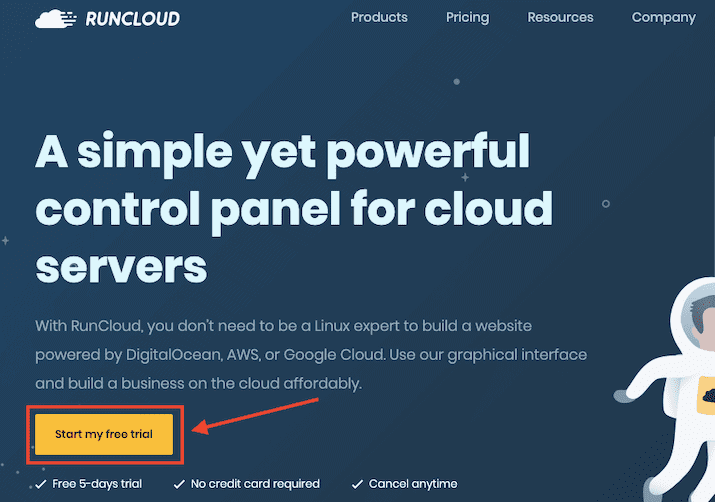
Der erste Schritt besteht darin, sich bei RunCloud anzumelden. Sie erhalten eine 5-tägige kostenlose Testversion (keine Kreditkarte erforderlich), aber Sie können auf unbestimmte Zeit im kostenlosen Plan bleiben (das wird bei der Anmeldung nicht deutlich gemacht!).
Erstellen Sie einen Benutzernamen und ein Passwort oder melden Sie sich mit Ihrem GitHub-, Google- oder DigitalOcean-Konto an, falls Sie eines haben (oder planen, eines in Schritt 2 unten zu erstellen).
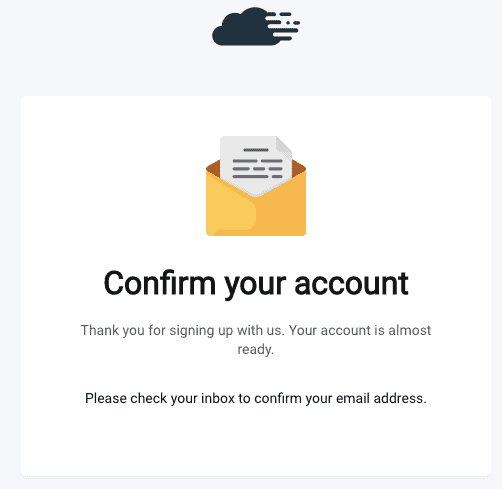
Bestätigen Sie Ihr Konto, indem Sie auf den Link in der E-Mail klicken, die RunCloud Ihnen zusendet, und melden Sie sich erneut an.
Ihr RunCloud-Dashboard sieht beim ersten Beitritt so aus:
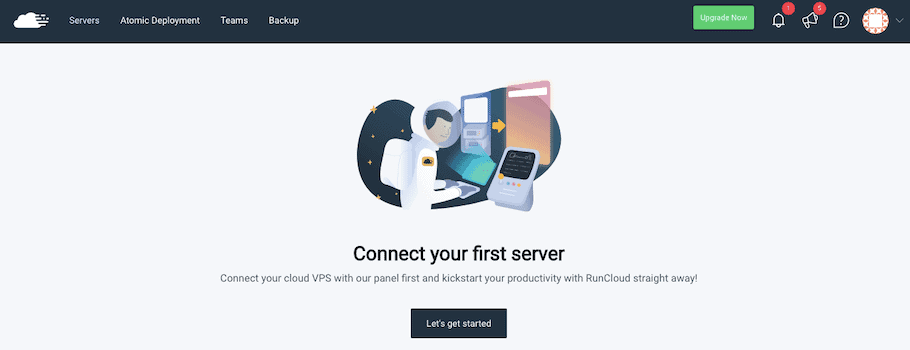
Schritt 2: Melden Sie sich für die Cloud-Hosting-Plattform Ihrer Wahl an
RunCloud ist nur ein Control Panel-Dienst, daher müssen Sie einen Cloud-Hosting-Anbieter auswählen, um ihn zu integrieren.
Ich persönlich mag DigitalOcean und war in den letzten 7 Jahren oder so mit ihnen zufrieden. Ich verwende auch UpCloud, das einen guten VPS-Benchmark-Score für seinen 1-GB-Serverplan für 5 $/Monat erhält.
RunCloud funktioniert mit den meisten Cloud-Anbietern, lässt sich jedoch über die API mit DigitalOcean, Linode und Vultr integrieren.
RunCloud hat auch eine einfache Integration mit UpCloud, Google Cloud, AWS, UpCloud und Azure.
Für die meisten Cloud-Hosts finden Sie normalerweise ein kostenloses Kreditangebot. Hier sind einige, die ich empfehle:
- DigitalOcean $100 Bonusguthaben (verfällt nach 60 Tagen)
- UpCloud $25 Bonusguthaben
Um die Dinge einfach zu halten, werde ich mich für dieses Tutorial für ein DigitalOcean-Konto anmelden.
Melden Sie sich bei DigitalOcean an
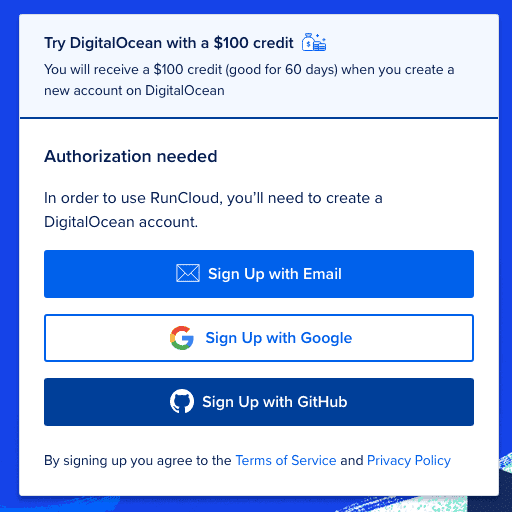
Folgen Sie diesem Link für ein Guthaben von 100 $ und melden Sie sich dann mit Ihrem Namen, Ihrer E-Mail-Adresse und Ihrem Passwort bei DigitalOcean an oder verwenden Sie Ihr Google- oder GitHub-Konto.
Bestätigen Sie Ihre E-Mail-Adresse und fügen Sie dann eine Zahlungsmethode hinzu .
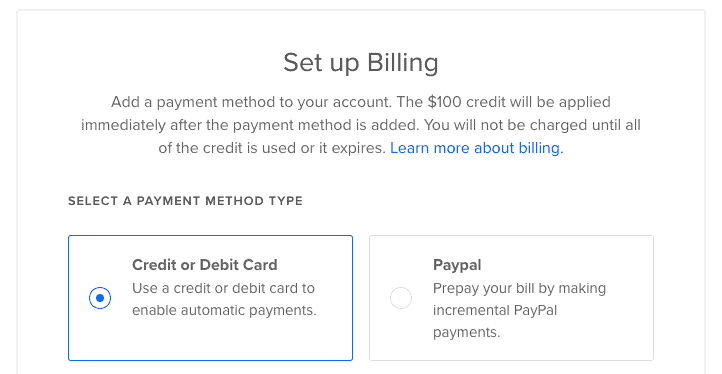
Sie können zwischen Kredit-/Debitkarte oder PayPal wählen. Bis zum Ablauf des kostenlosen Guthabens von 100 $ wird kein Geld von Ihrer Kredit-/Debitkarte abgebucht. Wenn Sie PayPal bevorzugen, müssen Sie Ihr Konto mit 5 $ aufladen, um es zu aktivieren. Sie können das Guthaben von 5 $ behalten und es verfällt nicht, wenn das Guthaben von 100 $ verfällt (und ich kann bestätigen, dass DigitalOcean Ihre kostenlosen 100 $ verwenden wird, bevor es die 5 $ berührt – schön).
Schritt 3: Generieren Sie einen DigitalOcean-API-Schlüssel
Es ist Zeit, sich mit der DigitalOcean-API zu verbinden , damit wir unser DO-Konto über das Dashboard von RunCloud steuern und Server hinzufügen können, ohne RunCloud zu verlassen (diese Funktion heißt Direct Server Provisioning).
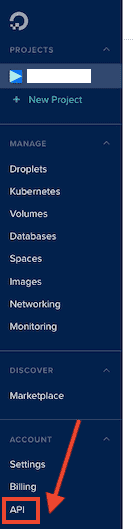
Klicken Sie in Ihrem DigitalOcean-Dashboard im linken Menü auf den Link „API“ .
Wenn Sie es nicht finden können, versuchen Sie es mit dieser URL, wenn Sie bei Ihrem DigitalOcean-Konto angemeldet sind:
https://cloud.digitalocean.com/settings/api/tokens
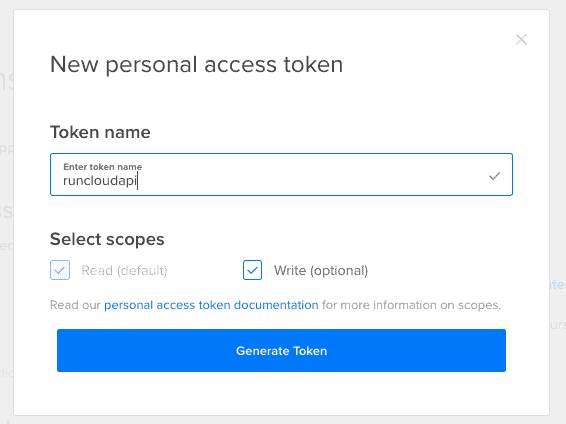
Klicken Sie auf die Schaltfläche „Neues Token generieren“ und fügen Sie einen neuen API-Tokennamen hinzu (wählen Sie etwas aus, das sich auf RunCloud bezieht, damit Sie sich daran erinnern, wofür es ist), und klicken Sie dann auf „Generate Token“ .
Kopieren Sie Ihr API-Token und fügen Sie es vorübergehend in ein Textfeld ein, da es in Ihrem DigitalOcean-Konto nicht mehr sichtbar ist. Wenn Sie es verlieren, bevor Sie es zu RunCloud hinzufügen, müssen Sie ein neues erstellen.
Schritt 4: Verbinden Sie DigitalOcean und RunCloud per API
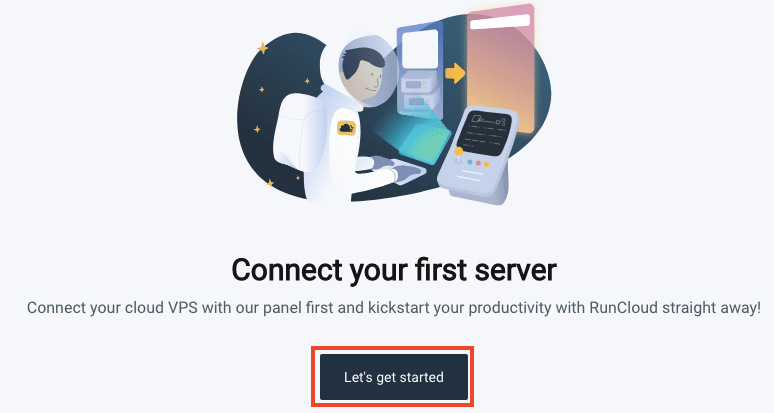
Klicken Sie in Ihrem RunCloud-Dashboard auf „Let’s get started“ , um das Server-Setup-Panel zu starten.
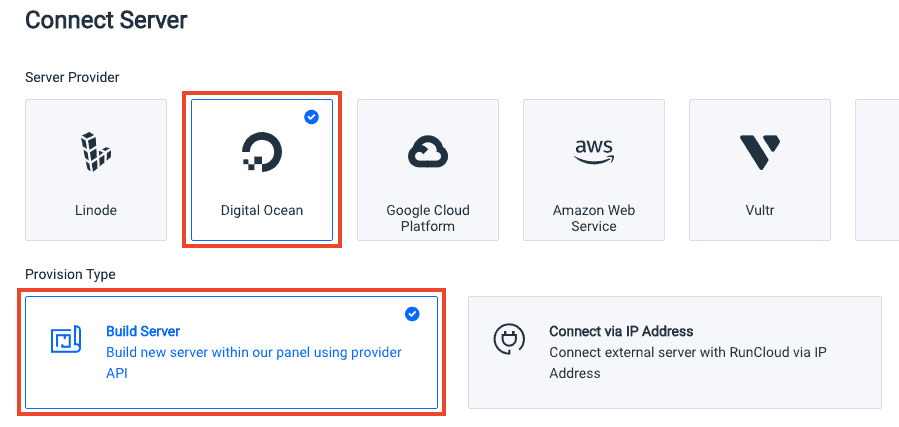
Wählen Sie als Serveranbieter „Digital Ocean“ und als Bereitstellungstyp „Build Server“ aus. Mit dieser Option können wir uns über die API mit DigitalOcean verbinden.
Scrollen Sie nach unten und wählen Sie „Neuen Schlüssel hinzufügen“ , um den in Schritt 3 erstellten API-Schlüssel hinzuzufügen.
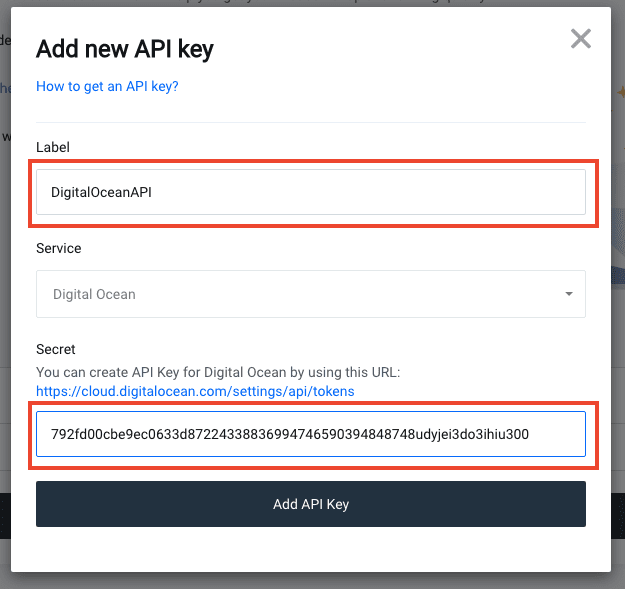
Geben Sie dem Schlüssel im Feld „Label“ einen aussagekräftigen Namen (kann beliebig sein), fügen Sie den API-Schlüssel in das Feld mit der Bezeichnung „Secret“ ein und klicken Sie dann auf „Add API Key“ , um den Schlüssel hinzuzufügen.
Wählen Sie Ihren neuen Schlüssel in der Dropdown-Liste aus und klicken Sie dann auf „Server erstellen“ .
Schritt 5: Starten Sie einen neuen Server
Dank der API-Verbindung können wir jetzt neue DigitalOcean-Server direkt aus RunCloud hinzufügen.
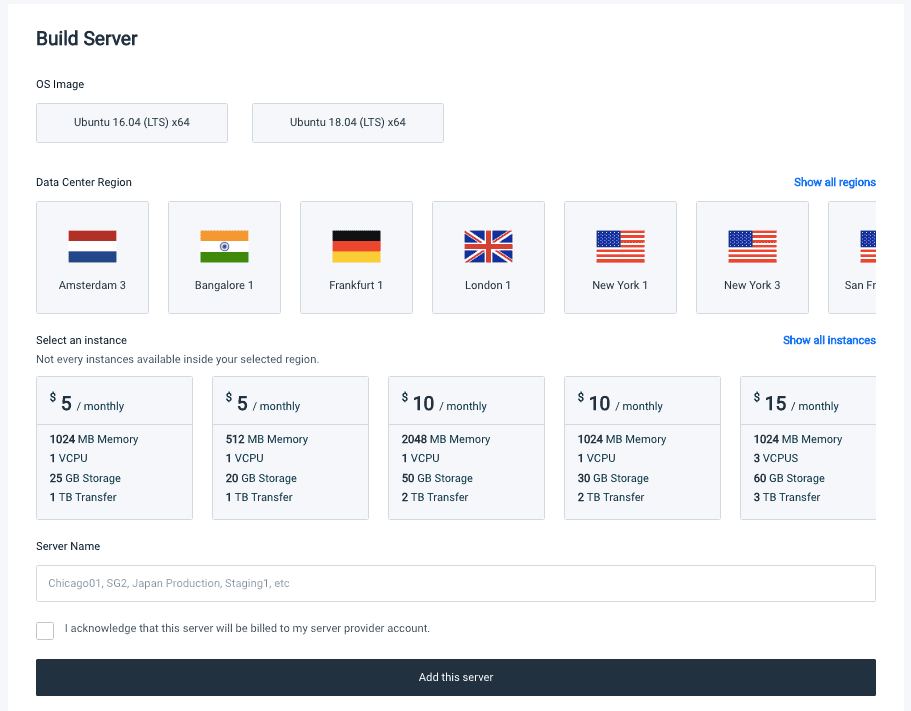
Wählen Sie das Betriebssystem-Image aus, das Sie bevorzugen – ich schlage Ubuntu 18.04 vor, da es neuer ist.
Wählen Sie eine Rechenzentrumsregion – dies ist der Standort Ihres Servers. Wählen Sie einen Server aus, der sich in der Nähe der Mehrheit Ihrer Website-Besucher befindet (überprüfen Sie Google Analytics, wenn Sie nicht wissen, aus welchen Ländern Ihre Besucher kommen).
Wählen Sie eine Instanz aus – dies ist der DigitalOcean-Plan, für den Sie sich anmelden. Der 5-Dollar-Plan (mit 1024 MB Speicher, auch bekannt als 1 GB) eignet sich hervorragend zum Hosten von WordPress-Websites, und ich habe festgestellt, dass er sehr schnell und sicher ist. Wenn Sie eine stark frequentierte Website oder viele speicherintensive Funktionen haben, können Sie sich für etwas Größeres entscheiden.
Fügen Sie einen Servernamen hinzu – alles Beschreibende ist in Ordnung, dann klicken Sie auf „Diesen Server hinzufügen“ .
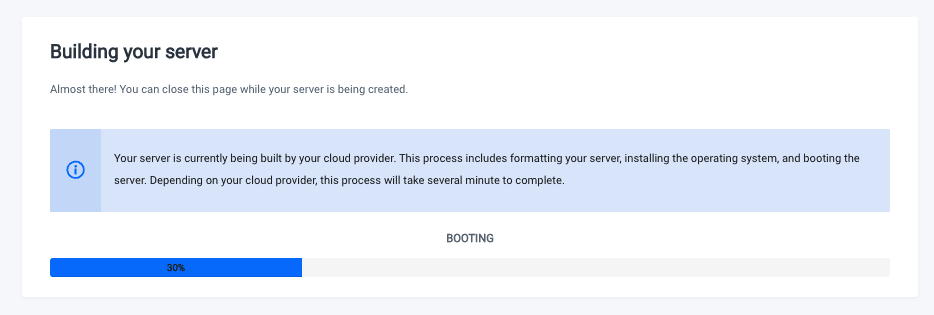
Es dauert nur etwa eine Minute, bis der Server eingerichtet ist.
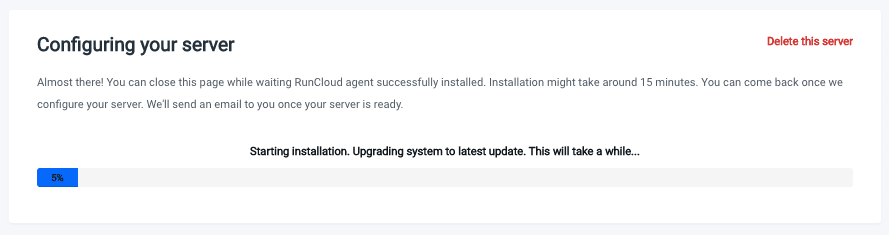
Der Server wird dann von RunCloud konfiguriert. Dies dauert bis zu 15 Minuten, seien Sie also geduldig.
Sobald alles eingerichtet ist, wird Ihnen das Server-Dashboard angezeigt:
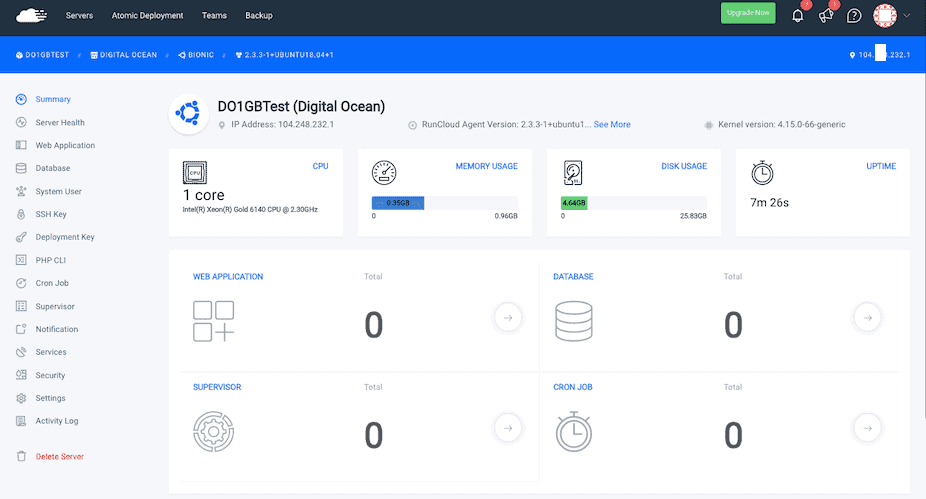
Schritt 5: WordPress installieren
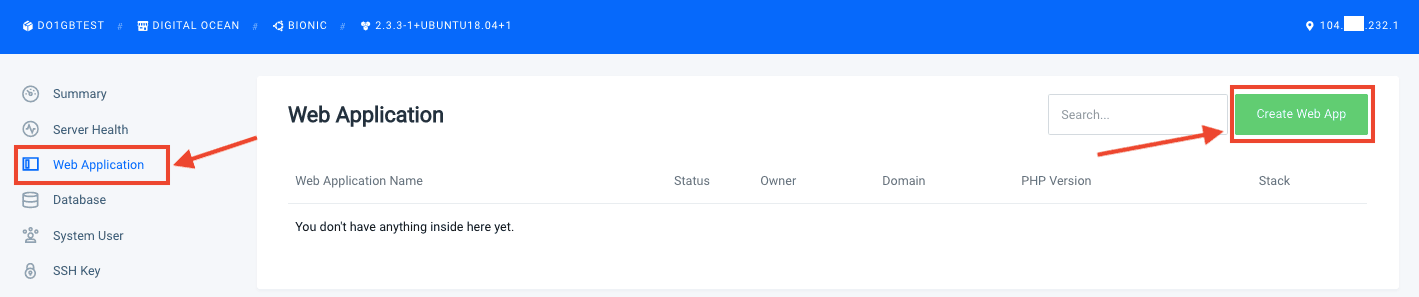
Klicken Sie in der linken Menüleiste auf „Webanwendung“ und dann auf die Schaltfläche „Webanwendung erstellen“ .
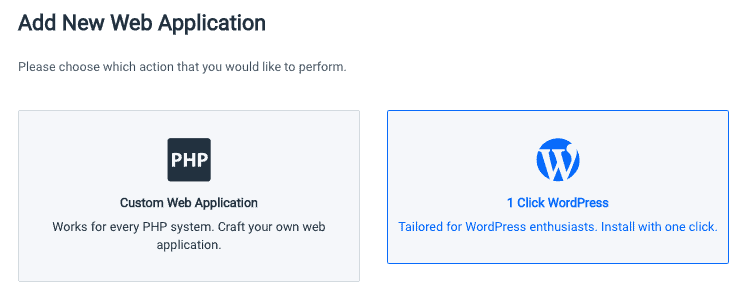
Wählen Sie die Option „1-Klick-WordPress“ .
Jetzt müssen wir einige Einstellungen konfigurieren.
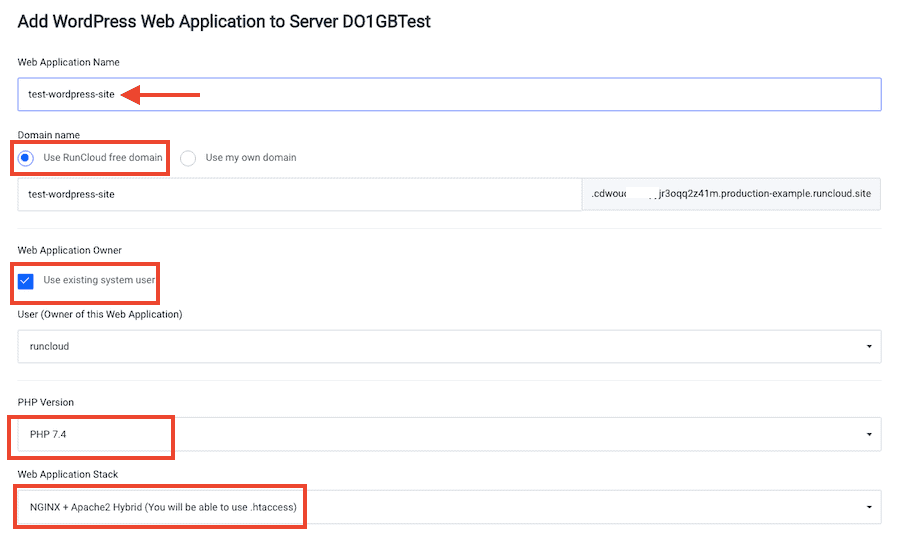
Geben Sie Ihrer Anwendung einen aussagekräftigen Namen.
Wählen Sie im Feld Domainname „ Use RunCloud free domain “ aus. Auf diese Weise können Sie eine Live-Version Ihrer WordPress-Website auf einer temporären Domain (z. B. 12345test.runcloud.site) anzeigen, konfigurieren und testen. Wenn Sie bereit sind, Ihren Domainnamen zu wechseln, können Sie dies ohne Ausfallzeit tun .
Wenn Sie lieber Ihre eigene Domain verwenden, empfehle ich die Verwendung einer Subdomain , wie z. B. new.mywebsite.com, Sie können alles testen, bevor Sie den Wechsel ohne Ausfallzeiten vornehmen. Sie müssen die Subdomain der neuen WordPress-App zuordnen, indem Sie dazu einen DNS-Eintrag hinzufügen (siehe Schritt 9).
Sie können auch über die IP-Adresse auf die Website zugreifen, wenn Sie die WordPress-Web-App als Standardanwendung festlegen und nur eine einzige App auf dem Server platzieren.
Lassen Sie unter Eigentümer der Webanwendung die Option „Vorhandenen Systembesitzer verwenden“ aktiviert.
Wählen Sie im Dropdown-Menü die neueste PHP-Version aus.
Für Web Application Stack können Sie wählen aus:
- NGINX + Apache2-Hybrid
- Natives NGINX
- Native NGINX + benutzerdefinierte Konfiguration
Laut RunCloud ist Native NGINX die schnellste Option für WordPress, aber Sie können .htaccess nicht verwenden. Wenn Sie .htaccess benötigen oder sich nicht sicher sind, welche Sie auswählen sollen, wählen Sie NGINX + Apache 2 Hybrid .
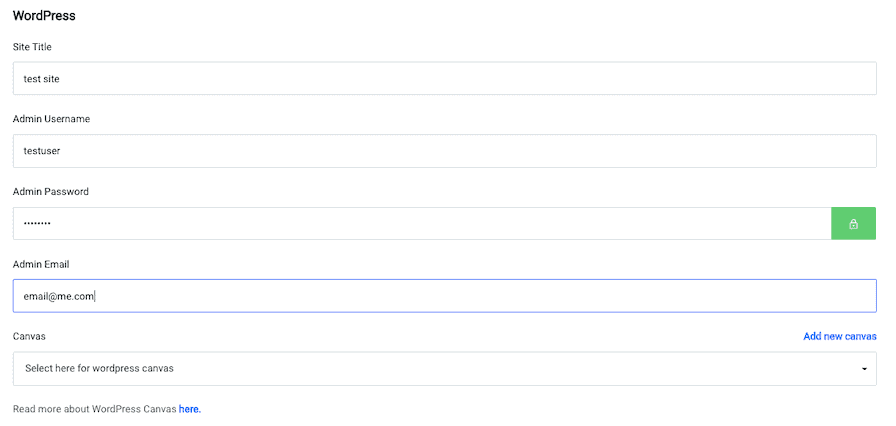
Fügen Sie Ihre WordPress-Details hinzu:
- Seitentitel
- Admin-Benutzername
- Administrator-Passwort
- Admin-E-Mail
Machen Sie sich keine Sorgen, dass Sie dieselben Details wie auf Ihrer bestehenden WordPress-Site verwenden – wir werden diese neue WordPress-Installation bald durch Ihre alte Site ersetzen.
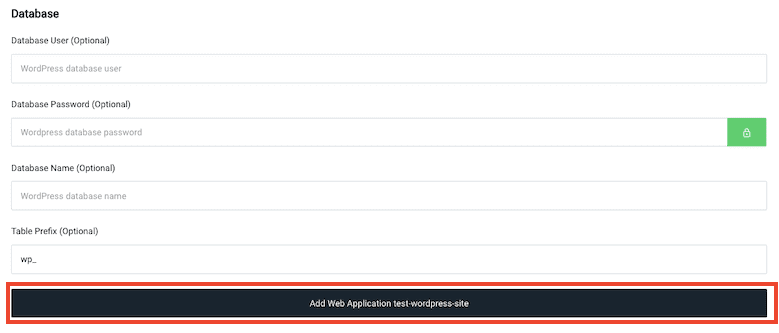
Lassen Sie die Datenbankeinstellungen leer und klicken Sie dann auf „Webanwendung hinzufügen“ .
Sie erhalten fast sofort einen Bestätigungsbildschirm:
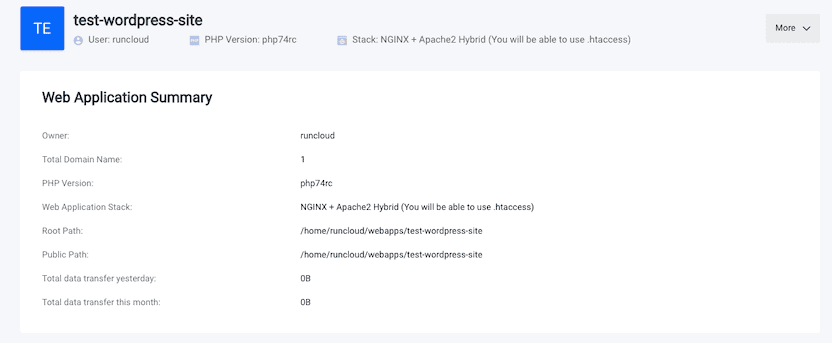

Schritt 6: Exportieren Sie Ihre alte WordPress-Website
Als Nächstes verwenden wir ein Plugin, um Ihre vorhandene WordPress-Website zu sichern, damit sie in die neue Website importiert werden kann.
Es gibt viele kostenlose und Premium-Backups da draußen. Ich vertraue (und habe es viele Male verwendet) dem kostenlosen All-in-One WP-Migrations-Plugin, also werde ich es für dieses Tutorial verwenden.
Wenn Sie eine andere Methode bevorzugen, habe ich auch ein Tutorial, das beschreibt, wie Sie Ihre Website mit Migrate Guru zu RunCloud migrieren, das SFTP verwendet, um Ihre Website auf einmal zu verschieben (es ist auch eine bessere Methode für größere oder komplexere Websites).
Melden Sie sich bei Ihrer WordPress-Site an und installieren Sie das All-in-One WP-Migrations-Plugin.
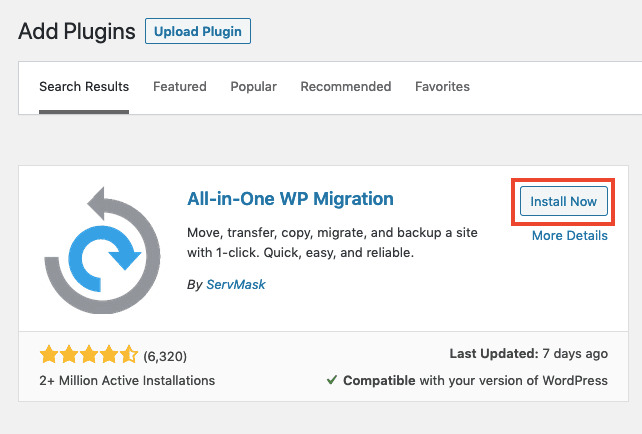
Gehen Sie zu WordPress Dashboard > Plugins > Neu hinzufügen , suchen Sie dann nach All-in-One-Migration und klicken Sie auf „Jetzt installieren“ und dann auf „Aktivieren“ .
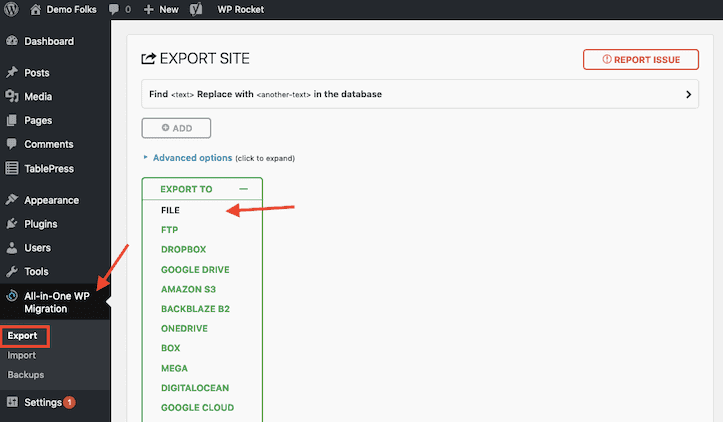
Suchen Sie das All-in-One-Migrationslabel im linken Menü, klicken Sie dann auf „Exportieren“ und wählen Sie „Datei“ in der Dropdown-Liste „Exportieren nach“ .
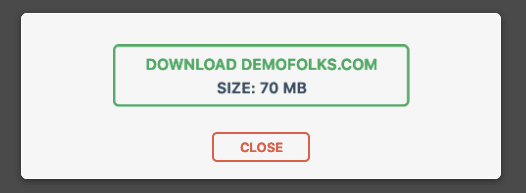
Das Plugin braucht ein paar Sekunden, um Ihre Website zu scannen, dann sehen Sie eine grüne Schaltfläche mit der Aufschrift „Download yoursite.com“ . Klicken Sie darauf und speichern Sie die Exportdatei auf Ihrem Computer.
Der Dateiname sieht in etwa so aus:
ihredomain.com-20210612-1234-abcd.wpress
Schritt 7: Importieren Sie Ihre WordPress-Website in Ihre neue RunCloud WordPress-Installation
Jetzt melden wir uns bei der neuen WordPress-Installation an, damit wir Ihre exportierten Dateien importieren können, um die Website zu migrieren.
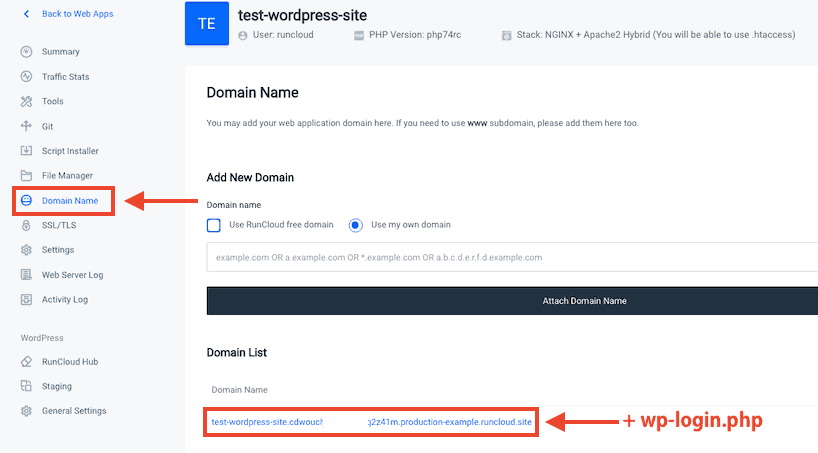
Klicken Sie in der Web-App-Ansicht in der linken Menüleiste auf „Domänenname“ und suchen Sie den langen Domänennamen, den RunCloud für Sie generiert hat.
Wenn Sie sich im Server-Übersichtsbereich befinden, können Sie zu denselben Informationen gelangen, indem Sie im Menü auf der linken Seite auf die Bezeichnung „Webanwendung“ klicken.
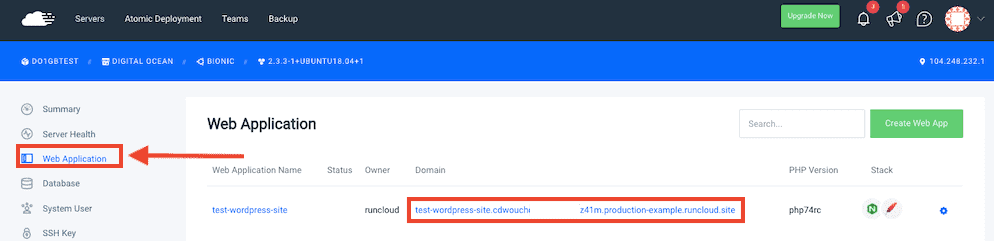
Klicken Sie auf den temporären Domänennamen, der etwa so aussieht:
http://test-wordpress-site.cdwoudjde384hheuu3k34hj2z41m.production-example.runcloud.site/
Und Sie sehen die neue Homepage der WordPress-Installation:
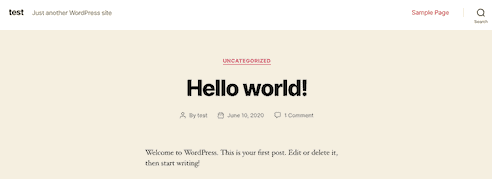
Fügen Sie nun „wp-login.php“ zur URL in der Adressleiste Ihres Browsers hinzu, wie folgt:
http://test-wordpress-site.cdwoudjde384hheuu3k34hj2z41m.production-example.runcloud.site/wp-login.php
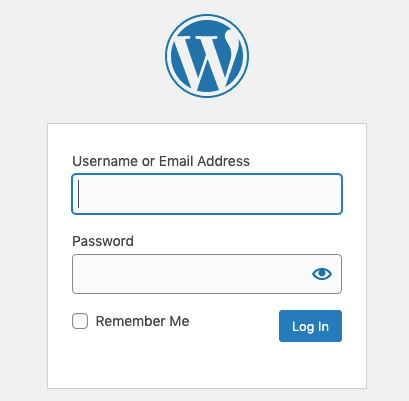
Sie sehen das standardmäßige WordPress-Anmeldeformular. Melden Sie sich mit dem in Schritt 5 gewählten Benutzernamen und Passwort an.
Sie befinden sich jetzt im Admin-Bereich einer neuen WordPress-Installation.
Installieren Sie das All-in-One-Migrations-Plugin auf der neuen Website, genau wie in Schritt 6.
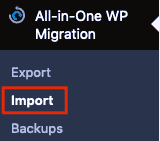
Suchen Sie das All-in-One-Migrationslabel im linken Menü, klicken Sie dann auf „Importieren“ und wählen Sie „Datei“ in der Dropdown-Liste „Importieren von“ .
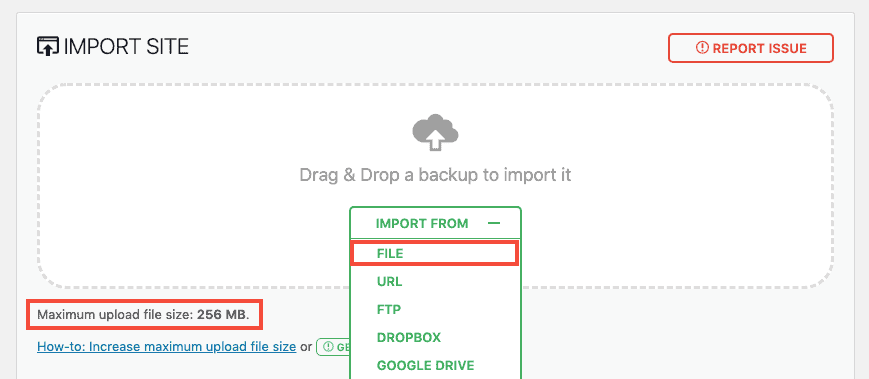
Wählen Sie die Datei aus, die Sie in Schritt 6 exportiert haben, und warten Sie, während sie hochgeladen wird.
Hinweis: Wenn du eine große WordPress-Website hast, musst du die maximale Upload-Dateigröße ändern, indem du die Datei wp-config.php oder .htaccess bearbeitest.
Wenn Ihre WordPress-Site mehr als 512 MB groß ist, funktioniert die kostenlose Version von All-in-One WP Migration nicht und Sie müssen auf die Premium-Version upgraden.
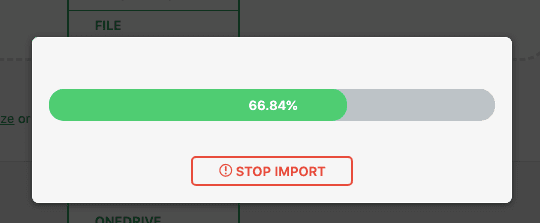
Warten Sie, während die .wpress-Datei hochgeladen wird. Sie sehen dann eine Warnmeldung, die Sie daran erinnert, dass Sie im Begriff sind, die vorhandene WordPress-Site-Datenbank und Dateien zu kopieren. Klicken Sie auf „Fortfahren“ und warten Sie, bis der Vorgang abgeschlossen ist.
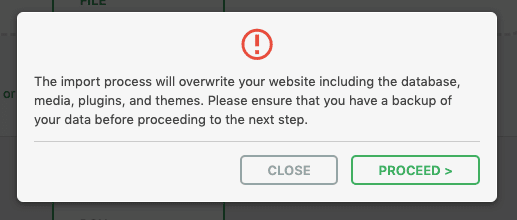
Wenn der Import abgeschlossen ist, erhalten Sie eine abschließende Bestätigung. Es besagt, dass Permalinks auf den Standardwert gesetzt wurden.
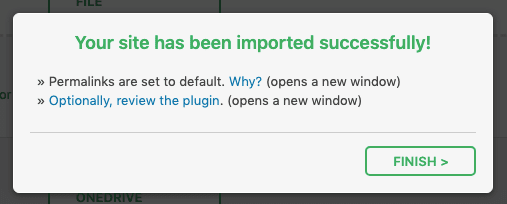
Klicken Sie auf „Fertig stellen“ und prüfen Sie, wie Ihre neue Website aussieht.
Wenn Ihre Website nicht korrekt geladen wird, können Sie ein SSL-Zertifikat von Let's Encrypt erstellen, damit Sie es mit SSL testen können (kostenpflichtige Konten nur mit kostenloser Testversion). Sie finden das SSL-Menü im linken Menü von RunCloud, wenn Sie Ihre WordPress-Anwendung auswählen. 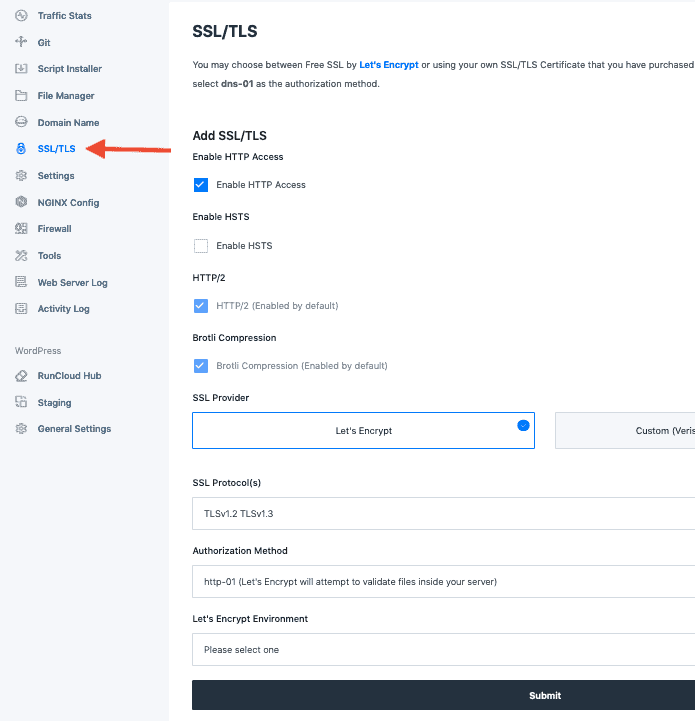
Stellen Sie außerdem sicher, dass die Adresse der WordPress-Site korrekt ist. Klicken Sie in RunCloud in Ihren Anwendungseinstellungen im WordPress-Bereich auf „Allgemeine Einstellungen“ und aktualisieren Sie Ihre WordPress-Adresse und Site-Adresse nach Bedarf.
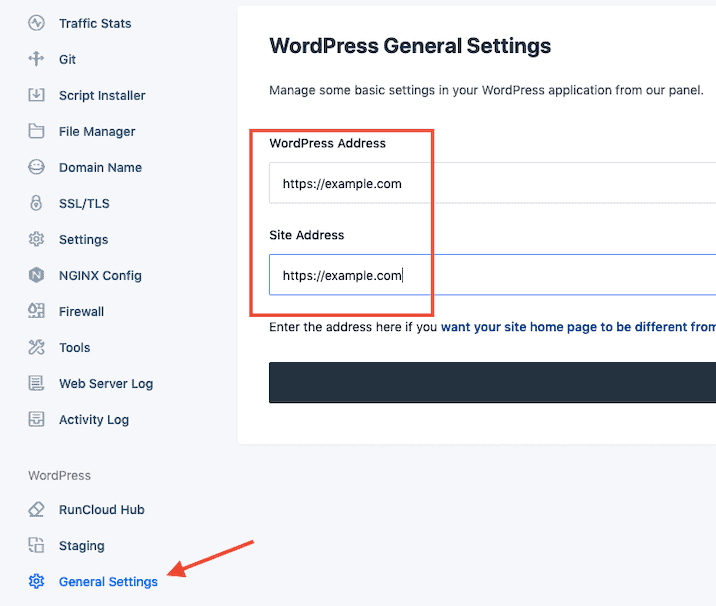
Schritt 8: Ändern Sie die Permalinks und überprüfen Sie Ihre Website
Ihre neue WordPress-Seite hat mit Ausnahme der Permalinks genau die gleiche Struktur und den gleichen Inhalt wie die alte. Wenn Sie eine benutzerdefinierte Permalink-Struktur verwendet haben, müssen Sie die Einstellungen ändern.
Zuerst müssen Sie sich erneut bei WordPress anmelden , diesmal mit dem Benutzernamen/der E-Mail-Adresse und dem Passwort Ihrer alten Website (die neuen Anmeldedaten wurden jetzt überschrieben).
Um die WordPress-Permalink-Einstellungen im Haupt-Dashboard zu ändern, gehen Sie zu Einstellungen > Permalinks und wählen Sie dieselbe Option, die Sie auf Ihrer alten Website verwenden, scrollen Sie dann nach unten und klicken Sie auf „Änderungen speichern“.
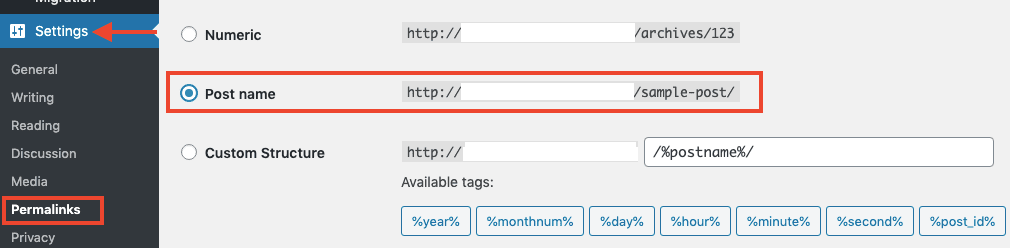
Ich verwende die Permalink-Struktur des Beitragsnamens, aber stellen Sie sicher, dass Sie sie in das ändern, was Sie bisher verwendet haben. Sie möchten die Permalinks beibehalten, damit Sie nach Abschluss der Migration keine defekten Links oder fehlenden Seiten haben.
Da Ihre neue Website nun eine Kopie Ihrer alten ist, ist es an der Zeit, sie zu überprüfen und festzustellen, ob etwas beschädigt ist .
Wenn Ihre Website klein ist, können Sie sie manuell überprüfen. Wenn Sie viele Seiten haben, können Sie automatisierte Überprüfungen mit Software wie Screaming Frog oder der ahrefs-Site-Audit-Funktion durchführen. Führen Sie einen Crawl Ihrer vorhandenen Domäne und der neuen Installationsdomäne durch und suchen Sie nach Unterschieden.
Denken Sie daran, die folgenden Dinge auf der neuen Website zu überprüfen:
- Permalink-Struktur
- Google Analytics-Code
- Meta-Titel und -Beschreibungen
- Robots.txt
- Plugin-Lizenzen
Wenn Sie ein Single-Site-Lizenz-Plugin verwenden, müssen Sie die Lizenz umstellen, sobald die Migration abgeschlossen ist.
Ein weiterer großartiger Test, der in dieser Phase durchgeführt werden sollte, ist ein WordPress-Geschwindigkeitstest . Sie können sehen, wie viel schneller Ihr neues RunCloud-Cloud-Server-Setup im Vergleich zum alten Host ist.
Es gibt viele kostenlose Website-Geschwindigkeitsprüfer, aber mir gefällt, wie schnell und einfach es ist, die Website-Geschwindigkeit an vielen Standorten gleichzeitig mit FastorSlow.com zu überprüfen.
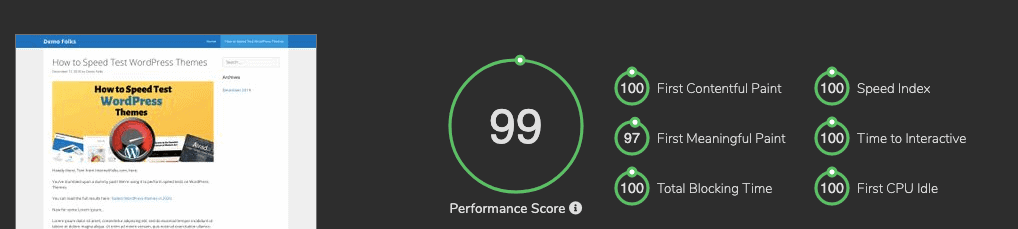
Vergleichen Sie eine Seite auf dem neuen RunCloud-Hosting-Setup mit dem alten Host und sehen Sie, welche Geschwindigkeitsverbesserungen Sie erzielen können.
Sie können auch das PageSpeed Insights-Tool von Google überprüfen.
Sobald Sie zufrieden sind, dass die neue Website fehlerfrei, schnell und einsatzbereit ist, ist es an der Zeit, die Migration abzuschließen.
Schritt 9: Ändern Sie Ihre DNS-Einstellungen
Das Einzige, was Sie noch tun müssen, ist, Ihren Domainnamen (z. B. mywebsite.com) auf Ihren neuen RunCloud/DigitalOcean-Server und weg von Ihrem alten Host zu richten.
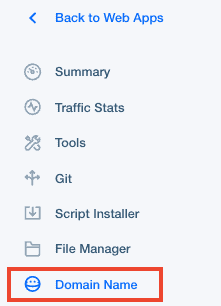
Gehen Sie im RunCloud-Dashboard zu Ihrer Web-App und klicken Sie dann im linken Menü auf „Domainname“ .
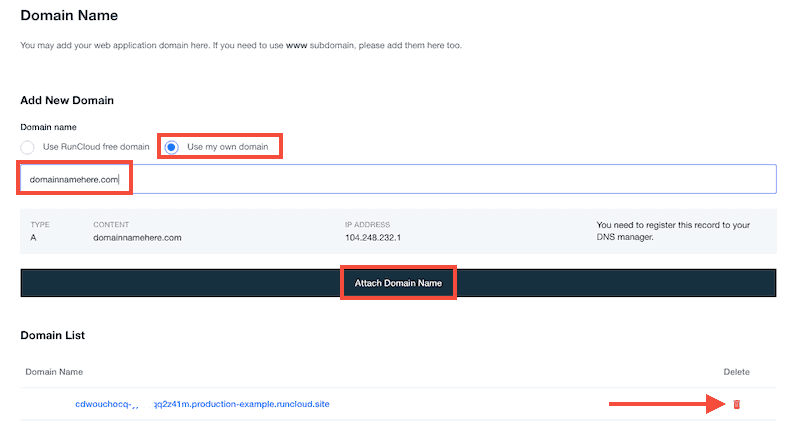
Wählen Sie im Bereich „Neue Domain hinzufügen“ die Option „Eigene Domain verwenden“ und geben Sie Ihren Domainnamen in das leere Feld ein und klicken Sie dann auf „Domainnamen anhängen“ .
Anschließend können Sie die temporäre RunCloud-Domain aus Ihrer App löschen, indem Sie auf das rote Mülleimer-Symbol klicken.

Wenn Sie einer Test-Subdomain (z. B. new.mydomain.com) zuvor ein SSL-Zertifikat von Let's Encrypt hinzugefügt haben, müssen Sie es erneut bereitstellen, um Umleitungsschleifen zu vermeiden.
Hinweis: Wenn Sie eine Nicht-www-Domain als Ihre primäre Domain verwenden, stellen Sie sicher, dass Sie sowohl www.domain.com als auch domain.com zu RunCloud hinzufügen und einen zusätzlichen CNAME-DNS- Eintrag erstellen. Dadurch wird sichergestellt, dass Ihre www.domain.com korrekt weitergeleitet wird und Sie keine Probleme mit falsch indexierten Seiten haben. 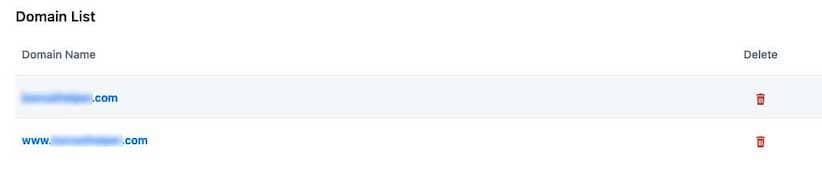

Erstellen eines A-Records
Sie müssen nun den A-Eintrag zu Ihrem DNS-Manager hinzufügen .
Der einfachste Weg, dies zu tun, ist die Verwendung der Nameserver von DigitalOcean.
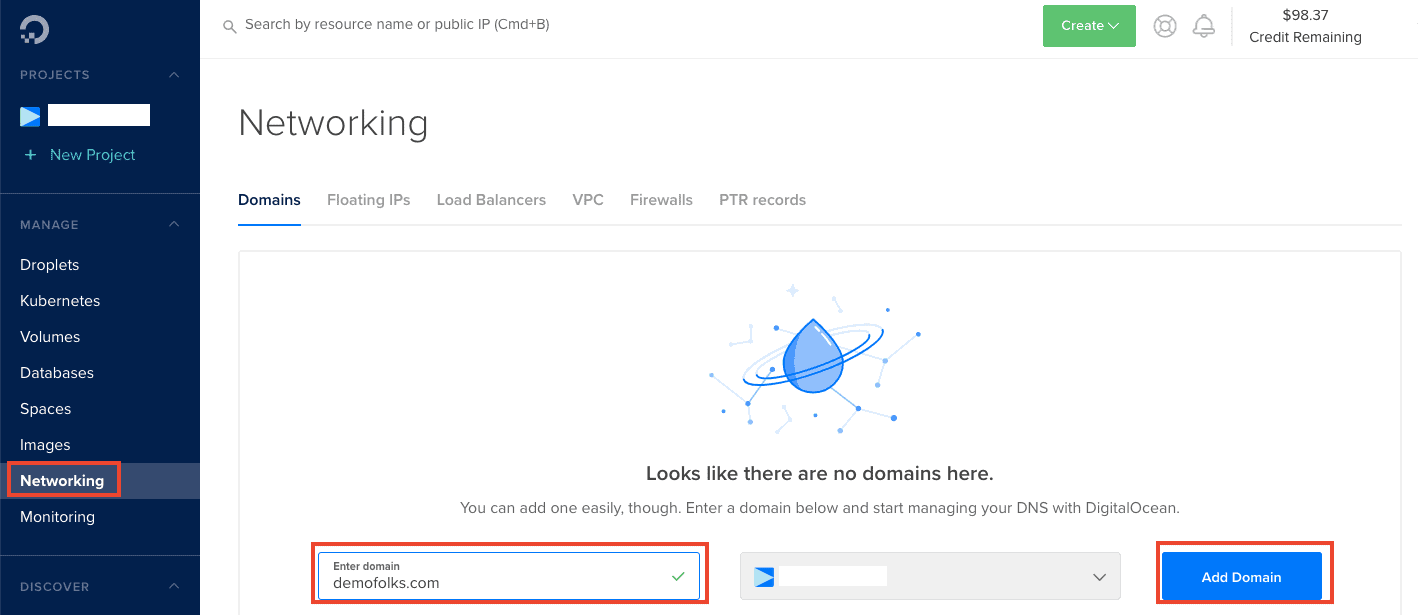
Melden Sie sich bei DigitalOcean an und wählen Sie „Networking“ im Menü auf der linken Seite, geben Sie dann Ihren Domainnamen ein und klicken Sie auf „Domain hinzufügen“ .
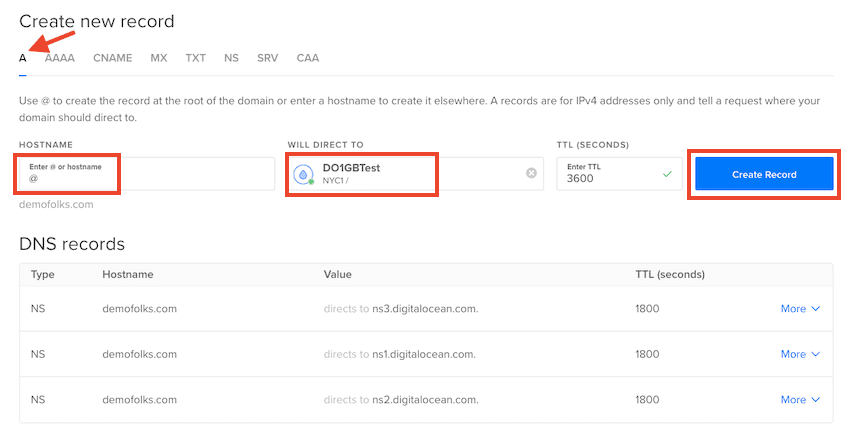
Stellen Sie im Bereich DNS-Eintrag sicher, dass Sie einen A-Eintrag erstellen, und geben Sie dann „@“ als Hostnamen ein (es sei denn, Sie möchten auf einer Subdomain hosten, in diesem Fall geben Sie den Namen Ihrer Subdomain ein (z. B. Blog). .
Wählen Sie den DigitalOcean-Server, den Sie verwenden möchten (wenn Sie mehr als einen haben, überprüfen Sie die IP in RunCloud, um sicherzustellen, dass Sie die richtige auswählen) im Feld „Will Direct To“ .
Klicken Sie auf „Datensatz erstellen“ .
Jetzt müssen Sie bei Ihrem Domainnamen-Registrar zu den Nameservern von DigitalOcean wechseln. Melden Sie sich bei Ihrem Registrar-Konto an (dem Ort, an dem Sie den Domainnamen gekauft haben) und ändern Sie die Nameserver.
Zum Beispiel verwende ich Namesilo, also sieht das Ändern von Nameservern so aus:
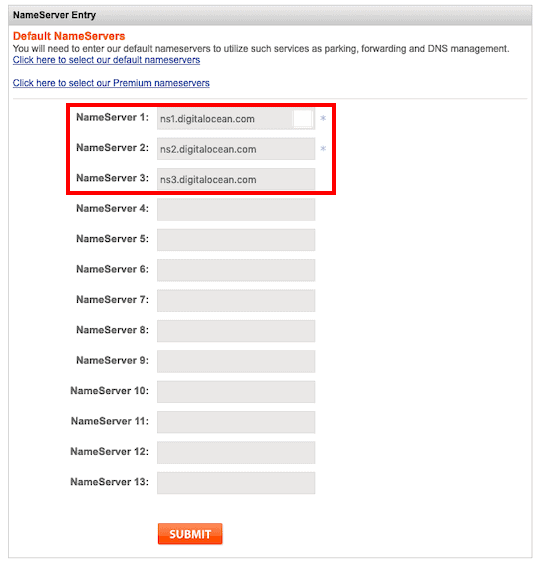
Sie können stattdessen auch die Nameserver von Cloudflare verwenden, um DNS-Einträge zu verwalten, da dies auch dazu beiträgt, Ihre Website schnell und sicher zu halten. Die Nutzung ist kostenlos und sobald Sie die Nameserver von Cloudflare verwenden, können Sie die IP-Adresse im A-Eintrag ändern, um auf Ihre DigitalOcean-Server-IP zu verweisen.
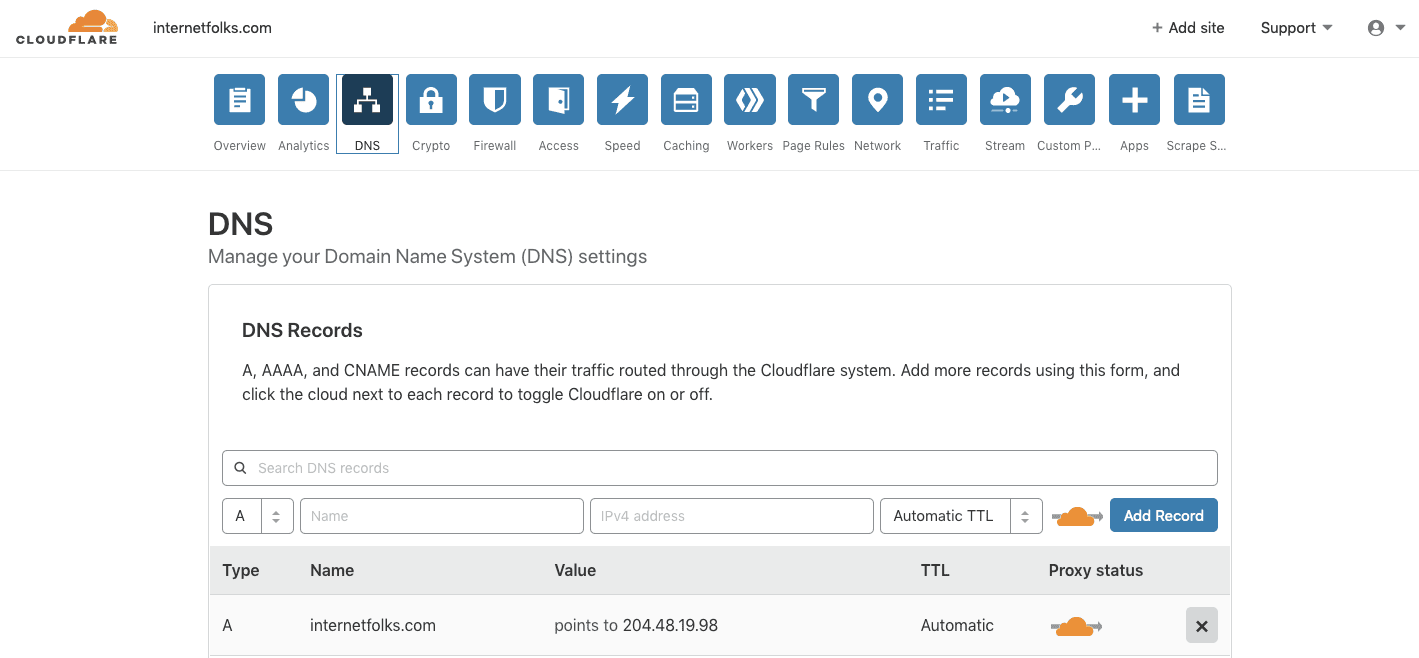
Und das war's: Sobald Ihre Nameserver verbreitet sind (kann je nach Registrar einige Minuten dauern), wird Ihre Website jetzt zu DigitalOcean migriert und über RunCloud verwaltet .
Tipp: Wenn Sie eine Fehlermeldung wie „Die Seite leitet nicht richtig um“ erhalten und Cloudflare verwenden, vergewissern Sie sich, dass Sie „Full SSL“ in Cloudflare verwenden. Wenn Ihre Website für die Verwendung von „Flexible SSL“ konfiguriert ist, haben Sie möglicherweise ein Problem mit einer unendlichen Umleitungsschleife. 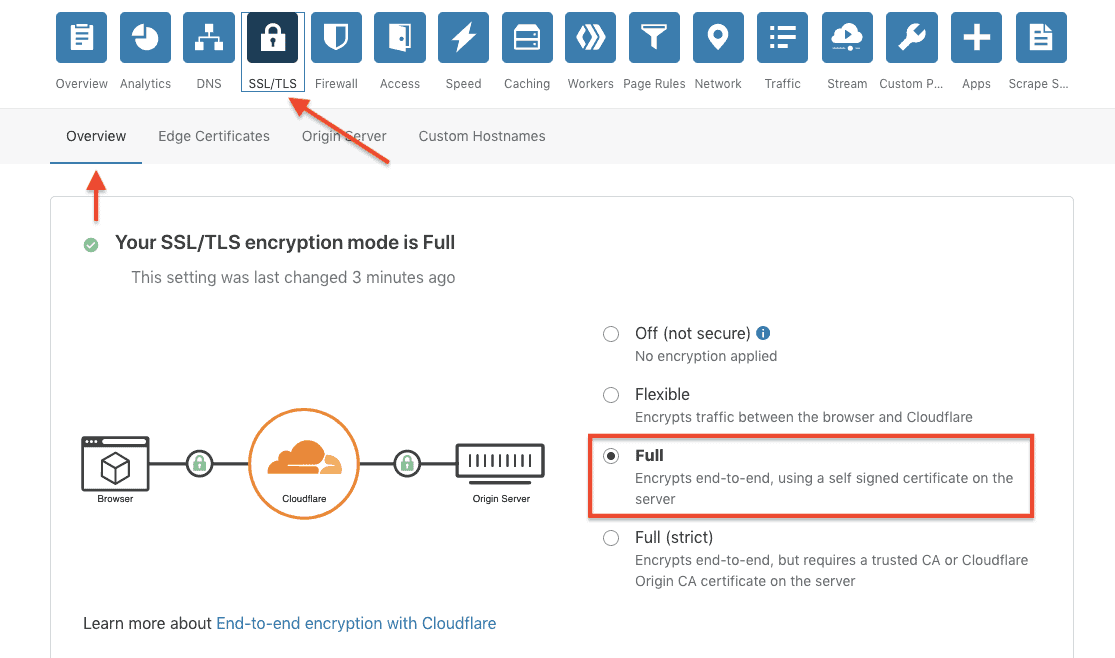
Sobald Sie mit Ihrem neuen Setup zufrieden sind, können Sie Ihr altes Hosting-Paket sicher kündigen.
Die Verwaltung Ihres Servers erfolgt im RunCloud-Dashboard. Sie können Sicherungen planen, Serverstatistiken überwachen und vieles mehr. Wenn Sie SSL verwenden (und Sie sollten es sein!), Lässt Sie RunCloud Let’s Encrypt installieren, aber nur, wenn Sie einen kostenpflichtigen Plan haben. Sie können auch Cloudflare verwenden, um ein kostenloses SSL-Zertifikat zu erhalten, das gut mit dem kostenlosen Plan von RunCloud funktioniert.
Genießen Sie Ihr neues günstiges und schnelles WordPress-Cloud-Hosting-Setup!
Hier sind die Ladegeschwindigkeiten, die ich bei einem Demo-WordPress-Beitrag mit über 2000 Wörtern, 7 Bildern, einem eingebetteten YouTube-Video und einer Tabelle erreiche:
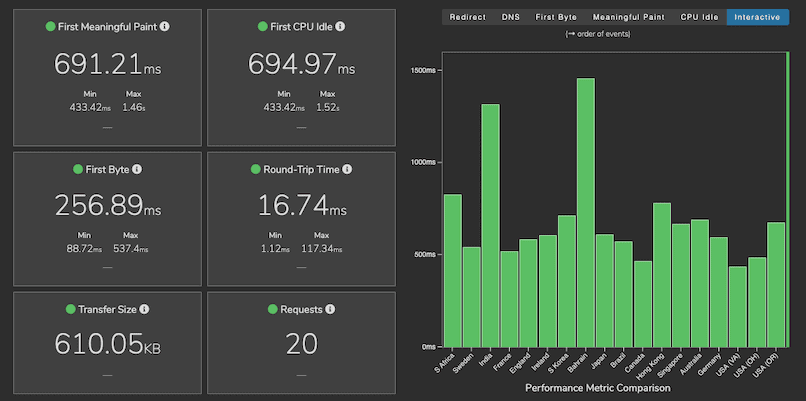
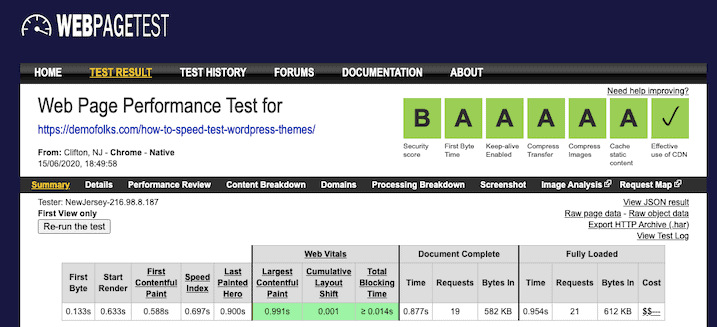

Das ist alles für 5 $/Monat (DigitalOcean 1 GB Server, mit dem kostenlosen Plan von RunCloud). Ziemlich schnell, oder?
Weitere Tipps zur WordPress-Geschwindigkeit findest du in unserer Analyse der schnellsten WordPress-Themes.
