So aktualisieren Sie WordPress, Plugins und Themes manuell
Veröffentlicht: 2018-05-08WordPress-Updates sind so wichtig und Sie sollten Ihre WordPress-Version, Plugins und Themes immer aktualisieren. Mit jedem Update fügt WordPress einige Funktionen hinzu, verbessert die Sicherheit, behebt Fehler und vieles mehr. Das Gute an selbst gehostetem WordPress ist, dass Sie automatisch benachrichtigt werden, wenn ein Update verfügbar ist. Es ist sehr einfach, die WordPress-Version zu aktualisieren, und dies kann über Ihr WordPress-Admin-Dashboard erfolgen. Aber in einigen Fällen funktioniert das One-Click-Update nicht und Benutzer erhalten eine Fehlermeldung „Update Failed“. Wenn dies auftritt, müssen Sie die WordPress-Version manuell aktualisieren.
In diesem Artikel zeigen wir Ihnen, wie Sie Ihre WordPress-Version, Themes und Plugins manuell aktualisieren.
Sichern Sie Ihre Datenbank und Dateien
Bevor Sie mit der Aktualisierung Ihrer WordPress-Site beginnen, sollten Sie immer ein vollständiges Backup Ihrer Site und Datenbank erstellen. Falls Sie etwas falsch gemacht haben, können Sie jederzeit zu einer älteren Version zurückkehren. Wenn Ihr Hosting-Provider keine tägliche Backup-Option anbietet, können Sie mit BackUpBuddy ganz einfach ein vollständiges Backup Ihrer Website erstellen.
Ok, Zeit, die WordPress-Version manuell zu aktualisieren.
1. WordPress manuell aktualisieren
Laden Sie zunächst eine neue Kopie der neuesten WordPress-Software von der Website WordPress.org herunter und extrahieren Sie sie auf Ihren Desktop. Nach dem Extrahieren sehen Sie einen Ordner mit dem Namen wordpress . Wenn Sie keine FTP-Software installiert haben, laden Sie sie von FileZilla herunter und installieren Sie sie auf Ihrem Computer.
Wenn Sie cPanel-Hosting verwenden, können Sie Ihr FTP-Konto ganz einfach erstellen. Um ein neues FTP-Konto zu erstellen, gehen Sie zu Ihrem Hosting-cPanel und suchen Sie die Option FTP-Konto und erstellen Sie von dort aus ein neues FTP-Konto. Wenn Sie bereits ein FTP-Konto haben, müssen Sie kein neues erstellen.
Jetzt müssen Sie Ihre Site mit dem FTP-Client von Ihrem Computer aus verbinden. Sobald die Verbindung hergestellt ist, gehen Sie zum Stammordner Ihrer Website. Laden Sie nun alle Dateien im WordPress -Ordner hoch und kopieren Sie sie von Ihrem Computer in den Stammordner Ihrer Website.
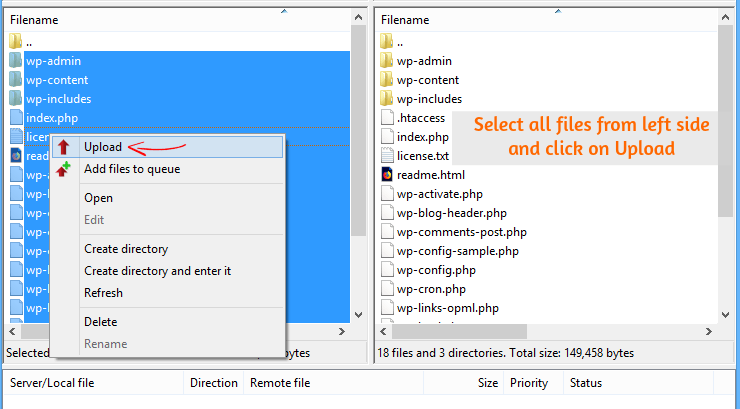
Während des Hochladens werden Sie gefragt, ob Sie die alten Dateien überschreiben möchten. Wählen Sie dann die Option Überschreiben und klicken Sie auf OK. Hier ist der Screenshot, dem Sie folgen können. Dadurch werden alle alten WordPress-Dateien mit neuen Dateien überschrieben. Dies ist die schnellste Methode zum Aktualisieren Ihrer WordPress-Site.
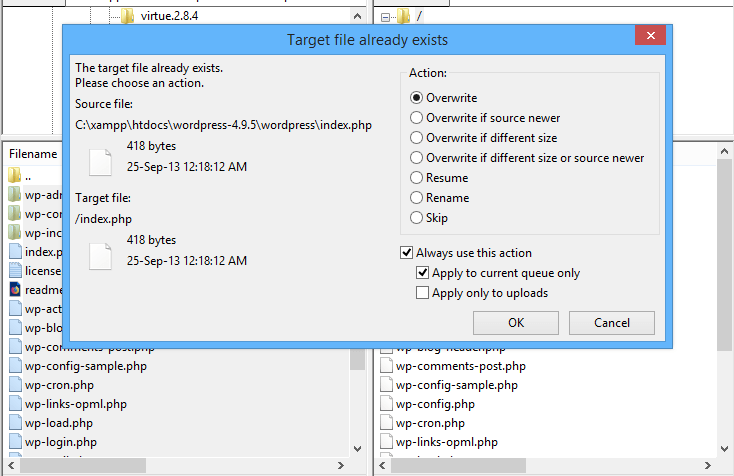
Sobald der Upload abgeschlossen ist, müssen Sie jetzt Ihre WordPress-Datenbank aktualisieren.
Aktualisieren Sie die WordPress-Datenbank
Nachdem Sie Ihre WordPress-Site manuell aktualisiert haben, müssen Sie Ihre WordPress-Datenbank aktualisieren.
Wenn Sie Ihre WordPress-Version längere Zeit nicht aktualisiert haben, werden Sie aufgefordert, Ihre WordPress-Datenbank zu aktualisieren. Keine Panik, wenn keine Meldung zur Datenbankaktualisierung angezeigt wird.
Falls Sie die Benachrichtigung „ Datenbankaktualisierung erforderlich “ erhalten, melden Sie sich bei Ihrem WordPress-Admin-Panel an und klicken Sie auf „WordPress-Datenbank aktualisieren“.
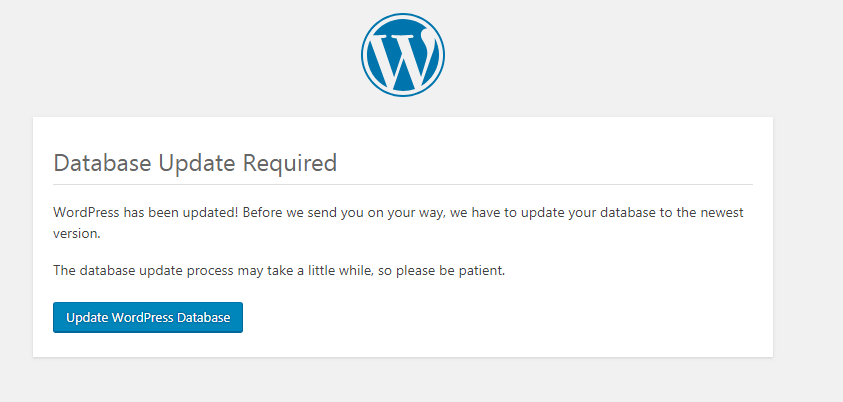
Dieser Vorgang kann einige Minuten dauern. Danach können Sie sich bei Ihrer WordPress-Site anmelden, um sicherzustellen, dass alles in Ordnung ist.
Das ist es. Sie haben Ihr WordPress erfolgreich manuell auf die neueste Version aktualisiert.
2. Aktualisieren Sie WordPress-Plugins manuell über FTP
Das manuelle Aktualisieren von WordPress-Plugins ist ein sehr einfacher Vorgang und entspricht dem Aktualisieren der WordPress-Version. Sie müssen ein vollständiges Backup Ihrer WordPress-Site und -Datenbank erstellen, falls Sie dies noch nicht getan haben.

Laden Sie zunächst eine neue Kopie des Plugins herunter, das Sie aktualisieren möchten. Zum Beispiel nehmen wir das Yoast SEO-Plugin. Entpacken Sie es nach dem Herunterladen auf Ihrem Computer und Sie finden in der Archivdatei einen Ordner mit dem Namen wordpress-seo .
Verbinden Sie nun das Root-Verzeichnis Ihrer Website über einen FTP-Client mit Ihrem Computer. Sobald Sie sich über FTP mit Ihrer Website verbunden haben, gehen Sie zu wp-content/ plugins/ plugin-name . Dort müssen Sie die alten Dateien mit dem FTP-Client durch die neuen Dateien ersetzen.
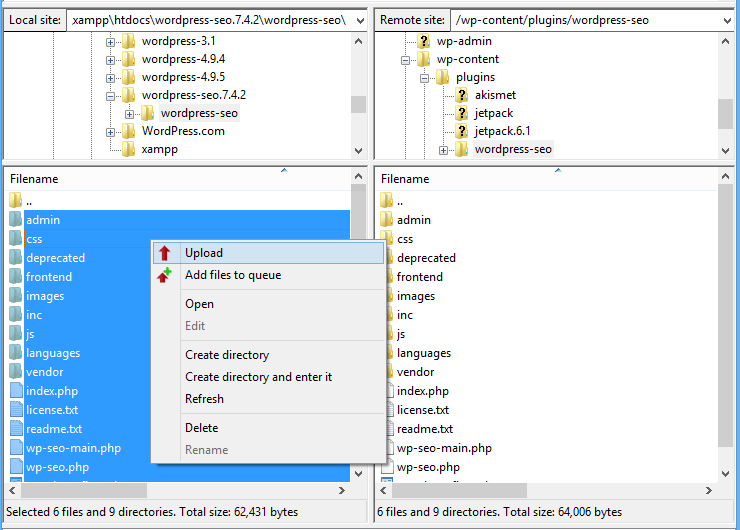
Wählen Sie im WordPress-SEO- Ordner alle Dateien aus und klicken Sie auf Hochladen, um mit dem Hochladen der Dateien zu beginnen. Während des Hochladens werden Sie aufgefordert, diese Dateien zu überschreiben, klicken Sie dann auf Überschreiben und OK.
Melden Sie sich jetzt bei Ihrer WordPress-Site an und gehen Sie zu Dashboard> Plugins> Installierte Plugins , um zu überprüfen, ob das Plugin auf die neueste Version aktualisiert wurde. Das ist es. Sie haben Ihr WordPress-Plugin erfolgreich manuell aktualisiert.
3. Aktualisieren Sie die WordPress-Theme-Version manuell
Wenn Sie Ihre WordPress-Designversion aktualisieren möchten, empfehlen wir Ihnen dringend, eine vollständige Sicherung Ihrer Website und Datenbank zu erstellen.
Wenn Sie Ihre Designversion direkt aktualisieren, gehen alle Anpassungen verloren, die Sie am Design der alten Version vorgenommen haben. Wir empfehlen Ihnen, die Anpassungen oder Codes in einer Notepad-Datei auf Ihrem Computer zu speichern, damit Sie nach dem Upgrade Ihrer Designversion das neue Design problemlos anwenden können.
Laden Sie zunächst die ZIP-Datei des Designs herunter, das Sie aktualisieren möchten, und entpacken Sie die Datei auf Ihrem Computer. Dann verbinden Sie Ihren Computer einfach per FTP-Client mit der Website. Sobald die Verbindung hergestellt ist, gehe zu wp-content/ themes/ theme-name und ersetze das alte Theme durch das neue, indem du die entpackten Theme-Dateien hochlädst. Es ist der gleiche Vorgang wie oben.
Melden Sie sich jetzt bei Ihrer WordPress-Site an und gehen Sie zu Appeanence> Themes und überprüfen Sie, ob das Theme aktualisiert wurde.
Fazit
Das Aktualisieren der WordPress-Version, des Designs und der Plugins ist unerlässlich. WordPress hat diesen Aktualisierungsprozess einfach gemacht. Sie müssen sich nur bei Ihrem WordPress-Dashboard anmelden und auf Aktualisieren klicken.
Aber oft ist der One-Click-Update-Prozess fehlgeschlagen und die Site zeigt eine Wartungsseite an. Aus diesem Grund aktualisieren Benutzer ihre WordPress-Site kaum auf die neue Softwareversion. Wenn die automatische Update-Funktion nicht funktioniert, können Sie Ihre WordPress-Version, Themes und Plugins manuell aktualisieren. In diesem Artikel haben wir Ihnen Schritt für Schritt gezeigt, wie Sie Ihre WordPress-Site manuell aktualisieren können.
Wenn Ihnen dieses Tutorial dabei geholfen hat, Ihre WordPress-, Plugin- und Theme-Version manuell auf die neueste Version zu aktualisieren, teilen Sie es mit Ihren Freunden. Wenn Sie mit diesem Tutorial auf Probleme stoßen, hinterlassen Sie unten einen Kommentar.
*Dieser Beitrag kann Affiliate-Links enthalten, was bedeutet, dass ich möglicherweise eine kleine Gebühr erhalte, wenn Sie über meine Links einkaufen (ohne zusätzliche Kosten für Sie). Dies hilft uns, WPMyWeb am Laufen und auf dem neuesten Stand zu halten. Vielen Dank, wenn Sie unsere Links verwenden, wir wissen das sehr zu schätzen! Mehr erfahren.
