Google Password: So speichern, verwalten und schützen Sie Ihre Passwörter wie ein Profi im Jahr 2022
Veröffentlicht: 2022-06-06So ändern Sie Ihr Google-Passwort
Um Ihr Google-Passwort zu ändern, müssen Sie zur Google-Kontoseite von Google gehen. Dort werden Sie aufgefordert, sich erneut anzumelden. Danach können Sie diese Schritte ausführen, um Ihr Google-Login-Passwort zu ändern.
Rufen Sie die Sicherheitsseite Ihres Google-Kontos auf.
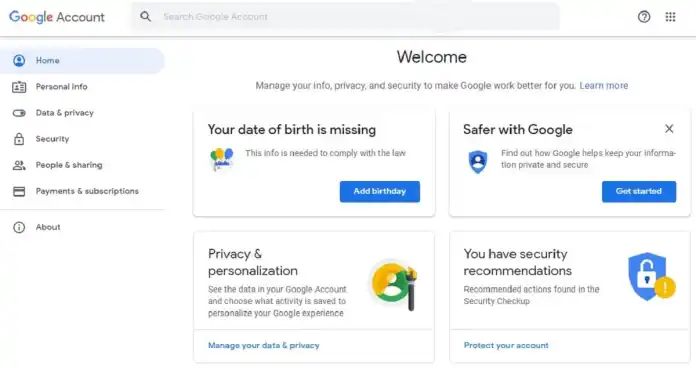
Um Ihr Google-Passwort zu ändern, gehen Sie einfach links auf der Seite zur Sicherheit.
Bereiten Sie sich darauf vor, das Google-Passwort zu ändern.
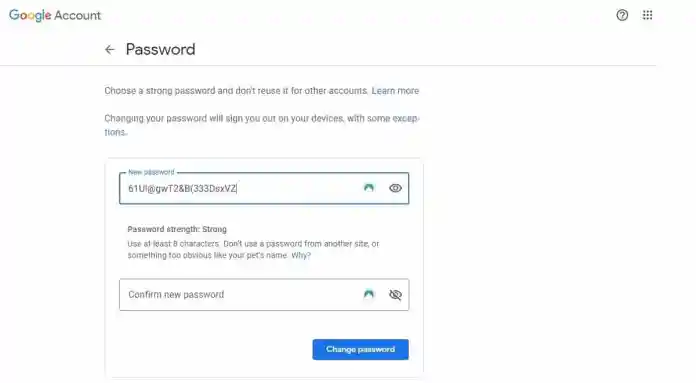
Die Registerkarte Sicherheit befindet sich auf der linken Seite Ihres Bildschirms. Scrollen Sie nach rechts, bis Sie zum Abschnitt „Bei Google anmelden“ gelangen. In der Passwort-Zeile finden Sie das letzte Mal, wann Sie Ihr Google-Passwort aktualisiert haben. (Damals schlugen Sicherheitsexperten vor, Passwörter mindestens alle 90 Tage oder öfter zu aktualisieren. Heute empfiehlt NIST jedoch, Passwörter nur zu ändern, um sie stärker zu machen, oder im Falle einer Datenpanne und damit der von Google bereitgestellten Informationen ist nicht so entscheidend.)
Klicken Sie einfach auf die Schaltfläche Passwort, um mit der Änderung des Passworts zu beginnen. Möglicherweise müssen Sie während dieses Vorgangs das Passwort Ihres Google-Kontos erneut eingeben.
Erstellen Sie ein neues Google-Passwort
Im Passwortfenster können Benutzer ihr neues Passwort in den oberen Teil des Felds eingeben. Wenn Sie die tatsächlichen Zeichen sehen möchten, geben Sie sie ein und klicken Sie auf das Augensymbol auf der rechten Seite des Felds. Dadurch wird der Abstand zwischen den Wörtern entfernt. Wenn Sie den Schrägstrich nicht intakt lassen, sehen Sie nur Punkte, wenn Sie Ihr neues Passwort eingeben.
Sobald Sie Ihr neues Passwort in den oberen Teil des Felds eingegeben haben, geben Sie identische Passwörter in das untere Feld ein. Beachten Sie, dass bei Ihrem Google-Login-Passwort die Groß- und Kleinschreibung beachtet wird und mit Ziffern und Symbolen verwendet werden kann.
Wählen Sie die Schaltfläche Passwort ändern . Wenn Ihre Passwörter nicht übereinstimmen, erhalten Sie eine Fehlermeldung im unteren Teil des Felds und Sie müssen die Passwörter eingeben. Wenn sie kompatibel sind, speichert der Klick das neue Passwort.
Wie stellen Sie Ihr Google-Passwort wieder her?
Vielleicht haben Sie gerade einen neu gekauften Laptop oder ein iPad gekauft und haben keine Ahnung mehr von Ihrem Google-Nutzernamen. Sie haben verschiedene Optionen ohne Erfolg ausprobiert. In diesem Szenario müssen Sie Ihr Passwort abrufen. Hier ist wie.
1. Rufen Sie zunächst s.google.com/signin/recovery zur Kontowiederherstellung auf
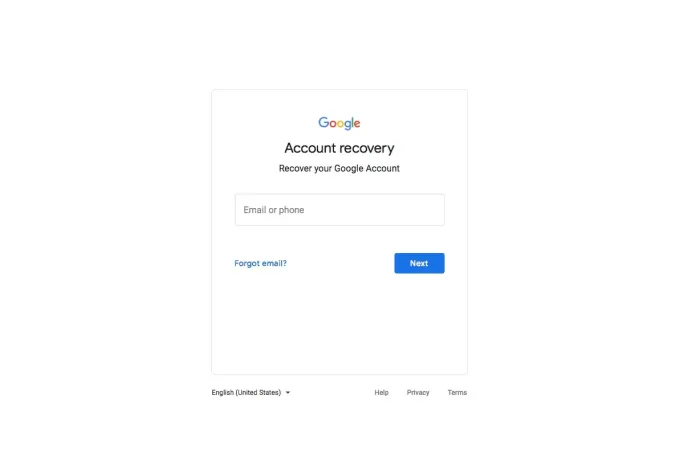
2. Danach werden Sie aufgefordert, die E-Mail-ID des Kontos einzugeben, das Sie wiederherstellen möchten.
3. Sie werden dann aufgefordert, das Passwort einzugeben, an das Sie sich erinnert haben.
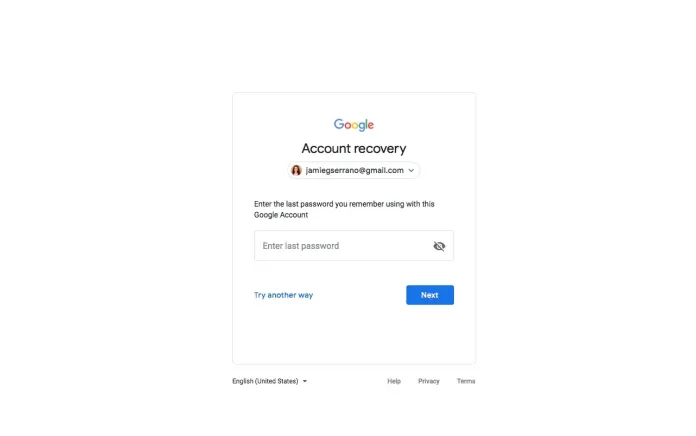
4. Danach wird Ihnen die „Kontowiederherstellung“ angezeigt. Bildschirm. Hier können Sie aufgefordert werden, einen Bestätigungscode über ein Mobiltelefon oder eine mit Ihrem Konto verknüpfte E-Mail-Adresse einzugeben.
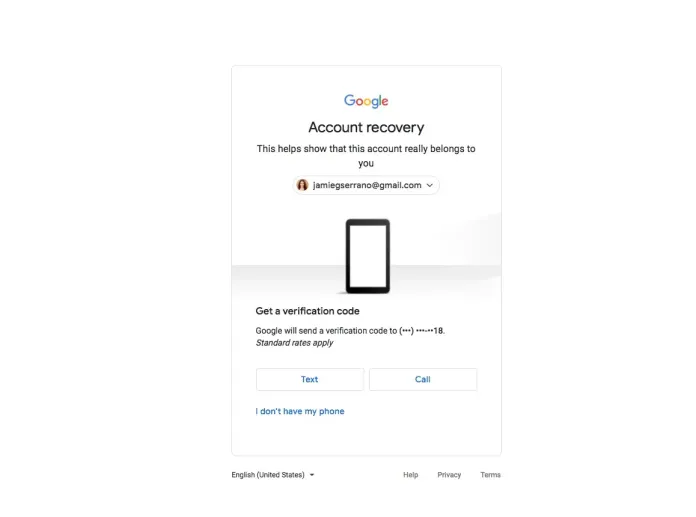
5. Wenn Sie den Bestätigungscode eingeben, den Sie erhalten haben, können Sie Ihr Passwort ändern.
Wenn Sie keine Handynummer oder E-Mail-Adresse haben, die mit einem Konto verknüpft ist, gibt es möglicherweise andere Möglichkeiten, Ihr Konto zu verifizieren, z. B. das Beantworten von Sicherheitsfragen bei der Erstellung Ihres Kontos.
Setzen Sie Ihr Google-Passwort zurück
Hinweis Die Schritte zum Zurücksetzen Ihres Google-Passworts unterscheiden sich je nach Art des Kontos. Überprüfen Sie zunächst, ob Sie die richtigen Anweisungen für Ihr spezielles Konto befolgen.
Wenn Sie einer der beiden einzigen Administratoren für Ihre Domain sind, gehen Sie folgendermaßen vor:
- Besuchen Sie admin.google.com.
- Klicken Sie auf Benötigen Sie Hilfe?
- Geben Sie ein, ich kenne das Passwort für mein Konto nicht.
- Geben Sie als Nächstes die E-Mail-Adresse Ihres Administrators ein.
- Klicken Sie auf Weiter.
- Füllen Sie ein CAPTCHA aus (wenn Sie dazu aufgefordert werden) und geben Sie dann das Passwort ein, an das Sie sich zuletzt erinnern.
- Stellen Sie sicher, dass Sie immer wieder auf Weiter klicken.
- Google sendet Ihnen eine E-Mail zur Passwortwiederherstellung an Ihr E-Mail-Backup oder Sie müssen die Inhaberschaft Ihrer Domain bestätigen .
So setzen Sie Ihr Gmail-Passwort zurück
Sie haben Ihr Gmail-Passwort vergessen? Gehen Sie zur Kontowiederherstellungsseite von Google (die in einem neuen Tab geöffnet wird), wo Sie Ihre E-Mail-Adresse und das letzte Passwort eingeben müssen, das Sie für das Konto verwendet haben.

Wenn Sie sich nicht an ein Passwort erinnern können, klicken Sie auf „Andere Option ausprobieren“ und Google sendet Ihnen eine Nachricht auf Ihr Telefon. Wenn Sie Ihrem Konto eine Telefonnummer zur Kontowiederherstellung hinzugefügt haben, ist dies der Fall. Ist.
Wenn Sie Ihre Wiederherstellungsnummer nicht einrichten können, klicken Sie erneut auf „Versuchen Sie es mit einer anderen Methode“. Google sendet Ihnen dann eine Nachricht an die E-Mail-Adresse, die Sie für die Wiederherstellung verwendet haben.
Du kommst immer noch nicht rein? Klicken Sie auf „Andere Option erneut versuchen“, und Sie werden aufgefordert, eine sicherheitsbezogene Frage zu beantworten, die Sie bei der ersten Kontoeröffnung ausgewählt hatten. Gmail-Konto.
Wenn nichts anderes funktioniert und Sie sich nicht an die Antwort auf die Sicherheitsfrage erinnern können, versuchen Sie es erneut mit einer anderen Methode. Sie werden dann aufgefordert, Ihr E-Mail-Konto innerhalb von 12 Stunden zu überprüfen. Während dieses Zeitraums versucht Google zu bestätigen, dass das Konto Ihnen gehört.
Angenommen, Google kann Ihnen eine E-Mail mit einer E-Mail senden, mit der Sie Ihr Passwort zurücksetzen können. Wenn Sie die E-Mail nicht finden können, suchen Sie in Ihren Spam- und Massen-E-Mail-Ordnern danach und fügen Sie dann [email protected] zu Ihrem Adressbuch hinzu.
Wählen Sie immer ein starkes Passwort.
Verwenden Sie niemals dasselbe Passwort für mehrere Anwendungen. Wenn ein Konto kompromittiert ist, möchten Sie schließlich nicht, dass ein Angreifer Zugriff auf Ihre anderen Konten hat, da die Anmeldeinformationen dieselben sind.
Wenn Sie sich Sorgen machen, den Überblick über zahlreiche Anmeldeinformationen und Passwörter zu behalten, kann die beste Passwortverwaltungssoftware die Arbeit für Sie erledigen. Viele können Passwörter generieren, die einen starken Benutzernamen für Sie generieren.
Wenn Sie Google Mail für die Arbeit verwenden, sehen Sie sich die Top-Passwort-Manager für Unternehmen an.
Wenn Sie sich für ein individuelles Passwort entscheiden, wählen Sie eine Mischung aus Zahlen, Groß- und Kleinbuchstaben, die es schwierig machen, es herauszufinden. Die Symbole „' the!' und '%' könnten ebenfalls eine Überlegung wert sein, da sie die Identifizierung Ihres Passworts erschweren können.
Aktivieren Sie die Bestätigung in zwei Schritten
Google bietet Google Mail eine Bestätigung in zwei Schritten, die Ihnen eine zusätzliche Sicherheitsebene für Ihr Konto bietet.
Die E-Mail-Adresse und das Passwort sind die ersten Schritte, um Zugriff auf das Konto zu erhalten. Die Aktivierung der zweistufigen Verifizierung erfordert das Hinzufügen eines weiteren Schritts, der es Hackern erschwert, auf Ihr Konto zuzugreifen.
Jedes Mal, wenn Sie sich bei Google Mail anmelden, wird der Code über einen Anruf, eine SMS oder die Google Authenticator-Anwendung an Ihr Telefon übertragen. Wenn Sie den Sicherheitsschlüssel besitzen, können Sie ihn an den USB-Anschluss des Computers anschließen.
Um diese Funktion zu aktivieren, befolgen Sie die Schritte, die Sie zum Ändern Ihres Passworts ausführen würden. Anstatt jedoch das Passwort im Anmeldebereich von Google auszuwählen, wählen Sie die Bestätigung in zwei Schritten.
Sie werden dann aufgefordert, sich erneut anzumelden. Wählen Sie die Methode, um Ihren Code zu erhalten, und klicken Sie auf die Option, um ihn jetzt zu testen.
Eine Nachricht wird an Ihr Telefon gesendet, woraufhin Sie eine Backup-Alternative auswählen müssen, falls das Telefon verloren geht oder der gewünschte zweite Schritt nicht verfügbar ist. Reagieren Sie auf die Eingabeaufforderung und Sie können die Bestätigungsfunktion in zwei Schritten aktivieren.
So speichern Sie ein Passwort in Chrome
Der erste Schritt zur Verwaltung der von Ihnen gespeicherten Passwörter besteht darin, sicherzustellen, dass Sie die Passwortspeicherung aktivieren. Dies geschieht über Ihr Passwortmenü.
Um es zu öffnen, müssen Sie oben rechts auf das Profilbild klicken und dann auf das kleine Symbol, das der Form eines Schlüssels ähnelt. Sie können auch chrome://settings/passwords eingeben und die Eingabetaste drücken.
Stellen Sie den Schalter mit der Aufschrift „Angebot zum Speichern von Passwörtern“ auf die Position „Aus“ (er muss standardmäßig ausgeschaltet sein).
Rufen Sie eine Website auf, auf der Sie sich anmelden müssen, geben Sie Ihre Daten ein und melden Sie sich dann an. Wenn das Formular ausgefüllt ist, werden Sie von Chrome gefragt, ob Sie Ihr Passwort speichern möchten. Wählen Sie „Speichern“. Wenn Sie „Nie“ auswählen, wird die Website zur „Nie gespeichert“-Kennwortliste hinzugefügt. Wir erklären Ihnen unten, wie Sie eine Website aus der „Nie gespeichert“-Liste entfernen.
Wenn Sie Ihr Passwort gespeichert haben, füllt Chrome die Anmeldeformulare automatisch aus, wenn Sie die Anmeldeseite das nächste Mal besuchen. Wenn Sie mehrere Benutzernamen und Kennwörter für eine einzelne Website gespeichert haben, klicken Sie auf das Kästchen und wählen Sie aus, welche Anmeldeinformationen Sie verwenden möchten.
Holen Sie sich unbegrenzte Grafik- und Videodesign-Services auf RemotePik, buchen Sie Ihre kostenlose Testversion
Um über die neuesten eCommerce- und Amazon-Nachrichten auf dem Laufenden zu bleiben, abonnieren Sie unseren Newsletter unter www.cruxfinder.com
