Verwalten Sie mehrere Facebook-Konten, ohne verrückt zu werden!
Veröffentlicht: 2022-02-10Marketingunternehmen, Social-Media-Manager und Agenturen sind häufig für viele Facebook-Konten verantwortlich. Selbst wenn es sich nur um ein einziges Unternehmen handelt, besteht eine hohe Wahrscheinlichkeit, dass es mehrere Facebook-Seiten und -Gruppen für verschiedene Geschäfte, Untermarken oder Veranstaltungen hat.
Die manuelle Ausführung jedes Schritts führt zu einer zusätzlichen betrieblichen Arbeitsbelastung für Experten. Und wir hören und verstehen Ihre Anliegen! Als Experten sollten Sie sich in erster Linie auf strategische Aufgaben und nicht auf operative Aufgaben konzentrieren. Schließlich ist Social-Media-Management ein herausfordernder Job.
Aus diesem Grund haben wir uns entschieden, für Sie einen Leitfaden zu erstellen, mit dem Sie mehrere Facebook-Konten effizienter und professioneller verwalten können.
Können Sie mehrere Facebook-Konten verwalten?
Vor August 2018 konnten Sie Tools von Drittanbietern verwenden, um mehrere Facebook-Konten (persönliche Profile) auf einem einzigen Dashboard zu verwalten und Ihre Beiträge gleichzeitig zu planen.
Am 1. August 2018 machte Facebook es jedoch für Tools von Drittanbietern unmöglich, direkt in Profilen auf Facebook zu veröffentlichen.
Wenn Sie jedoch mehrere Facebook-Konten für Seiten und Gruppen verwalten möchten, ist dies mit dem ultimativen Social-Media-Management-Tool Circleboom Publish möglich!
Wie poste ich auf mehreren Facebook-Seiten?
Seit 2019 kann jeder, der über ein Facebook-Konto verfügt, so viele Seiten verwalten, wie er möchte. Als digitaler Vermarkter oder Social-Media-Experte, der für zahlreiche Unternehmen verantwortlich ist, können die Dinge daher schnell außer Kontrolle geraten.
Glücklicherweise gibt es zwei hervorragende Lösungen zum Verwalten mehrerer Facebook-Seiten.
#1 Circleboom Publish – Mit Circleboom Publish können Sie mehrere Konten für Facebook, Instagram, Twitter, LinkedIn und Google My Business über ein einziges Dashboard verwalten.
#2 Facebook Business Manager – FBM ist Facebooks eigenes Tool zur Verwaltung mehrerer Facebook-Seiten und -Anzeigen.
Wir haben Schritt-für-Schritt-Anleitungen für die Verwaltung mehrerer Facebook-Konten über diese Lösungen vorbereitet. Wenn Sie keine Facebook-Unternehmensseite haben und nicht wissen, wie man eine erstellt, sollten Sie zuerst unseren Blog „So richten Sie eine Facebook-Unternehmensseite ein“ lesen!
Werfen wir zunächst einen Blick auf Circleboom Publish!
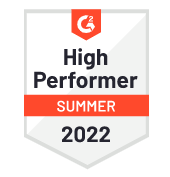
Circleboom Publish
Verwalten und überwachen Sie Ihre mehreren Facebook-Konten in einem Dashboard. Posten Sie gleichzeitig auf mehreren Facebook-Seiten und -Gruppen!
Wie verwalte ich mehrere Facebook-Seiten mit Circleboom Publish?
Schritt #1: Melden Sie sich bei Ihrem Circleboom Publish-Konto an.
Wenn Sie noch kein Konto haben, klicken Sie einfach auf „Konto erstellen“, um sich in Sekundenschnelle für ein neues Konto zu registrieren.
Schritt #2: Auf der Startseite sehen Sie Optionen für Facebook-Seite, Facebook-Gruppe, LinkedIn-Profil, LinkedIn-Seite, Google-Unternehmensprofil, Instagram, Pinterest und Twitter. Wählen Sie „Facebook-Seite“, um Ihr Konto zum intuitiven Dashboard von Circleboom Publish hinzuzufügen.
Sie sollten diesen Schritt für alle Facebook-Seiten wiederholen, die Sie insgesamt verwalten möchten, indem Sie auf „Neues Konto verbinden“ klicken.
Schritt #3: Sie können im Dashboard auf die große, blaue Schaltfläche „Neuen Beitrag erstellen“ klicken .
In diesem Menü können Sie Beiträge für mehrere Facebook-Seiten erstellen und veröffentlichen.
Schritt #4: Klicken Sie zunächst auf das Feld „Konto auswählen“, um die Facebook-Seiten auszuwählen, auf denen Sie posten möchten.
Sobald Sie darauf klicken, öffnet sich ein neues Fenster. Hier können Sie Ihre Konten nach sozialen Medien auswählen oder sie einzeln auswählen. Sie können auch eine Gruppe für die Konten erstellen, die Sie gemeinsam verwalten möchten. Nachdem Sie Ihre Auswahl abgeschlossen haben, klicken Sie auf „Fertig“.
Schritt #5: Jetzt ist es an der Zeit, Ihre Inhalte zu erstellen. Wenn Ihr Bildmaterial fertig ist, können Sie es einfach hochladen, indem Sie auf „Medien hochladen“ klicken. Wenn nicht, keine Sorge! Circleboom Publish bietet eine integrierte Version der ultimativen Design-App Canva.
Klicken Sie auf „Auf Canva entwerfen“, um auffällige Inhalte zu erstellen. Außerdem müssen Sie sich keine Gedanken über die Bildgröße des Facebook-Beitrags machen. Sobald Sie auf „Auf Canva entwerfen“ klicken, öffnet sich ein neues Feld und Sie werden sehen, dass Circleboom Publish Ihnen eine gebrauchsfertige Vorlage mit optimaler Bildgröße für Facebook-Posts bietet.
Sie können auch unseren Leitfaden lesen, um mehr über die Gestaltung Ihrer Facebook-Beiträge auf Circleboom zu erfahren.
Schritt #6: Sie können die Vorschau Ihres Beitrags überprüfen, bevor Sie ihn veröffentlichen.
Wenn es fertig ist, können Sie Ihren Inhalt direkt veröffentlichen, indem Sie auf „Veröffentlichen“ klicken, ihn für ein zukünftiges Datum planen oder Ihren Beitrag zu Ihrer Veröffentlichungswarteschlange hinzufügen, damit Circleboom Publish ihn basierend auf Ihren Zeitpräferenzen veröffentlichen kann.
Wir haben auch eine Videoanleitung zur Verwaltung mehrerer Facebook-Konten mit Circleboom Publish vorbereitet.
Kommen wir nun zur zweiten Methode zum Verwalten mehrerer Facebook-Seiten.
Wie verwalte ich mehrere Facebook-Seiten mit dem Facebook Business Manager?
Mit dem Facebook Business Manager haben Sie die Möglichkeit, mehrere Facebook-Seiten zu verwalten und alle Ihre Facebook-Marketingprojekte zu steuern.
Facebook Business Manager ist eine ausgezeichnete Wahl, wenn Sie eine einzige Plattform benötigen, um Ihre Anzeigen zu verwalten und auf detaillierte Einblicke und Analysen zuzugreifen.
Wenn Ihr Fokus jedoch nicht auf Facebook-Anzeigen und -Analysen liegt und Sie nach einem Tool suchen, mit dem Sie auf mehreren Facebook-Seiten posten, Ihre Inhalte planen und mit Ihrem Kalender Schritt halten können, ist Circleboom Publish definitiv das Richtige für Sie.
Schritt #1: Gehen Sie zu business.Facebook.com.
Wenn Sie noch kein Konto haben, klicken Sie auf „Konto erstellen“, um ein neues Konto zu erstellen.
Schritt #2: Erstellen Sie Ihr Facebook Business Manager-Konto, indem Sie die erforderlichen Informationen angeben.
Sie werden gebeten, Ihren Namen, Ihren Firmennamen und Ihre geschäftliche E-Mail-Adresse anzugeben.
Schritt #3: Gehen Sie zur Einstellungsseite, um Ihre Facebook-Seiten hinzuzufügen.
Wählen Sie dann im linken Menü „Unternehmensressourcen“ und klicken Sie auf „Seiten“ bzw. „Seiten hinzufügen“.
Schritt #4: Wenn Sie für die Anmeldung beim Facebook Business Manager dieselbe E-Mail-Adresse wie für Ihre Facebook-Seiten verwenden, können Sie diese einfach hinzufügen. Wenn nicht, müssen Sie den Zugriff bei den Administratoren der Seiten anfordern.

Alternativ können Sie in diesem Dashboard auch eine neue Facebook-Seite erstellen.
Schritt #5: Um den Vorgang abzuschließen, klicken Sie auf „Weiter“ und Sie werden zum Bildschirm „Facebook-Seite hinzufügen“ weitergeleitet. Geben Sie in das dafür vorgesehene Feld den Namen oder die URL Ihrer Facebook-Seite ein und klicken Sie dann auf Seite hinzufügen.
Facebook nimmt die Anfrage für Administratoren automatisch an und Sie sehen die Seiten in Ihrem Dashboard.
Schritt #6: Wählen Sie die primäre Seite aus, auf der Sie Zugriff anfordern möchten. Auf dieser Seite wird Ihre Identität überprüft, bevor Ihnen Zugriff gewährt wird. Nachdem Sie die Seite ausgewählt haben, klicken Sie auf „Weiter“.
Es erscheint ein neues Fenster, in dem Sie aufgefordert werden, den Namen oder die URL der Seite einzugeben, auf die Sie zugreifen möchten.
Schritt #7: Sie können die gewünschten Zugriffsgrade umschalten, z. B. Anzeigen erstellen, Material veröffentlichen, Jobs verwalten usw. Klicken Sie auf „Zugriff anfordern“, sobald Sie sich für den gewünschten Zugriff entschieden haben.
Nachdem Ihre Anfrage genehmigt wurde, wird die Seite in Ihrem Dashboard angezeigt.
Wenn Ihr Unternehmen über mehrere Standorte verfügt, können Sie diese zum Dashboard hinzufügen und gleichzeitig auf mehreren Facebook-Seiten posten. Öffnen Sie dazu das Hamburger-Menü (dreizeiliges Symbol) in der oberen linken Ecke der Seite und wählen Sie „Geschäftsstandorte“.
- Um Ihre übergeordnete Store-Seite einzurichten, gehen Sie zum Abschnitt „Werben Sie Ihre Stores“ und klicken Sie auf „Erste Schritte“. Der übergeordnete Shop ist Ihre Hauptshopseite. Sobald Sie Inhalte auf dieser Seite veröffentlichen, werden diese auch auf den anderen Seiten mit den Filialstandorten angezeigt. Wenn Sie nicht möchten, dass Ihre Beiträge am übergeordneten Standort auf anderen Seiten angezeigt werden, können Sie dies auf der Einstellungsseite ändern. Auf diese Weise können Sie auf mehreren Facebook-Seiten gleichzeitig posten.
- Wenn Sie weitere Stores hinzufügen möchten, klicken Sie im Dashboard auf „+ Store hinzufügen“. Ihnen werden drei Optionen angezeigt;
- Manuell hinzufügen: Sie können Ihre Shop-Details einzeln ausfüllen.
- Mehrere Geschäfte hinzufügen: Sie können eine Tabelle mit den Details Ihres Geschäfts einreichen.
- Vorhandene Seite verbinden: Wenn die Unternehmen bereits über eine Seite verfügen, können Sie sie ganz einfach mit dem Dashboard verbinden.
Wie poste ich in mehreren Facebook-Gruppen?
Facebook-Gruppen sind die Orte, an denen das Engagement immer hoch ist.
Deshalb kann es sehr schnell komplizierter werden. Wenn Sie mehrere Facebook-Gruppen verwalten und Inhalte gleichzeitig veröffentlichen möchten, kann Ihnen Circleboom Publish dabei helfen, mit wenigen Klicks automatisch in Gruppen zu posten.
Wie poste ich mit Circleboom Publish in mehreren Facebook-Gruppen?
Hier finden Sie die detaillierte Anleitung zum Posten in mehreren Facebook-Gruppen mit Circleboom Publish.
Schritt #1: Melden Sie sich bei Circleboom Publish an.
Wenn Sie noch kein Circleboom Publish-Konto haben, können Sie ganz einfach in Sekundenschnelle ein neues erstellen.
Schritt #2: Mit Circleboom Publish können Sie Twitter-, Facebook-Seiten-, Facebook-Gruppen-, LinkedIn-, Google My Business-, Pinterest- und Instagram-Konten auf einem einzigen Dashboard verwalten.
Wählen Sie für diesen Leitfaden die Facebook-Gruppe aus, um Ihr Konto zu verknüpfen. Fügen Sie dann alle anderen Facebook-Gruppen hinzu, die Sie gemeinsam verwalten möchten, indem Sie auf „Neues Konto hinzufügen“ klicken.
Schritt #3: Im Dashboard können Sie auf die große, blaue Schaltfläche „Neuen Beitrag erstellen“ klicken.
Sie können mehrere Facebook-Gruppen verwalten, Ihre Inhalte veröffentlichen und planen.
Schritt #4: Wählen Sie zunächst die Facebook-Gruppen aus, die Sie posten möchten, indem Sie auf den Abschnitt „Konto auswählen“ klicken.
Wählen Sie hier die Facebook-Gruppen aus, in denen Sie posten möchten. Wenn Sie fertig sind, klicken Sie auf „Fertig“.
Schritt #5: Jetzt ist es an der Zeit, Ihren Beitrag zu erstellen. Mit der integrierten Version des Canva-Designtools können Sie ein Bild hochladen oder ein neues Bild erstellen.
Sobald Ihr Beitrag fertig ist, können Sie die Vorschau auf der rechten Seite überprüfen, um Fehler zu vermeiden.
Schritt #6: Sie können Ihre Inhalte direkt in mehreren Facebook-Gruppen veröffentlichen oder Ihren Beitrag für einen späteren Zeitpunkt planen.
Sie können mit Circleboom Publish auch eine Post-Warteschlange für Ihre Facebook-Gruppen erstellen. Circleboom Publish kann Ihre Inhalte basierend auf Ihren Zeitpräferenzen veröffentlichen und Inhalte zu Ihrer Warteschlange hinzufügen.
Sie können sich auch unsere Videoanleitung ansehen, um mehr über das Posten in mehreren Facebook-Gruppen zu erfahren:
Für strategische Ideen können Sie auch unseren Artikel „Benötigen Sie Facebook-Engagement-Beiträge? 7 ansprechende Ideen, die Sie haben sollten!“ lesen. um Ihre digitale Präsenz zu steigern.
Verwalten Sie mehrere Standorte auf Facebook mit dem Business Manager
Wenn Sie mit dem Business Manager mehrere Standorte auf Facebook verwalten müssen, sollten Sie die folgenden Schritte ausführen:
- Wählen Sie oben rechts auf Ihrer Facebook-Unternehmensseite „Einstellungen“.
- Wählen Sie „Standorte“ aus dem angezeigten Dropdown-Menü.
- Wenn Sie hier auf „+ Standort hinzufügen“ klicken, können Sie nacheinander neue Standorte hinzufügen. (Sie können einfach bereits bestehende Seiten hinzufügen oder ganz neue für jedes Ihrer Reiseziele erstellen.)
Verwalten Sie mehrere Facebook-Werbekonten
Wenn Sie mehrere Facebook-Werbekonten verwalten, können Sie über das Konto-Dropdown-Menü im Meta Ads Manager zwischen Ihren Facebook-Werbekonten wechseln. Die mit dem ausgewählten Werbekonto verknüpften Kampagnen, Anzeigengruppen und Anzeigen werden in der Berichtstabelle angezeigt, wenn Sie ein anderes Werbekonto auswählen.
So ändern/wechseln Sie ein Werbekonto im Werbeanzeigenmanager:
- Greifen Sie auf den Werbeanzeigenmanager zu.
- Das Konto-Dropdown-Menü befindet sich in der oberen linken Ecke. Ihr Kontoname sollte gefolgt von der Konto-ID-Nummer in Klammern erscheinen.
- Wählen Sie aus der Auswahl ein anderes Werbekonto aus.
- Sie können Ihr Werbekonto nicht finden. Wählen Sie mithilfe der Dropdown-Option „Weitere Werbekonten anzeigen“ aus.
Im Meta Business Manager können Sie jedes Anzeigenkonto und jede Seite anzeigen, für die Sie verantwortlich sind. Stellen Sie sicher, dass Sie im Dropdown-Menü „Geschäftskonto“ oben links das entsprechende Business Manager-Konto ausgewählt haben, falls kein Werbekonto angezeigt wird. Diese befindet sich in Ihrer Seitenleiste.
Häufig gestellte Fragen (FAQs)
Dies sind die am häufigsten gestellten Fragen zu Facebook-Konten.
Wie viele Geschäftskonten kann man auf Facebook haben?
Einzelpersonen dürfen gemäß den Facebook-Bestimmungen nur ein Konto haben. Stattdessen können Unternehmen Business Pages verwenden, um zwei Konten zu erstellen. Um mehrere Seiten auf Facebook zu verwalten, verwenden Sie ein einziges Facebook-Konto. Unternehmen entwickeln gelegentlich eigene Seiten für bestimmte Abteilungen oder Waren.
Kann ich mehrere Facebook-Werbekonten haben?
Von Ihrem persönlichen Facebook-Konto aus können Sie dem Business Manager nur ein Werbekonto hinzufügen. Alternativ können Sie im Business Manager ein neues Werbekonto eröffnen oder den Zugriff auf ein zusätzliches Werbekonto beantragen. Die Obergrenze Ihres Werbekontos für das Hinzufügen neuer Werbekonten wurde erreicht.
So überwachen Sie mehrere Facebook-Seiten
Sie können Circleboom Publish verwenden, um Ihre mehreren Facebook-Seiten und Facebook-Gruppen zusammen mit Ihren mehreren Twitter-, Instagram-, Pinterest-, LinkedIn-, Google My Business- und TikTok-Konten in einem Dashboard zu überwachen.
Einpacken
Auch wenn Ihnen einige Social-Media-Netzwerke ein Management-Tool bieten, sind diese meist auf eine einzige Plattform beschränkt. Andererseits können Sie mit Circleboom Publish mehrere Facebook-Konten sowie Ihre Twitter-, Instagram-, Google Business Profile-, LinkedIn- und Pinterest-Profile verwalten.
Wir wissen, dass Social-Media-Management keine einfache Aufgabe ist; Deshalb wollten wir Ihnen in diesem Artikel zeigen, wie Sie den Prozess intelligenter gestalten können, damit Sie Ihren Arbeitsaufwand reduzieren und gleichzeitig Ihre Ergebnisse mit Circleboom Publish verbessern können.
