So installieren Sie WordPress unter Linux mit Cloud Hosting – SkySilk VPS
Veröffentlicht: 2018-01-26Möchten Sie Ihr WordPress-Spiel ernsthaft verbessern? Erwägen Sie, sich mit WordPress-Hosting in der Cloud zu befassen! Einfache Bereitstellung und Installation einer benutzerdefinierten WordPress-Site in wenigen Minuten. In diesem Handbuch erfahren Sie, wie Sie WordPress unter Linux mit SkySilk Cloud Services und einem KOSTENLOSEN virtuellen privaten Server installieren.
Warum WordPress-Hosting in der Cloud verwenden?
Vorteile von WordPress-Hosting
Das Hosten einer WordPress-Website in der Cloud wird für Webmaster, Entwickler und Unternehmen auf der ganzen Welt immer beliebter. Die Gründe dafür sind, dass Cloud-Hosting Folgendes ermöglicht:
- Flexibilität & Skalierbarkeit
- Maßgeschneiderte Sicherheit
- Voller Root-Zugriff auf den Server
- Zugriff von überall mit Internet
Die Nutzung der Cloud für WordPress-Hostings bedeutet, dass der Eigentümer Zugriff auf den tatsächlichen Server erhält, auf dem sich die Website befindet, anstatt nur auf den Domainnamen.
So installieren Sie WordPress unter Linux
Methode 1 – Ein-Klick-WordPress-Vorlage (Einfach/Anfänger)
SkySilk verfügt über eine vorkonfigurierte WordPress-Vorlage, mit der eine WordPress-Website in nur wenigen Minuten installiert werden kann, ohne dass vorherige Programmierkenntnisse erforderlich sind. Führen Sie die folgenden Schritte aus, um Ihre Website zum Laufen zu bringen.
Schritt 1 – Melden Sie sich zunächst bei Ihrem SkySilk-Konto an und navigieren Sie zum VPS-Dashboard. Klicken Sie auf „Container erstellen“ und wählen Sie Ihren gewünschten Plan aus . In diesem Fall wählen wir den KOSTENLOSEN Plan:
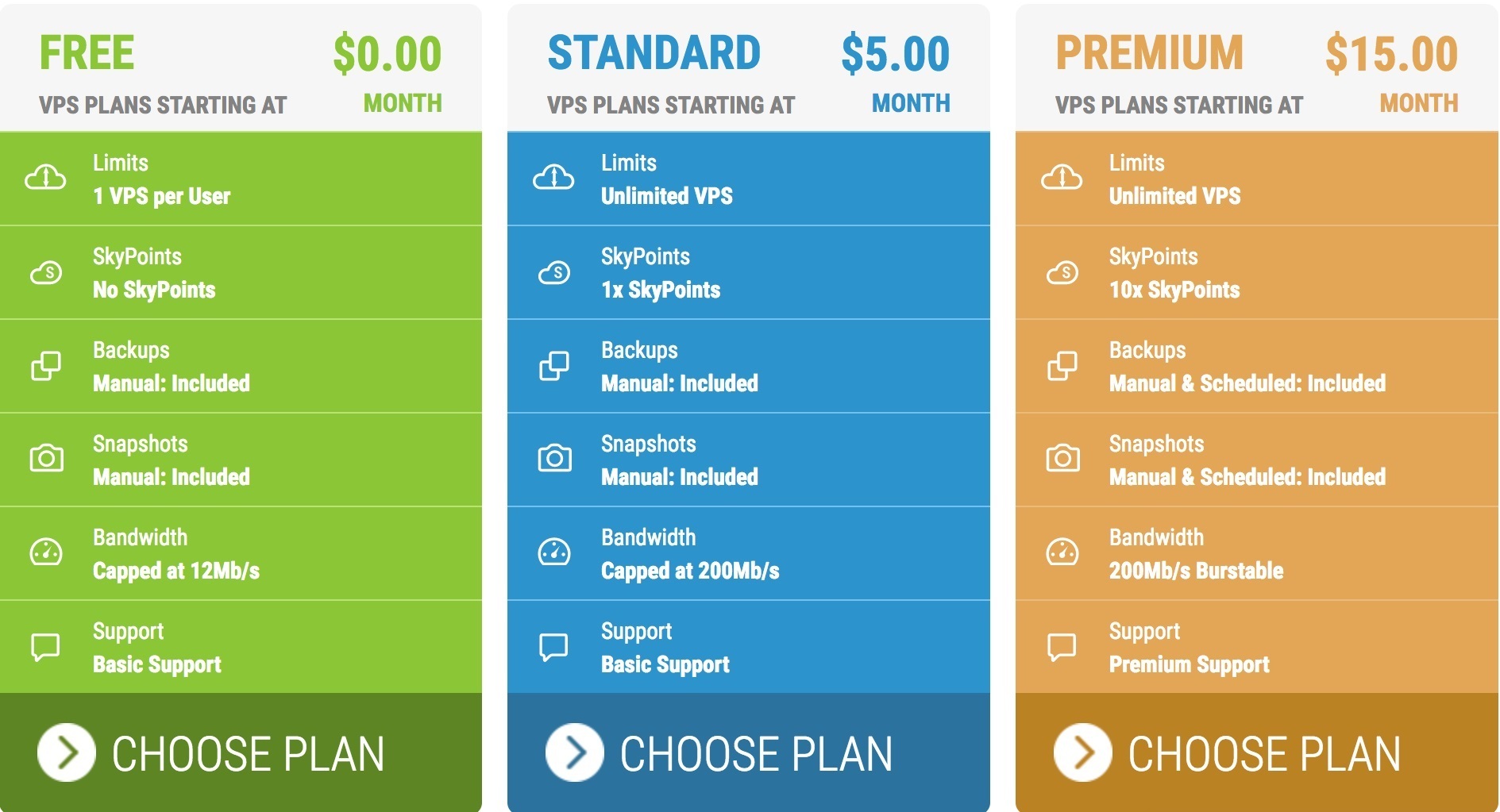
Schritt 2 – Sobald Sie Ihren Plan haben, scrollen Sie nach unten und wechseln Sie zur Registerkarte „Apps und Tools“. Wählen Sie WordPress aus und füllen Sie die Informationen für Ihren Linux-VPS aus.
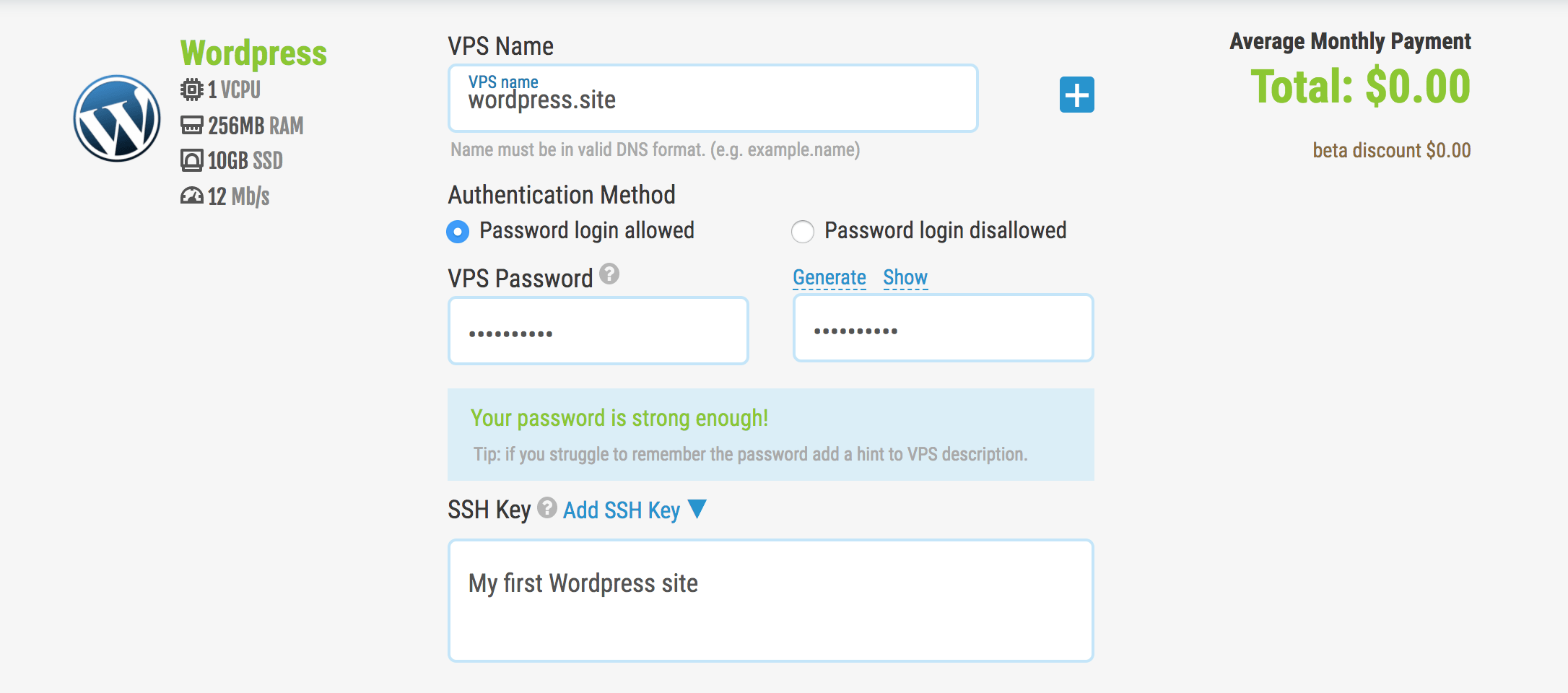
Schritt 3 – Nachdem Sie auf „Los!“ geklickt haben, werden Sie zu Ihrem VPS-Dashboard weitergeleitet und Ihr VPS wird bereitgestellt. Sie können sich dann bei Ihrem Computer anmelden und den WordPress-Installationsprozess abschließen, und auf nur wenigen Websites wird Ihre Website verfügbar sein!
Methode 2 – WordPress manuell unter Linux installieren (Fortgeschrittene/Erfahrene)
Für diejenigen, die lieber ein sauberes Betriebssystem starten möchten, muss WordPress manuell installiert werden. Diese Schritte stellen Ihrem VPS die Tools zur Verfügung, die es zusammen mit WordPress benötigt.
Melden Sie sich zunächst bei Ihrem SkySilk-Konto an und navigieren Sie zum VPS-Dashboard. Klicken Sie auf „Container erstellen“ und wählen Sie Ihren gewünschten Plan aus.
Sobald Sie Ihren Plan haben, scrollen Sie nach unten und wechseln Sie zur Registerkarte „Clean OS“. Wählen Sie die Linux-OS-Distribution Ihrer Wahl aus und füllen Sie die Informationen für Ihren Linux-VPS aus.
Schritt 1: Installieren Sie den Apache-Webserver
Um den Apache-Webserver zu installieren, geben Sie zunächst den folgenden Befehl ein:
$ sudo apt-get install apache2 apache2-utils
Wir müssen den Apache2-Webserver aktivieren, damit er beim Systemstart ausgeführt wird, und den Dienst starten:
$ sudo systemctl aktiviert Apache2 $ sudo systemctl apache2 starten
Hinweis : Das Apache-Standardstammverzeichnis ist /var/www/html, alle Ihre Webdateien werden in diesem Verzeichnis gespeichert.
Schritt 2: Installieren Sie den MySQL-Datenbankserver
Als nächstes müssen wir den MySQL-Datenbankserver installieren, indem wir den folgenden Befehl ausführen:
$ sudo apt-get install mysql-client mysql-server
Während der Paketinstallation werden Sie aufgefordert, das Root-Benutzerkennwort festzulegen. Legen Sie ein Passwort für Ihren Root-Benutzer fest und bestätigen Sie es.
Die Bereitstellung des Datenbankservers ist noch nicht sicher. Geben Sie aus diesem Grund den folgenden Befehl aus, um die Sicherheit zu erhöhen:
$ sudo mysql_secure_installation
Sie werden aufgefordert, das Plugin „validate_password“ zu installieren, also geben Sie Y/Yes ein und drücken Sie die Eingabetaste, und wählen Sie auch die Standard-Passwortstärke.
Wenn Sie das Root-Passwort nicht ändern möchten, geben Sie N/No ein, wenn Sie dazu aufgefordert werden. Beantworten Sie die restlichen folgenden Fragen mit Ja/Ja.
Schritt 3: Installieren Sie PHP und Module
Als nächstes müssen wir PHP und einige Module installieren, damit es mit den Web- und Datenbankservern mit dem folgenden Befehl funktioniert:

$ sudo apt-get install php7.0 php7.0-mysql libapache2-mod-php7.0 php7.0-cli php7.0-cgi php7.0-gd
Jetzt haben wir alle Tools, die wir brauchen, um WordPress zu starten!
Schritt 4: WordPress-CMS installieren
Laden Sie das neueste WordPress-Paket herunter und extrahieren Sie es, indem Sie die folgenden Befehle auf dem Terminal ausführen:
$ wget -c http://wordpress.org/latest.tar.gz $ tar -xzvf neueste.tar.gz
Verschieben Sie dann die WordPress-Dateien aus dem extrahierten Ordner in das Standard-Stammverzeichnis von Apache, /var/www/html/:
$ sudo rsync -av wordpress/* /var/www/html/
Legen Sie als Nächstes die richtigen Berechtigungen für das Website-Verzeichnis fest:
$ sudo chown -R www-Daten:www-Daten /var/www/html/ $ sudo chmod -R 755 /var/www/html/
Schritt 5: Erstellen Sie eine WordPress-Datenbank
Führen Sie den folgenden Befehl aus und geben Sie das Root-Benutzerkennwort ein. Drücken Sie dann die Eingabetaste, um zur MySQL-Shell zu wechseln:
$ mysql -u root -p
Geben Sie in der MySQL-Shell die folgenden Befehle ein und drücken Sie nach jeder Zeile eines MySQL-Befehls die Eingabetaste. Denken Sie daran, Ihre eigenen, gültigen Werte für database_name, database user und auch ein starkes und sicheres Passwort als databaseuser_password zu verwenden:
mysql> DATENBANK ERSTELLEN wp_myblog; mysql> GEWÄHREN SIE ALLE PRIVILEGIEN AUF wp_myblog.* AN 'Ihr_Benutzername_hier'@'localhost', IDENTIFIZIERT DURCH 'Ihr_gewähltes_Passwort_hier'; mysql> FLUSH-RECHTE; mysql> BEENDEN;
Gehen Sie in das Verzeichnis /var/www/html/ und benennen Sie die vorhandene wp-config-sample.php in wp-config.php um:
$ sudo mv wp-config-sample.php wp-config.php
Aktualisieren Sie es dann mit Ihren Datenbankinformationen im Abschnitt MySQL-Einstellungen (siehe die hervorgehobenen Kästchen im Bild unten):
// ** MySQL-Einstellungen - Sie können diese Informationen von Ihrem Webhost erhalten ** //
/** Der Name der Datenbank für WordPress */
define('DB_NAME', 'database_name_here'); /** Benutzername der MySQL-Datenbank */
define('DB_USER', 'username_here'); /** MySQL-Datenbankpasswort */
define('DB_PASSWORD', 'password_here'); /** MySQL-Hostname */ define('DB_HOST',
'lokaler Host'); /** Datenbankzeichensatz zur Verwendung beim Erstellen von Datenbanktabellen. */ define('DB_CHARSET',
'utf8'); /** Der Database Collate-Typ. Ändern Sie dies im Zweifelsfall nicht. */ define('DB_COLLATE', '');Starten Sie anschließend den Webserver und den MySQL-Dienst mit den folgenden Befehlen neu:
$ sudo systemctl startet apache2.service neu $ sudo systemctl startet mysql.service neu
Öffnen Sie Ihren Webbrowser und geben Sie Ihre Serveradresse ein: http://server-address , um die Willkommensseite unten zu erhalten. Lesen Sie die Seite durch und klicken Sie auf „Let’s go!“ um fortzufahren und alle angeforderten Informationen auf dem Bildschirm einzugeben.
Ihre WordPress-Site ist jetzt in Betrieb und Sie können die Site jetzt nach Ihren Wünschen bearbeiten.
Zusammenfassung des WordPress-Hostings
Herzliche Glückwünsche! Wenn Sie es bis hierher geschafft haben, haben Sie jetzt das nötige Verständnis, um WordPress in nur wenigen Minuten unter Linux zu installieren. Von da an ist der Himmel die Grenze! Somit kann WordPress Hosting dank der Cloud von jedem genutzt und an die Bedürfnisse jedes Projekts angepasst werden.
SkySilk Cloud Services ist eine gute Hosting-Site, die Sie in Betracht ziehen sollten, da sie völlig kostenloses WordPress-Hosting anbieten, das einfach zu starten und nach Bedarf zu skalieren ist. Zwischen ihrer Ein-Klick-WordPress-Vorlage und den mehreren sauberen Linux-Betriebssystemoptionen gibt es keine Entschuldigung dafür, nicht zu wissen, wie man WordPress unter Linux mit Cloud-Hosting installiert.
Um mit einem SkySilk VPS für KOSTENLOSES WordPress-Hosting zu beginnen, klicken Sie bitte auf die Schaltfläche unten:
Melden Sie sich bei SkySilk an
In Verbindung stehende Artikel,
- So installieren Sie kostenloses SSL auf Ihrer WordPress-Site
- Blogger oder WordPress? Welche soll man wählen und warum?
- So fügen Sie Sicherheitsfragen zur WordPress-Anmeldeseite hinzu
*Dieser Beitrag kann Affiliate-Links enthalten, was bedeutet, dass ich möglicherweise eine kleine Gebühr erhalte, wenn Sie über meine Links einkaufen (ohne zusätzliche Kosten für Sie). Dies hilft uns, WPMyWeb am Laufen und auf dem neuesten Stand zu halten. Vielen Dank, wenn Sie unsere Links verwenden, wir wissen das sehr zu schätzen! Mehr erfahren.
