So importieren Sie Produkte von WooCommerce zu Shopify
Veröffentlicht: 2021-12-24Einführung
Wenn Sie nach einer Lösung suchen, um Produkte von WooCommerce nach Shopify zu importieren , suchen Sie nicht weiter, denn in diesem Artikel werden wir alle möglichen Methoden dafür behandeln. Danach können Sie die optimale Option auswählen, die Ihren Anforderungen entspricht. Detaillierte Schritte sind alle enthalten.
Beginnen wir jetzt mit der ersten Option!
Weiterlesen:
- Importieren Sie Produkte mit einer CSV-Datei auf Shopify
- Die 22 besten Shopify-Import-Apps
- So fügen Sie Aliexpress-Produkte zu Shopify hinzu und importieren sie
- So importieren Sie Inventar auf Shopify
Manueller Import
Die beliebteste Methode ist der manuelle Import Ihrer Produkte aus WooCommerce in Shopify im Shopify-Adminbereich. Shopify ermöglicht Ladenbesitzern, Produkte über eine CSV-Datei direkt in den Shopify-Shop zu importieren.
WooCommerce-Produkte exportieren
Da Shopify nur den Import von Produkten über CSV-Dateien unterstützt, müssen Sie Ihre WooCommerce-Daten in ein CSV-Dateiformat exportieren.
Schritt 1: Klicken Sie im WooCommerce-Adminbereich auf Produkte > Produkte exportieren

Schritt 2: Wählen Sie die Spalten, Produkttypen und Produktkategorien aus, die Sie exportieren möchten.
Schritt 3: Klicken Sie auf CSV generieren
Produkte in Shopify importieren
Nachdem Sie den Export von Produkten aus WooCommerce abgeschlossen haben, müssen Sie die Daten in den Shopify-Shop importieren.
Stellen Sie zuvor jedoch sicher, dass die exportierte Datei die Anforderungen des CSV-Dateiformats des Shopify-Produkts erfüllt. Falls das Format nicht übereinstimmt oder Header fehlen, können mehrere Fehler auftreten, die Ihren Shop zerstören können. Sie können die Shopify-Beispiel-CSV-Datei einfach als Vorlage herunterladen und verwenden. Darüber hinaus darf Ihre Produkt-CSV 15 MB nicht überschreiten. Wenn Sie beim Versuch, eine neue CSV-Datei hochzuladen, eine Fehlermeldung erhalten, überprüfen Sie, ob die Größenbeschränkung nicht überschritten wird.
Schritt 1: Gehen Sie in Ihrem Shopify-Adminbereich zu Produkte > Alle Produkte
Schritt 2: Klicken Sie auf Importieren

Schritt 3: Klicken Sie im Fenster Produkte per CSV-Datei importieren auf Datei auswählen
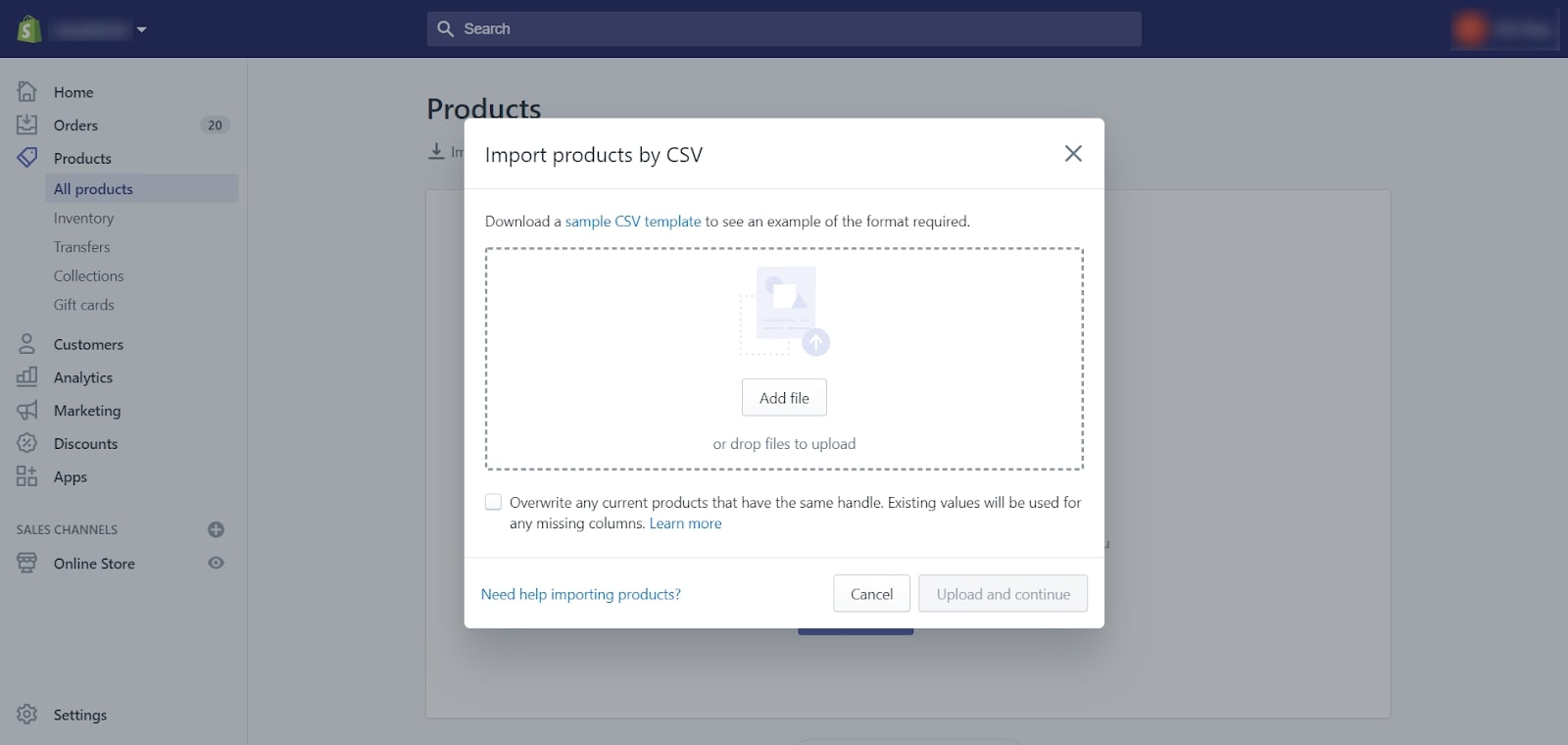
Schritt 4: Suchen Sie Ihre CSV-Datei und klicken Sie dann auf Öffnen .
Schritt 5: Klicken Sie auf Datei hochladen .
Sobald Sie Ihre CSV-Datei erfolgreich hochgeladen haben, erhalten Sie eine Bestätigungs-E-Mail von Shopify. Danach müssen Sie überprüfen, ob Ihre Produkte vollständig von WooCommerce zu Shopify übertragen wurden.
Beachten Sie, dass beim Hochladen Ihrer Produkt-CSV-Datei einige allgemeine Fehler auftreten, z. B. Fulfillment-Service darf nicht leer sein oder Ungültiger CSV-Header: fehlende Header usw. Sie können überprüfen, ob Ihre Probleme im Shopify-Dokument aufgeführt sind die richtigen Lösungen finden.
Zusammenfassend lässt sich sagen, dass diese Option zwar kostenlos ist, aber viele mögliche Risiken birgt. Sie müssen sorgfältig abwägen, wenn Sie sich für diesen Weg entscheiden, um Produkte von WooCommerce nach Shopify zu importieren. Wenn Sie diese Probleme nicht lösen können, wenden Sie sich an den Shopify-Support, um weitere Unterstützung zu erhalten.
Verwenden von Apps zum Importieren von Produkten
Wenn Sie kein Technik-Guru sind und nach einer automatisierten Produktimport-App suchen, finden Sie hier eine vernünftige Lösung: Smart Woo Product Import App!
Über die Smart Woo Product Import-App
Grundsätzlich wurde die Smart Woo Product Import App von Webdesk Solution entwickelt, um Unternehmen eine schnelle Möglichkeit zum Importieren und Migrieren von Produkten von WooCommerce zu Shopify mit einem detaillierten Preisplan für kleine Geschäfte und große Unternehmen zu bieten.
| Preis | Anzahl der Produkte |
|---|---|
| 8 US-Dollar | 200 |
| 20 USD | 500 |
| 30 US-Dollar | 1000 |
| 50 USD | 2000 |
| 100 US-Dollar | 8000 |
Diese App kann weitere robuste Funktionen bieten, darunter das Importieren aller exportierten WooCommerce-Produkte mit ihren Bildern, sogar das Zuweisen der richtigen Sammlung und das Einrichten des Einzelhandelspreises von WooCommerce in den Vergleichspreis von Shopify.
Anforderungen
Bevor Sie den Prozess mit dieser App starten, stellen Sie sicher, dass Sie die beiden folgenden Anforderungen erfüllen:
- API-Schlüssel Ihrer WooCommerce-Site: Sie können diesen API-Schlüssel einfach generieren, indem Sie den Anweisungen im WooCommerce-Dokument folgen.
- Holen Sie sich Ihren WooCommerce-Shop und Ihre neuen Anmeldeinformationen für die Shopify-Shop-API und starten Sie den Prozess. Diese App beginnt automatisch mit dem Abrufen von Daten.
So führen Sie die Smart Woo Product Import-App aus
Es gibt 5 wichtige Schritte, um den Produktimportprozess mit der Smart Woo Product Import App auszuführen, achten Sie darauf, keine Details zu verpassen:
Schritt 1: Installieren Sie die Smart Woo Product Import App, nachdem Sie Ihren Shopify-Shop eingerichtet haben.
Schritt 2: Durch Eingabe der von Ihnen vorbereiteten WordPress-URL und API-Details importieren Sie die Gesamtzahl der Produkte aus Ihrem WooCommerce-Shop in die App.
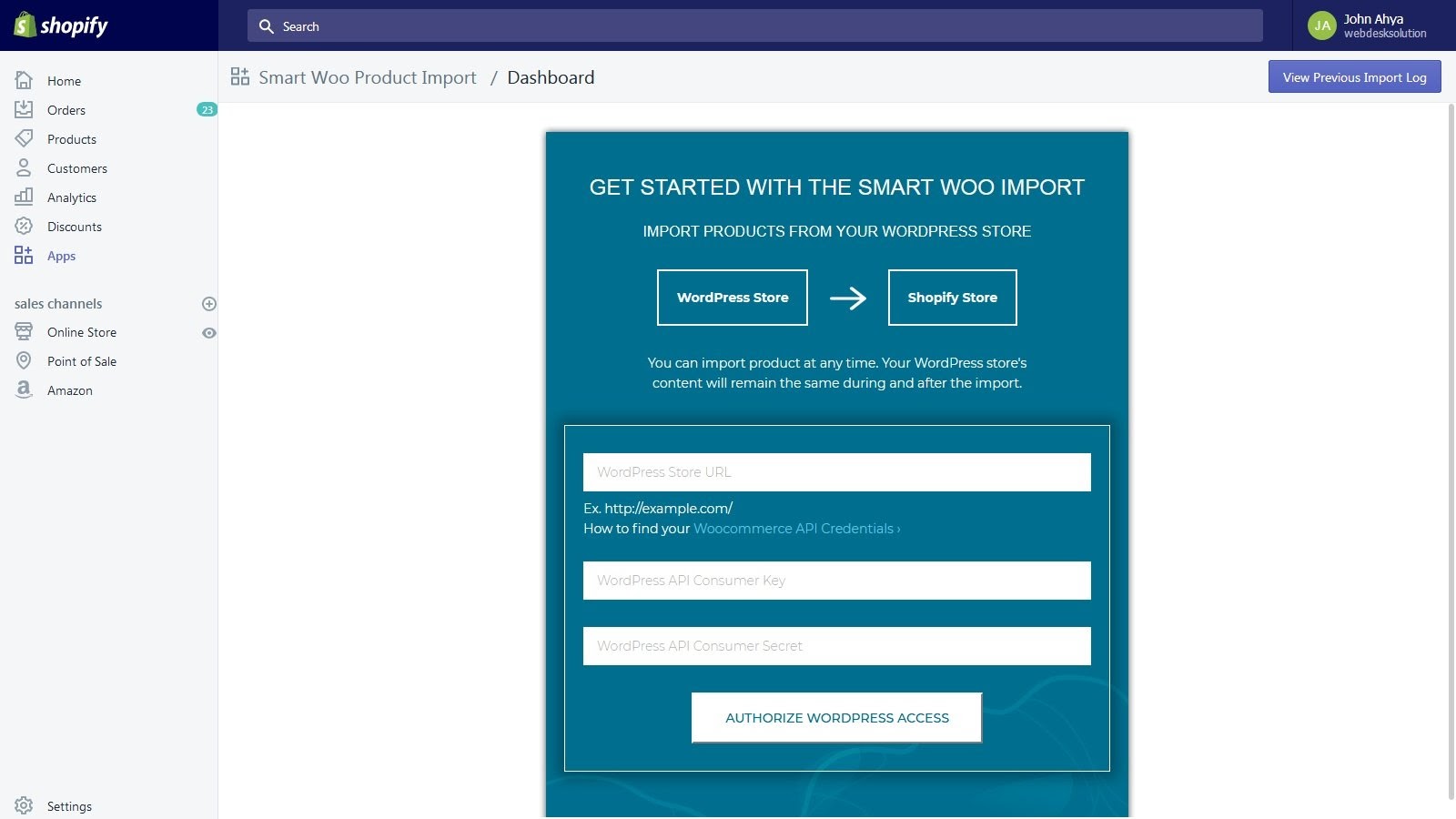
Schritt 3: Um den Vorgang auszuführen, klicken Sie auf „Import starten“
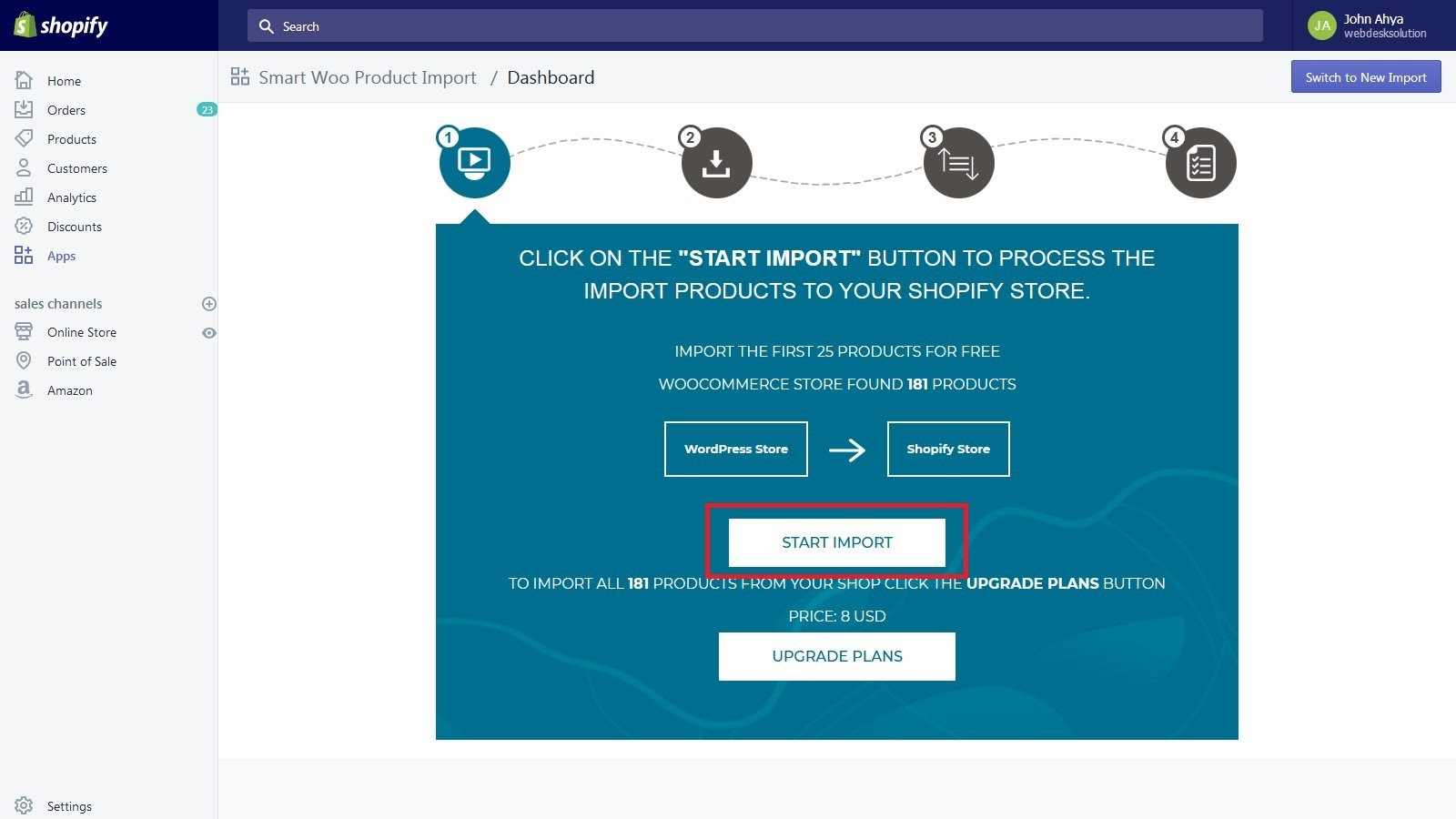
Schritt 4: Smart Product Import lädt die Produkte von Ihrer WooCommerce-Website herunter und importiert sie in Ihren Shopify-Shop.
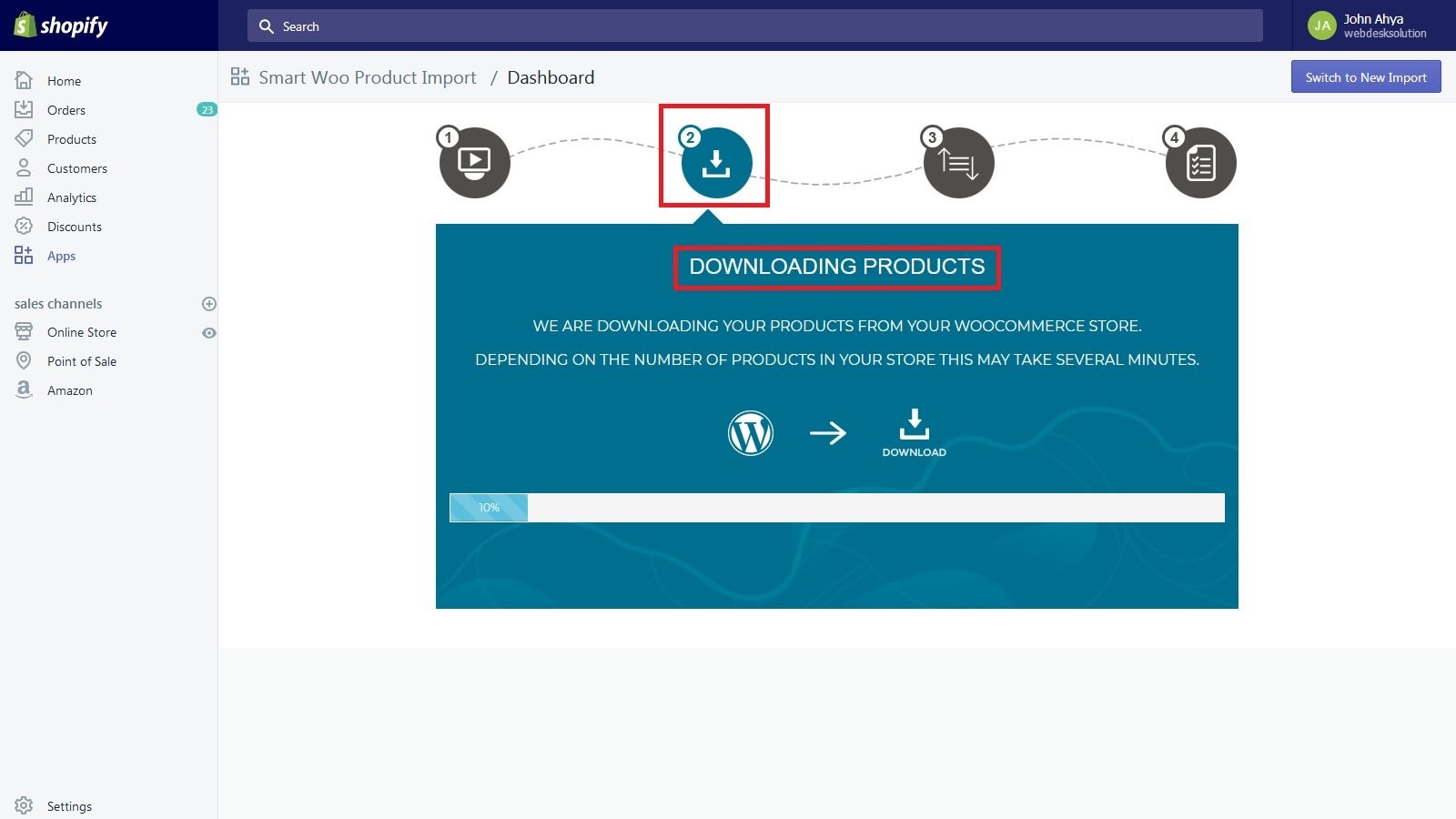
Schritt 5: Klicken Sie nach Abschluss des Produktmigrationsprozesses auf die Schaltfläche „Protokoll anzeigen“ , um die Protokolldatei herunterzuladen. Eine Protokolldatei zeigt alle importierten Produkte mit dem Status „Produkt importiert“ an.
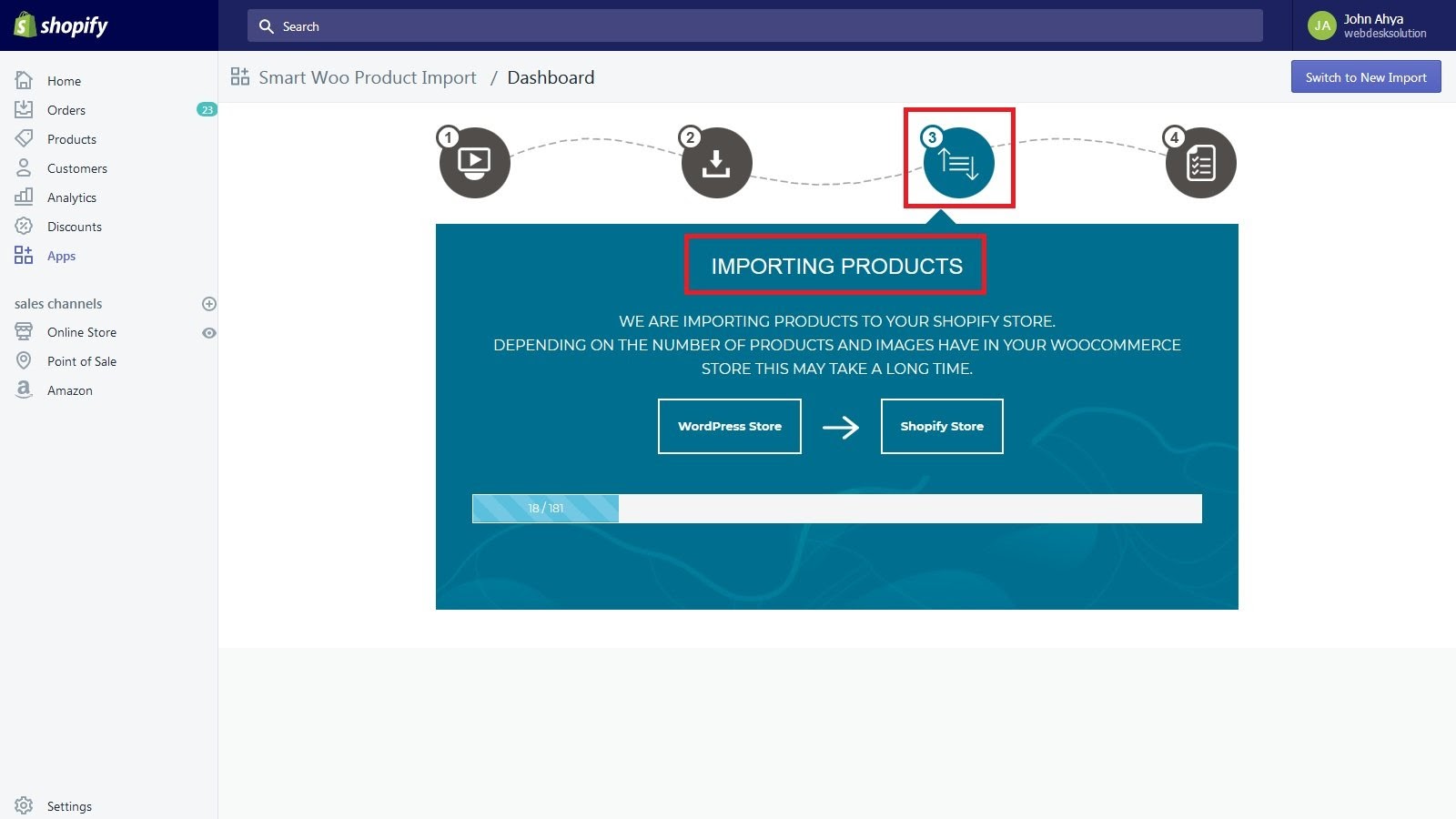
Insgesamt scheint diese Smart Woo Product Import-App für Besitzer von WooCommerce-Shops, die planen, Produkte in den Shop von Shopify zu übertragen, aufgrund ihres benutzerfreundlichen und unkomplizierten Importprozesses sehr vernünftig. Und vergessen Sie nicht, den richtigen Preisplan zu wählen, der Ihren Bedürfnissen am besten entspricht.

Verwenden Sie den automatisierten Migrationsdienst von LitExtension
Die dritte Lösung zum Verschieben von Produkten von WooCommerce zu Shopify verwendet ein automatisiertes Migrationstool von LitExtension. Es hilft, nicht nur Produkte, sondern auch Kunden, Bestellungen und andere zugehörige Daten von WooCommerce automatisch, sicher und genau ab 49 US-Dollar an Shopify zu übertragen. LitExtension-Dienste werden von ihren Kunden auf Trustpilot mit 4,9/5 bewertet.
Um Ihnen zu helfen, den gesamten Migrationsprozess zu visualisieren, sollten Sie sich das Flussdiagramm des Migrationsleitfadens von WooCommerce zu Shopify des LitExtension-Teams ansehen.
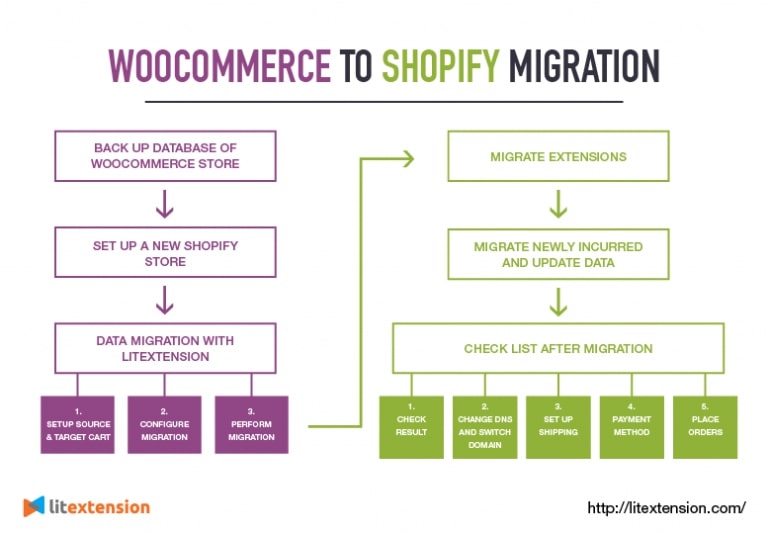
Grundsätzlich gibt es 6 Schritte, die Sie befolgen müssen, um eine vollständige Datenmigration von WooCommerce zum Shopify-Shop durchzuführen. Mit dem Shopify-Produktmigrationsverfahren befolgen Sie jedoch nur 4 davon. Lassen Sie uns in jeden Schritt eintauchen, um zu sehen, was Sie tun müssen!
Vorbereitung
- Datenbanksicherung: Es ist nicht zwingend erforderlich, dass Sie Daten sichern, bevor Sie den Produktmigrationsprozess ausführen, da LitExtension auf keinen Fall Daten in Ihrem Quellspeicher bearbeiten wird. Daher müssen Sie sich bei der Datenmigration mit LitExtension absolut keine Gedanken über Verzerrungen Ihrer Produkte machen. Falls Sie die Daten jedoch nach der vollständigen Migration überprüfen müssen, ist eine Datenbanksicherung ein guter Schritt.
- Richten Sie einen neuen Shopify-Shop ein: Melden Sie sich auf der Shopify-Website an und geben Sie Ihre Informationen ein, um Ihren neuen Shopify-Shop zu erstellen.
Schritt 1: Quellwagen und Zielwagen einrichten
Zunächst müssen Sie sich auf der LitExtension-Website anmelden oder ein Konto registrieren. Klicken Sie als Nächstes oben rechts auf dem Bildschirm auf der Migrationsseite auf „Neue Migration erstellen“ . Dann sehen Sie eine Setup-Seite.
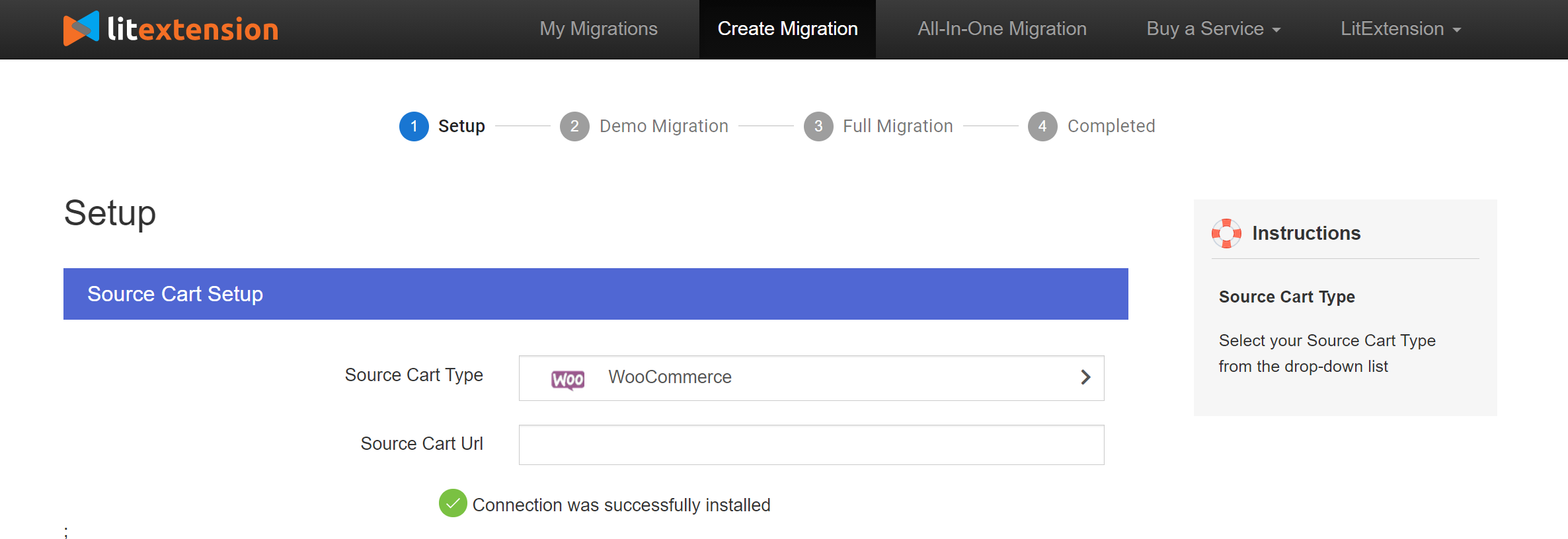
Wählen Sie hier WooCommerce aus der Dropdown-Liste des Quellwagentyps und geben Sie dann Ihre Shop-URL ein. Befolgen Sie die Anweisungen zum Herunterladen der Datei „le_connector“ , die eine Verbindung zwischen Ihrem WooCommerce-Shop und dem Tool herstellt. Entpacken Sie die Datei und laden Sie sie in den Stammordner von WooCommerce auf Ihrem Server hoch. Genau hier wird die Connector-Installation automatisch überprüft und ohne manuelle Überprüfung auf dem Bildschirm angezeigt.
Wechseln Sie zum Target Cart-Setup, wählen Sie Shopify und füllen Sie die Informationen Ihres Shops einschließlich URL und API-Passwort in die leeren Felder ein. Falls Sie nicht wissen, wo Sie ein API-Passwort von Ihrem Shopify-Shop erhalten, können Sie den Anweisungen von LitExtension FAQ folgen.
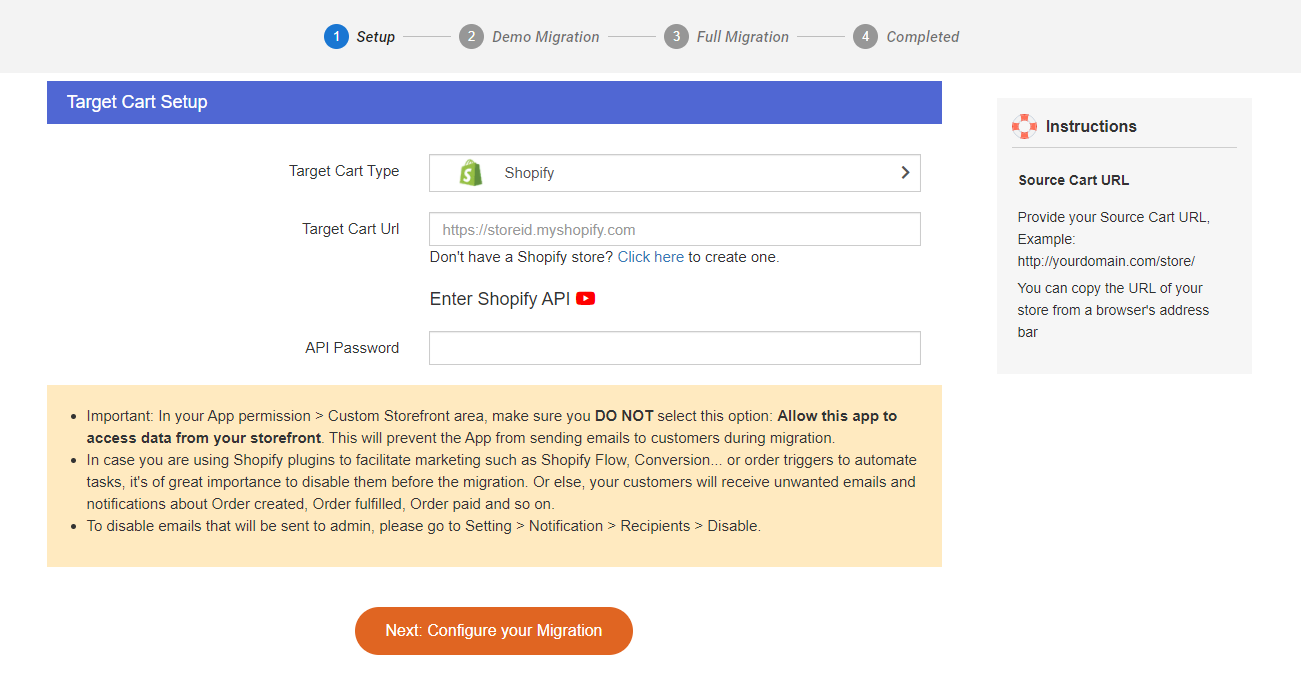
Klicken Sie auf „Weiter“ , um mit der nächsten Phase des Migrationsverfahrens fortzufahren.
Schritt 2: Konfigurieren Sie die Migration
In diesem Teil können Sie Entitäten auswählen, die Sie von WooCommerce zu Shopify migrieren möchten. Sie können auf „Alle auswählen“ klicken, um alle Daten zu migrieren. Jetzt übertragen wir nur Produkte, sodass Sie einfach „Produkte“ ankreuzen können. Wenn Sie dieses Kästchen auswählen, werden alle Ihre Produktbewertungen, Kategorien, Bilder und Varianten automatisch zu Shopify migriert.
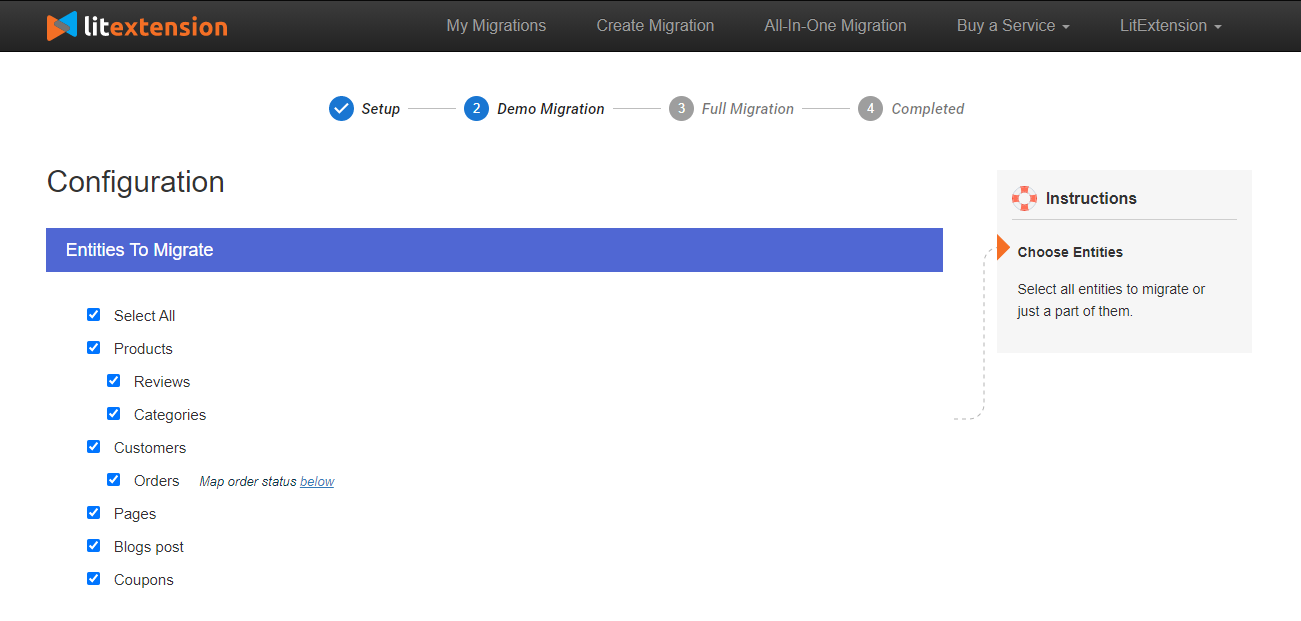
Vergessen Sie nicht, die zusätzlichen Optionen auszuwählen, insbesondere die 2 wichtigen Optionen beim Importieren von Produkten: HTML aus Kategorie entfernen, Produktnamen und Source Store-Kategorien in Shopify Smart Collections migrieren.
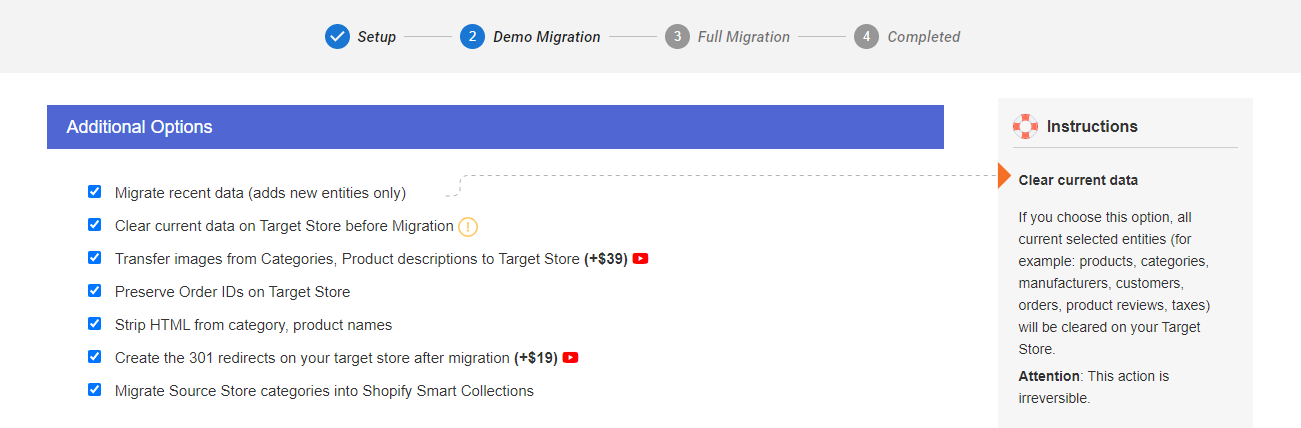
Wählen Sie danach „Weiter“ , um fortzufahren.
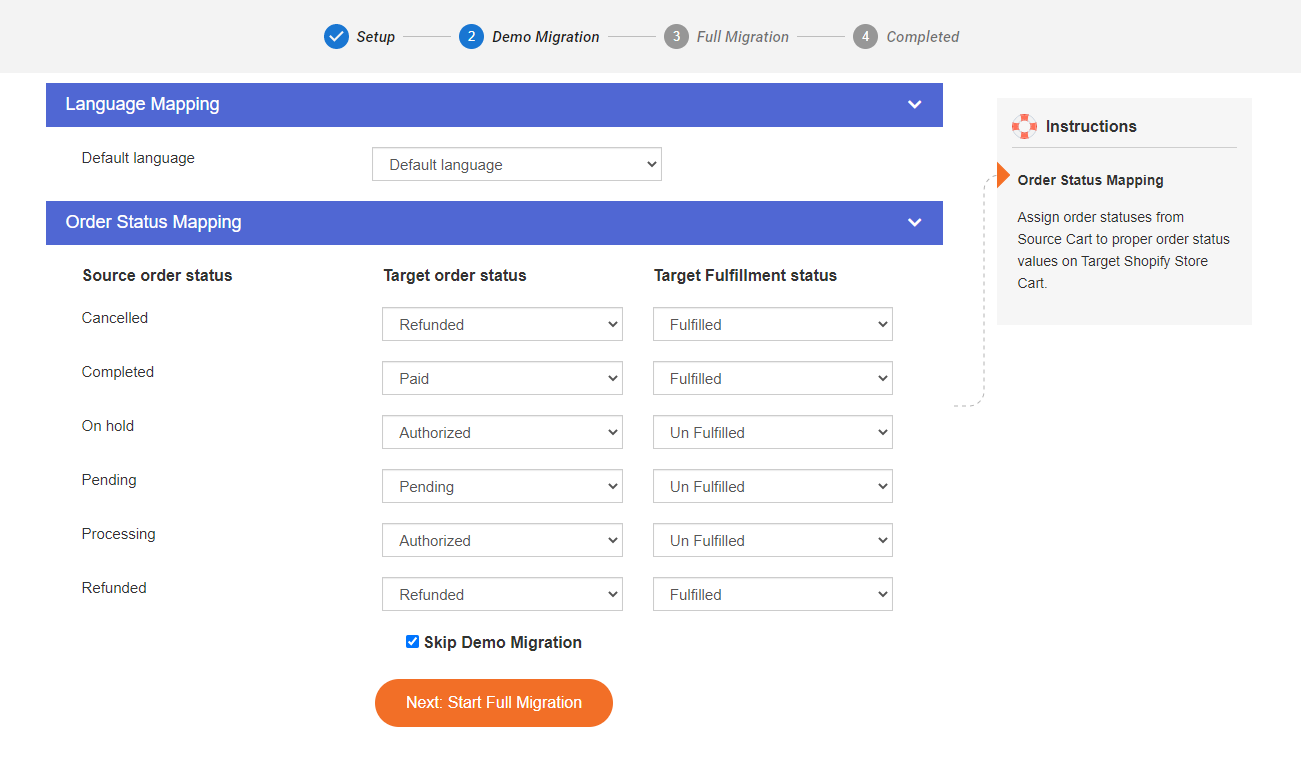
Schritt 3: Migration durchführen
Jetzt können Sie die Migration ausführen. Wir empfehlen Ihnen dringend, zuerst die KOSTENLOSE DEMO-Migration auszuführen, um zu sehen, wie der Migrationsprozess von LitExtension durchgeführt wird.
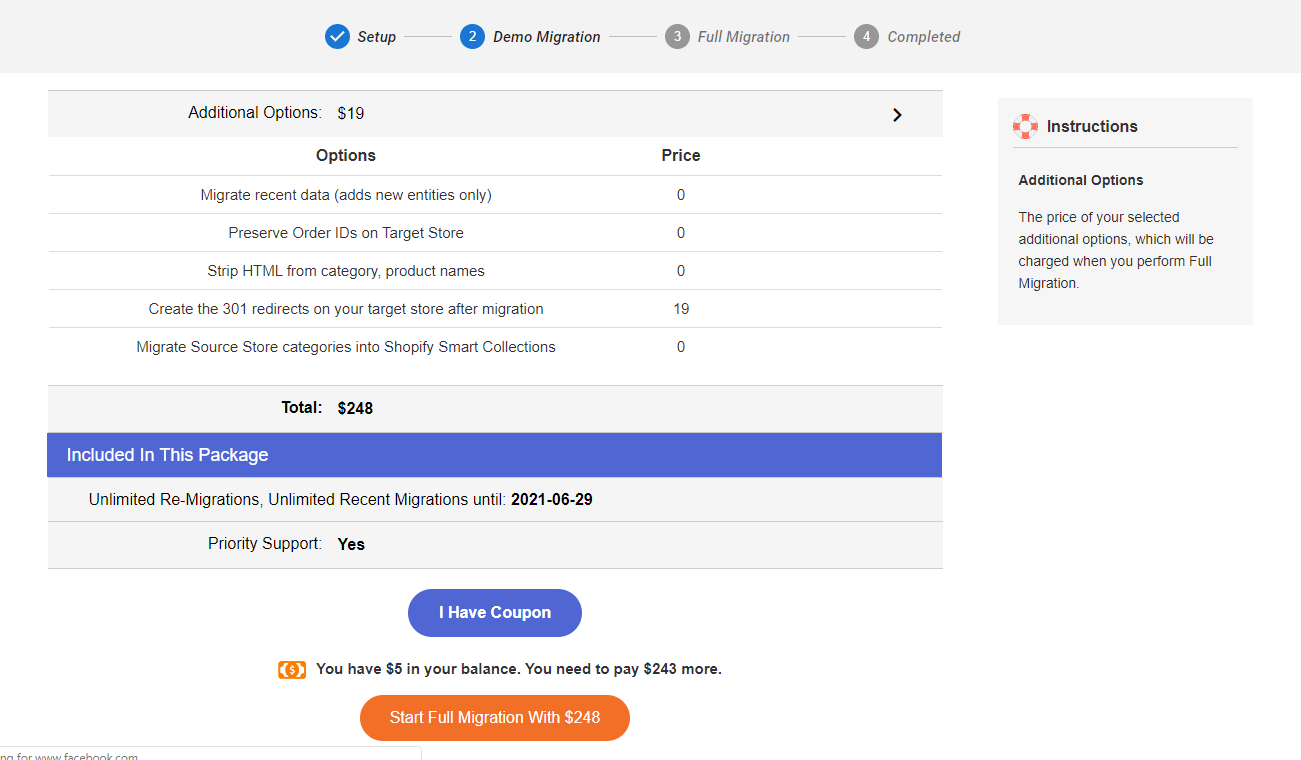
Sobald die Migration beginnt, wird sie nahtlos auf dem Server ausgeführt. Daher müssen Sie Ihren PC nicht eingeschaltet lassen, während die Daten übertragen werden. Es ist absolut sicher, es auszuschalten! Machen Sie eine Pause, trinken Sie eine Tasse Kaffee und Ihre E-Mail wird benachrichtigt, wenn der Vorgang abgeschlossen ist.
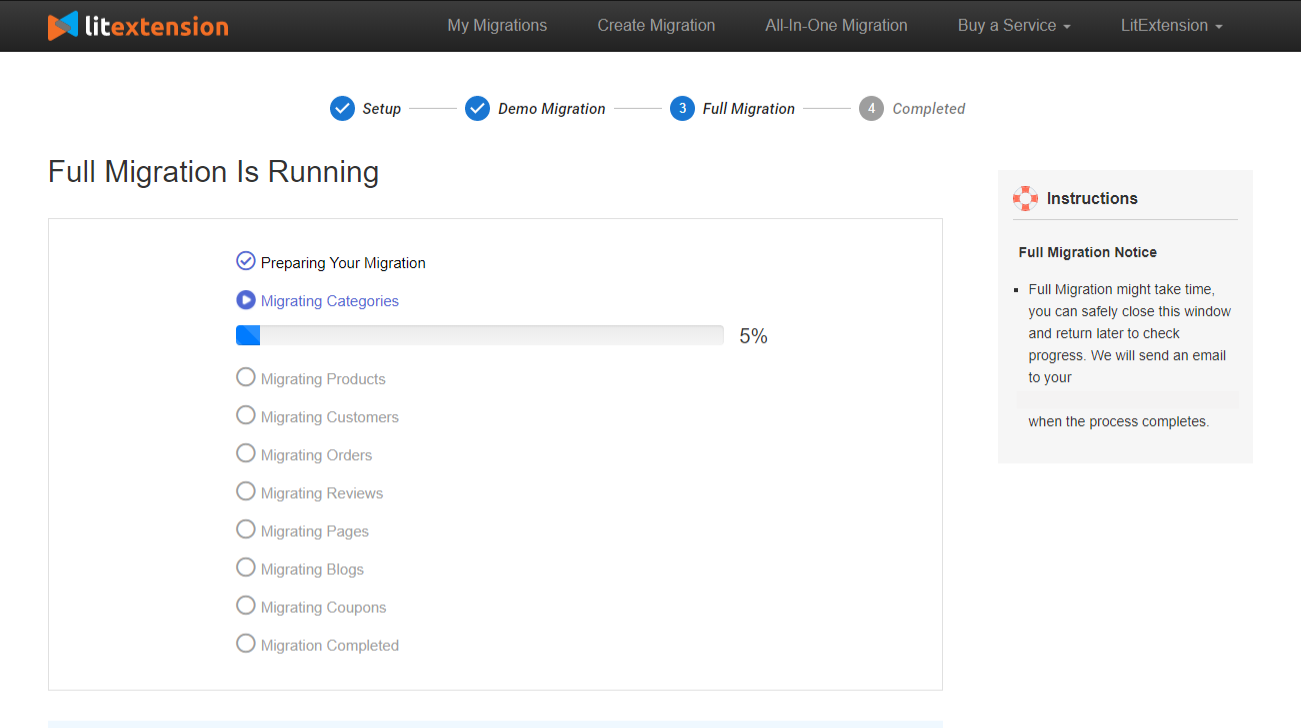
Schritt 4: Ergebnis nach der Migration prüfen
Sobald die Migration abgeschlossen ist, werden alle Ihre Produkte, mit Ausnahme derjenigen, die nicht vorrätig sind, auf der Storefront angezeigt. Daher können Sie sie leicht über den Katalog oder die Suche vor Ort finden. Sie sollten Ihre Produktdetails sorgfältig prüfen, einschließlich Produktbeschreibungen, Bilder, Varianten und Meta-Beschreibungen.
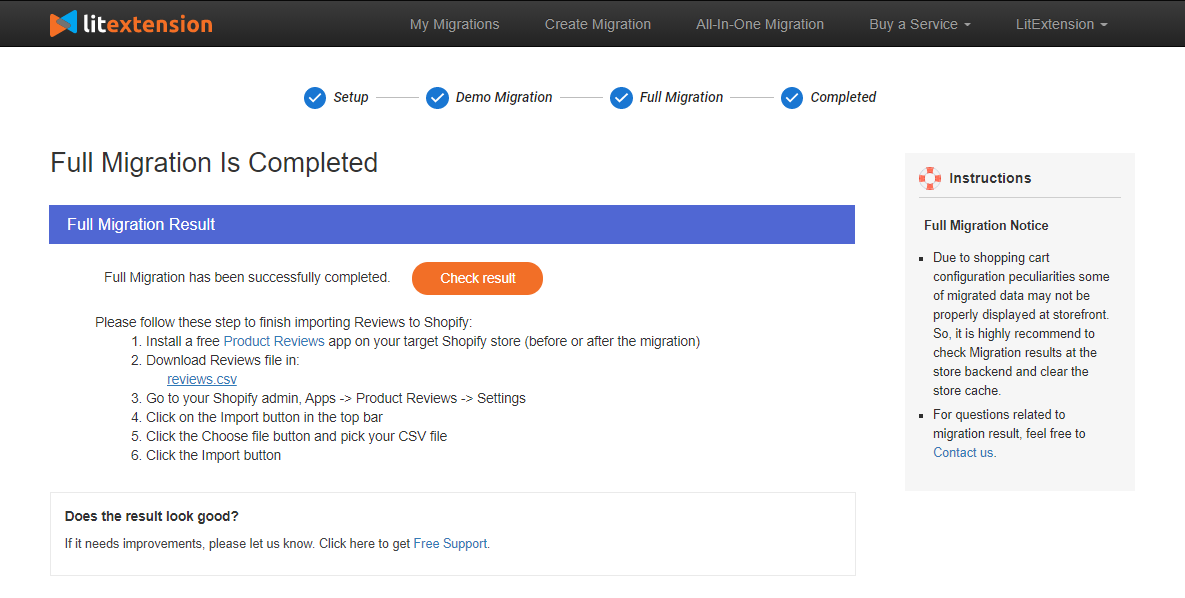
Wenn Sie neu bei Shopify sind, sollten Sie eines beachten: Hier gibt es keine Kategorien und Unterkategorien. Stattdessen haben Sie Sammlungen und Produkt-Tags. Infolgedessen werden Daten in Kategorien und Unterkategorien Ihres Source-Shops in die entsprechenden Sammlungen und Tags auf Shopify verschoben.
Zusammenhängende Posts:
- Wie lade ich ein Produkt mit einer CSV-Datei in Shopify hoch?
- So fügen Sie mehrere Produktbilder in einer CSV-Datei hinzu
Fazit
Ich habe 3 Hauptmethoden gezeigt und Sie durch eine Schritt-für-Schritt-Anleitung geführt, um Produkte von Ihrem aktuellen Geschäft auf WooCommerce zu Shopify zu übertragen.
Jede Methode hat ihre eigenen Vor- und Nachteile, und ich hoffe, dieser oben genannte Leitfaden hilft Ihnen dabei, die richtige Entscheidung zu treffen, um den besten Weg zur Durchführung des Shopify-Produktimportprozesses zu finden.
Vielen Dank fürs Lesen und hoffen, dass Ihre Produktmigration von WooCommerce zu Shopify erfolgreich sein wird!
