Was ist Google Classroom: Alles, was Sie 2022 wissen müssen
Veröffentlicht: 2022-05-28Google Classroom ist ein kostenloses Online-Tool, mit dem Lehrer und Schüler problemlos Dokumente miteinander teilen können. Lehrer können beispielsweise Aufgaben hochladen, die die Schüler erledigen müssen, und sie alle bewerten, ohne alles auszudrucken.
Es ist auch ein Kommunikationsmittel. Beispielsweise können Lehrer Ankündigungen und anstehende Aufgaben machen und E-Mails an Schüler und Eltern senden.
Hier ist das Inhaltsverzeichnis für diesen Blogbeitrag:
Inhaltsverzeichnis
- 1 Was ist Google Classroom?
- 2 Verwendung von Google Classroom
- 2.1 1. Erstellen Sie eine Klasse und fügen Sie Schüler hinzu
- 2.2 2. Verwendung von Google Classroom-Aufgaben
- 2.3 3. Organisieren Sie Ihren Unterricht rund um die Themen, die Sie behandeln möchten.
- 2.4 4. Benotung und Rückgabe der Arbeit.
- 2.5 5. Ankündigungen für Ihre Schüler
- 3 Google Classroom in 3 einfachen Schritten einrichten.
- 3.1 1. Melden Sie sich bei Google Classroom an
- 3.2 2. Erstellen Sie Ihre erste Klasse
- 3.3 3. Laden Sie Schüler ein, an Ihrem Unterricht teilzunehmen
- 4 So verlassen Sie ein Google-Klassenzimmer
- 5 Wie archiviere ich einen Kurs in Google Classroom?
- 6 Wie lösche ich die Klasse in Google Classroom?
- 6.1 Verbunden
Was ist Google Classroom?
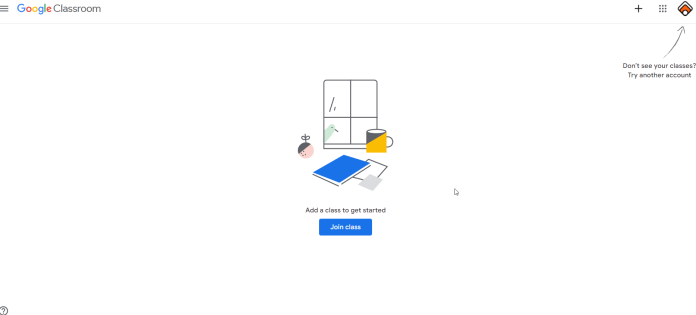
Google Classroom ist ein Club von Online-Tools, mit denen Lehrer Aufgaben erstellen, Arbeiten von Schülern erhalten und Noten auf Papieren bewerten und zurückgeben können. Es wurde entwickelt, um das Papier in den Klassenzimmern zu beseitigen und das Online-Lernen möglich zu machen. Es wurde ursprünglich mit Laptops in Schulen wie Chromebooks entwickelt, um Lehrern und Schülern einen besseren Austausch von Informationen und Aufgaben zu ermöglichen.
Da immer mehr Schulen auf Online-Bildung umstellen, wird Google Classroom viel weiter verbreitet, sodass Lehrer schnell papierloses Lernen implementieren können. Klassenzimmer integrieren sich mit Google Docs, Sheets, Slides, Sites, Earth, Calendar und Gmail und ergänzen Google Hangouts oder Meet für Live-Online-Unterricht und Anfragen.
So verwenden Sie Google Classroom
1. Erstellen Sie eine Klasse und fügen Sie Schüler hinzu
Mit Google Classroom können Sie für jede Klasse, die Sie unterrichten, eine eigene Klasse erstellen. Sie können eine ganze Klasse mit nur drei Mausklicks und ein paar Tastendrücken erstellen. Google Classrooms sind in verschiedene Kategorien unterteilt.
Im Bereich Schüler sehen Sie alle Teilnehmer in Ihrem Klassenzimmer. Schüler können manuell zu Ihrer Klasse hinzugefügt werden oder sie über ihre persönlichen Google-Konten selbst Ihrer Klasse beitreten lassen. Wenn Sie eine neue Klasse erstellen, zeigt Ihnen Google Classroom den Klassencode links auf Ihrem Bildschirm an. Der Klassencode kann mit den Schülern geteilt werden, die Sie der Klasse hinzufügen möchten. Über Laptops, Computer oder Chromebooks melden sich die Schüler beim Google-Konto ihrer Google-Konten an und geben den Kurscode ein, um am Kurs teilzunehmen.
2. Verwendung von Google Classroom-Aufgaben
Aufgaben können eine fantastische Methode sein, um Arbeiten von Schülern zu sammeln und den Schülern die Möglichkeit zu geben, Feedback und Noten zu geben. Wenn Sie eine Aufgabe erstellen, können Sie spezifische Anweisungen für die Aufgabe sowie ein Fälligkeitsdatum und einen Betreff angeben. Wenn Sie die Fälligkeitsdaten des Projekts angeben, haben die Schüler bis 23:59 Uhr am Fälligkeitsdatum Zeit, um ihre Arbeit für die Aufgabe fertigzustellen. Wenn sie ihre Aufgabe zu spät abgeben, akzeptiert Google Classroom die Aufgabe dennoch. es weist jedoch darauf hin, dass die Arbeit verspätet eingereicht wurde.
Einer der größten Vorteile von Google Classroom-Aufgaben besteht darin, dass Sie Dateien in Ihre Aufgaben aufnehmen können. Es ist möglich, Dateien hinzuzufügen, die Sie von Ihrem PC heruntergeladen haben; eine von Google Drive heruntergeladene Datei, ein YouTube-Video oder sogar ein Link zu einer Website. Ein Vorschlag ist, dass ein Wirtschaftspädagoge einer Person, die in den Nachrichten vorkommt, eine Aufsatzaufforderung zuweisen und dann ein Bild eines YouTube-Videos der Person hinzufügen könnte, die eine Ansprache hält.
3. Organisieren Sie Ihren Unterricht rund um die Themen, die Sie behandeln möchten.
Angenommen, Sie haben mehrere Einheiten, Kapitel, Themen usw. Dann ist es möglich, Ihre Aufgaben und Fragen nach einem Thema zu klassifizieren, um die Dinge in Ihrem Klassenzimmer gut organisiert zu halten.
Klicken Sie im Abschnitt „Kursaufgaben“ auf die Schaltfläche „Erstellen“ und fügen Sie das Thema hinzu. Wenn Sie jemals eine Aufgabe oder Ankündigung erstellen, können Sie das Thema hinzufügen.
4. Arbeit benoten und zurückgeben.
Wenn die Schüler mit ihrer Arbeit fertig sind, können Sie Feedback geben und die Aufgabe dann benoten. Klicken Sie auf die Schaltfläche „Kursaufgaben“ oder „Kursaufgaben“ und klicken Sie auf die Aufgabe, für die Sie die Arbeiten Ihrer Schüler anzeigen möchten.
Hier sind ein paar Optionen, die Sie wählen könnten.
- Sortieren Sie die Aufgabe nach Schülern, die die Aufgabe abgegeben haben, oder nach Schülern, denen die Aufgabe zugewiesen wurde.
- Zeigen und öffnen Sie Schülerarbeiten, indem Sie darauf klicken.
- Zeigen Sie private Kommentare für den Schüler an und geben Sie sie ein, indem Sie auf den Namen des Schülers klicken. Sie können auch die Daten anzeigen, an denen die Dateien über die Zeitleiste zurückgegeben wurden.
- Geben Sie der Arbeit des Schülers eine Note.
5. Ankündigungen für Ihre Schüler
Neben der Möglichkeit, Aufgaben und Abfragen zu erstellen, ermöglicht Ihnen Google Classroom, Ankündigungen zu machen. Schüler können auf Ihre Ankündigungen antworten, und Sie können antworten, indem Sie Threads erstellen. In Wirklichkeit können sich alle Schüler um eine Ankündigung herum unterhalten. Auch hier können Sie ein Bild oder beispielsweise ein YouTube-Video oder sogar einen Ankündigungslink hinzufügen.

Ankündigungen sind eine hervorragende Möglichkeit, Schüler an Fristen für Hausaufgaben für Ihre Schüler zu erinnern. Sie können auch Ankündigungen machen, die zu einem späteren Zeitpunkt veröffentlicht werden sollen, um Sie und Ihre Schüler zu organisieren.
Google Classroom in 3 einfachen Schritten einrichten.
Okay, das impliziert, dass Google Classroom Ihnen etwas bedeuten muss. Es ist einfach einzurichten und benutzerfreundlich, um es weiter zu verwenden. Führen Sie die folgenden Schritte aus, um ein Konto bei Google Classroom zu erstellen: Google Classroom-Lehrerkonto:
1. Melden Sie sich bei Google Classroom an
Wenn Sie Klassenzimmer.google.com besuchen, können Sie das Klassenzimmer nutzen, indem Sie sich mit einer E-Mail-Adresse, die mit G Suite verknüpft ist, auf der Website anmelden oder den Dienst nutzen, ohne zu „behaupten“, ihn zum Unterrichten zu verwenden. So funktioniert es perfekt. Es ist nur schwieriger für Sie, mit Ihren Schülern umzugehen, wenn Sie Tausende von ihnen haben. Es wird eine Herausforderung für jeden von ihnen.
2. Erstellen Sie Ihre erste Klasse
Klicken Sie auf die Schaltfläche „+“ in der oberen rechten Ecke. Wählen Sie als Nächstes „Klasse erstellen“. Hier geben Sie spezifische Informationen zu Ihrer Klasse ein. Notieren Sie sich einen guten Namen für Ihre Klasse und einen Abschnitt. Der Name der Klasse sollte der Name Ihrer Klasse sein, damit Sie ihn in wenigen Minuten finden können. Klicken Sie danach auf „Erstellen“.
3. Laden Sie Schüler ein, an Ihrem Unterricht teilzunehmen
Nachdem Sie die Klasse eingerichtet haben, die Sie unterrichten möchten, können diese Ihre Schüler einschreiben. Sie können sich über Ihre Google Classroom-App anmelden, indem sie den Code eingeben, den Sie ihnen gegeben haben. Sie finden den Code in der Klasse, die Sie erstellt haben. Gehen Sie auf den Reiter „Studenten“. Eine andere Alternative wäre, Ihre Schüler einzeln einzuladen, indem Sie ihre E-Mail-Adressen eingeben. Es ist wichtig zu beachten, dass Ihre Schüler eine Gmail- oder Google-E-Mail-Adresse haben müssen.
So verlassen Sie ein Google-Klassenzimmer
1. Öffnen Sie Ihren Browser und navigieren Sie zur Google Classroom-Website von Google.
2. Klicken Sie in der Klasse, die Sie verlassen möchten, auf die Schaltfläche „Mehr“, die wie die drei vertikalen Punkte aussieht.
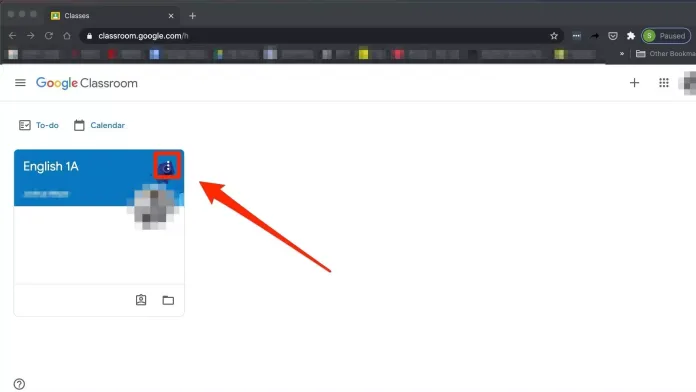
3. Klicken Sie auf „Abmelden“.
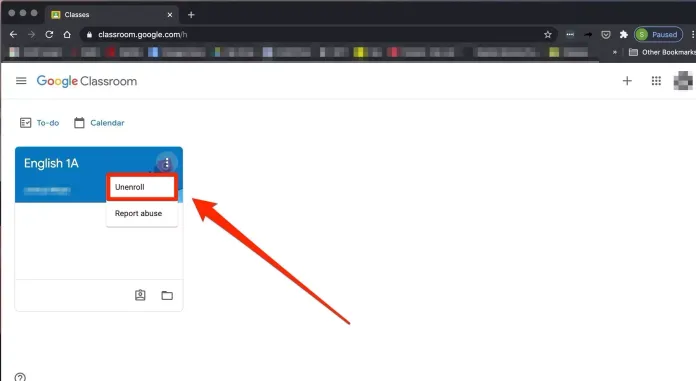
4. Klicken Sie zur Bestätigung noch einmal auf „Abmelden“.
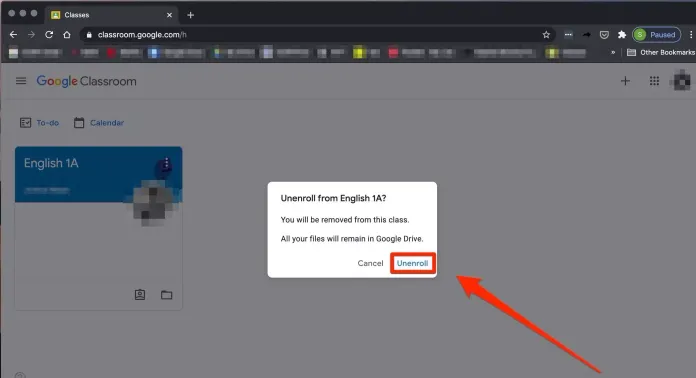
Wie archiviere ich einen Kurs in Google Classroom?
1. Gehen Sie zu classroom.google.com oder öffnen Sie die Google Classroom-Anwendung.
2. Klicken Sie auf die drei vertikalen (oder horizontalen) Punkte in der oberen rechten Ecke der Karte, die die Klasse darstellt, die Sie archivieren möchten.
3. Wählen Sie „Archivieren“.
Archivieren Sie Ihr Klassenzimmer, um es aus Ihrer Kursliste zu entfernen. Sophie Putka/Business Insider
4. Wählen Sie beim nächsten Mal im Popup-Fenster zur Bestätigung „Archivieren“ aus.
Wählen Sie zur Bestätigung „Archivieren“. Sophie Putka/Business Insider
5. Um die archivierte Klasse zu finden, klicken Sie auf das gestapelte Liniensymbol in der oberen linken Ecke der Seite „Klassen“.
6. Klicken Sie auf „Archivierte Kurse“.
Wie lösche ich die Klasse in Google Classroom?
- Um eine Klasse zu löschen, müssen Sie sie zuerst archivieren. Rufen Sie die Startseite Ihrer Kurse auf und bewegen Sie den Mauszeiger über den Kurs, den Sie löschen möchten. Klicken Sie anschließend auf die „Ellipse“ (drei Punkte) und wählen Sie dann „Archiv“ aus dem Dropdown-Menü.
- Ein Pop-up wird angezeigt, in dem Sie gefragt werden, ob Sie sicher sind, dass Sie bereit sind, diesen Kurs zu archivieren. Klicken Sie auf „Archivieren“
- Klicken Sie dann auf das Menü unten auf Ihrer Startseite. Wählen Sie „Archivierte Klassen“.
- Die von Ihnen archivierte Klasse wird angezeigt. Klicken Sie auf die „Ellipse“ (drei Punkte) und wählen Sie dann „Löschen“.
- Ein Popup-Fenster wird angezeigt und Sie werden gefragt, ob Sie diesen Kurs löschen möchten. Wählen Sie „Löschen“, wenn Sie sich sicher sind, und die Klasse wird entfernt.
Holen Sie sich unbegrenzte Grafik- und Videodesign-Services auf RemotePik, buchen Sie Ihre kostenlose Testversion
Um über die neuesten eCommerce- und Amazon-Nachrichten auf dem Laufenden zu bleiben, abonnieren Sie unseren Newsletter unter www.cruxfinder.com
