So verwenden Sie Pencil 2D
Veröffentlicht: 2023-12-13Die Nachfrage nach Animationen, Videos und anderen Inhaltstypen ist gestiegen, um das Engagement und die Aufrufe auf verschiedenen digitalen Plattformen zu steigern. Daher ist Animation heute eine begehrte Fähigkeit vieler Grafik- oder Illustrationsdesigner. Als angehender Animator müssen Sie die richtige Software finden, um Ihre Animationsreise zu beginnen. Ein Tool, das Ihnen den Einstieg in Ihren neuen Karriereweg erleichtert, ist Pencil 2D. Ein Vorteil dieses Tools ist, dass es kostenlos ist! Und wenn Sie Hilfe bei der Verwendung benötigen, finden Sie hier unsere praktische Anleitung zur Verwendung von Pencil 2D!
So verwenden Sie Pencil 2D
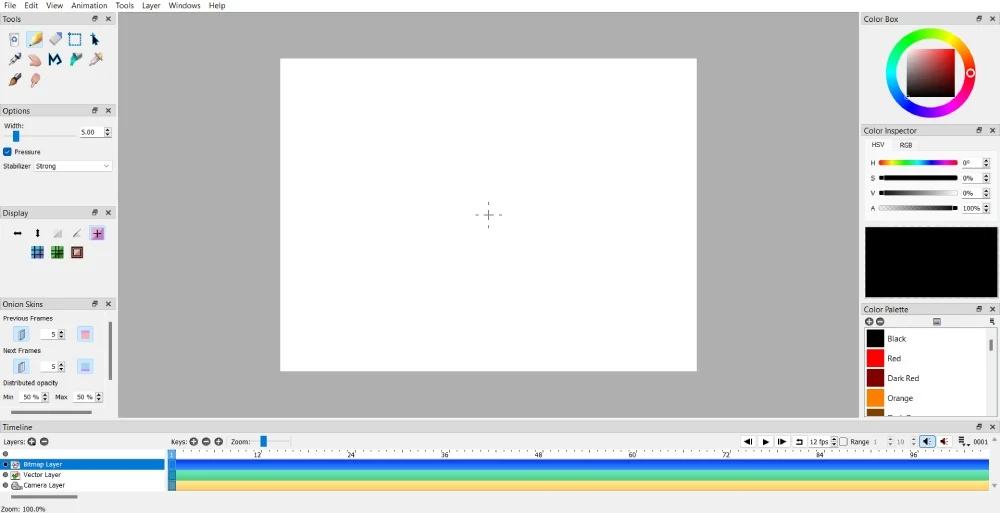
Pencil 2D ist mit so vielen Funktionen und Werkzeugen ausgestattet, dass die Verwendung von Pencil 2D eine vielseitige Lösung für Animationsprojekte ist. Bevor Sie eine grundlegende Animation erstellen, finden Sie im Folgenden einige Kurzanleitungen für Anfänger in Pencil 2D. Erfahren Sie außerdem, welche Tools und Ebenen Sie kennen sollten, bevor Sie die Software verwenden.
Was sind die Pencil 2D-Tools?
- Rahmen löschen – löscht den aktuellen Rahmen
- Auswahlwerkzeug – Wählen Sie Objekte im Rahmen aus, die Sie ändern oder entfernen möchten
- Handwerkzeug – Leinwand verschieben
- Polylinien-Werkzeug – Linien und Kurven erstellen
- Verwischungswerkzeug – Bearbeiten Sie Polylinien oder verflüssigen Sie Bitmap-Pixel
- Bleistiftwerkzeug
- Pinselwerkzeug
- Stiftwerkzeug
- Radiergummi
- Werkzeug verschieben
- Pipette
Was sind die Ebenen in Pencil 2D?
- Bitmap-Ebene – Auf dieser Ebene können Sie Rasterillustrationen zeichnen
- Vektorebene – Auf dieser Ebene können Sie Vektorillustrationen zeichnen
- Kameraebene – Mit dieser Ebene können Sie Mediendateien ändern oder die Leinwand verschieben
- Soundebene – Sie können Sounds auf dieser Ebene importieren
1. Keyframes hinzufügen, löschen und duplizieren
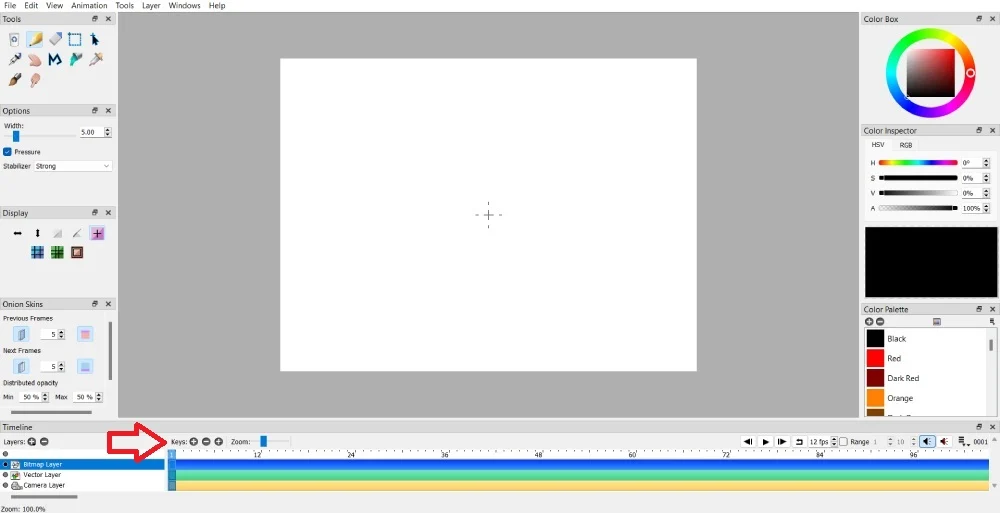
Keyframes sind erforderlich, damit Ihre Animation von Anfang bis Ende nahtlos verläuft. Dies wird Ihren Zeichnungen oder Illustrationen helfen, sich zu bewegen.
Sie können einen Keyframe hinzufügen, indem Sie zur Timeline gehen. Klicken Sie dann im Abschnitt „Schlüssel“ auf die Schaltfläche „+“ auf der linken Seite.
Haben Sie Ihrem Animationsprojekt weitere Keyframes hinzugefügt, möchten diese aber entfernen?
Gehen Sie zur Zeitleiste. Klicken Sie dann im Abschnitt „Schlüssel“ auf die Schaltfläche –. Von dort aus können Sie diesen Rahmen entfernen.
Wenn Sie Keyframes duplizieren möchten, klicken Sie auf die Schaltfläche „+“ rechts neben der Schaltfläche „Keyframe löschen“. Dadurch wird ein von Ihnen ausgewählter Keyframe dupliziert.
Hinweis: Stellen Sie sicher, dass Sie zuerst einen Keyframe auswählen, bevor Sie ihn löschen. Ob es ausgewählt ist, erkennen Sie daran, dass die Bildnummer blau hervorgehoben ist. Dies gilt auch beim Verschieben von Keyframes.
2. Keyframes in einen anderen Frame verschieben
Wenn Sie Keyframes duplizieren und feststellen, dass der Keyframe viel besser in einen anderen Frame passt, können Sie ihn verschieben! Sie müssen keinen Keyframe löschen und einen neuen erstellen.
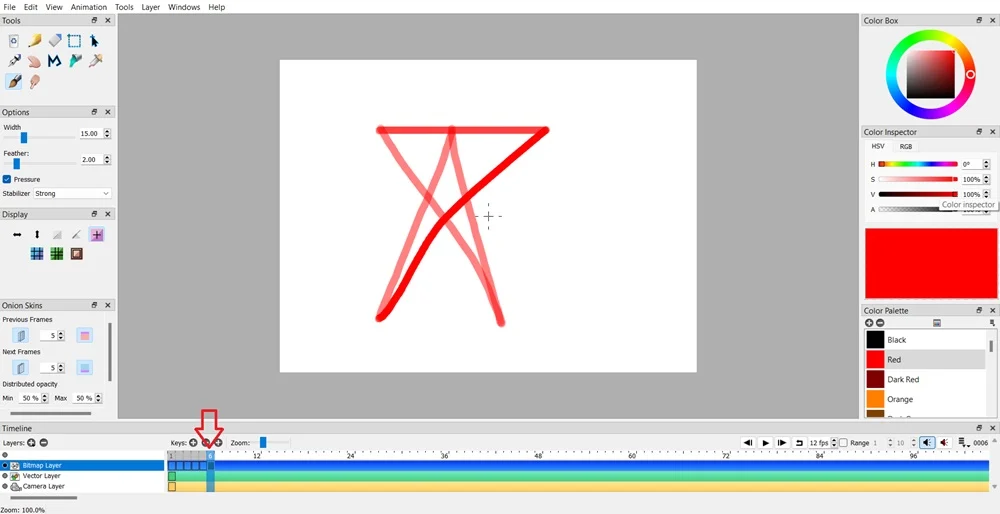
Sie können dies tun, indem Sie auf den spezifischen Keyframe klicken, den Sie verschieben möchten.
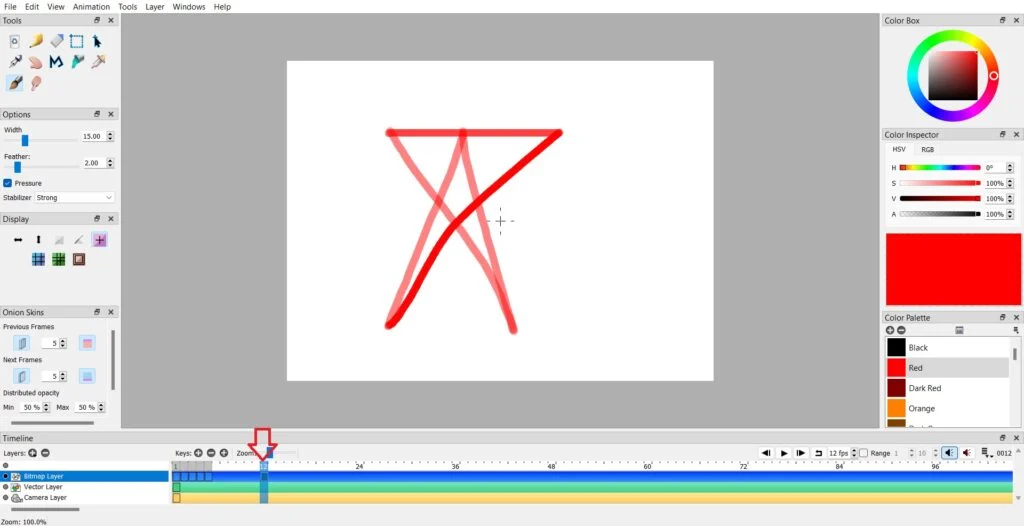
Doppelklicken Sie dann auf den Keyframe und ziehen Sie ihn auf den gewünschten Frame.
3. Ebenen hinzufügen und löschen
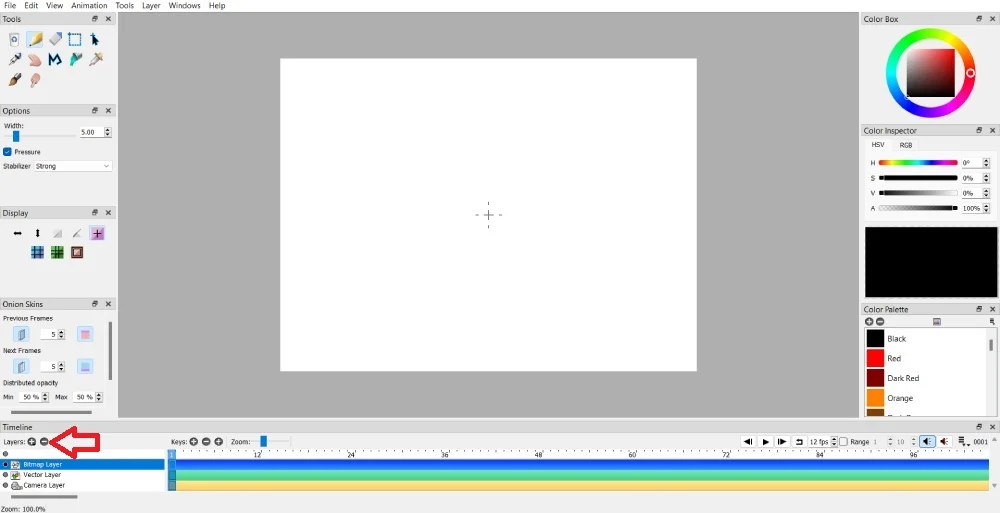
Benötigen Sie beim Erstellen Ihres animierten Projekts zusätzliche Ebenen? Das Hinzufügen von Ebenen ist ganz einfach, indem Sie in der Timeline im Abschnitt „Ebenen“ auf die Schaltfläche „+“ klicken. Sie können zusätzliche Bitmap-, Vektor- und Kameraebenen hinzufügen. Sie können jedoch eine Tonebene hinzufügen, wenn Ihre Animation Ton enthält.
Wenn zu viele Ebenen vorhanden sind, können Sie eine Ebene löschen, indem Sie im Abschnitt „Ebenen“ auf die Schaltfläche „–“ klicken.
4. Hinzufügen bestimmter Elemente zu vorhandenen Medien
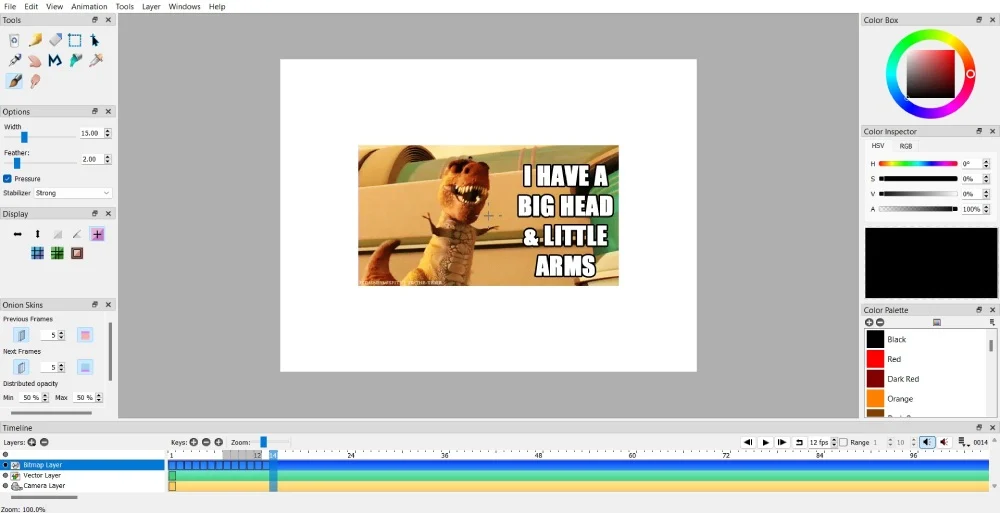
Sie können einfache Animationsbearbeitungen an bestimmten GIFs oder Videos vornehmen. Sie können beispielsweise ein Bild über ein GIF oder Video einfügen. Fügen Sie eine neue Bitmap-Ebene hinzu, wenn Sie ein Bild oder Symbol über einem GIF platzieren.
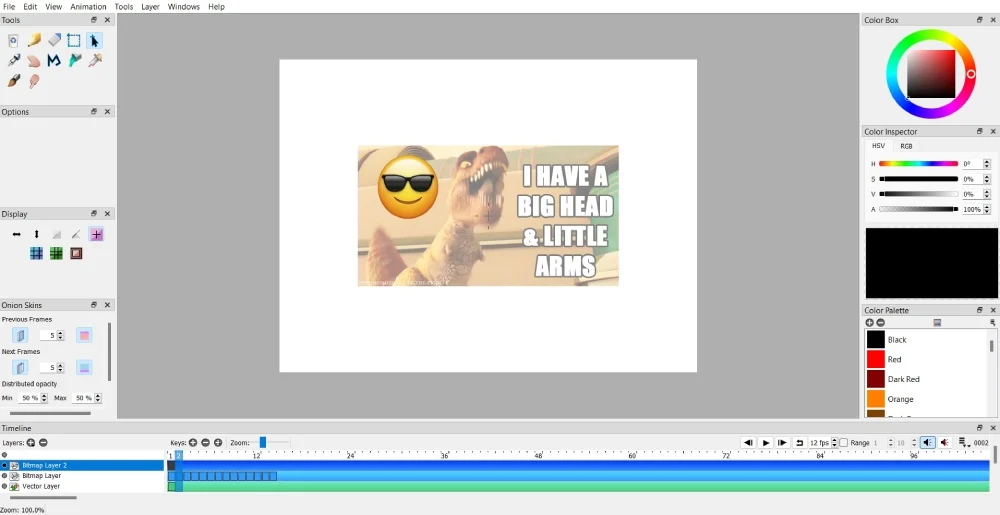
Anschließend verschieben oder bearbeiten Sie das Bildelement entsprechend.
Sie können jedoch auf der Bitmap-Ebene zeichnen, wenn Sie Zeichnungen hinzufügen möchten. Zeichnen Sie dann manuell Formen, Linien oder andere Elemente in jedem Rahmen.
5. Verknüpfungen festlegen
Wenn Pencil 2D Ihr bevorzugtes Animationstool ist, können Sie Schnellverknüpfungen festlegen, um die Verwendung für andere Animationsprojekte schneller und einfacher zu gestalten. Sie können dies tun, indem Sie die folgenden Schritte ausführen.
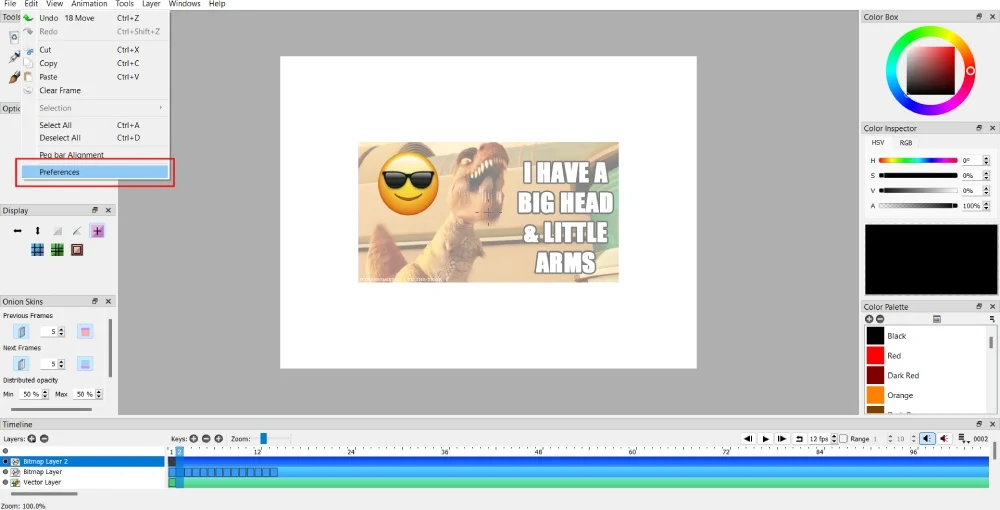
Klicken Sie in der Menüleiste auf Bearbeiten . Wählen Sie dann „Einstellungen“ aus.
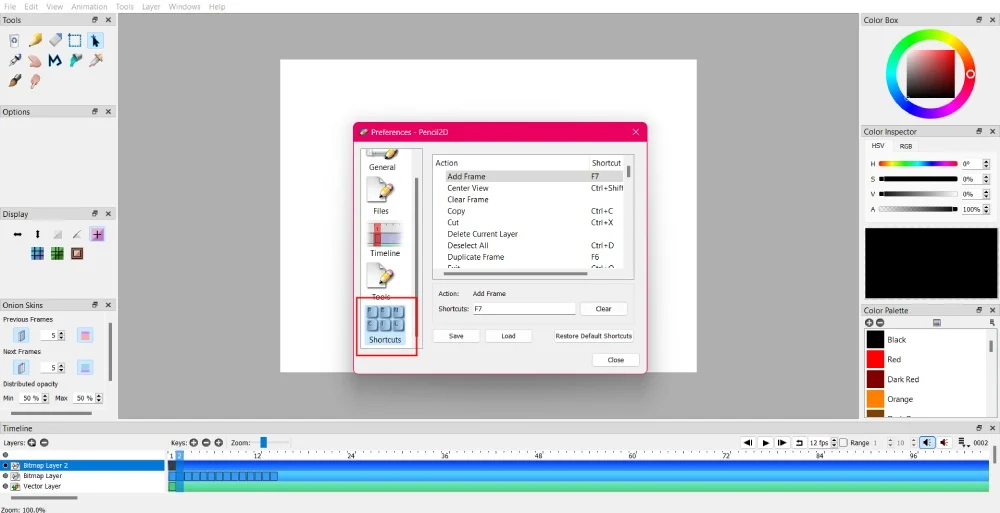
Scrollen Sie nach unten zu „Verknüpfungen“ , um Ihre bevorzugten Verknüpfungen beim Erstellen von Animationen festzulegen. Klicken Sie dann auf Speichern , um Ihre Einstellungen zu speichern.
6. Dateien importieren
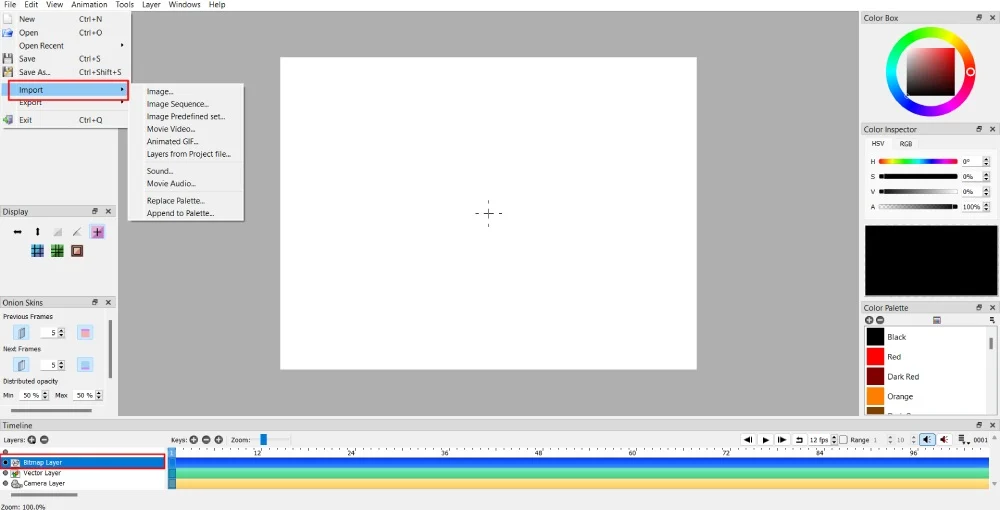
Ihre Animationsarbeit benötigt möglicherweise andere Medienformen. Wenn Sie beispielsweise eine animierte Figur erstellen, die auf einem Blumenfeld läuft, können Sie ein Bild hochladen, um zu zeigen, dass diese Figur auf dem Hintergrund einer Blumenwiese läuft.
Sie können ein Bild importieren, indem Sie auf Datei > Importieren klicken. Wählen Sie anschließend den Medientyp aus, den Sie importieren möchten.
Hinweis: Sie können keine Medien importieren, wenn Sie sich auf der Vektor- oder Kameraebene befinden. Wählen Sie zuerst die Bitmap-Ebene aus und importieren Sie dann die Medien.
7. Speichern und Exportieren Ihres Projekts
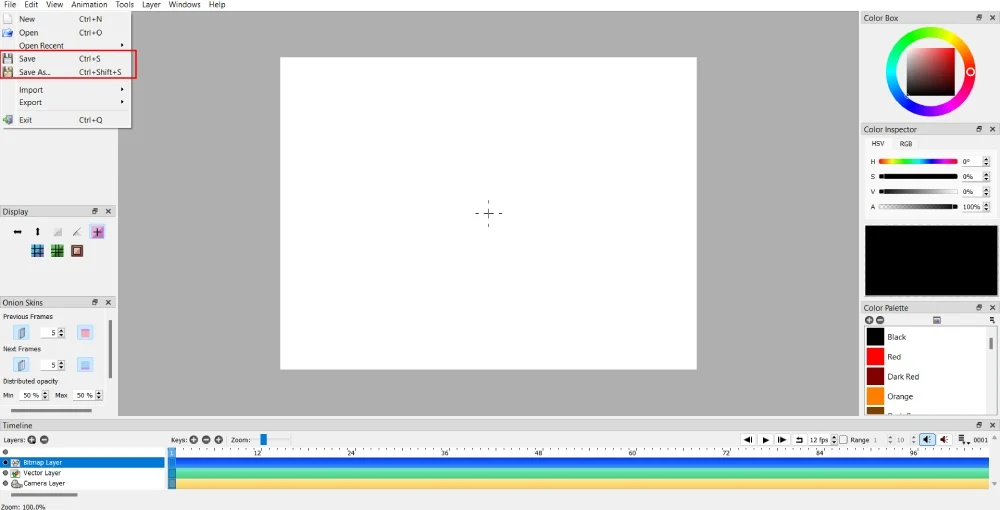
Vergeuden Sie Ihre harte Arbeit nicht, indem Sie Ihre animierten Arbeiten nicht speichern. Stellen Sie sicher, dass Sie Ihr Projekt speichern. Sie können das neue Projekt speichern, wenn Sie mit der Arbeit beginnen, indem Sie auf Datei > Speichern unter klicken. Für Windows lautet die Tastenkombination Strg + Umschalt + S und für Mac Umschalt + Befehlstaste + S.
Speichern Sie Ihren Fortschritt nach dem Speichern wiederholt, indem Sie auf die Schaltfläche „Speichern“ klicken. Um den Fortschritt Ihres Projekts zu speichern, drücken Sie Strg + S für Windows und Befehlstaste + S für Mac.
8. Verwenden des Wischwerkzeugs
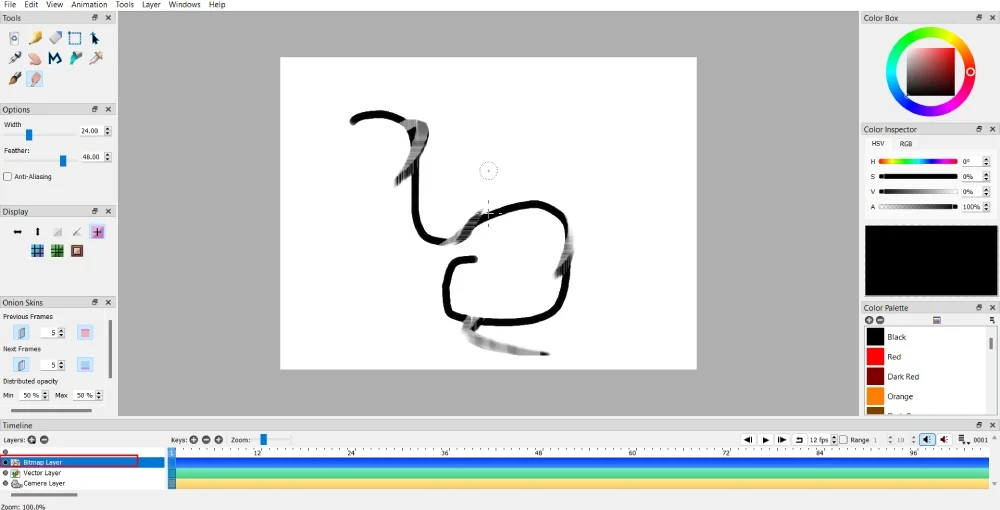
Das Wischwerkzeug hat zwei Funktionen für Bitmap- und Vektorbilder. Es verflüssigt oder verwischt das Bitmap-Bild. Mit dem Wischwerkzeug können Sie Ihren Animationen einen Flare-Effekt verleihen.
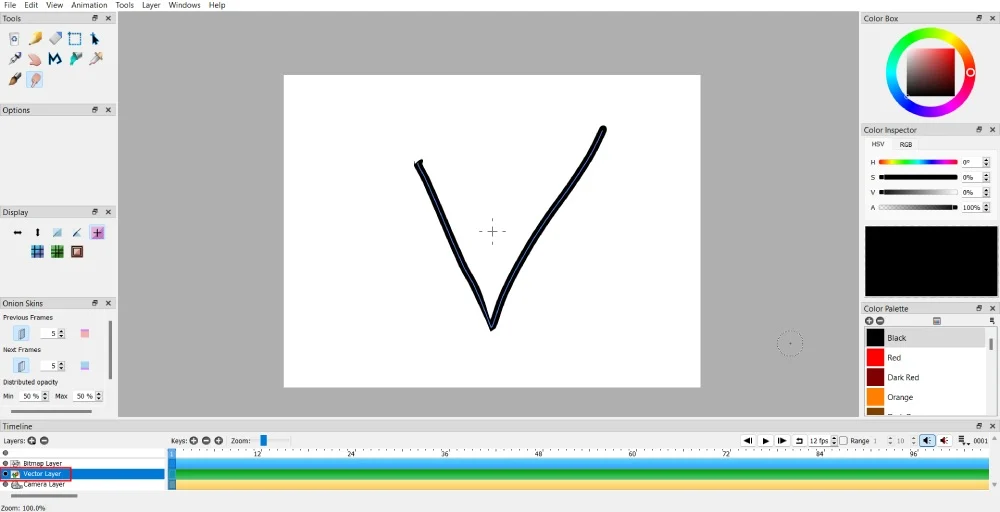
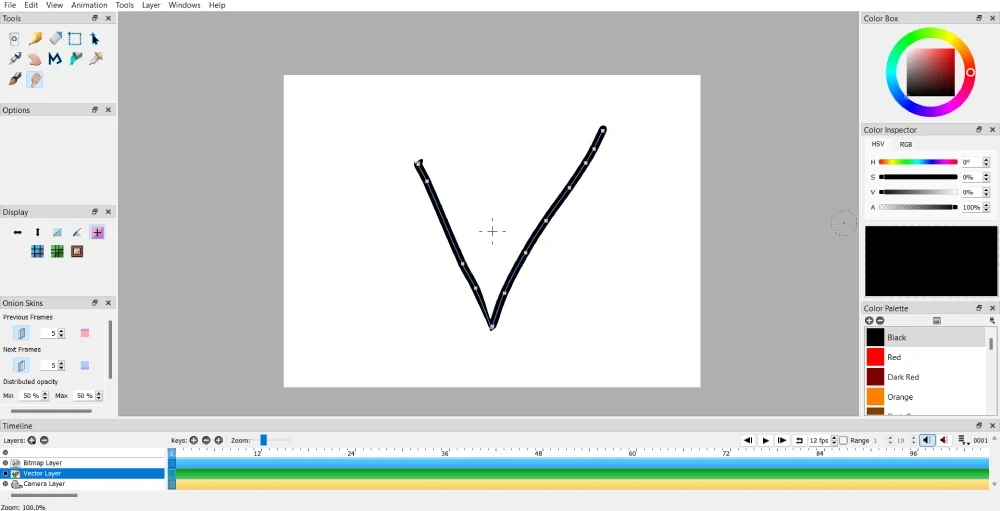
Wenn Sie jedoch möchten, dass durch Verzerrung Bewegung entsteht, können Sie mit dem Wischwerkzeug Linien oder Formen manipulieren.
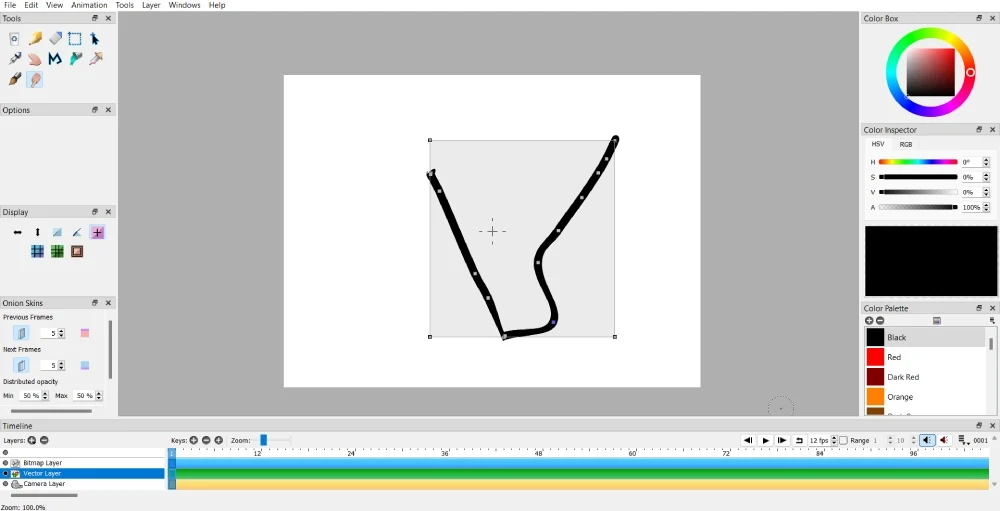
Sie können die Punkte in jede Richtung verschieben, achten Sie jedoch darauf, die Pfade zu ziehen. Und wenn Sie Bewegung erzeugen möchten, duplizieren Sie den Keyframe und verschieben Sie andere Teile der Form. Sie können das Bild jedoch in einem Frame verzerren, wenn Sie keine Linie oder Form verschieben möchten. Fügen Sie dann einen neuen Rahmen für eine andere Linie oder Form hinzu.
9. Bilder drehen
Einige Illustrationen in Ihrer Animation müssen je nach der Geschichte, die Sie erzählen, gedreht werden. Wenn Sie eine Form gezeichnet haben und die Perspektive in einem anderen Rahmen ändern möchten, erfahren Sie hier, wie Sie ein Bild drehen.
Dies funktioniert nur auf der Bitmap-Ebene.
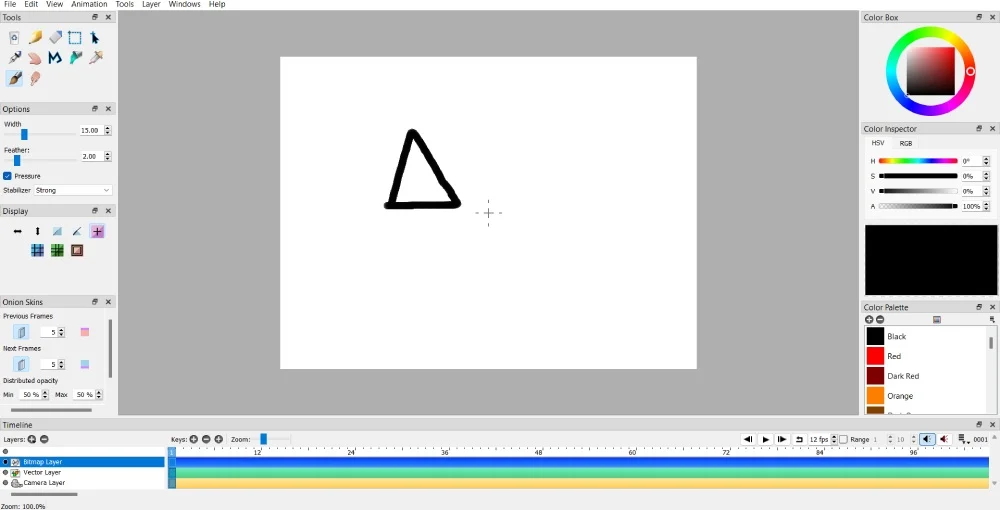
Zuerst müssen Sie ein Bild oder eine Form zeichnen.
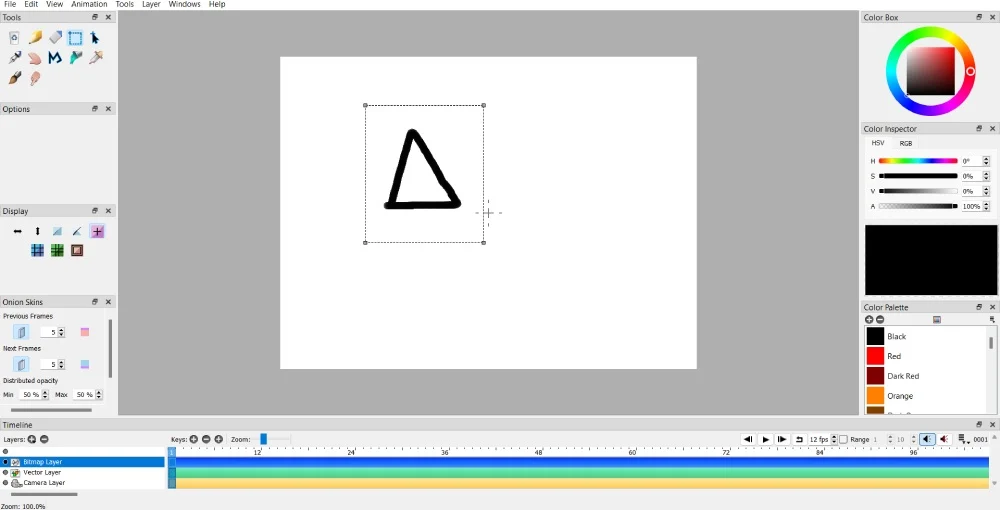
Klicken Sie dann auf das Auswahlwerkzeug . Stellen Sie dann sicher, dass Sie die Illustration, Form oder den Zeichenbereich abdecken, um sicherzustellen, dass sich das gesamte Bild oder die gesamte Form dreht.
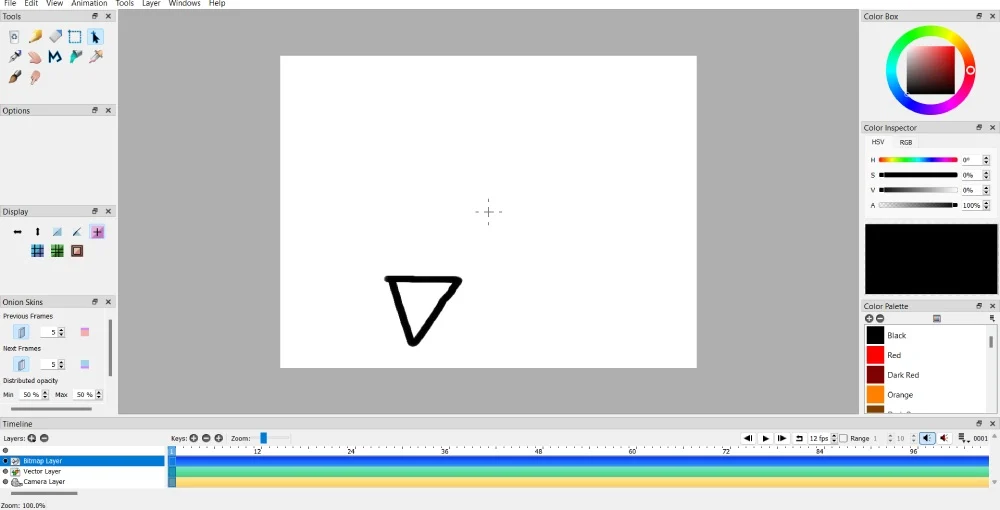
Wählen Sie dann das Verschieben-Werkzeug aus. Bevor Sie jedoch etwas verschieben, drücken Sie die Strg- oder Befehlstaste und klicken Sie dann mit der linken Maustaste. Drehen Sie anschließend das Bild in die gewünschte Richtung!

Vektorbilder drehen sich nicht, aber wenn Sie sie nach oben verschieben, erscheint die Form oder Illustration auf dem Kopf. Sie können dies tun, indem Sie das Verschieben-Werkzeug verwenden. Klicken Sie dann auf einen der vier Punkte im Quadrat. Bewegen Sie danach Ihre Maus nach oben, was auf dem Kopf stehen sollte.
10. Formen oder Bilder duplizieren
Manchmal benötigen Sie möglicherweise dieselben Formen oder Bilder in einem Rahmen. Sie können zwar manuell zeichnen, es kann jedoch einige Zeit dauern und schwierig sein, dieselbe Form oder dasselbe Bild zu kopieren. Sie können dies tun, ohne erneut zeichnen zu müssen!
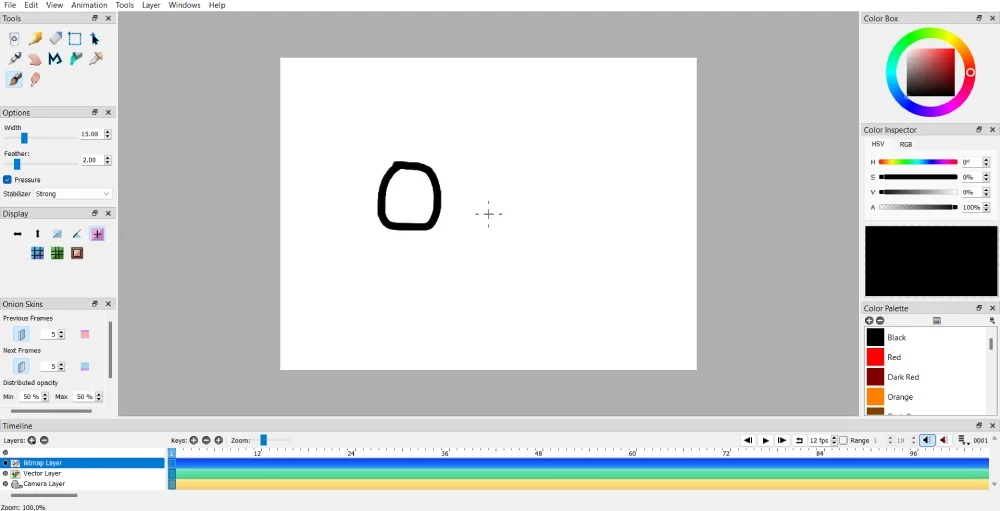
Zeichnen Sie Ihre Form oder Ihr Bild in einem Rahmen auf einer Seite.
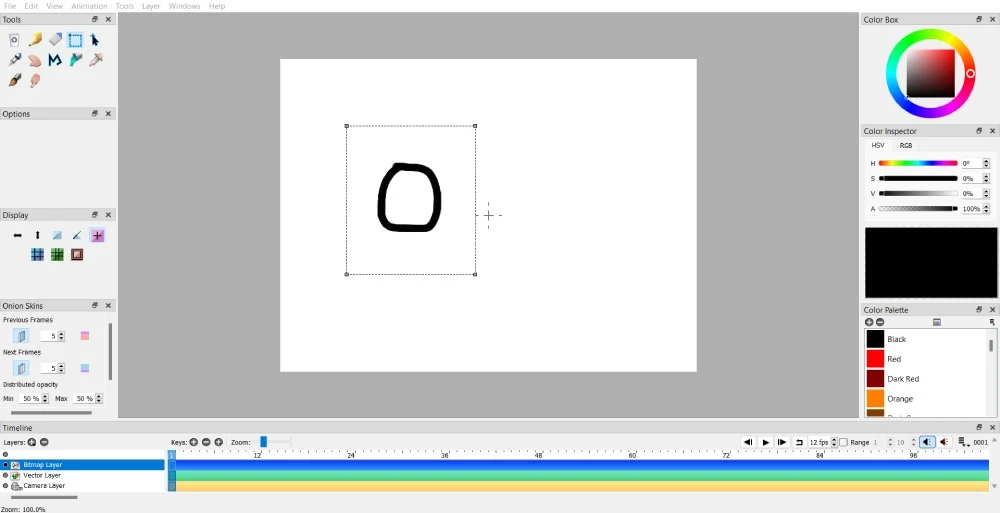
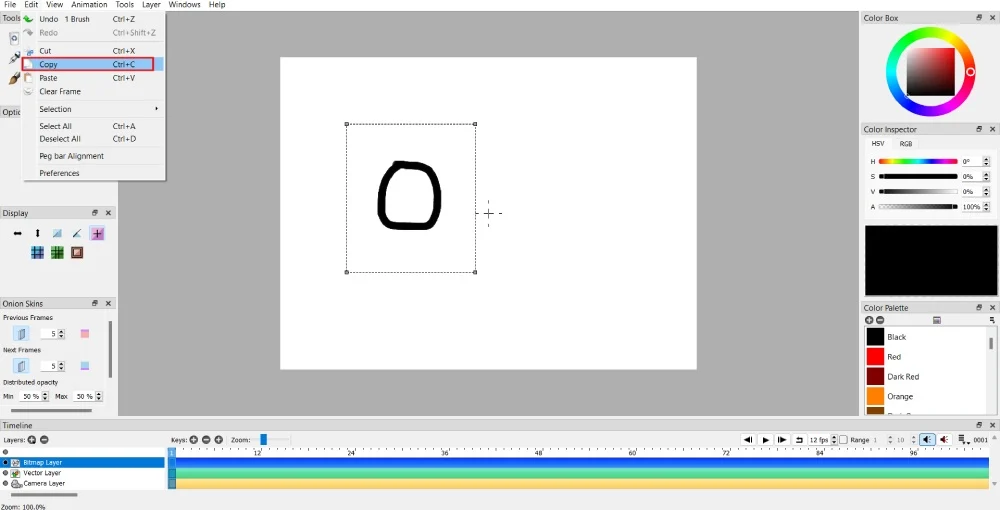
Wenn Sie fertig sind, verwenden Sie das Auswahlwerkzeug und gehen Sie zu Bearbeiten > Kopieren .
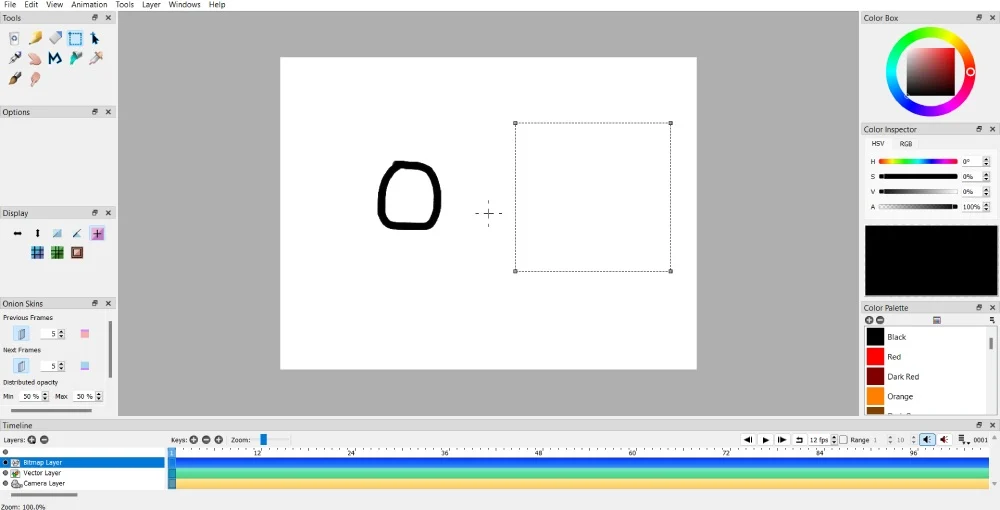
Verwenden Sie das Auswahlwerkzeug erneut mit ungefähr den gleichen Abmessungen wie das erste Bild oder die erste Form an einer leeren Stelle im selben Rahmen.
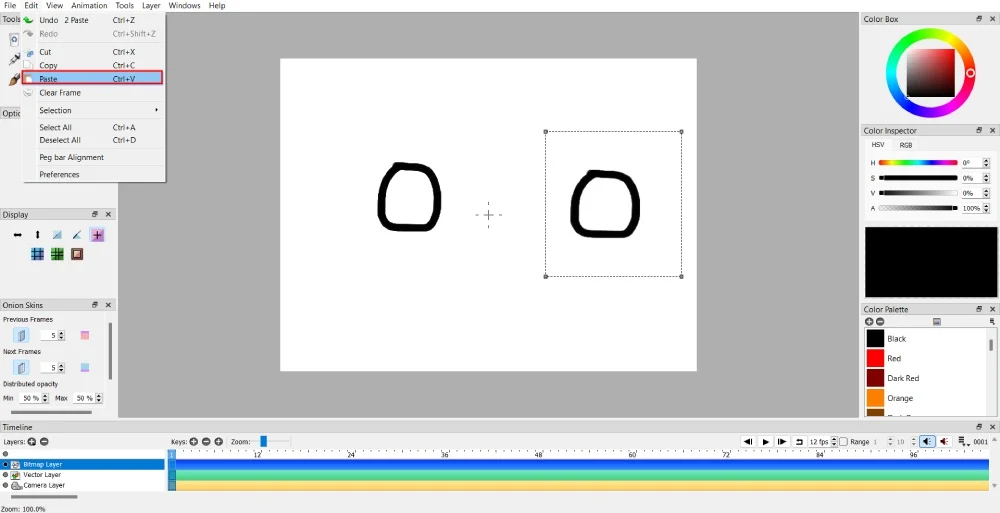
Klicken Sie anschließend auf Bearbeiten > Einfügen, um das Bild oder die Form zu kopieren.
11. Ein Bild oder eine Form in eine Richtung verschieben
Nehmen wir dies Schicht für Schicht. Es erfordert Geduld, da Sie Keyframes manchmal für jede Bewegung duplizieren müssen. Aber fangen wir einfach an.
Wenn Sie ein Bitmap-Bild haben, müssen Sie eine Kombination aus den Werkzeugen „Verschieben“ und „Auswählen“ verwenden.
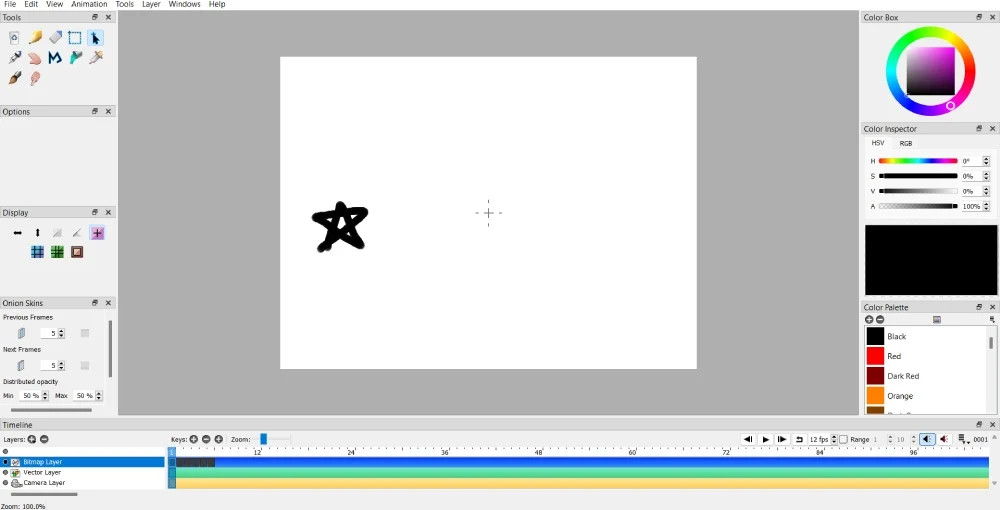
Wenn Sie das Bild in eine Richtung verschieben möchten, klicken Sie auf die Schaltfläche „Keyframe duplizieren “.
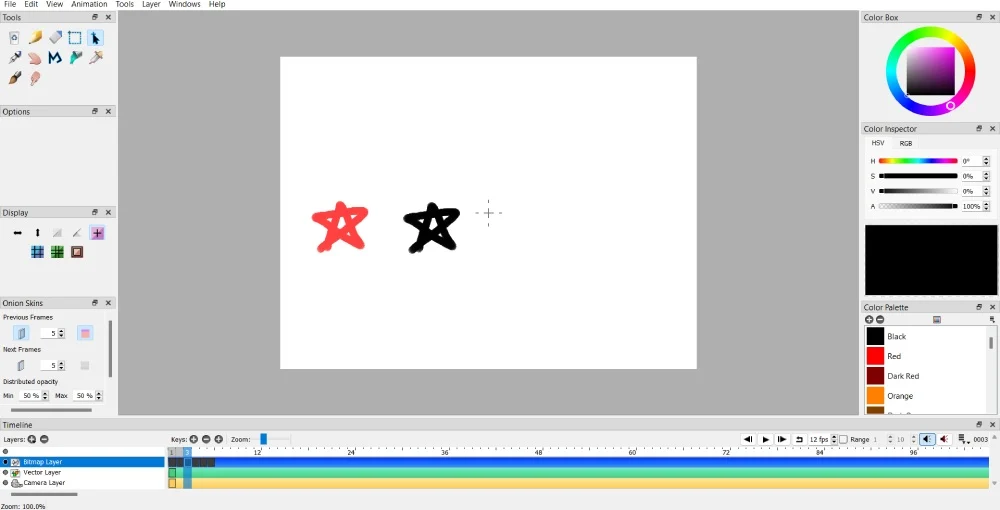
Wählen Sie dort das Bild oder die Form aus, die Sie verschieben möchten.
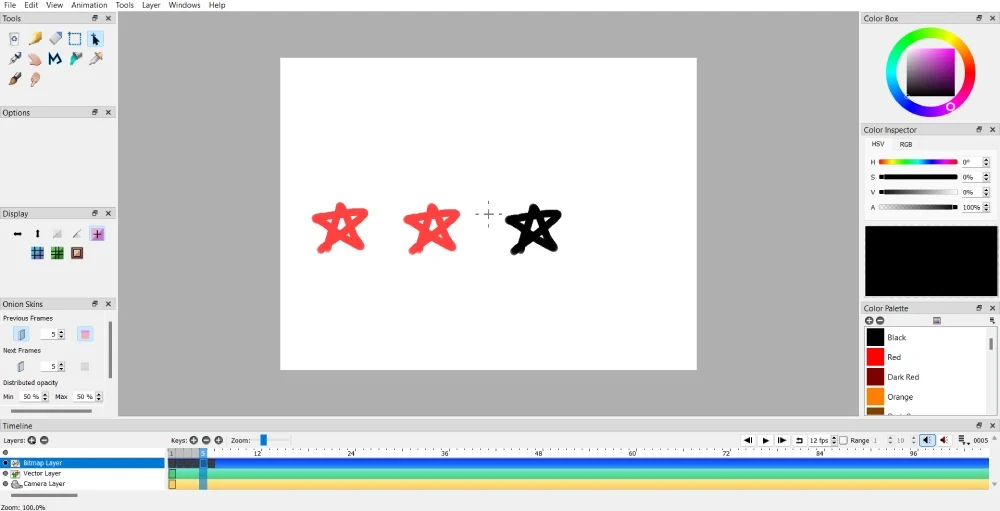
Verwenden Sie dann das Verschieben- Werkzeug in die Richtung, in die sich die Form oder das Bild bewegen soll.
In der Zwischenzeit benötigen Sie die Werkzeuge „Verschieben “ oder „Auswählen“ nicht, wenn Sie ein Vektorbild haben. Klicken Sie wie beim Bitmap-Bild auf die Schaltfläche „Keyframe duplizieren“ . Verschieben Sie dann das Vektorbild in eine beliebige Richtung.
12. Einen Bildhintergrund in eine Richtung verschieben
Einige Animationsprojekte erfordern verschiedene bewegliche Objekte auf einer Leinwand. Sie können auch das Hintergrundbild verschieben, wenn Ihr Animationsprojekt dies erfordert. Wie beim Verschieben von Formen oder Objekten benötigen Sie Geduld, da Sie Keyframes hinzufügen oder duplizieren müssen, um Hintergründe reibungslos zu verschieben. Wenn Sie jedoch einen Hintergrund im Handumdrehen von einem Ort zum anderen verschieben möchten, ist das auch machbar.
Hintergrundbilder reibungslos verschieben
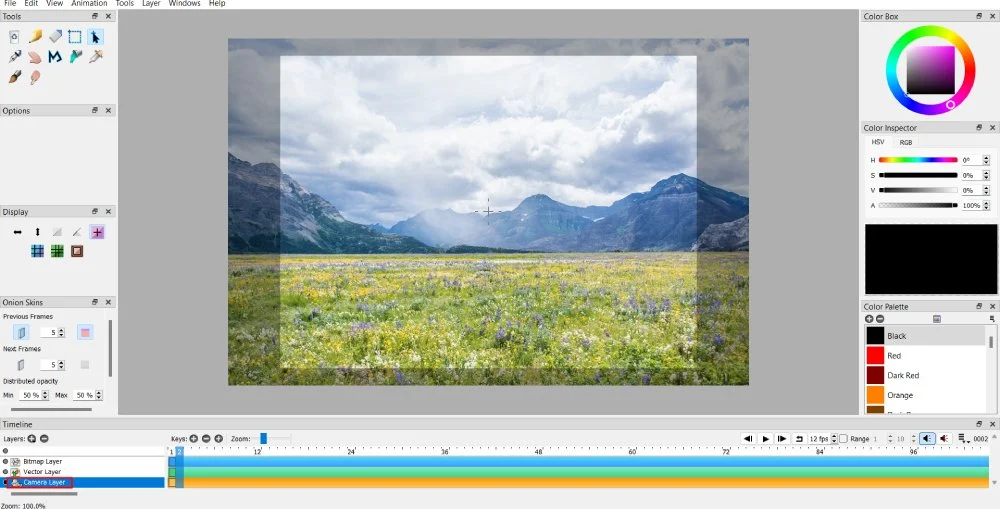
Importieren Sie ein Hintergrundbild. Klicken Sie nach dem Hochladen auf die Kameraebene .
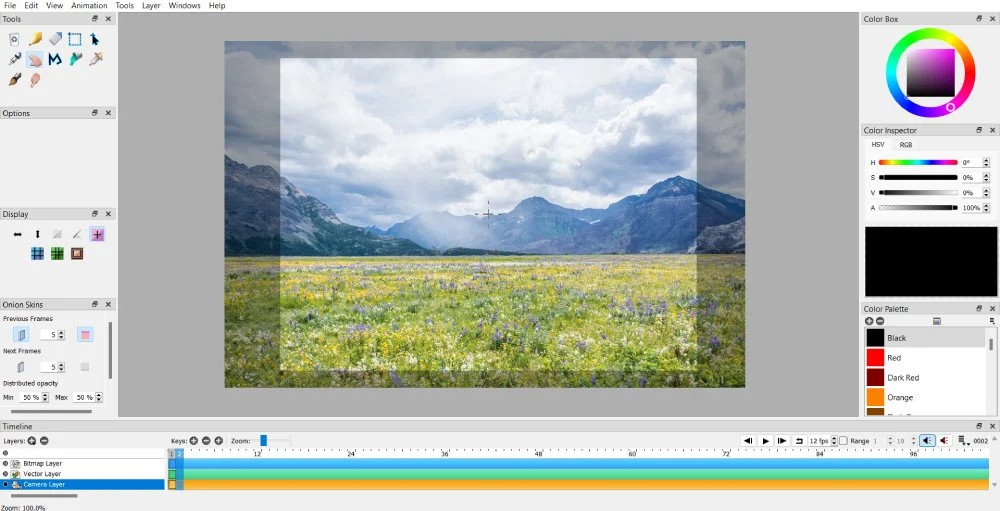
Klicken Sie dann auf den Keyframe duplizieren . Bewegen Sie das Bild im duplizierten Keyframe mit dem Handwerkzeug in die gewünschte Richtung.
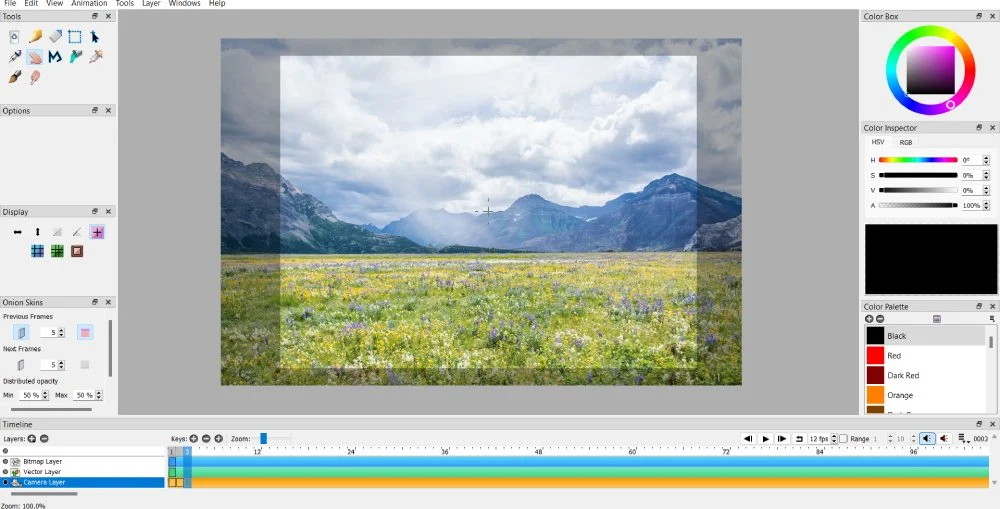
Wiederholen Sie dies, bis Sie die gewünschte Bewegung erhalten.
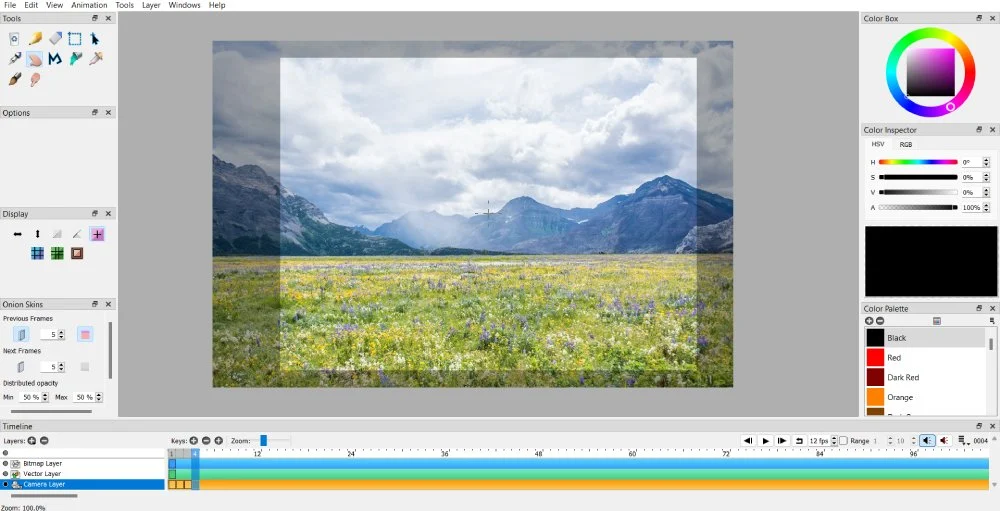
Verschieben Sie ein Hintergrundbild im Handumdrehen
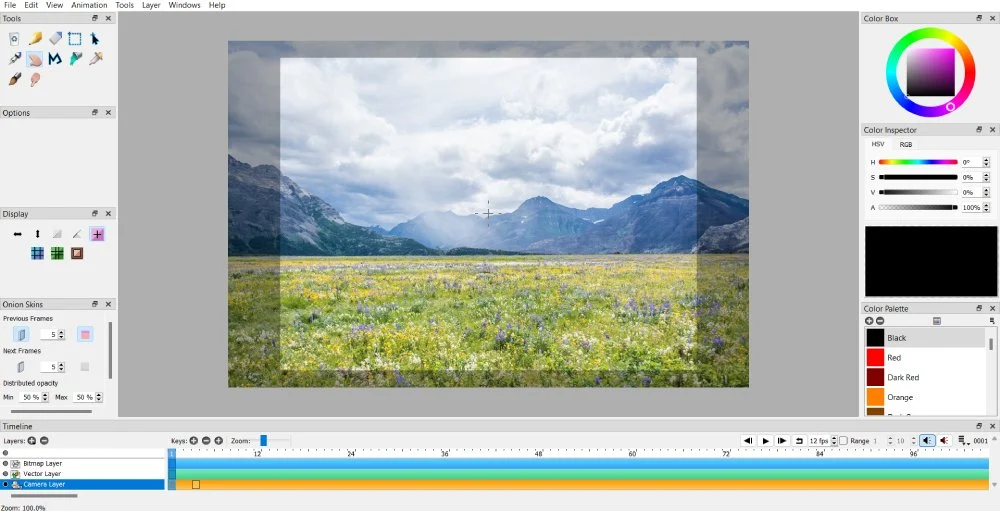
Wenn Sie keinen fließenden Übergang von einer Richtung in die andere wünschen, können Sie den oben genannten Anweisungen folgen. Anstatt jedoch für jede Bewegung einen Keyframe zu erstellen, können Sie zu einem bestimmten Frame springen und auf die Schaltfläche „Keyframe duplizieren “ klicken. Von dort aus können Sie sehen, wie der Hintergrund von einer Stelle zur anderen springt.
13. Organisieren Sie Ihre Palette
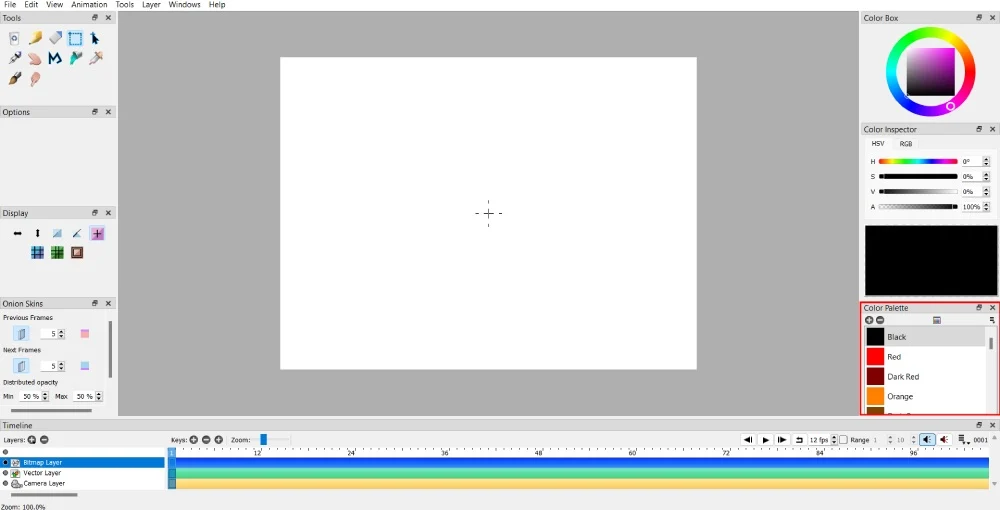
Wenn Sie ein Animator sind, haben Sie möglicherweise einen bestimmten Stil. Dies könnte sich auch in der Art und Weise widerspiegeln, wie Sie Ihre Animationsdesigns einfärben. Pencil 2D verfügt über eine voreingestellte Palette von 24 Farben. Sie können Ihrem Projekt jedoch beliebige Farbtöne hinzufügen oder entfernen.
Sie können eine Farbe hinzufügen, indem Sie in der Mitte des Palettenfensters auf die Schaltfläche „Farbe auswählen“ klicken. Klicken Sie nach der Auswahl auf die Schaltfläche „OK“ und Pencil 2D lädt die neue Farbe.
Wenn Sie jedoch einen Farbton entfernen möchten, wählen Sie die Farbe aus, die Sie entfernen möchten. Klicken Sie dann auf die Schaltfläche –, um diese Farbe aus Ihrer Palette zu löschen.
Möglicherweise arbeiten Sie mit Kunden zusammen, die bestimmte Markenfarben haben. Es ist wichtig, das Branding über verschiedene Medien oder Marketingressourcen hinweg konsistent zu halten, um sicherzustellen, dass Ihr Kunde auch durch Animationen erkennbar ist. In diesem Fall müssen Sie sich an die Markenfarben halten. Sie können sie nach ihrer Palette fragen und diese in Pencil 2D laden.
Sie können den oben genannten Schritten folgen. Oder Sie können eine Palette ersetzen. Um eine Palette zu ersetzen, gehen Sie zu Datei und dann zu Importieren . Wählen Sie im Abschnitt „Importieren“ die Option „Palette ersetzen“. Pencil 2D lädt Ihre neue Palette.
14. Erstellen einer einfachen Animation
1. Öffnen Sie die Pencil 2D-Anwendung. Pencil 2D lädt bereits eine leere Leinwand.
2. Klicken Sie auf ein beliebiges Zeichenwerkzeug, um mit der Illustration des ersten Frames zu beginnen
3. Sobald Sie die erste Illustration oder Bewegung im ersten Frame gezeichnet haben, klicken Sie auf die Schaltfläche „+“, um einen neuen Frame hinzuzufügen. Durch das Hinzufügen eines Keyframes können Sie auf einem neuen Frame zeichnen, um Ihre Illustrationen zu animieren. Stellen Sie sicher, dass Sie auf die Bitmap-Ebene klicken, um Ihre Animationen zu zeichnen . Wenn Sie jedoch keine verpixelten Illustrationen wünschen, klicken Sie auf die Vektorebene, um glattere Zeichnungen zu erhalten.
4. Um frühere Bilder anzuzeigen, stellen Sie sicher, dass die Onion Skins- Funktion aktiviert ist. Auf diese Weise müssen Sie nicht rätseln, wie Sie den nächsten Rahmen entwerfen sollen. Sie können den vorherigen Frame, den nächsten Frame oder beides aktivieren.
5. Fügen Sie weitere Keyframes hinzu oder bearbeiten Sie sie und ändern Sie Ihre Arbeit bei Bedarf. Sie können die Wiedergabetaste drücken, um eine Vorschau Ihrer Arbeit zu erhalten, bevor Sie sie exportieren.
Häufig gestellte Fragen
Ist Pencil 2D gut für Anfänger?
Ja, Pencil 2D ist eine großartige Einstiegssoftware für Anfänger. Wenn Sie Erfahrung in der Animation haben möchten, hilft Ihnen Pencil 2D dabei, die Grundlagen der Erstellung von Frame-für-Frame-Animationen zu verstehen. Um eine nahtlose Animation zu erstellen, wird empfohlen, jedes Bild mit einem Zeichentablett zu veranschaulichen.
Ist Pencil 2D kostenlos?
Ja, die Nutzung der Open-Source-Animationssoftware ist kostenlos. Sie können die Animationssoftware auf der Website herunterladen und sofort verwenden!
Können Sie 3D-Animationen mit Pencil 2D erstellen?
Mit Pencil 2D können Sie nur handgezeichnete und traditionelle Animationen erstellen. Für 3D-Projekte benötigen Sie eine andere Software. Wenn Sie 3D-Animationen durchführen möchten, können Sie Blender verwenden, eine andere Open-Source-Animationssoftware.
Wie erhalten Sie Hilfe für Pencil 2D?
Pencil 2D verfügt über einen Dokumentationsbereich für Anfänger, die die Software zum ersten Mal verwenden. Wenn Sie jedoch keine Antworten finden oder auf Störungen stoßen, müssen Sie das Forum oder deren Social-Media-Konten besuchen, um Hilfe von anderen Benutzern zu erhalten.
Abschließende Gedanken
Pencil 2D ist eine der besten Animationssoftwares für Anfänger. Sie können mit einfachen Animationen beginnen, um GIFs oder Kurzfilme zu erstellen. Sie können Ihre Animationen anpassen, indem Sie Bilder, Videos und GIFs exportieren, um ein ansprechendes Video zu erstellen, oder Farbe hinzufügen, um es zum Leben zu erwecken. Darüber hinaus verfügt Pencil 2D über die grundlegenden Werkzeuge zum Illustrieren Ihrer Animationen. Dadurch können Sie Ihr Handwerk beherrschen und mehr Kunden gewinnen.
