So übermitteln Sie eine WordPress-Sitemap an Google
Veröffentlicht: 2020-04-23In diesem Tutorial werden wir uns ansehen, wie Sie Ihre WordPress-Site bei Google einreichen können. Dies hilft bei Ihrem technischen SEO und wie Google Ihre Website crawlt.
Wir werden abdecken:
- Google Search Console
- Sitemap einrichten
- Senden der Sitemap
Um Ihre Website bei Google einzureichen, benötigt Ihre Website eine Sitemap. Dies ist eine Liste aller URLs auf Ihrer Website. Sie reichen Ihre Website mit dem Google Search Console-Tool ein.
Es gibt viel zu behandeln, lassen Sie uns eintauchen.
Google Search Console
Mit der Google Search Console (GSC) können Sie Ihre Website und ihr Erscheinungsbild bei Google verwalten. Um Ihre Website zu verwalten, müssen Sie zunächst bestätigen, dass Sie Eigentümer der Domain sind. Sobald Sie sich verifiziert haben, erhalten Sie Zugriff auf einige coole Daten, wie zum Beispiel:
- Impressionen
- Klicks
- Rangposition suchen
Anhand dieser Daten können Sie verfolgen, wie Seiten auf der ganzen Welt rangieren, was Ihnen helfen wird, sie zu verbessern.
GSC informiert Sie auch über alle Fehler, die es auf Ihrer Seite findet. In diesem Fall erhalten Sie eine Fehlermeldung im GSC und per E-Mail. Diese Informationen zu haben, ist sehr wichtig für die technische SEO-Gesundheit Ihrer Website.
Von den Vorteilen von GSC überzeugt? Gut! Weil die Überprüfung Ihrer Domain ein bisschen mühsam ist.
Keine Sorge, wir werden das gemeinsam durchstehen.
Um die Domain in GSC zu registrieren, müssen Sie Ihre DNS-Einstellungen aktualisieren. Schauen wir uns das als nächstes an.
Überprüfen Sie den Domänenbesitz
Melden Sie sich zunächst in Ihrem Google-Konto an und besuchen Sie dann die Google Search Console.
Wenn Sie GSC zum ersten Mal besuchen, sehen Sie zwei Optionen wie diese:
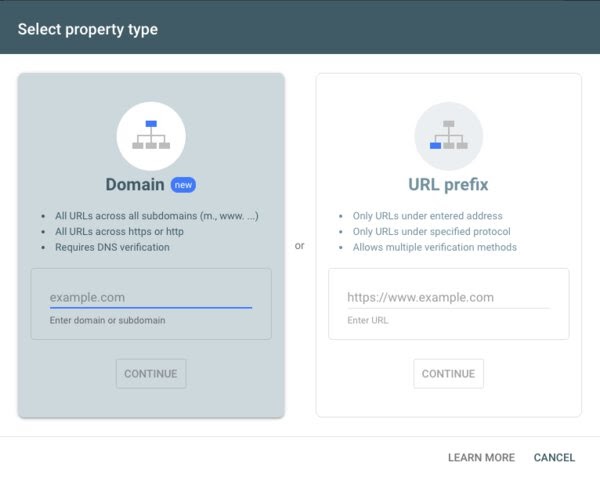
Es gibt zwei Optionen Domain und URL-Präfix. Die Domain-Option ist die beste, da sie alle Subdomains für Ihre Website enthält. Subdomains sind das Bit vor Ihrem Domainnamen. Zum Beispiel:
www.beispiel.com
Die Subdomain ist „www“. Durch die Registrierung der Domain bestätigen Sie, dass Sie Zugriff auf alle Subdomains haben. Das bedeutet, dass Sie sich nur einmal verifizieren müssen.
Wählen Sie die Domain-Option zum Starten und geben Sie Ihren Domainnamen in das Feld ein und klicken Sie auf „Weiter“.
Der nächste Bildschirm zeigt Ihnen einen „Verify Domain“-Bildschirm, der so aussieht:
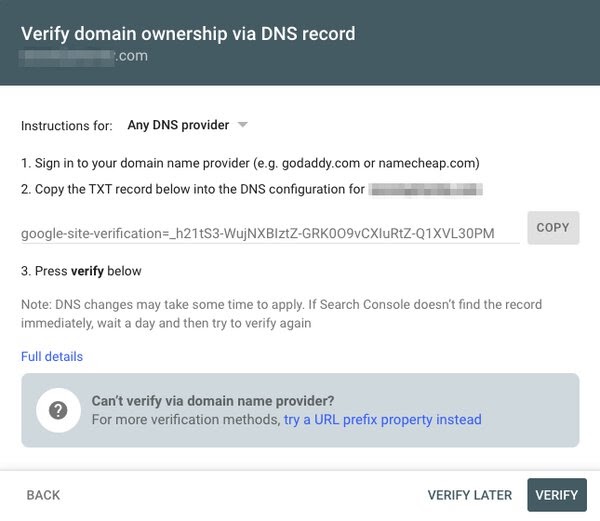
Dieser Bildschirm kann zunächst ziemlich verwirrend sein. Google fordert Sie auf, einen DNS-Eintrag auf Ihrer Domain zu erstellen.
DNS wird von Browsern verwendet, um Webserver im Internet zu finden. Jede Domain hat einen DNS-Server und das ist normalerweise das Unternehmen, das Ihre Domain registriert hat.
Unternehmen wie NameCheap, GoDaddy, Ionos usw. Was Sie tun müssen, ist:
- Melden Sie sich bei Ihrem Domain-Registrar an
- Suchen Sie die DNS-Einstellungen
- Erstellen Sie einen neuen DNS-Eintrag
- Fügen Sie einen DNS-Eintrag vom Typ TXT hinzu
- Legen Sie den Wert oder die Antwort fest, die Sie von Google erhalten haben
- Klicken Sie auf Hinzufügen/Speichern
Mein Domain-Registrar ist Porkbun und sie haben einen Abschnitt, um meiner Domain einen neuen DNS-Eintrag hinzuzufügen. Kopieren Sie dazu den Wert aus GSC und fügen Sie ihn in den Antwortbereich ein. So sieht meiner aus:
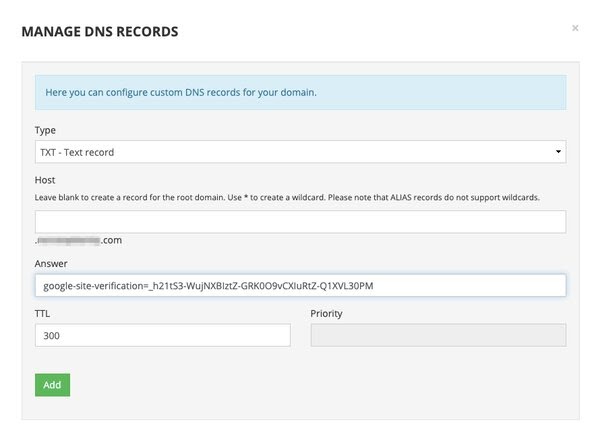
Sobald dies erledigt ist, müssen Sie ihm etwas Zeit zum Auffrischen geben (Kaffee jemand?). DNS-Updates erfolgen nicht sofort, daher müssen Sie Zeit geben, damit die Änderungen aktualisiert werden. Diese sollte zwischen 30 Minuten und 24 Stunden liegen.
Nach 30 Minuten sehen wir, ob der DNS bereit ist. Gehen Sie zurück zu GSC und klicken Sie auf die Schaltfläche „Bestätigen“:
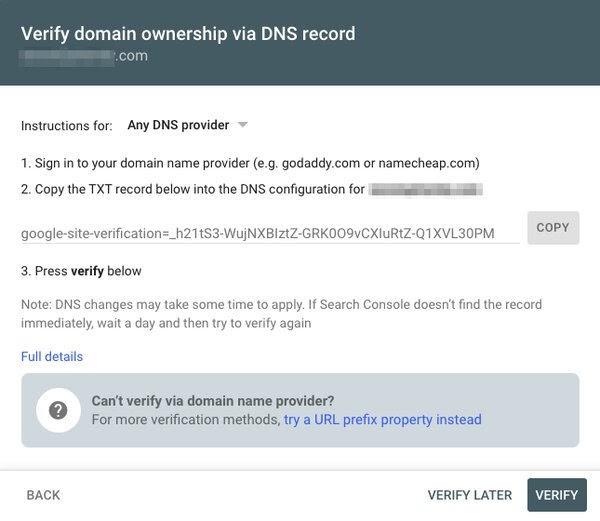
Wenn die Aktualisierung der DNS-Einstellungen noch aussteht, wird ein Fehler wie dieser angezeigt:

Das ist in Ordnung, gib ihm etwas mehr Zeit zum Aktualisieren (noch ein Kaffee!). Drücken Sie OK und Sie kehren zur Überprüfungsphase zurück. Nachdem Sie etwas länger gewartet haben, versuchen Sie es erneut. Sobald die DNS-Änderungen weitergegeben wurden, sehen Sie diese Nachricht:

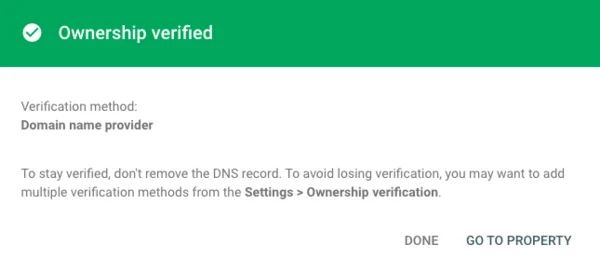
Herzliche Glückwünsche! Sie haben bestätigt, dass Sie der Eigentümer der Domain sind. Klicken Sie auf die Schaltfläche „Go To Property“ und Sie sehen das GSC-Dashboard.
Sie können jetzt im Seitenmenü die Option Sitemaps sehen:
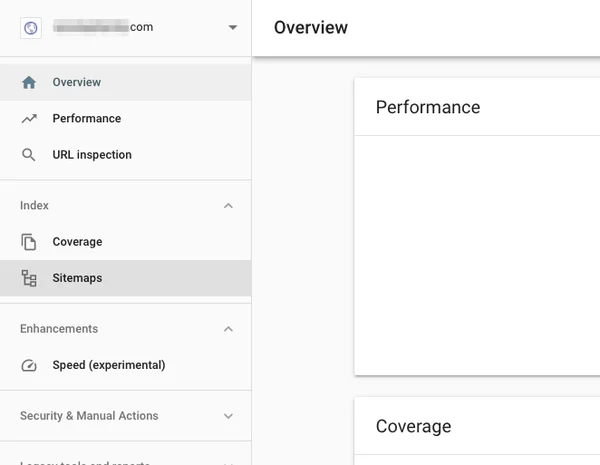
Wenn Sie darauf klicken, haben Sie die Möglichkeit, die Sitemap hinzuzufügen.
Aber wo ist Ihre Sitemap? Schauen wir uns das als nächstes an.
Hinzufügen einer Sitemap zu WordPress
Eine Sitemap enthält eine Liste aller URLs auf Ihrer Website. Sie können diese Liste an Google weitergeben und sie wird ihnen helfen, alle Seiten auf Ihrer Website zu finden. Ohne die Sitemap würde der Google-Crawler lange brauchen, um alle Seiten zu entdecken. Es liegt in Ihrem Interesse, Googles Arbeit so einfach wie möglich zu machen.
Eine Sitemap ist normalerweise eine XML-Datei, die sich im Stammverzeichnis Ihrer Website befindet. Zum Beispiel:
https://example.com/sitemap.xml
Wenn unter dieser URL keine Datei gefunden wird, können Sie versuchen, in Ihrer robots.txt-Datei zu suchen. Dies ist eine Datei, die Bots (wie Googlebot) mitteilt, welche Seiten sie anzeigen können und welche nicht. Die robots.txt-Datei enthält oft auch einen Link zur Sitemap. Sie haben beispielsweise eine robots.txt-Datei, die so aussieht:
User-Agent: *
Sitemap: https://pagedart.com/sitemap.xml
Wie Sie im obigen Beispiel die Sitemap-Regel sehen können. Um Ihre robots.txt-Datei zu finden, fügen Sie hinzu, um eine URL wie diese zu versuchen, die Ihren Domainnamen ersetzt:
https://example.com/robots.txt
Wenn Ihr Sitemap-Link vorhanden ist, können Sie ihn kopieren und zum nächsten Abschnitt wechseln. Wenn es keine Sitemap gibt, können wir eine mit einem Plugin erstellen.
Um eine Sitemap in WordPress einzurichten, können Sie ein Plugin wie Yoast SEO verwenden. Dieses Plugin erstellt eine XML-Sitemap für Sie.
Sobald Sie das Plugin aktivieren, befindet sich Ihre Sitemap unter der Adresse „/sitemap_index.xml“. So wird es aussehen:
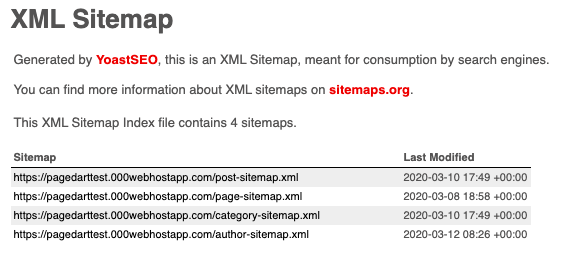
Nachdem Sie nun eine Sitemap haben, können Sie diese an GSC übermitteln. Kopieren Sie zum Beispiel den Link zur Sitemap:
https://example.com/sitemap_index.xml
Gehen Sie dann zurück zum GSC-Dashboard.
Senden der Sitemap an die Google Search Console
Klicken Sie im Seitenmenü des GSC-Dashboards auf den Link Sitemaps:
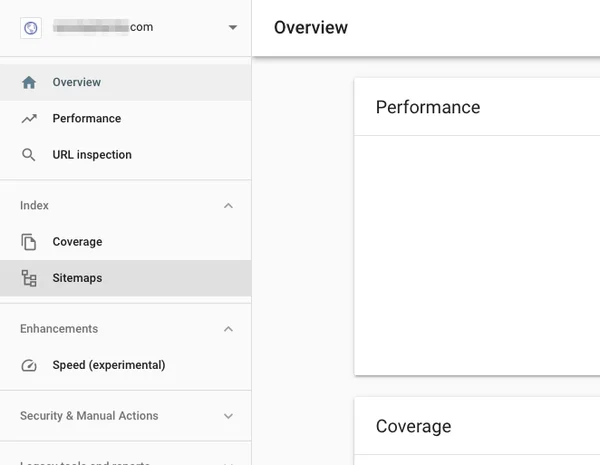
Sie sehen ein Textfeld, in dem Sie Ihre Sitemap-URL hinzufügen können:

Klicken Sie auf „Senden“ und Google ruft die Sitemap ab. Es wird dann sicherstellen, dass es die Datei lesen kann und dass das Format korrekt ist. Sobald dies der Fall ist, sehen Sie eine Nachricht wie diese:
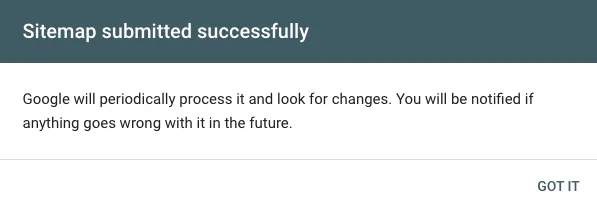
Nach einiger Zeit verarbeitet Google die Sitemap und aktualisiert sie in der eingereichten Sitemap-Liste. Sobald dies der Fall ist, sieht es mit einem „Status“ von „Success“ so aus:

Gut erledigt! Sie haben Ihre Sitemap an Google übermittelt. Sie haben jetzt eine Liste aller URLs auf Ihrer Website, die im Google-Index erscheinen.
Wenn Sie verfolgen möchten, wann Google Ihre Website crawlt, verwenden Sie ein Tool wie OnCrawl. Dadurch erhalten Sie einen Einblick, wann und welche Seiten Google aufgerufen hat.
Zusammenfassung, So übermitteln Sie eine WordPress-Sitemap an Google
In diesem Tutorial haben wir uns angesehen, wie Sie:
- Verifizieren Sie Ihre Domain mit der Google Search Console
- Erstellen Sie eine Sitemap auf Ihrer WordPress-Seite
- Senden Sie die Sitemap an Google
Auf diese Weise geben Sie Google eine Liste aller URLs, die Sie in den Index aufnehmen möchten. Google crawlt die URLs in dieser Liste und die Seiten erscheinen in den Google-Suchergebnissen.
