So richten Sie den Versand auf Shopify ein
Veröffentlicht: 2023-11-19Versandinformationen sind im E-Commerce unerlässlich. Online-Käufer prüfen die Versandkosten und -regeln, bevor sie zur Kasse gehen. Und jeder neue Shopify-Onlineshop müsste Versandinformationen einrichten, um einen reibungslosen Checkout-Prozess zu gewährleisten. Transparenz ist bei der Einrichtung des Shopify-Versands von entscheidender Bedeutung, da einige Käufer ihren Warenkorb schnell verlassen können, wenn die Versanddetails ungünstig sind. Hier finden Sie eine Schritt-für-Schritt-Anleitung zum Einrichten des Versands auf Shopify.
Was Sie vor der Einrichtung von Shopify Shipping beachten sollten
Bevor Sie lernen, wie Sie den Shopify-Versand einrichten, werfen Sie einen Blick auf diese drei entscheidenden Voraussetzungen:
- Ihr Unternehmen muss über einen geeigneten Versandstandort verfügen
- Ihr Unternehmen darf an der Kasse keine Zölle und Einfuhrsteuern erheben, da der Shopify-Versand weder DDP noch die Lieferung verzollt unterstützt
- Sehen Sie sich die Richtlinien verschiedener Shopify-Versandanbieter an, um sicherzustellen, dass sie Ihren Geschäftsanforderungen entsprechen
So überprüfen Sie die Berechtigung zum Shopify-Versandgeschäft
Bei Shopify müssen Sie Versandetiketten kaufen, sodass Sie Versandetiketten über Ihr Shopify-Konto ausdrucken können. Sie erhalten außerdem ermäßigte Preise für Ihre Versandetiketten. Sie müssen jedoch sicherstellen, dass Ihr Shopify-Unternehmen über einen geeigneten Fulfillment-Standort verfügt.
Zum einen muss Ihr Unternehmen seinen Sitz im selben Land haben wie der Fulfillment-Standort. Wenn sich der Versandstandort Ihres Shops beispielsweise im Vereinigten Königreich befindet, sollte die Adresse auch im Vereinigten Königreich liegen. Auf diese Weise können Sie Versandetiketten bei den Kurierdiensten DPD (Lieferung verzollt) oder Evri kaufen.
Sehen Sie sich diese Tabelle an, um zu erfahren, welche Versandetiketten Sie je nach Versandstandort Ihres Shops kaufen können:
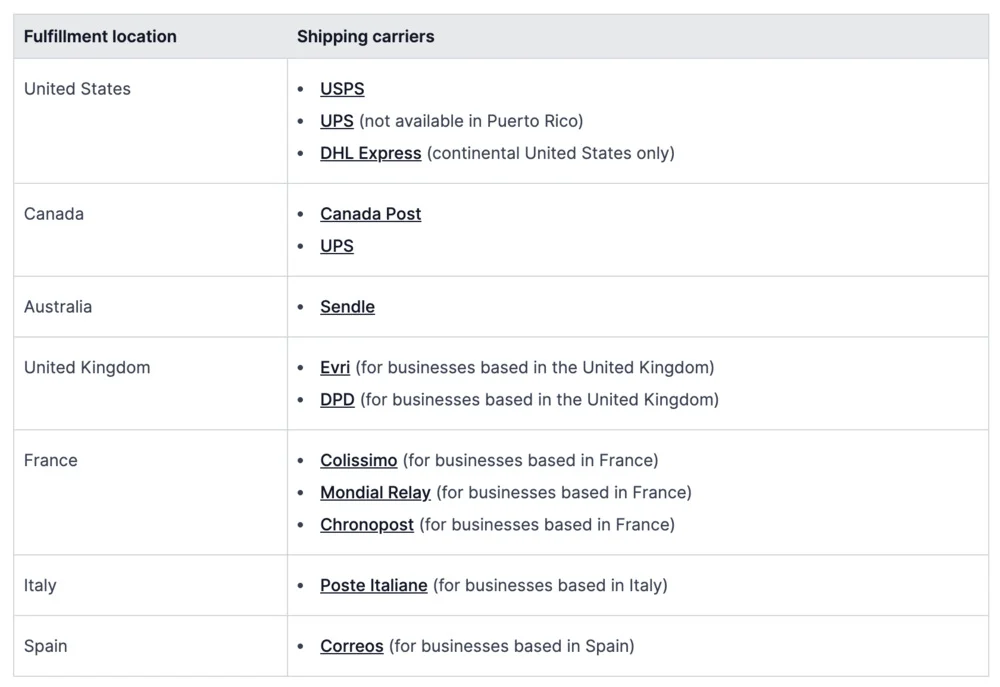
So fügen Sie Shopify-Versanddetails hinzu
Versandunternehmen berücksichtigen die folgenden Informationen, um die Versandkosten für Produktpakete zu berechnen. Dennoch ist es wichtig, Ihren Produkten genaue Details hinzuzufügen, wie zum Beispiel:
- Herkunftsadresse
- Zieladresse
- Paketabmessungen (Die Standardabmessungen der Produktverpackung werden beim Bezahlvorgang verwendet. Wenn Sie mehrere Produktpakete verwenden, passen Sie die Abmessungen beim Kauf von Versandetiketten an. Hinweis: Verwenden Sie eine Versand-App, wenn Sie möchten, dass Versanddienstleister die Versandkosten basierend auf den Paketen berechnen.)
- Paketgewicht (Sie müssen das genaue Gewicht des Produkts und des Behälters hinzufügen. Die Versandkosten werden auf der Grundlage des Produktgewichts zuzüglich des Kartons, des Umschlags oder eines etwaigen Versandbehälters berechnet.)
Was sind die standardmäßigen Shopify-Versandtarife?
Sobald Sie ein neues Shopify-Konto erstellen, werden die berechneten Versandkosten standardmäßig abhängig von der Zeitzone hinzugefügt:
- USPS-Tarife werden standardmäßig hinzugefügt, wenn das Geschäft seinen Sitz in den Vereinigten Staaten hat
- Die Gebühren der Canada Post werden standardmäßig hinzugefügt, wenn das Geschäft seinen Sitz in Kanada hat
- Wenn das Geschäft seinen Sitz in Australien hat, werden standardmäßig Pauschalpreise hinzugefügt
Hinweis : Weitere Informationen finden Sie im Abschnitt „Berechnete Versandkosten erstellen“ in dieser Anleitung „So richten Sie den Versand bei Shopify ein“.
So richten Sie Versandprofile auf Shopify ein
Ihre Versandprofile bestimmen die Tarife basierend auf den von Ihnen eingegebenen Details. Jedes Versandprofil folgt bestimmten Regeln, die die Versandtarife festlegen. Auch diese Profile sind produktbezogen. Wenn Sie jedoch eine Versandkostenpauschale berechnen, erstellen Sie ein allgemeines Versandprofil. Erstellen Sie andernfalls benutzerdefinierte Versandprofile für verschiedene Versandtarife basierend auf verschiedenen Produkten.
Shopify berechnet unterschiedliche Versandkosten, je nachdem, woher Ihre Produkte kommen und wohin sie geliefert werden. Fügen Sie die Produkte, für die der gleiche Versandtarif gilt, dem entsprechenden Versandprofil hinzu. Anschließend richten Sie die verschiedenen Versandzonen und Tarife für diese Produkte ein.
Was Sie beim Einrichten von Shopify-Versandprofilen beachten sollten:
- Jeder Standort im Versandprofil verfügt über eigene Versandzonen und Tarife
- Einige Apps, wie z. B. benutzerdefinierte On-Demand-Druck-Apps, werden automatisch als Versandprofilspeicherort hinzugefügt und können Ihre Versandeinstellungen ändern
- Wenn für Produkte unterschiedliche Versandkosten gelten, werden alle Tarife kombiniert und beim Bezahlvorgang addiert. Dadurch entstehen für Käufer höhere Versandkosten.
- Einem Versandprofil kann nur ein Produkt oder eine Produktvariante hinzugefügt werden. Wenn das gleiche Produkt oder die gleiche Produktvariante einem anderen Versandprofil hinzugefügt wird, wird dieses aus dem ersten Versandprofil entfernt.
So richten Sie ein allgemeines Versandprofil auf Shopify ein
Wählen Sie ein allgemeines Versandprofil, wenn Sie für alle Produkte die gleichen Versandtarife wünschen. Hier ist wie:
- Von Shopify Admin > Einstellungen > Versand und Lieferung
- Gehen Sie zum Abschnitt Allgemeine Versandkosten > Versandprofil
- Im Abschnitt „Versandursprünge“ wurde die Bearbeitung in „Standorte“ geändert. Überprüfen Sie die Verwaltung der Fulfillment-Standorte.
- Um jede Versandzone in Ihrem Versandprofil einzurichten, gehen Sie zum Abschnitt Versandzonen > Zone erstellen. Benennen Sie die Versandzone, wählen Sie die Regionen oder Länder der Zone aus und klicken Sie auf „Fertig“.
- Um jeden Versandtarif in der Zone hinzuzufügen, klicken Sie auf Tarif hinzufügen, wählen Sie die Tarifdetails aus und klicken Sie auf Fertig.
- Klicken Sie auf Speichern
So richten Sie ein benutzerdefiniertes Versandprofil auf Shopify ein
Wenn Sie unterschiedliche Versandtarife für verschiedene Produkte bevorzugen, erstellen Sie ein benutzerdefiniertes Versandprofil. Sie können bis zu 99 benutzerdefinierte Profile erstellen! Hier ist wie:
- Von Shopify Admin > Einstellungen > Versand und Lieferung
- Gehen Sie zu Benutzerdefinierte Versandkosten > Neues Profil erstellen
- Geben Sie den Namen des Profils ein
- Gehen Sie zum Abschnitt Produkte > Produkte hinzufügen. Fügen Sie dann Produkte zum Versandprofil hinzu.
- Gehen Sie zum Abschnitt „Versandursprünge“ und bearbeiten Sie Änderungen an den Standorten. Überprüfen Sie die Erfüllungsstandorte.
- Um jede Versandzone in Ihrem Versandprofil einzurichten, gehen Sie zum Abschnitt Versandzonen > Zone erstellen. Benennen Sie die Versandzone, wählen Sie die Regionen oder Länder der Zone aus und klicken Sie auf „Fertig“.
- Um jeden Versandtarif in der Zone hinzuzufügen, klicken Sie auf Tarif hinzufügen, wählen Sie die Tarifdetails aus und klicken Sie auf Fertig.
- Klicken Sie auf Speichern
Hinweis : Aktivieren Sie die Option „Abwicklungsstandorte verwalten“, um aktive Standorte zu verwalten, Standorte zu deaktivieren, eine neue Gruppe von Standorten zu erstellen, einen neuen Standort zu einer Gruppe von Standorten hinzuzufügen oder einen Standort zu entfernen.
So richten Sie den Versand bei Shopify ein: 9 verschiedene Kategorien
Bevor Sie lernen, wie Sie den Versand auf Shopify einrichten, machen Sie sich mit Versandzonen und Versandprofilen vertraut. Ersteres bezieht sich auf eine Gruppe von Regionen oder Ländern, auf denen Sie Ihre Versandkosten basieren. Letzteres hilft Ihnen dabei, die Preise für bestimmte Produkte und Standorte zu ermitteln.
Hinweis : Stellen Sie sicher, dass die Region oder das Land in Ihren Markteinstellungen zu einem aktiven Markt gehört. Wenn eine Region oder ein Land inaktiv ist, können Kunden keine Bestellung aufgeben, selbst wenn die Region oder das Land zu einer Versandzone mit bestimmten Versandtarifen gehört.
1. So erstellen Sie pauschale Versandkosten
Pauschale Versandkosten beziehen sich auf einen Betrag innerhalb einer Versandzone oder auf Bestellungen, die ab einem bestimmten Schwellenwert aufgegeben werden. Sie können beispielsweise eine Versandkostenpauschale für Bestellungen über 100 $ erstellen. Folge diesen Schritten:
- Von Shopify Admin > Einstellungen > Versand und Lieferung
- Gehen Sie zum Abschnitt „Versand“ und wählen Sie das Versandprofil aus, dem Sie Tarife hinzufügen möchten
- Klicken Sie neben der Zone auf Tarif hinzufügen
- Wählen Sie eine Laufzeit oder eine benutzerdefinierte Flatrate aus, um den Tarif zu benennen
- Preis- oder gewichtsbasierte Konditionen hinzufügen (optional)
- Klicken Sie auf Fertig
- Klicken Sie auf Speichern
2. So erstellen Sie Versandkosten in lokalen Währungen
Mit dieser Option wird eine Flatrate für Kunden in bestimmten Ländern erstellt. Beispielsweise können Sie Käufern aus den USA eine Versandkostenpauschale anbieten. Diese Option steht jedoch nur Shops zur Verfügung, die Shopify Payments nutzen.

- Von Shopify Admin > Einstellungen > Versand und Lieferung
- Gehen Sie zum Abschnitt „Versand“ und wählen Sie das Versandprofil aus, dem Sie Tarife hinzufügen möchten
- Klicken Sie neben der Zone auf Tarif hinzufügen
- Wählen Sie eine Laufzeit oder eine benutzerdefinierte Flatrate aus, um den Tarif zu benennen
- Geben Sie den Versandtarif ein und wählen Sie die lokale Währung für die Region oder das Land
- Preis- oder gewichtsbasierte Konditionen hinzufügen (optional)
- Klicken Sie auf Fertig
- Klicken Sie auf Speichern
3. So erstellen Sie berechnete Versandkosten auf Shopify
Die berechneten Versandkosten werden beim Bezahlvorgang von einem externen Kurierunternehmen ermittelt. Diese Tarife entsprechen genau dem Betrag, den Kuriere wie FedEx oder UPS berechnen.
- Von Shopify Admin > Einstellungen > Versand und Lieferung
- Gehen Sie zum Abschnitt „Versand“ und wählen Sie das Versandprofil aus, dem Sie Tarife hinzufügen möchten
- Klicken Sie neben der Zone auf Tarif hinzufügen
- Wählen Sie „Anbieter oder App verwenden, um Tarife zu berechnen“.
- Wählen Sie den Versandservice aus dem Dropdown-Menü aus
- Gehen Sie zum Abschnitt „Dienste“ und wählen Sie die Versandarten des von Ihnen gewählten Versanddienstes aus
- Bieten Sie im Bereich „Zukünftige Services“ alle neuen Services des Versandservices an (optional)
- Fügen Sie Bearbeitungsgebühren hinzu, die Sie zum berechneten Preis hinzufügen möchten (optional)
- Klicken Sie auf Fertig
- Klicken Sie auf Speichern
4. So richten Sie Aufschläge oder ermäßigte berechnete Tarife ein
Abhängig vom Gesamtversandpreis können Sie ermäßigte Tarife einrichten oder Tarife aufschlagen. Diese Beträge werden beim Bezahlvorgang berechnet. Wenn beispielsweise die Versandkosten zu hoch sind, können Sie einen berechneten Rabattpreis anbieten. Andernfalls können Sie die Versandkosten erhöhen, um die Bearbeitungskosten und die Verpackung zu decken.
- Von Shopify Admin > Einstellungen > Versand und Lieferung
- Wählen Sie im Abschnitt „Versand“ das Versandprofil aus, das Sie bearbeiten möchten
- Klicken Sie auf das Döner-Dropdown-Menü (…) neben dem Preis, den Sie bearbeiten möchten > Preis bearbeiten
- Gehen Sie zum Abschnitt Bearbeitungsgebühr und legen Sie den neuen Tarif fest
- Klicken Sie auf Fertig
- Klicken Sie auf Speichern
5. So erstellen Sie kostenlose Versandtarife bei Shopify
Sie können kostenlosen Versand für bestimmte Versandzonen oder bei Erfüllung der Einkaufskriterien hinzufügen. Besser noch: Legen Sie den kostenlosen Versand als Standardtarif für alle Bestellungen fest. Hier ist wie:
- Von Shopify Admin > Einstellungen > Versand und Lieferung
- Wählen Sie im Abschnitt „Versand“ das Versandprofil aus, das Sie bearbeiten möchten
- Fügen Sie für jede Versandzone einen kostenlosen Versandtarif hinzu, indem Sie auf Tarif hinzufügen klicken, den Namen für den Tarif eingeben und den Preiswert auf 0 setzen
- Klicken Sie auf Fertig
- Klicken Sie auf Speichern
6. So erstellen Sie einen kostenlosen, preisbasierten Versand
Sie können einen kostenlosen Versand einrichten, wenn ein Kunde einen bestimmten Warenwert erreicht. Fügen Sie Ihren Versandeinstellungen eine preisbasierte Bedingung hinzu.
- Von Shopify Admin > Einstellungen > Versand und Lieferung
- Wählen Sie im Abschnitt „Versand“ das Versandprofil aus, das Sie bearbeiten möchten
- Fügen Sie für jede Versandzone einen kostenlosen Versandtarif hinzu, indem Sie auf Tarif hinzufügen klicken, den Namen für den Tarif eingeben und den Preiswert auf 0 setzen
- Klicken Sie auf Bedingungen hinzufügen
- Klicken Sie auf Basierend auf Bestellpreis
- Geben Sie einen Mindestpreis ein
- Klicken Sie auf Fertig
- Klicken Sie auf Speichern
7. So erstellen Sie kostenlosen Versand nach Gewicht
Fügen Sie gewichtsbasierte Versandbedingungen hinzu, damit Kunden ab einem bestimmten Gewicht kostenlosen Versand genießen können. Folge diesen Schritten:
- Von Shopify Admin > Einstellungen > Versand und Lieferung
- Wählen Sie im Abschnitt „Versand“ das Versandprofil aus, das Sie bearbeiten möchten
- Fügen Sie für jede Versandzone einen kostenlosen Versandtarif hinzu, indem Sie auf Tarif hinzufügen klicken, den Namen für den Tarif eingeben und den Preiswert auf 0 setzen
- Klicken Sie auf Bedingungen hinzufügen
- Klicken Sie auf Basierend auf Artikelgewicht
- Geben Sie ein Mindestgewicht ein
- Klicken Sie auf Fertig
- Klicken Sie auf Speichern
8. So erstellen Sie kostenlosen Versand für bestimmte Produkte
Erstellen Sie vor der Einrichtung ein benutzerdefiniertes Versandprofil, das alle Produkte enthält, für die der Versand kostenlos ist.
- Von Shopify Admin > Einstellungen > Versand und Lieferung
- Wählen Sie im Abschnitt „Versand“ das Versandprofil aus, das Sie bearbeiten möchten
- Fügen Sie für jede Versandzone einen kostenlosen Versandtarif hinzu, indem Sie auf Tarif hinzufügen klicken, den Namen für den Tarif eingeben und den Preiswert auf 0 setzen
- Fügen Sie gewichtungsbasierte oder wertbasierte Bedingungen hinzu (optional). Wenn Sie dies hinzufügen, klicken Sie auf Bedingungen hinzufügen und wählen Sie aus, ob die Bedingung auf dem Gewicht oder Wert der Bestellung basieren soll. Geben Sie den Mindest- und Höchstwert ein.
- Klicken Sie auf Fertig
- Klicken Sie auf Speichern
9. So erstellen Sie kostenlosen Versand für bestimmte Kunden
Erstellen Sie einen kostenlosen Versandrabatt für Kunden, indem Sie ihnen den Rabattcode geben. Kunden müssen beim Bezahlvorgang den Rabattcode eingeben, um kostenlosen Versand für ihre Bestellungen zu erhalten.
So bearbeiten Sie einen Preis auf Shopify
- Von Shopify Admin > Einstellungen > Versand und Lieferung
- Wählen Sie im Abschnitt „Versand“ das Versandprofil aus, das Sie bearbeiten möchten
- Klicken Sie auf das Dönermenü (…) neben dem Preis, den Sie bearbeiten möchten
- Wählen Sie im Dropdown-Menü die Option Rate bearbeiten aus
- Geben Sie den Tarif ein
- Klicken Sie auf Fertig
- Klicken Sie auf Speichern
So löschen Sie einen Preis auf Shopify
- Von Shopify Admin > Einstellungen > Versand und Lieferung
- Wählen Sie im Abschnitt „Versand“ das Versandprofil aus, das Sie bearbeiten möchten
- Klicken Sie auf das Dönermenü (…) neben dem Preis, den Sie löschen möchten
- Klicken Sie im Dropdown-Menü auf Löschen
- Klicken Sie auf Speichern
Was sind Shopify-Versandetiketten?
Versandetiketten mit Versanddetails werden auf der Verpackung eines Produkts angebracht. Hier sind einige Informationen, die Sie auf Versandetiketten finden können:
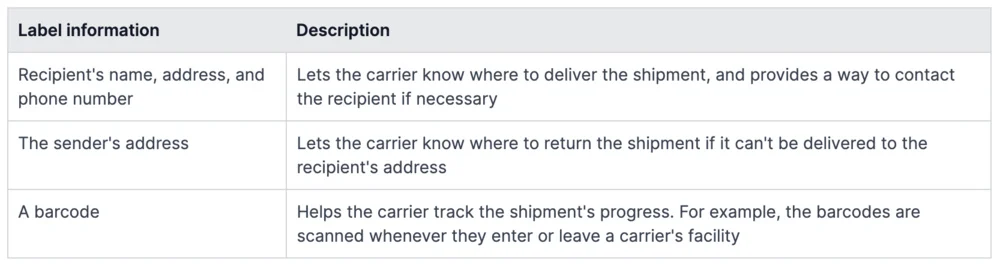
Zusätzlich zu diesen Angaben enthält Ihr Versandetikett auch die folgenden Informationen:
- Bestellnummer
- Tracking-Nummer
- Versanddatum
- Gekaufte Versandart
- Informationen zum Versanddienstleister
So verwenden Sie Versandetiketten für Bestellungen:
Stellen Sie vor dem Kauf von Versandetiketten sicher, dass Ihr Unternehmen über einen geeigneten Versandstandort verfügt. Sie müssen genaue Versanddetails hinzufügen und einen Drucker zum Drucken Ihrer Versandetiketten einrichten. Hier sind die Schritte zur Verwendung von Versandetiketten:
- Kaufen Sie ein Versandetikett in der Shopify-App oder in Ihrem Shopify-Adminbereich über die Fulfillment-Seite
- Laden Sie das Etikett herunter und drucken Sie das Versandetikett mit einem unterstützten Etikettendrucker aus
- Bringen Sie das Versandetikett außen am Paket an
So drucken Sie Versandetiketten auf Shopify
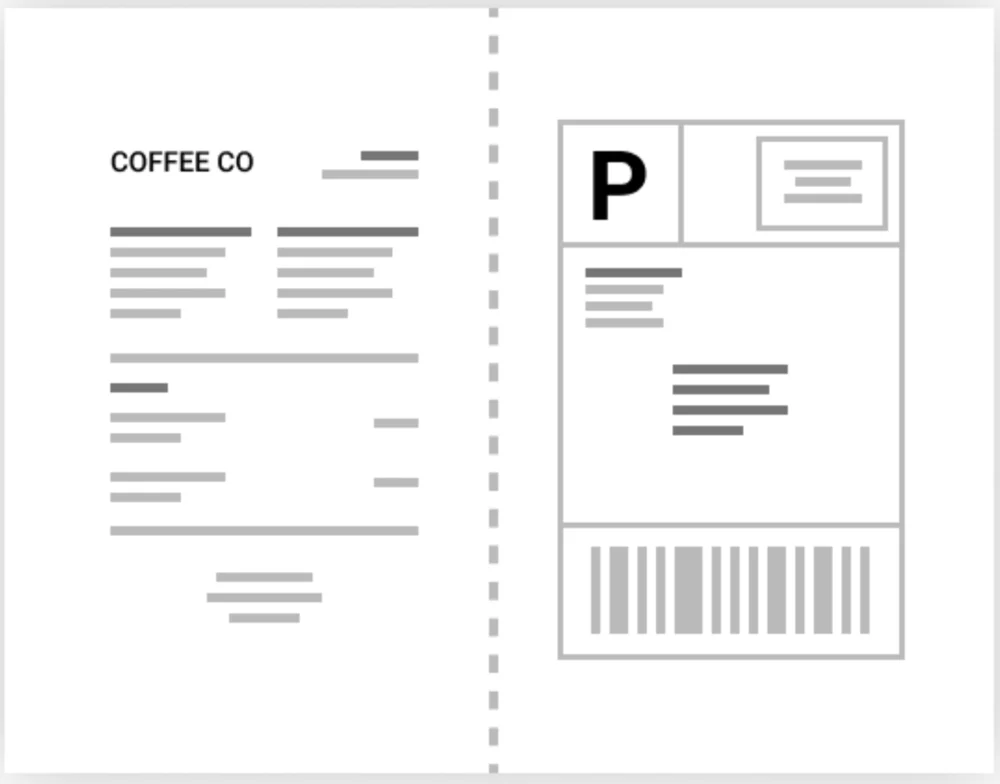
- Von Shopify Admin > Einstellungen > Versand und Lieferung
- Klicken Sie im Abschnitt Einkaufsetiketten neben dem ausgewählten Format, das Sie drucken möchten, auf Testetikett drucken
- Suchen Sie die Datei auf Ihrem Computer, wenn das Etikett auf Ihren Computer heruntergeladen wurde. Andernfalls öffnen Sie die Registerkarte, wenn die Beschriftungen in einem neuen Browser-Tab geöffnet werden.
- Wählen Sie die Druckoption
- Wählen Sie den Drucker aus, den Sie verwenden möchten
- Wählen Sie das Papierformat
- Klicken Sie auf Drucken
