So richten Sie Google Analytics ein
Veröffentlicht: 2022-06-12Eine Website ohne Analysen zu haben, ist wie Dart spielen mit geschlossenen Augen. Die Chancen, Ihr Ziel zu treffen, sind gegen Sie gestapelt. Online-Marketing und SEO ist da keine Ausnahme. Sie müssen in der Lage sein, die Leistung Ihrer Website zu sehen, damit die Chancen, Ihre Zielvorgaben zu erreichen, zu Ihren Gunsten stehen. Es beginnt damit, dass Sie lernen, wie Sie Google Analytics für Ihre Website einrichten.
Es erstaunt mich immer wieder, wie oft ich Geschäftsinhabern begegne, die Websites haben, auf denen jedoch keine Analysen installiert sind. Obwohl sie den Wert von Forschung und Daten für ihren Entscheidungsprozess verstehen, wissen sie nicht, wie sie diese Daten sammeln sollen. Ich finde es toll, dass ich dieses Problem für sie durch die moderne Magie von Google Analytics lösen kann. Sie sind begeistert zu erfahren, dass sie nach dem Hinzufügen von einfachem Code zu ihrer Website in der Lage sein werden:
- Verfolgen und messen Sie die Ergebnisse ihrer Bemühungen
- Sehen Sie, wie viele Besuche ihre Website erhält und woher die Besucher kommen
- Greifen Sie auf eine klare Vision der Rolle zu, die ihre Website im großen Plan ihres Unternehmens spielt
Ohne diese Art von Daten für Ihre Geschäftsentscheidungen verschwenden Sie möglicherweise wertvolle Zeit und Ressourcen für Strategien und Aktivitäten, die nichts zur Steigerung Ihres Gewinns beitragen. Also, ohne weitere Umschweife, hier ist, wie man die Daten einbringt! Und wissen Sie, dass BCI mit unterstützenden Analysediensten bereitsteht, einschließlich Einrichtung, Datenanalyse und datenbasierter Optimierung, um Ihre Online-Bemühungen zu steigern.
Google Analytics einrichten
Jetzt, da Sie wissen, wie viel mehr Ihre Website für Sie tun kann, ist es an der Zeit, Daten zu sammeln, damit Sie Ihr Online-Marketing-Spiel verbessern und Ihre Website für SEO optimieren können.
Schritt 1: Melden Sie sich für Google Analytics an

Der Prozess zum Einrichten von Analytics auf Ihrer Website ist ziemlich einfach. Der erste Schritt ist die Anmeldung bei Google Analytics. Wenn Sie AdWords verwendet haben oder bereits ein Google-Konto haben, können Sie sich mit Ihrem bestehenden Google-Konto anmelden. Ziemlich einfach und unkompliziert, oder?
Schritt 2: Richten Sie ein neues Konto ein
Ein Konto ist eine organisierte Möglichkeit, Ihre digitalen Assets so zu verwalten, wie es für Sie sinnvoll ist. Konten sind nach Eigenschaften und Ansichten organisiert. Eine Eigenschaft wäre eine Website, eine mobile Anwendung oder ein anderes digitales Asset, für das Sie Daten sammeln möchten. Eine Ansicht wäre Ihr Zugangspunkt zu den tatsächlichen Daten auf Ihrer Website und bietet Ihnen eine einzigartige Perspektive einer zugehörigen Immobilie.
Wenn Sie mehr als eine Website verfolgen möchten, können Sie sie alle als neue Property unter demselben Konto hinzufügen. Sie müssen nicht für jede Website-Property ein neues Konto erstellen, es sei denn, sie stehen in keinem Zusammenhang. Wenn Sie beispielsweise ein SEO-Berater mit zwei Kunden sind, haben Sie zwei separate Konten für jeden Ihrer Kunden und deren Website-Eigenschaften.
Standardmäßig verfügt jede Property über eine Standardansicht aller Website-Daten für diese bestimmte Property. Wenn Sie nur einen bestimmten Teil Ihrer Daten sozusagen aus einer anderen Linse sehen möchten, müssen Sie für diese Eigenschaft eine andere Ansicht erstellen. Beispielsweise können Sie eine Ansicht verwenden, um ungefilterte Daten anzuzeigen, und eine andere Ansicht, um nach IP-Adresse gefilterte Daten anzuzeigen, sodass Sie Ihre eigenen Website-Aufrufe nicht von Ihrem Computer aus verfolgen.
Sobald Sie sich bei Google Analytics angemeldet haben (Schritt 1), werden Sie aufgefordert, Ihr neues Konto einzurichten.
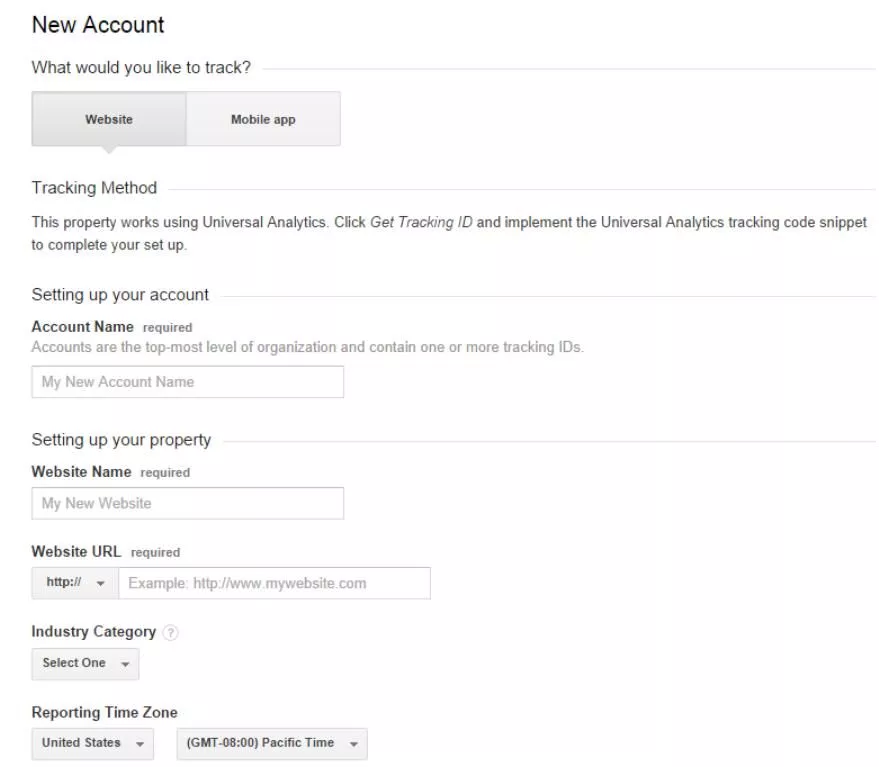
- Geben Sie für Kontoname den Namen Ihres Unternehmens ein.
- Geben Sie für Name der Website den Namen Ihrer Website ein.
- Geben Sie für Website-URL Ihre Webadresse ein oder kopieren Sie sie und fügen Sie sie aus einem separaten Browserfenster ein.
- Wählen Sie für Branchenkategorie die Unternehmenskategorie aus, die am besten zu Ihrer Website passt. Wenn nichts passt, wählen Sie Andere.
- Wählen Sie für Berichtszeitzone die Zeitzone aus, die für Ihr Unternehmen am relevantesten ist.
Scrollen Sie dann nach unten und klicken Sie auf die blaue Schaltfläche „Tracking-ID abrufen“.

Schritt 3: Installieren Sie den Analytics-Tracking-Code
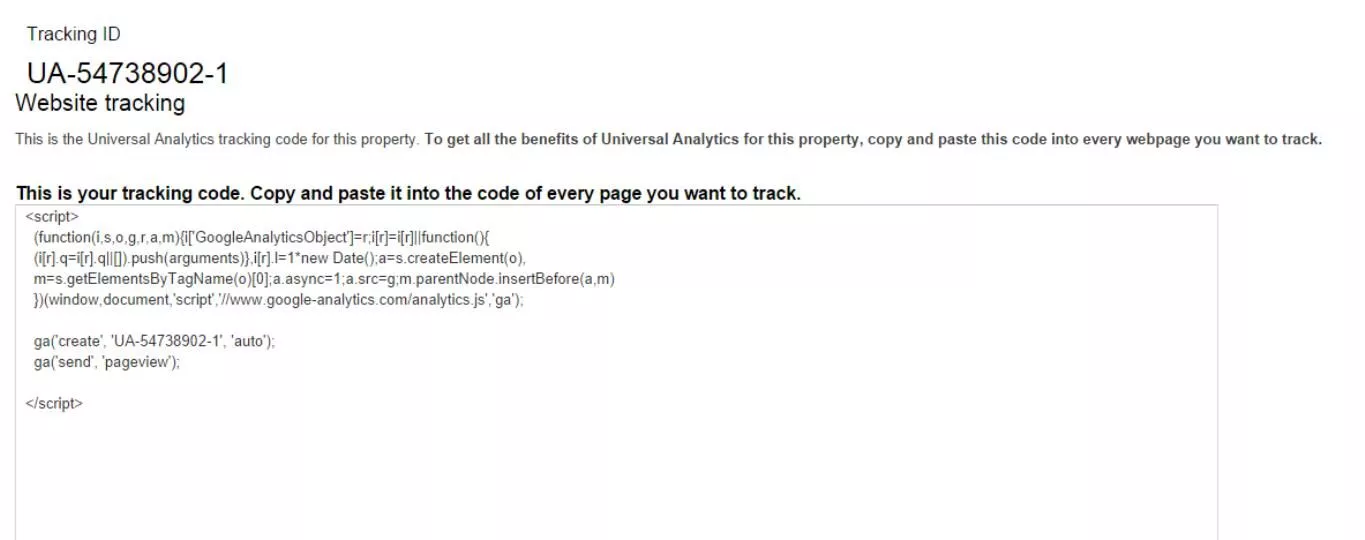
Dies ist der Teil der Einrichtung von Google Analytics, bei dem die meisten Anfänger wie angewurzelt stehen bleiben und vor Verzweiflung die Hände in die Luft werfen. Soweit es Sie betrifft, könnte sich dieser Tracking-Code genauso gut wie alte Hieroglyphen lesen, aber er ist tatsächlich viel weniger einschüchternd, als er aussieht. Alles, was Sie wissen müssen, ist, wie man kopiert und einfügt.
Wenn Sie ein Content-Management-System wie WordPress verwenden, um mit minimalem technischen Know-how Aktualisierungen an Ihrer Website vorzunehmen, haben Sie zwei Möglichkeiten, den Google Analytics-Tracking-Code zu Ihrer Website hinzuzufügen.
Option 1: Kopieren Sie den Tracking-Code und fügen Sie ihn in die header.php-Datei Ihrer Website ein
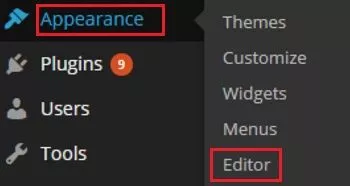 Bei den meisten heute verwendeten CMS können Sie die header.php-Datei ändern ━ das ist der oberste Abschnitt des Codes, der auf jeder Seite der Website verwendet wird. Für WordPress-Sites finden Sie Ihre header.php-Datei im WordPress-Dashboard, indem Sie zu Aussehen und dann zu Editor navigieren. Im Editor sehen Sie auf der rechten Seite des Bildschirms eine lange Liste mit Seitenvorlagen. Wählen Sie Kopfzeile aus, um die Seitenvorlage zu öffnen. Klicken Sie dann in die Vorlage und verwenden Sie STRG+F, um nach dem schließenden </head>-Tag am oberen Rand der Seitenvorlage zu suchen. Fügen Sie den Tracking-Code unmittelbar vor dem schließenden </head>-Tag ein.
Bei den meisten heute verwendeten CMS können Sie die header.php-Datei ändern ━ das ist der oberste Abschnitt des Codes, der auf jeder Seite der Website verwendet wird. Für WordPress-Sites finden Sie Ihre header.php-Datei im WordPress-Dashboard, indem Sie zu Aussehen und dann zu Editor navigieren. Im Editor sehen Sie auf der rechten Seite des Bildschirms eine lange Liste mit Seitenvorlagen. Wählen Sie Kopfzeile aus, um die Seitenvorlage zu öffnen. Klicken Sie dann in die Vorlage und verwenden Sie STRG+F, um nach dem schließenden </head>-Tag am oberen Rand der Seitenvorlage zu suchen. Fügen Sie den Tracking-Code unmittelbar vor dem schließenden </head>-Tag ein.
Es gibt nur eine Einschränkung. Wenn Sie sich entscheiden, Ihr Design zu aktualisieren oder ein ganz anderes Design zu verwenden, wird diese header.php-Datei höchstwahrscheinlich durch eine neue oder aktualisierte Version ersetzt. In diesem Fall müssten Sie den Code erneut in die neue Datei einfügen. Wenn Sie ein anderes CMS als WordPress haben, benötigen Sie möglicherweise Hilfe von Ihrem Webmaster, um die zu bearbeitende Datei header.php zu finden.
Option #2 (nur WordPress): Tracking-Code kopieren und in ein allgemeines WordPress-Plugin einfügen 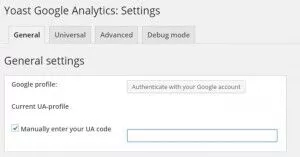 Wenn Ihr CMS WordPress ist, gibt es Plugins, die speziell entwickelt wurden, um den Google Analytics-Tracking-Code zum Website-Header hinzuzufügen. Fügen Sie ein neues WordPress-Plugin hinzu, indem Sie zu Plugins navigieren und dann im WordPress-Dashboard auf Neu hinzufügen. Geben Sie Google Analytics for WordPress in das Suchfeld ein und klicken Sie auf Suchen.
Wenn Ihr CMS WordPress ist, gibt es Plugins, die speziell entwickelt wurden, um den Google Analytics-Tracking-Code zum Website-Header hinzuzufügen. Fügen Sie ein neues WordPress-Plugin hinzu, indem Sie zu Plugins navigieren und dann im WordPress-Dashboard auf Neu hinzufügen. Geben Sie Google Analytics for WordPress in das Suchfeld ein und klicken Sie auf Suchen.
Google Analytics von Yoast gilt als Industriestandard-Plugin für Tracking-Analysen in WordPress. Navigieren Sie nach der Installation zu den Einstellungen des Plugins, wo Sie den Tracking-Code wie unten gezeigt manuell eingeben oder kopieren und in das bereitgestellte Feld einfügen können.
Nach der Installation kann es bis zu 24 Stunden dauern, bis Google Analytics seine Server aktualisiert. Normalerweise beginnt die Verfolgung früher als 24 Stunden, aber wenn es länger dauert, sollten Sie Ihre Einrichtung überprüfen und es erneut versuchen.
Damit Google Analytics wirklich für Sie funktioniert, sobald Sie bereit sind, Daten zu sammeln, sollten Sie Ihre Filtereinstellungen so konfigurieren, dass die resultierenden Berichte am besten auf Ihre Geschäftsanforderungen abgestimmt sind. Diese Anleitungsdaten von Google stellen Ihnen grundlegende Filter vor, mit denen Sie Ihre Ansichten einschränken und die Darstellung von Daten in Berichten verändern können.
Ausgestattet mit den richtigen Daten sind Sie auf dem besten Weg, Ihre Online-Marketing- und SEO-Bemühungen mit großer Präzision zu messen.
Weitere Informationen zu Tracking-Codes in Google Analytics finden Sie in unserem Leitfaden So richten Sie einen Google Analytics-Tracking-Code ein.
