So richten Sie einen Shopify-Shop ein
Veröffentlicht: 2023-11-10Shopify ist eine der meistgenutzten Handelsplattformen im Jahr 2024. Sie bietet viele Funktionen und Vorteile, die den Online-Verkauf reibungsloser und effizienter machen. Es bleibt jedoch die Frage: „Kann ich selbst einen Shopify-Shop einrichten?“ Die Antwort ist ein klares JA! Wir erklären Ihnen, wie Sie in 13 einfachen Schritten einen Shopify-Shop einrichten.
Was ist Shopify und wie funktioniert es?
Shopify ist eine umfassende Handelsplattform, die jeden Aspekt Ihres Online- oder stationären Geschäfts verwalten kann. Mithilfe der vielfältigen Tools von Shopify können Sie Ihr Unternehmen starten und ausbauen. Mit Shopify können Sie:
- Richten Sie einen Online-Shop ein
- Passen Sie Ihren Online-Shop individuell an
- Verkaufen Sie Produkte auf mehreren Kanälen, z. B. über soziale Medien, Online-Marktplätze, Mobilgeräte, das Internet, Pop-up-Stores oder stationäre Geschäfte
- Überwachen Sie den Produktbestand, die Zahlungen und den Versand
Da Shopify als cloudbasierte Plattform läuft, müssen Online-Geschäftsinhaber kein Geld für Hardware- oder Software-Updates ausgeben. Sie müssen keine Webserver warten, da sie auf mehreren cloudbasierten Servern laufen. Unternehmer können von überall auf ihre Online-Shops zugreifen, sofern eine Internetverbindung besteht.
Warum Shopify wählen? Die besten Shopify-Funktionen, die Ihnen gefallen werden
Abhängig vom Preisplan bietet Shopify viele Tools mit Vorteilen, die Sie genießen werden. Diese Funktionen stellen sicher, dass Ihr Unternehmen reibungslos läuft. Hier sind einige der wichtigsten Shopify-Funktionen:
- Zugriff auf über ein Dutzend kostenlose Themes mit einzigartigen Funktionalitäten und Features. Sie können die Anpassungsstufe wählen, die zu Ihrem Online-Shop passt.
- Bezahlte Themes mit mehr Funktionalitäten, um ein effizientes Benutzererlebnis zu gewährleisten
- Zugriff auf kostenpflichtige und kostenlose Apps zur Erweiterung der Funktionalität Ihres Shops
- Mit dem Plus-Plan von Shopify können Händler das Volumen der Produkte, die sie verkaufen möchten, mit minimalen Transaktionsgebühren Dritter erhöhen
- Shopify arbeitet weltweit mit mehreren Partnern zusammen, die Benutzern dabei helfen, ihren Shop zu erstellen, zu erweitern, anzupassen und zu bewerben
- Ein zuverlässiges 24/7-Kundensupport-Team
- Verkaufen Sie Produkte persönlich mit der Shopify POS-App
- Verfügbare Ressourcen, wie der Shopify-Blog, um neuen Benutzern bei der Führung ihres Shops zu helfen
So richten Sie einen Shopify-Shop ein
Hier ist eine Anleitung zum Einrichten eines Shopify-Shops von Grund auf:
1. Kennen Sie Ihre Ziele
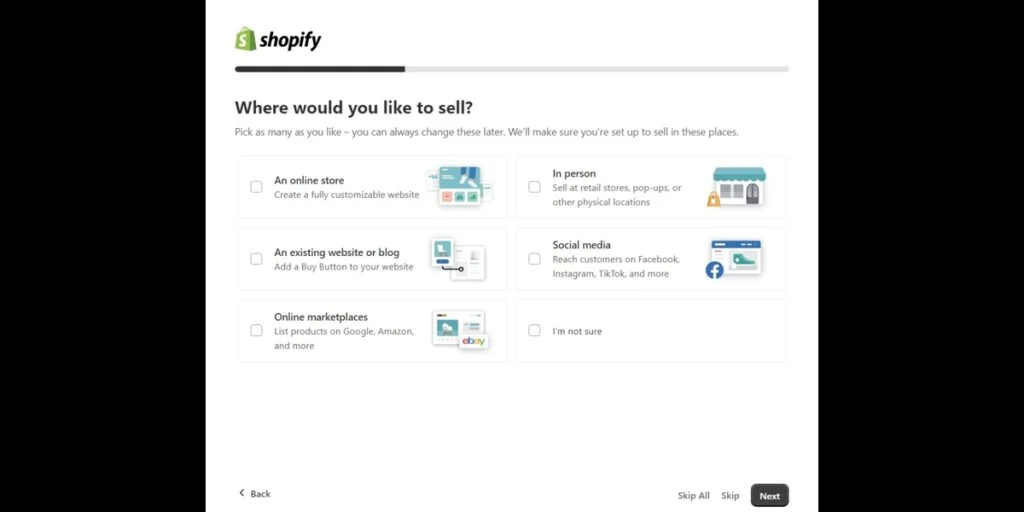
Wie bei jedem anderen Unternehmen ist es für den Start Ihrer Geschäftsreise von entscheidender Bedeutung, Ihre Ziele zu kennen. Verstehen Sie Ihre Ziele, bevor Sie Ihren Online-Shop einrichten oder einen Shopify-Plan abonnieren. Wie wollen Sie Ihre Produkte verkaufen? Verkaufen Sie Ihre Produkte online oder persönlich? Planen Sie, die Produkte auf mehreren Social-Media-Kanälen wie Facebook zu verkaufen? Wenn Sie Ihre Ziele identifizieren, können Sie nach der Testphase den am besten geeigneten Plan auswählen.
Möglicherweise finden Sie auch andere Shopify-Benutzer und fragen nach Tipps und Ratschlägen. Darüber hinaus möchten Sie möglicherweise mit Experten in Kontakt treten, um mehr über Gesetze und Steuern für Ihr Unternehmen zu erfahren.
2. Erstellen Sie ein Konto
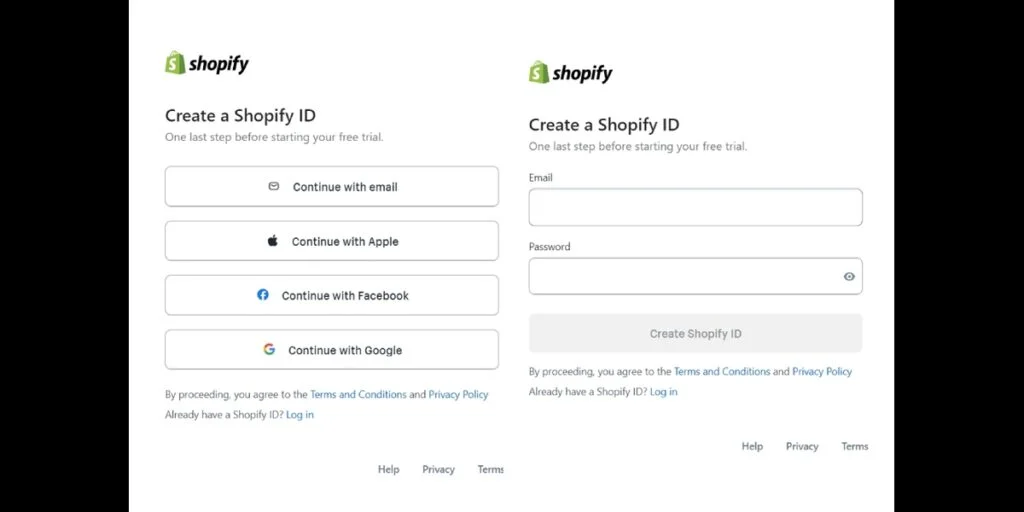
Wenn Sie einen neuen E-Commerce-Shop erstellen, erhalten Sie eine neue Domain, die Ihren Shop beschreibt. Kaufen Sie eine Domain bei Shopify und legen Sie diese Domain als Ihre primäre Domain fest.
Erstellen Sie ein Shopify-Konto und geben Sie wichtige Geschäftsdaten ein, wie zum Beispiel:
- Shopname
- Firmenname und Anschrift
- Zeitzone speichern
- Standardwährung des Shops
- Standardgewichtseinheit
- E-Mail-Adresse
- Passwort für Ihren Online-Shop
So geben Sie den Namen des Online-Shops und den Firmennamen ein:
- Wählen Sie im Shopify-Adminbereich „Einstellungen“ aus
- Klicken Sie auf Store-Details
- Gehen Sie zum Abschnitt „Profil“ und wählen Sie „Bearbeiten“.
- Geben Sie den Namen des Online-Shops und den offiziellen Firmennamen ein
- Klicken Sie auf Speichern
So ändern Sie die Geschäftsadresse:
- Wählen Sie im Shopify-Adminbereich „Einstellungen“ aus
- Klicken Sie auf Store-Details
- Gehen Sie zum Abschnitt „Rechnungsinformationen“ und wählen Sie „Bearbeiten“.
- Geben Sie die Rechts- und Geschäftsadresse ein
- Klicken Sie auf Speichern
So legen Sie die Zeitzone Ihres Shops fest oder ändern sie:
- Wählen Sie im Shopify-Adminbereich „Einstellungen“ aus
- Klicken Sie auf Store-Details
- Gehen Sie zum Abschnitt Zeitzone und Maßeinheiten . Wählen Sie die Zeitzonenliste und wählen Sie Ihre bevorzugte Zeitzone aus.
- Klicken Sie auf Speichern
So wählen Sie eine Shop-Währung aus:
- Wählen Sie im Shopify-Adminbereich „Einstellungen“ aus
- Klicken Sie auf Store-Details
- Gehen Sie zu Währung speichern und klicken Sie auf das Dropdown-Menü. Wählen Sie Ihre bevorzugte Währungseinheit.
So richten Sie Ihre Homepage-Metadaten ein:
Eine Meta-Beschreibung ist für Suchmaschinen-Rankings von entscheidender Bedeutung. Es kann Online-Käufer dazu verleiten, auf Ihre E-Commerce-URL zu klicken, vor allem wenn Sie eine vollständige und prägnante Kopie verfassen. Hier ist wie:
- Gehen Sie im Shopify-Adminbereich zum Online-Shop
- Gehen Sie zu Einstellungen
- Gehen Sie zum Abschnitt „Titel und Meta-Beschreibung“ und geben Sie das Meta Ihrer Homepage sowohl im Homepage-Titel als auch in der Homepage-Meta-Beschreibung ein
Profi-Tipp:
Beschränken Sie Ihre Metadaten auf etwa 140 Zeichen, da Suchmaschinen nur eine begrenzte Anzahl von Zeichen anzeigen.
So formatieren Sie Bestell-IDs:
Eine Standard-Bestell-ID ist #1001. Obwohl die Nummern automatisch generiert werden, können Sie sie durch Hinzufügen eines Präfixes oder Suffixes anpassen. Hier ist wie:
- Wählen Sie im Shopify-Adminbereich „Einstellungen“ aus
- Klicken Sie auf Store-Details
- Gehen Sie zum Abschnitt „Bestell-ID-Format“ . Wählen Sie das Feld „Präfix“ aus und geben Sie einen beliebigen Buchstaben, eine Zahl oder ein Symbol ein.
- Klicken Sie auf Speichern .
So fügen Sie Angaben zu „Über uns“ und „Kontakt“ hinzu:
- Klicken Sie im Shopify-Adminbereich unter „Online-Shop“ auf „Seiten“.
- Wählen Sie Seite hinzufügen, um zum neuen Webseiten-Editor zu gelangen
- Geben Sie einen Titel und Inhalt ein
- Gehen Sie zum Feld Sichtbarkeit und wählen Sie aus, ob Ihre Webseite veröffentlicht werden soll oder nicht. Standardmäßig wird Ihre Webseite veröffentlicht. Wählen Sie „Ausgeblendet“ , wenn Sie möchten, dass es in Ihrem Online-Shop ausgeblendet wird.
- Klicken Sie auf „Sichtbarkeitsdatum festlegen“ , um festzulegen, wann Ihre Webseite veröffentlicht werden soll.
- Klicken Sie auf Speichern
3. Passen Sie das Erscheinungsbild Ihrer Website an
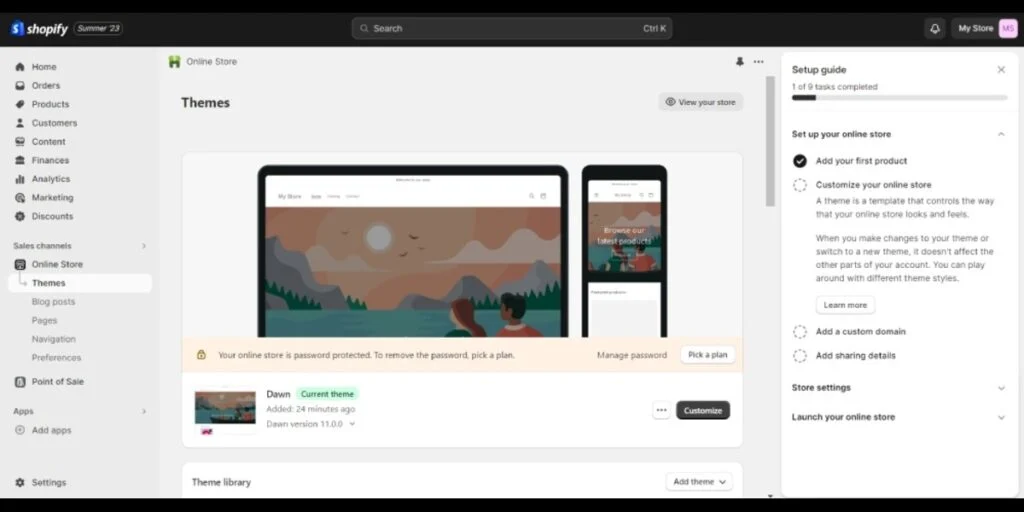
Gestalten Sie Ihren E-Commerce-Shop optisch ansprechend, indem Sie ein kostenloses oder kostenpflichtiges Theme auswählen. Sobald Sie ein neues Shopify-Konto erstellen, wird ein Standarddesign angezeigt. Sie können dies jedoch ändern, indem Sie ein kostenloses oder kostenpflichtiges Theme erwerben.
So richten Sie einen Shopify-Shop mit einem kostenlosen Theme ein:
- Gehen Sie im Shopify-Adminbereich unter „Online-Shop“ zu „Themen“ .
- Klicken Sie unten auf der Seite im Abschnitt „Kostenlose Themen“ auf „ Kostenlose Themen erkunden“.
- Klicken Sie auf die Schaltfläche „Hinzufügen“.
So richten Sie einen Shopify-Shop mit einem kostenpflichtigen Theme ein:
- Wählen Sie ein Theme aus dem Shopify Theme Store
- Klicken Sie auf „Thema ausprobieren“ , um die Vorschau anzuzeigen
- Wählen Sie „Theme kaufen“ , wenn Sie es kaufen möchten
- Klicken Sie auf „Design anpassen “, wenn Sie es bearbeiten möchten
4. Neue Produkte hinzufügen
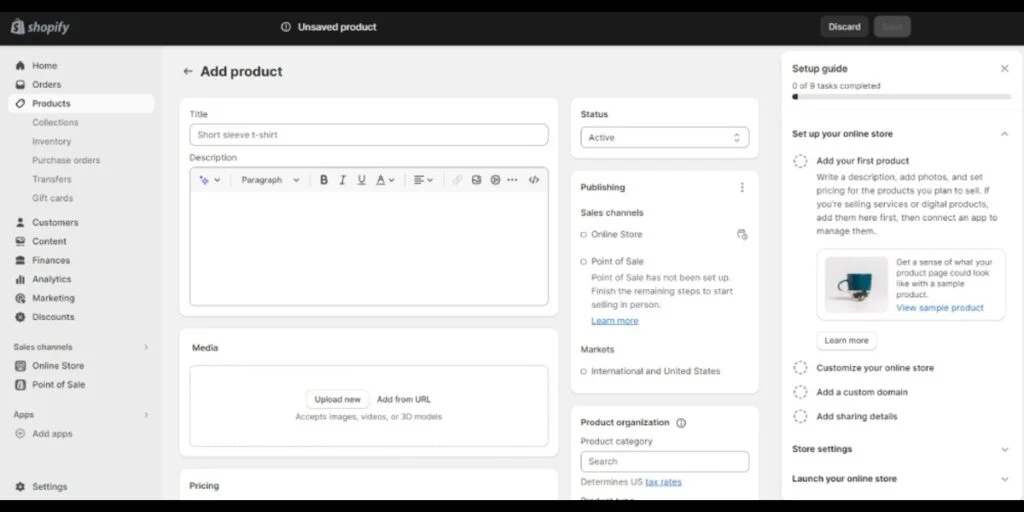
Sobald Sie die Grundlagen eingerichtet haben, können Sie die Produkte hinzufügen, die Sie verkaufen möchten. Beachten Sie, dass Produkttitel und -beschreibungen für Conversions von entscheidender Bedeutung sind. Beachten Sie diese Tipps:
- Halten Sie Titel und Beschreibungen kurz
- Fügen Sie aus SEO-Gründen einige Schlüsselwörter in Ihren Titel ein
- Stellen Sie sicher, dass der Produkttitel klar beschreibt, um welches Produkt es sich handelt
- Erwähnen Sie die Funktionen Ihres Produkts
- Heben Sie in Ihren Beschreibungen die Produktvorteile hervor
- Bestimmen Sie, wer Ihre Zielgruppe ist. Auf diese Weise wissen Sie, wie Sie Ihren Text verfassen.
- Machen Sie Ihren Text leicht lesbar, indem Sie Aufzählungspunkte hinzufügen.
So fügen Sie Produkte zu Shopify hinzu:
- Gehen Sie im Shopify-Adminbereich zu Produkte . Klicken Sie auf die Seite „Produkte“.
- Wählen Sie auf der Seite „Produkte“ die Option Produkt hinzufügen aus
- Geben Sie Produktdetails wie Titel, Beschreibung, Bilder, Preise, Gewicht, Versanddetails usw. ein.
- Klicken Sie auf Speichern
5. Laden Sie Produktbilder und andere Medien hoch
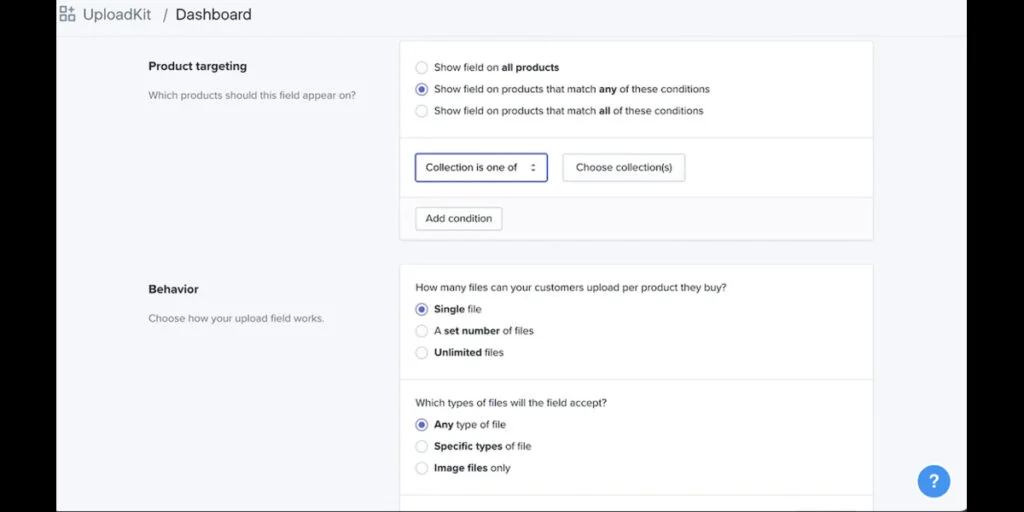
Das Hochladen von Produktbildern ist entscheidend, um zu lernen, wie man einen Shopify-Shop einrichtet. Auch das Hinzufügen weiterer Medien, wie zum Beispiel Videoclips oder GIFs des Produkts, trägt zum hervorragenden Benutzererlebnis bei. Produktbilder sind eine Möglichkeit, Online-Käufer davon zu überzeugen, Ihre Produkte in den Warenkorb zu legen. Das Hochladen eines beliebigen Bildes funktioniert jedoch nicht.
Verwenden Sie hochwertige Fotos, um Ihren E-Commerce-Shop professioneller zu gestalten. Stellen Sie außerdem sicher, dass alle Bilder das gleiche Seitenverhältnis haben, um die Konsistenz auf allen Produktseiten zu gewährleisten.
So laden Sie Bilder im Theme-Editor hoch:
- Wählen Sie im Shopify-Adminbereich „Online-Shop“ aus. Gehen Sie zu Themen .
- Wählen Sie neben dem von Ihnen gewählten Thema die Option „Anpassen“ aus
- Klicken Sie auf das Dropdown-Menü, um die Vorlage auszuwählen, die Sie bearbeiten möchten
- Wählen Sie in der Seitenleiste des Theme-Editors den Block oder Abschnitt aus, dem Sie ein Bild hinzufügen möchten
- Klicken Sie auf „Bild auswählen“ und laden Sie es dann von Ihrem Computer hoch oder wählen Sie ein kostenloses Archivbild von Burst aus, indem Sie auf „Kostenlose Bilder erkunden“ klicken
- Wählen Sie ein Bild aus, um eine Vorschau des von Ihnen gewählten Themas anzuzeigen. Klicken Sie auf Auswählen .
- Klicken Sie auf Speichern
Hinweis : Shopify-Bilder dürfen 25 Megapixel und 20 Megabyte nicht überschreiten.

So fügen Sie Ihren Produkten Medien hinzu:
- Wählen Sie im Shopify-Adminbereich „Produkte“ aus
- Wählen Sie das Produkt aus, das Sie bearbeiten möchten
- Gehen Sie zum Abschnitt „Medien“ und fügen Sie ein Bild, ein 3D-Foto oder ein Video hinzu, indem Sie auf „Hinzufügen “ klicken, die Datei per Drag-and-Drop in den Abschnitt „Medien“ ziehen oder auf „Von URL hinzufügen“ klicken. Geben Sie die Medien-URL der Videoplattform ein und klicken Sie auf Datei hinzufügen .
6. Organisieren Sie Ihre Produkte über Sammlungen
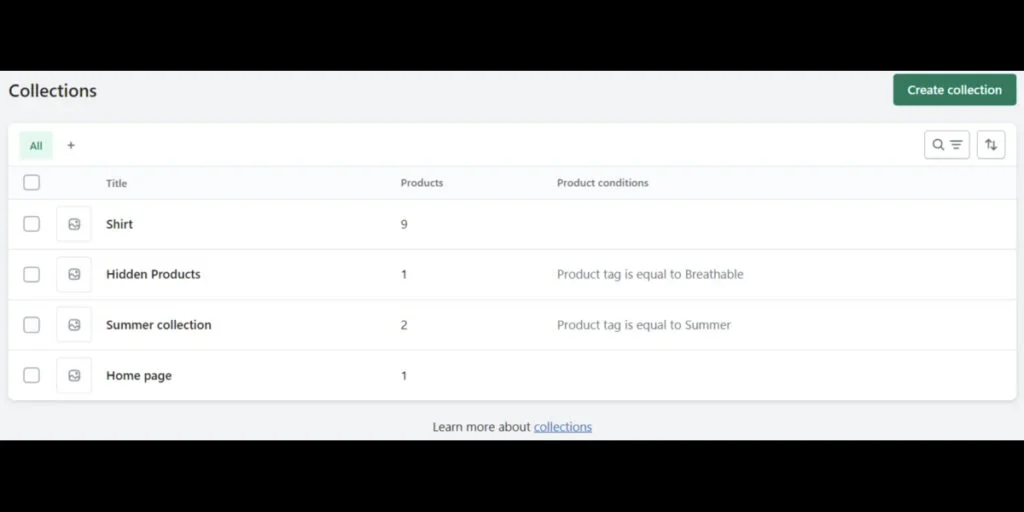
Durch die Erstellung einer organisierten Produktseite können Sie mehr Kunden gewinnen, indem Sie die Benutzersuche verbessern. Sie können Ihre Produkte über die Sammlungsfunktion von Shopify organisieren.
So organisieren Sie Produkte über Sammlungen:
- Wählen Sie auf der Seite „Sammlungen“ die Option „Sammlung erstellen“ aus.
- Geben Sie den Titel und die Beschreibung der Sammlung ein
- Wählen Sie unter Vertriebskanäle einen aktiven Vertriebskanal aus, damit diese Kollektionen auf den von Ihnen ausgewählten Kanälen verfügbar sind.
- Wählen Sie beim Hinzufügen von Produkten zur Sammlung die Option „Manuell“ oder „Automatisch“. Beachten Sie, dass Sie diese Option später nicht mehr ändern können.
- Wenn Sie Automatisiert wählen, fügen Sie die Auswahlkriterien unter Bedingungen hinzu.
- Wenn Sie „Manuell“ wählen, fügen Sie Produkte hinzu und klicken Sie auf „Speichern“.
7. Menü und Links hinzufügen
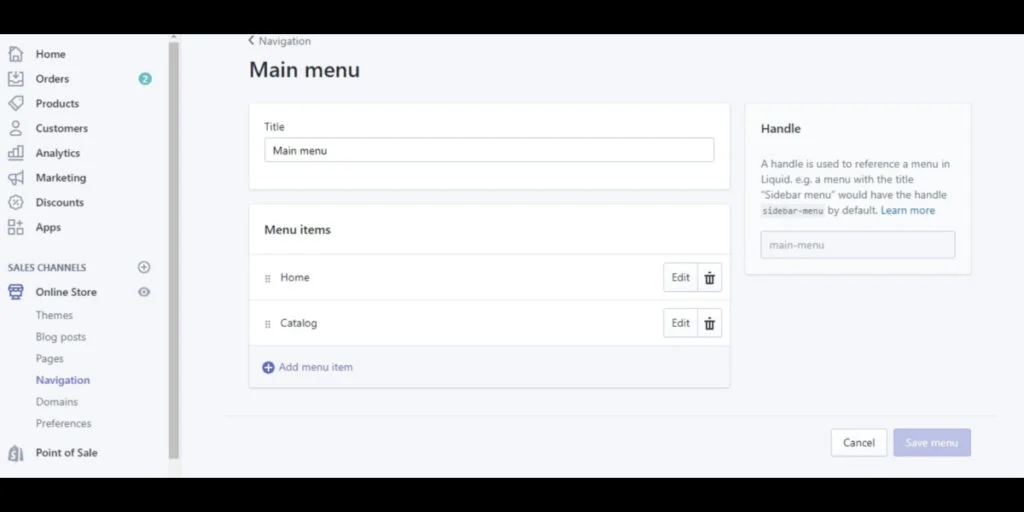
Um sicherzustellen, dass Website-Besucher Ihre Website häufiger erkunden, fügen Sie ein Menü und Links hinzu, die zu verschiedenen Seiten Ihres Shops führen.
So fügen Sie das Menü und die Links Ihres Shops hinzu:
- Klicken Sie im Shopify -Adminbereich unter „Online-Shop“ auf „Navigation“.
- Klicken Sie auf den Namen des Menüs, das Sie bearbeiten möchten
- Klicken Sie auf Menüelement hinzufügen
- Es erscheinen zwei Felder. Geben Sie den Namen des Links, den Sie hinzufügen möchten, in das Feld „Name“ ein
- Wählen Sie im Feld „Link“ Linktypen aus, z. B. Startseite, Sammlungen, Produkte, Seiten, Blogs, Suche, Richtlinien usw.
- Klicken Sie auf das Menü „Speichern“.
8. Richten Sie Ihre Zahlungsmethode ein
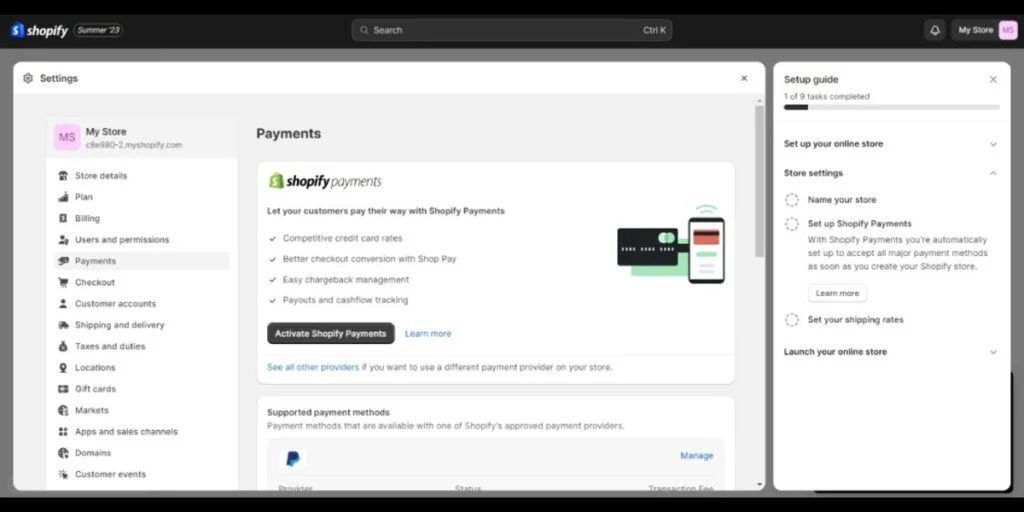
Obwohl Shopify mehrere Zahlungsmethoden anbietet, empfehlen Experten Shopify Payments wärmstens. Überprüfen Sie vor dem Einrichten, ob:
- Shopify Payments ist in Ihrem Land oder Ihrer Region verfügbar.
- Sie haben eine zweistufige Authentifizierung für Ihr Konto gesichert.
So richten Sie die Shopify-Zahlungsmethode ein:
- Klicken Sie im Shopify-Adminbereich unter „Einstellungen“ auf „Zahlungen“ .
- Aktivieren Sie Shopify Payments , indem Sie in Shopify Payments auf Kontoeinrichtung abschließen klicken, wenn Sie kein Zahlungssystem eingerichtet haben. Oder klicken Sie im Feld „Shopify Payments“ auf „Shopify Payments aktivieren“ . Wählen Sie Shopify Payments aktivieren, um andere Zahlungsoptionen aus Ihrem Konto zu entfernen.
- Geben Sie die Daten und Bankdaten Ihres Shops ein und klicken Sie auf Speichern .
- Klicken Sie auf Kontoeinrichtung abschließen .
9. Richten Sie Versandkosten und Details ein
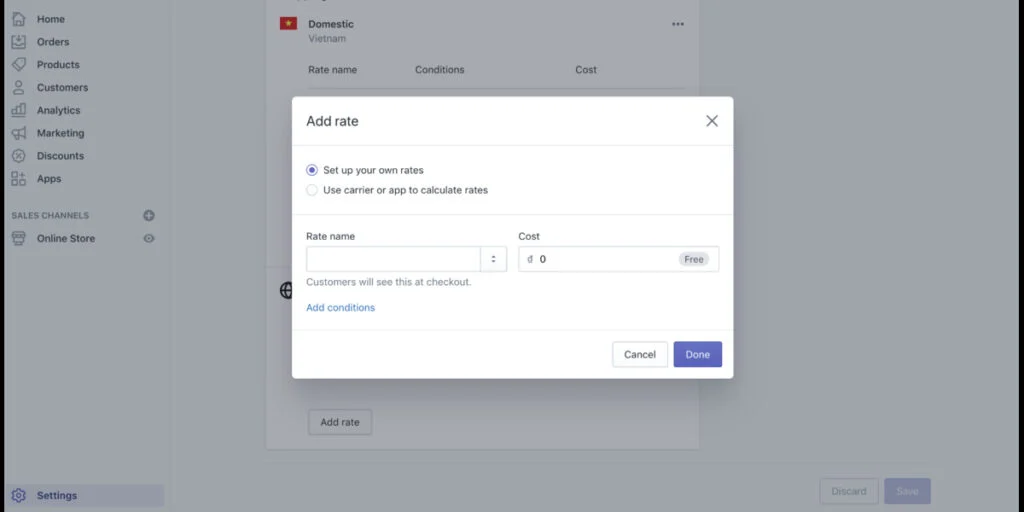
Es ist wichtig, vor dem Start die Versandmethoden und -tarife festzulegen. Der Versand ist einer der Hauptgründe für den Abbruch des Einkaufswagens. Und Sie möchten sicherstellen, dass Sie Wert auf Transparenz hinsichtlich zusätzlicher Gebühren legen. Sie können pauschale oder berechnete Versandkosten einrichten.
So richten Sie Shopify-Versandpauschalen ein:
- Gehen Sie im Shopify-Adminbereich unter „Einstellungen“ zu „Versand und Lieferung“.
- Wählen Sie im Abschnitt „Versand“ das Versandprofil aus
- Klicken Sie auf Tarif hinzufügen
- Wählen Sie die Laufzeit und die individuelle Flatrate aus. Sie können gewichtsbasierte oder preisbasierte Optionen hinzufügen.
- Klicken Sie auf Fertig
- Klicken Sie auf Speichern
So richten Sie von Shopify berechnete Versandkosten ein:
- Gehen Sie im Shopify-Adminbereich unter „Einstellungen“ zu „Versand und Lieferung“.
- Wählen Sie im Abschnitt „Versand“ das Versandprofil aus
- Klicken Sie auf Tarif hinzufügen
- Klicken Sie auf Mobilfunkanbieter oder App verwenden , um Tarife zu berechnen
- Wählen Sie den Einkaufsservice aus dem Dropdown-Menü aus
- Wählen Sie im Bereich „Services“ die Versandarten aus
- Sie können im Abschnitt „Zukünftige Dienste“ neue Dienste anbieten oder im Abschnitt „Bearbeitungsgebühr“ Bearbeitungsgebühren hinzufügen
- Klicken Sie auf Fertig
- Klicken Sie auf Speichern
10. Fügen Sie Shop-Richtlinien hinzu
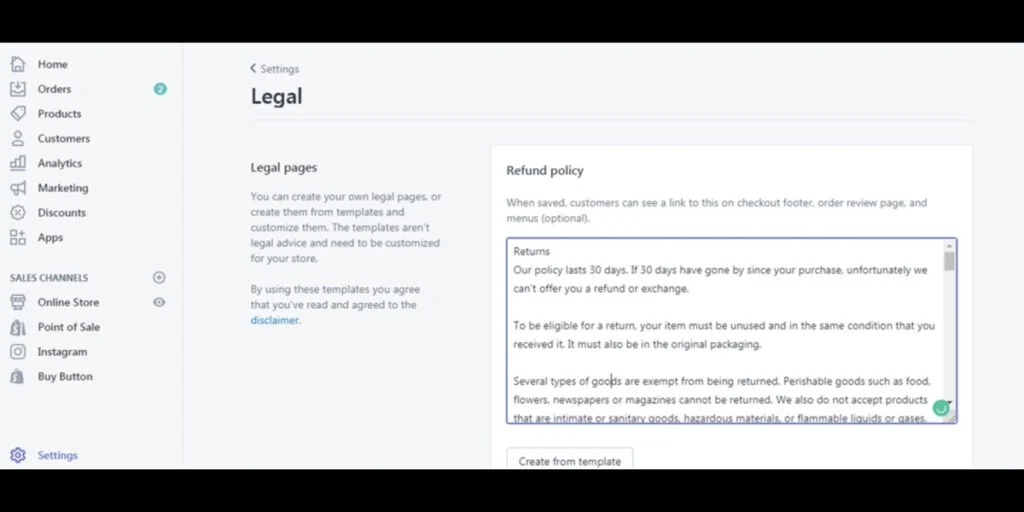
Die Einrichtung eines Shopify-Shops muss die Richtlinien zu Rückgaben, Rückerstattungen, Umtausch, Datenschutz, Sicherheit und Nutzungsbedingungen enthalten. Es reicht nicht aus, zu wissen, wie man den ästhetischen Aspekt eines Shopify-Shops einrichtet. Sie müssen sicherstellen, dass Ihre Website glaubwürdig ist, indem Sie den Benutzern Store-Richtlinien zur Verfügung stellen, um sie zu schützen.
So fügen Sie Shop-Richtlinien hinzu:
- Wählen Sie im Shopify-Adminbereich unter „Einstellungen“ die Option „Richtlinien“ aus
- Geben Sie Geschäftsrichtlinien ein oder klicken Sie auf „Aus Vorlage erstellen“ , um die Standardvorlage auszuwählen. Fügen Sie im Rich-Text-Editor Stile und Formatrichtlinien hinzu und fügen Sie Links und Bilder hinzu.
- Überprüfen Sie die Shop-Richtlinien und bearbeiten Sie sie.
- Klicken Sie auf Speichern
11. Richten Sie Ihre Steuern ein
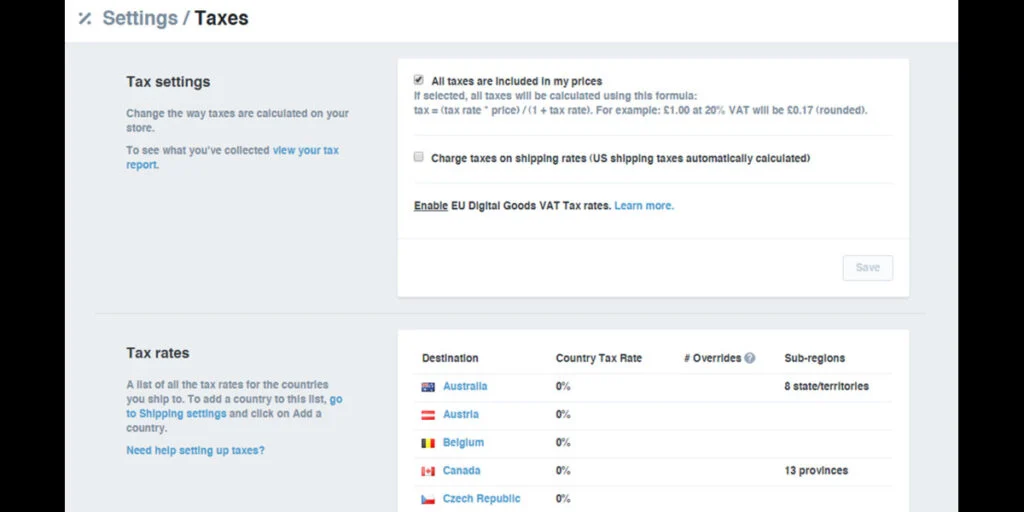
Bevor Sie Ihre Steuern festlegen, registrieren Sie Ihr Unternehmen, um Ihre Steuernummer zu erhalten. Befolgen Sie dann diese Schritte:
- Gehen Sie im Shopify-Adminbereich unter „Einstellungen“ zu „Steuern und Abgaben“.
- Wählen Sie im Abschnitt „Umsatzsteuererhebung verwalten“ Ihr Land oder Ihre Region aus
- Klicken Sie auf Umsatzsteuer einziehen
- Geben Sie Ihre Steuernummer ein. Sie können dieses Feld leer lassen, während Sie auf Ihre Steuernummer warten
- Klicken Sie auf Steuern einziehen
12. Geben Sie eine Testbestellung auf
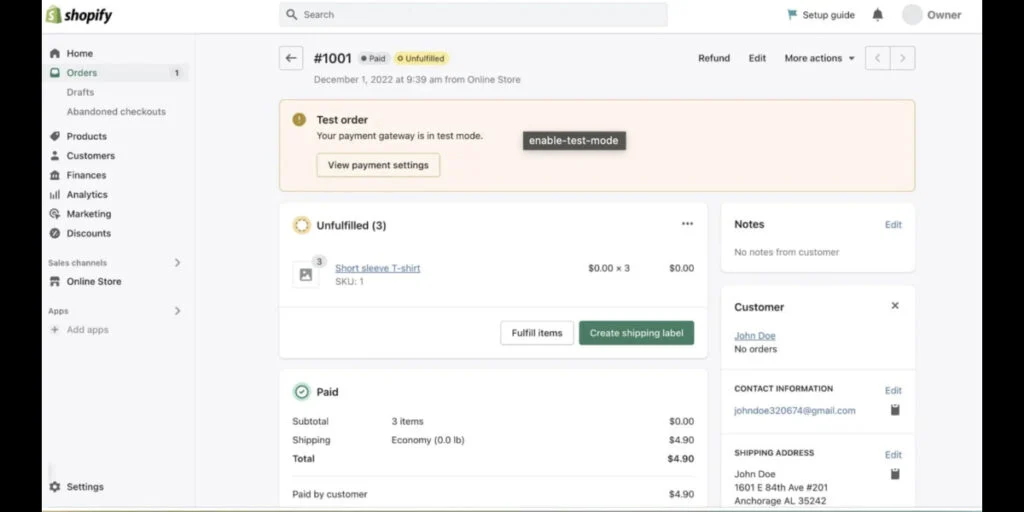
Der letzte Schritt beim Erstellen eines Shopify-Shops besteht darin, eine Testbestellung aufzugeben, um sicherzustellen, dass der Checkout-Prozess, die Bestellabwicklung, der Versand, der Lagerbestand und die Steuern ordnungsgemäß funktionieren. Aktivieren Sie zunächst den Testmodus, indem Sie die folgenden Schritte ausführen:
- Gehen Sie im Shopify-Adminbereich unter „Einstellungen“ zu „Zahlungen“ .
- Klicken Sie im Abschnitt Shopify Payments auf Bearbeiten
- Aktivieren Sie Testmodus verwenden
- Klicken Sie auf Speichern
Hinweis : Sie können eine simulierte Testbestellung oder eine echte aufgeben.
13. Entfernen Sie das Passwort Ihres Online-Shops
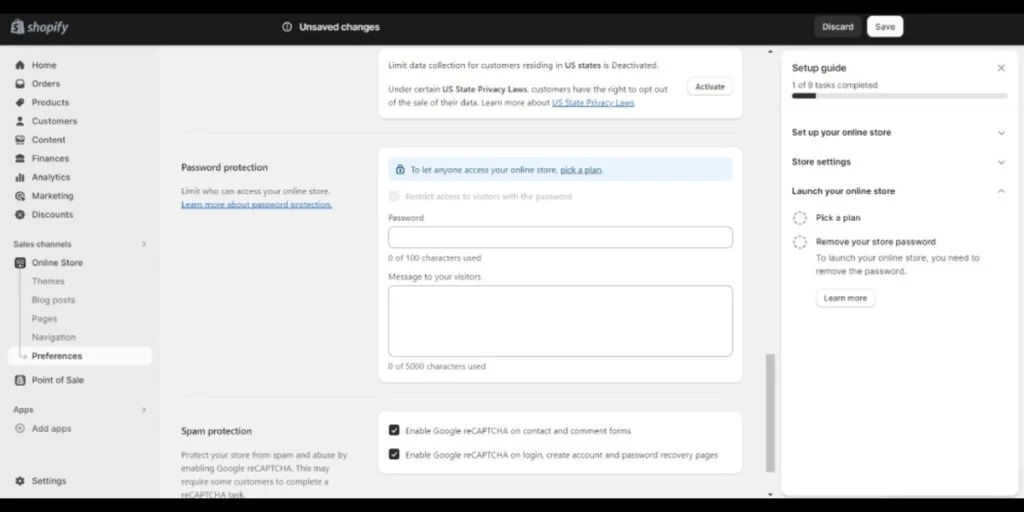
Entfernen Sie vor dem Start das Passwort Ihres Online-Shops, damit Ihre Website für die Öffentlichkeit zugänglich ist. Sie können Ihr Shopify-Onlineshop-Passwort auf zwei Arten entfernen.
So entfernen Sie Ihr Online-Shop-Passwort von der Themes-Seite:
- Gehen Sie im Shopify-Adminbereich unter „Online-Shop“ zu „Themen“ .
- Klicken Sie auf „Passwort entfernen“ , wenn Sie ein Banner mit der Meldung „Ihr Online-Shop ist passwortgeschützt“ sehen. Andernfalls bedeutet dies, dass Ihr Online-Shop nicht passwortgeschützt ist.
So entfernen Sie Ihr Online-Shop-Passwort von der Seite „Einstellungen“:
- Gehen Sie im Shopify-Adminbereich unter „Online-Shop“ zu „Einstellungen“ .
- Deaktivieren Sie im Abschnitt „Passwortschutz“ die Option „Zugriff auf Besucher mit Passwort beschränken“.
- Klicken Sie auf Speichern
Häufig gestellte Fragen (FAQs)
Muss ich Designer oder Entwickler sein, um die Shopify-Plattform nutzen zu können?
Nein. Die Benutzeroberfläche von Shopify ist einfach und Sie können vorgefertigte Vorlagen verwenden und das Erscheinungsbild Ihres Online-Shops anpassen.
Wie viel kostet es, einen Shopify-Shop zu eröffnen?
Sie können Shopify drei Tage lang kostenlos testen, ohne dass eine Kreditkarte erforderlich ist. Sobald die Testversion abgelaufen ist, können Sie den am besten geeigneten Preisplan für Ihr Online-Geschäft auswählen.
Kann ich meine bestehende Domain mit Shopify verwenden?
Ja. Sie können einen vorhandenen Domainnamen verwenden, indem Sie über den Shopify-Adminbereich eine Verbindung zu Ihrer Shopify-Website herstellen.
Ist es einfach, auf Shopify zu verkaufen?
Es ist einfach, Ihre Produkte auf Shopify zu verkaufen, wenn Sie eine benutzerfreundliche Website erstellen, überzeugende Produktbeschreibungen verfassen, hochwertige Produktbilder verwenden und Ihre Werbemaßnahmen intensivieren.
