Screenshot auf dem MAC: Drei einfache Möglichkeiten, um einen Screenshot auf einem Mac zu machen
Veröffentlicht: 2022-06-14Verschiedene Methoden zum Erstellen von Screenshots auf dem MAC im Jahr 2022
Wenn Sie ein brandneuer Mac-Benutzer sind oder den Mac schon seit einiger Zeit haben und den Wert des Fotografierens nicht kennen, lohnt es sich, sich etwas Zeit zu nehmen, um diese Fähigkeit in Ihr System zu integrieren.
Es lohnt sich, sich dem Trend der Screenshots anzuschließen, vor allem, weil es eine hervorragende Möglichkeit ist, Ihre Aktivitäten aufzuzeichnen. Zum Beispiel jedes Mal, wenn ich Tickets für eine Veranstaltung kaufe, eine Rechnungszahlung tätige oder jederzeit einen Termin vereinbare, notiere ich mir die Bestätigung. Wenn die von mir getätigte Kreditkartenzahlung nicht an dem Tag verarbeitet wird, an dem ich sie geplant habe, kann ich auf diese Weise nachweisen, dass ich die Zahlung vor dem Fälligkeitstag geplant hatte. In diesem Artikel erfahren Sie, wie Sie mit verschiedenen Methoden Screenshots auf dem Mac erstellen
Inhaltsverzeichnis
- 1 Mac-Screenshot-Grundlagen
- 2 So erstellen Sie einen Screenshot auf dem Mac mit dem Umschaltbefehl
- 2.1 Befehl-Shift-3
- 2.2 Umschalt-Befehl-4
- 3 Wie machen Sie Screenshots auf dem MAC mit der Touch Bar?
- 4 Verwenden Sie Apps von Drittanbietern, um einen Screenshot auf dem Mac zu machen
- 4.1 1. Sketch
- 4.2 2. Shottr
- 4.3 3. Snagit
- 4.4 4. Monosnap
- 4.5 5. Lichtschuss
- 4.6 Verbunden
Mac-Screenshot-Grundlagen
Es gibt keine dedizierte Taste für die Druckanzeige für Apple-Produkte; Es gibt jedoch ein separates Menü. Manche sagen sogar, es ist überlegen! Mit dem Start von macOS Mojave hat Apple die Verwendung seines Mac-Dienstprogramms zur Bildschirmaufnahme geändert und einen einzigen Befehl hinzugefügt, der eine Option zum Aufnehmen eines Bildschirms öffnet. Sobald Sie diesen Befehl beherrschen, fühlt sich das Erstellen von Screenshots einfach an.
Das native Screenshot-Tool von Apple bietet jedoch nur fünf Optionen, um einen Screenshot des Bildschirms auf Ihrem Mac zu erstellen. Wenn Sie weiterlesen, werden Sie feststellen, dass viele weitere Optionen über Software von Drittanbietern verfügbar sind. Lassen Sie uns also herausfinden, was das Beste für Sie ist.
So machen Sie einen Screenshot auf dem Mac mit dem Umschaltbefehl
Befehl-Umschalt-3
Diese Tastenkombination nimmt ein Bild Ihres gesamten Bildschirms auf.
Umschalt-Befehl-4
Verwenden Sie diese Tastenkombination, um Ihren Cursor in einen Pfeil zu verwandeln, der gezogen werden kann, um den Bereich Ihres Bildschirms auszuwählen, der erfasst werden soll. Drücken Sie abschließend die Maustaste oder das Trackpad, um das Foto aufzunehmen.
Es gibt viele Alternativen nach dem Drücken von Shift-Command-4
Klicken Sie und lassen Sie die Leertaste los . Das Fadenkreuz verwandelt sich in ein Kamerasymbol, sodass Sie über jedes offene Fenster gleiten können. Wählen Sie das Fenster aus, von dem Sie ein Bild aufnehmen möchten. Der mit dieser Methode aufgenommene Screenshot hat weiße Ränder um das Fenster und gelegentlich einen Schlagschatten.
Halten und drücken Sie die Leertaste (nach dem Ziehen, um die Aufmerksamkeit auf einen Bereich zu lenken, aber bevor Sie die Maus oder das Trackpad loslassen). Dadurch werden Größe und Form des ausgewählten Bereichs gesperrt, Sie können diesen Bereich jedoch auf dem Bildschirm neu positionieren. Es ist äußerst nützlich, wenn Ihre erste Auswahl nur um ein paar Pixel daneben liegt. Halten Sie einfach die Leertaste gedrückt und bewegen Sie es, bevor Sie die Maustaste loslassen, um ein Bild aufzunehmen.
Halten Sie die Umschalttaste gedrückt (nachdem Sie die Maus bewegt haben, um einen Bereich zu markieren, aber bevor Sie die Maus oder das Trackpad loslassen). Die Taste wird auf beiden Seiten des vom Fadenkreuz ausgewählten Bereichs gesperrt, wobei die untere Kante erhalten bleibt. Es ermöglicht dem Benutzer, die Maus nach oben oder unten zu bewegen, um sich am unteren Rand zu bewegen.
Lassen Sie die Maustaste nicht los, lassen Sie die Umschalttaste los und drücken Sie sie erneut, um am linken Rand des ausgewählten Bereichs zu verschieben. Sie können zwischen dem Verschieben der unteren Kante und der rechten Kante wechseln, indem Sie die Maustaste oder das Touchpad gedrückt halten und die Umschalttaste drücken.
Wie macht man einen Screenshot auf dem MAC mit der Touch Bar?
Wenn Sie immer noch davon überzeugt sind, dass Sie ohne den Druckbildschirm, der der Windows-Schaltfläche ähnelt, nicht leben können … enthält Ihr Mac ihn? Touchbar? Wenn ja, können Sie eine Schaltfläche speziell zum Aufnehmen von Bildern erstellen! So geht's:
- Greifen Sie auf Systemeinstellungen > Tastatur zu
- Klicken Sie auf „Kontrollstreifen anpassen“
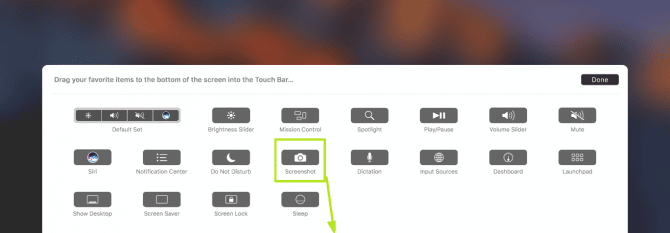

- Wählen Sie den Ort für Ihre Bildschirmaufnahme aus, klicken Sie auf die Touch Bar, ziehen Sie sie per Drag & Drop und speichern Sie die Änderungen.
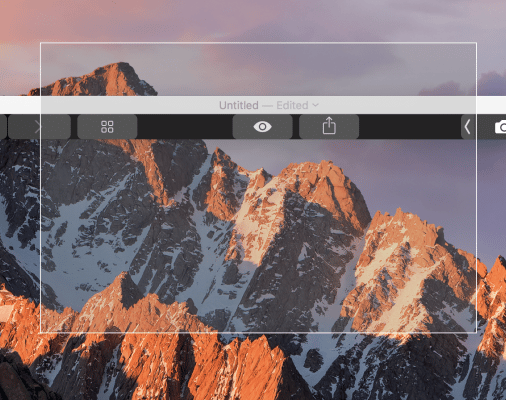
Sie können jetzt Bildschirmaufnahmen vom Mac machen, indem Sie nur Ihre Touch Bar verwenden. Wählen Sie die Screenshot-Schaltfläche; Dadurch wird eine Option zur Bildschirmaufnahme angezeigt. Wählen Sie „Speichern unter“, wenn Sie den Speicherort ändern möchten, und Ihre Screenshots werden gespeichert. Wählen Sie den Bereich aus, den Sie erfassen möchten: den gesamten Bildschirm, einen bestimmten Bereich oder ein bestimmtes Fenster. Bewegen Sie den Cursor, um ein Bild aufzunehmen.

Verwenden Sie Apps von Drittanbietern, um einen Screenshot auf dem Mac zu erstellen
1. Sketch
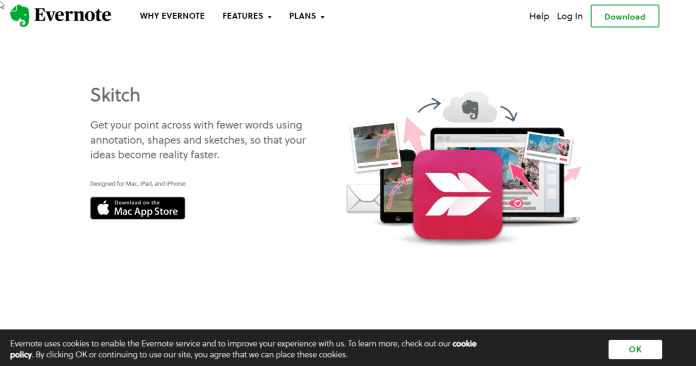
Skitch ist die beste Drittanbieteranwendung zum Aufnehmen von Screenshots mit Ihrem Mac. Die App kann kostenlos heruntergeladen und verwendet werden und wurde von Evernote erstellt. Wenn Sie bereits Evernote-Benutzer sind, profitieren Sie bei der Verwendung beider Apps von zusätzlichen Vorteilen.
Mit einer Reihe nützlicher Anmerkungsoptionen macht Skitch das Erstellen und Bearbeiten von Screenshots einfach.
Herunterladen: Skitch (kostenlos)
2. Shottr
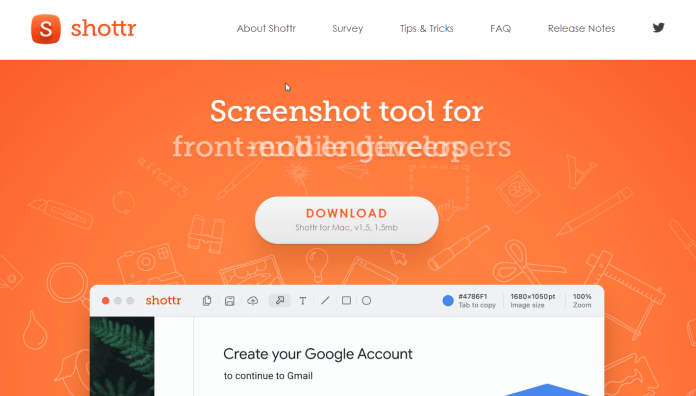
Shottr ist eine leichte und leichte Screenshot-Anwendung, die Sie auf Ihrem Mac installieren können. Es ist eine fantastische Alternative für diejenigen, die keine Anwendungen über den Mac App Store herunterladen können. Mac-App-Store. Shottr finden Sie in Ihrer Menüleiste; es zeigt das „S“-Symbol an . Wenn Sie es öffnen, werden Sie in der Lage sein, eine Vielzahl von Optionen zu entdecken.
Diese Screenshot-App kann auf unserer Top-10-Liste erscheinen, da sie viele kostenlose kostenpflichtige Funktionen bietet. Beispiele hierfür sind das Scrollen von Screenshots, Anmerkungen und das Vergrößern oder Verkleinern des Bildschirms sowie OCR. Alle diese Funktionen sind über kostenpflichtige Versionen der meisten anderen Apps für Screenshots zugänglich.
Download: Shottr (kostenlos)
3. Snagit
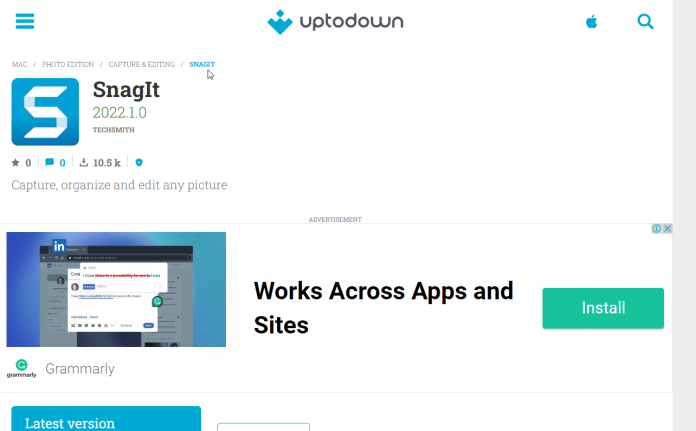
Snagit ist die teuerste Software zum Fotografieren auf einem Mac. Die Anwendung ist jedoch mit erweiterten Funktionen ausgestattet, die eine stärkere Manipulation von Screenshots ermöglichen als die meisten verfügbaren kostenlosen Programme.
Mit einer Reihe von Anmerkungsoptionen ermöglicht Ihnen Snagit, Ihren Screenshot in vollem Umfang zu ändern. Sie können beispielsweise verschiedene Schriftarten auswählen, den Wörtern zusätzliche Details hinzufügen (wie Schatten und Schattierungen) und sogar die Deckkraft des Textes ändern. Es ist eine Miniaturversion von Photoshop.
4. Monosnap
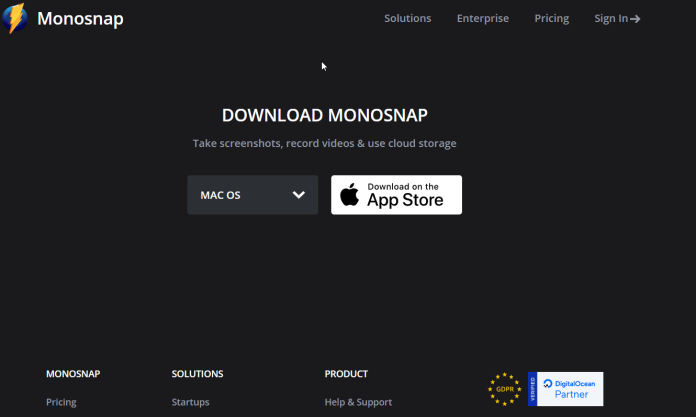
Monosnap ist eine einfache Bildschirmbearbeitungsanwendung für Mac-Benutzer, die im App Store erhältlich ist. Durch das Ausblenden der Menüleiste für den schnellen Zugriff funktioniert Monosnap ähnlich wie andere Apps, die in dieser Liste aufgeführt sind.
Eine weitere großartige Option, die Sie mit Monosnap machen können, ist das Erstellen von Verknüpfungen zu verschiedenen Aufgaben, um das Fotografieren schneller und effizienter zu machen. Klicken Sie einfach auf das Monosnap-Symbol, wählen Sie im Hauptmenü Einstellungen und passen Sie die Einstellungen an Ihre Bedürfnisse an.
Während die kostenlose Version für die meisten Menschen ausreicht, kann die kostenpflichtige Version länger aufzeichnen sowie zusätzlichen Cloud-Speicherplatz und Integrationen mit Drittanbietern bieten. Wir empfehlen, für die Premium-Version zu bezahlen, wenn Sie professionellere Arbeit benötigen.
5. Lichtschuss
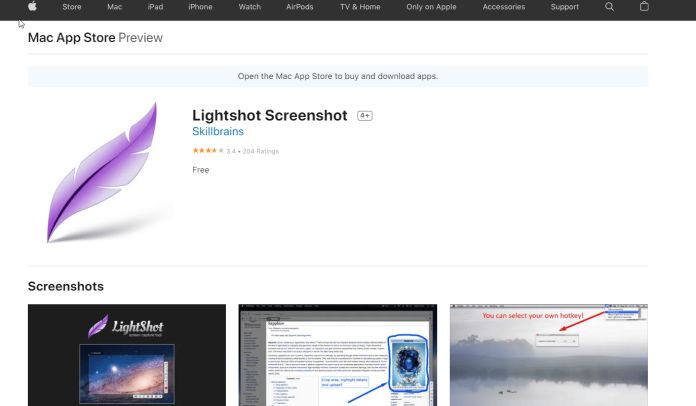
Lightshot ist eine weitere kostenlose App, die Sie im Mac App Store herunterladen können. Die App bietet neue Tools zum Aufnehmen und Kommentieren Ihrer Fotos. Es ist wie Skitch, funktioniert aber etwas anders.
Holen Sie sich unbegrenzte Grafik- und Videodesign-Services auf RemotePik, buchen Sie Ihre kostenlose Testversion
Um über die neuesten eCommerce- und Amazon-Nachrichten auf dem Laufenden zu bleiben, abonnieren Sie unseren Newsletter unter www.cruxfinder.com
