So entfernen Sie Objekte in Photoshop
Veröffentlicht: 2022-04-28Zu wissen, wie man ein Objekt in Photoshop entfernt, ist für alle Photoshop-Benutzer unerlässlich. Egal, ob Sie Fotos bearbeiten, entwerfen oder Fotokompositionen erstellen, es wird immer ein unerwünschtes Detail geben, das im Weg ist. Glücklicherweise verfügt Photoshop über mehrere Tools, mit denen Sie ein Objekt schnell und nahtlos entfernen können!
Heute werden wir uns ansehen, wie man ein Objekt in Photoshop mit fünf verschiedenen Techniken entfernt. Jedes Tool zeichnet sich dadurch aus, dass es verschiedene Arten von Objekten in allen möglichen Szenarien einzeln entfernt.
Die Tools können sie auch kombinieren, sodass Sie sich nie wieder Sorgen machen müssen, dass ein ablenkendes oder unerwünschtes Objekt Ihre Fotos ruiniert.
- So entfernen Sie Objekte in Photoshop mit dem Patch-Tool
- So entfernen Sie Objekte in Photoshop mit dem Content-Aware Move Tool
- So entfernen Sie Objekte in Photoshop mit dem Clone Stamp Tool
- So entfernen Sie Objekte in Photoshop mit dem Bereichsreparaturpinsel
- So entfernen Sie Objekte in Photoshop mit dem Pinselwerkzeug
So entfernen Sie Objekte in Photoshop mit dem Patch-Tool
Beginnen wir zunächst mit dem Patch-Tool. Das Patch-Tool wird verwendet, um unerwünschte Bildelemente zu entfernen. Die Content-Aware-Option im Patch-Tool nimmt benachbarte Pixel und patcht sie über den unerwünschten Bereich, wodurch ein nahtloser Mischeffekt mit dem umgebenden Bereich entsteht.
Schritt 1: Passen Sie die Einstellungen an
Wählen Sie das Patch-Werkzeug aus, das Sie finden, indem Sie mit der rechten Maustaste auf den Bereichsreparaturpinsel klicken und das Werkzeugkarussell öffnen. Sie können auch mit der Tastenkombination J durch die verschiedenen Patch-Werkzeuge blättern. Wenn das Patch-Werkzeug ausgewählt ist, sehen Sie sich die obere Optionsleiste an.
- Patch: Zuerst wollen wir Patch auf Content-Aware setzen.
- Struktur : Für Struktur können wir einen Wert zwischen 1 und 7 eingeben, um festzulegen, wie genau der Patch vorhandene Bildmuster widerspiegelt. Diese Einstellung kann sich von Bild zu Bild ändern. Ich finde jedoch, dass eine Struktur von 4 die meiste Zeit gute Arbeit leistet.
- Farbe: Für Farbe können Sie einen Wert zwischen 0 und 10 eingeben. Dies gibt an, wie stark Photoshop die algorithmische Farbmischung auf das Patch anwendet. Wenn Sie 0 eingeben, wird jegliche Farbmischung deaktiviert. Ich behalte es gerne bei 0, aber das kann sich von Bild zu Bild ändern.
- Alle Ebenen abtasten: Wenn Sie Änderungen direkt an Ihrem Foto vornehmen möchten, lassen Sie diese Option deaktiviert. Wenn Sie jedoch weniger destruktiv arbeiten möchten, aktivieren Sie dieses Kontrollkästchen und erstellen Sie eine neue Ebene. Alles, was Sie patchen, wird auf der neuen Ebene platziert.

Schritt 2: Unerwünschtes Objekt auswählen
Mit unseren Einstellungen können wir eine Auswahl um die unerwünschten Optionen herum erstellen.
Die Auswahl muss nicht präzise sein. Tatsächlich möchten Sie einige der äußeren Umgebungsbereiche um das unerwünschte Objekt herum erfassen.
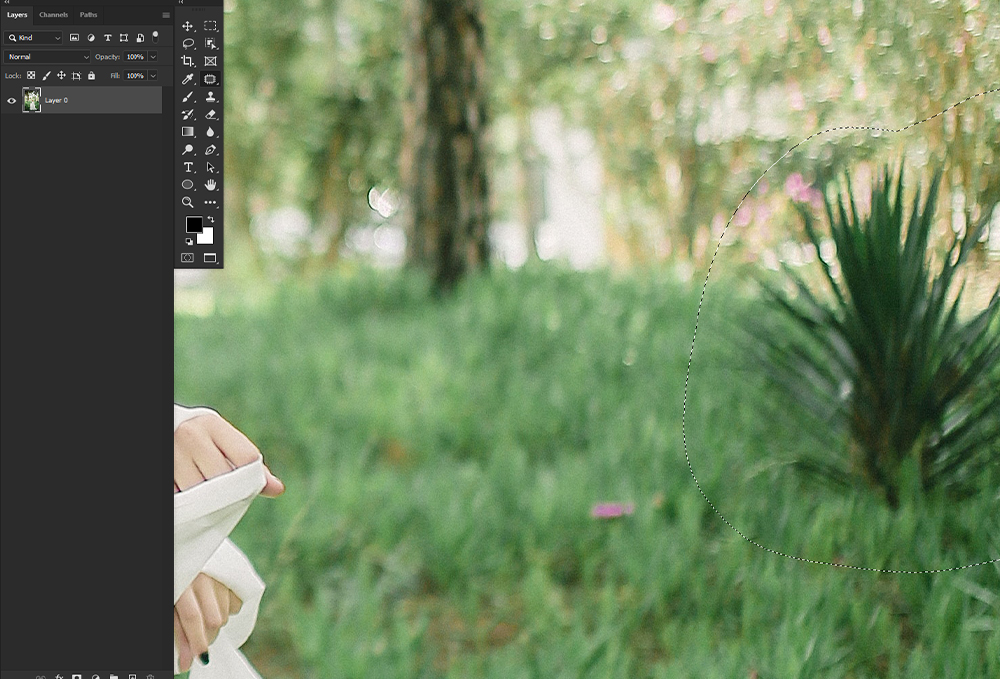
Schritt 3: Ziehen Sie die Auswahl in einen neuen Bereich
Ziehen Sie nun die Auswahl über einen Bereich, der dem Bereich ähnelt, in dem sich Ihr Objekt befindet. Behalten Sie Linien und Texturen im Hinterkopf. Unten habe ich dafür gesorgt, dass die Horizontlinie zwischen dem Gras und den Bäumen aufgereiht ist.
Probenahme aus einem freien Bereich, Entfernung des dunklen Busches von der rechten Seite des Motivs.
Denken Sie daran, wenn Sie viele seltsame Artefakte oder Unschärfen erhalten, versuchen Sie, mehrere verschiedene Testpatches mit unterschiedlichen Einstellungen zu erstellen. Wenn Sie mit den Ergebnissen zufrieden sind, fahren Sie mit dem unerwünschten Hauptobjekt fort.
Sie können auch verschwommene Pixel oder sich wiederholende Muster entfernen, indem Sie sie ausbessern und kleinere Patches auf dem Hauptpatch erstellen.
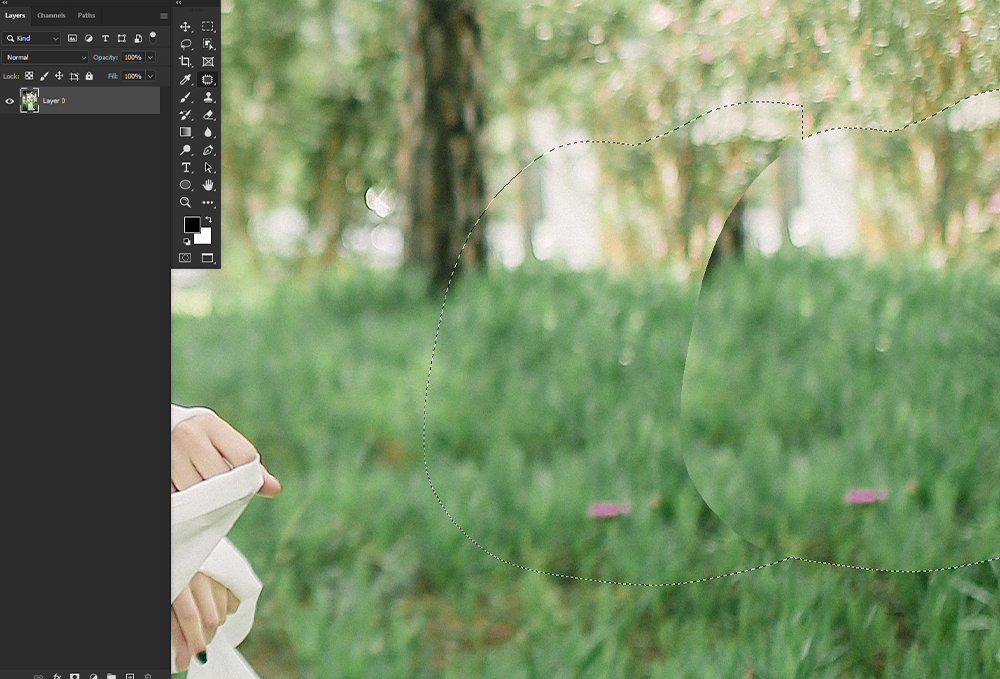
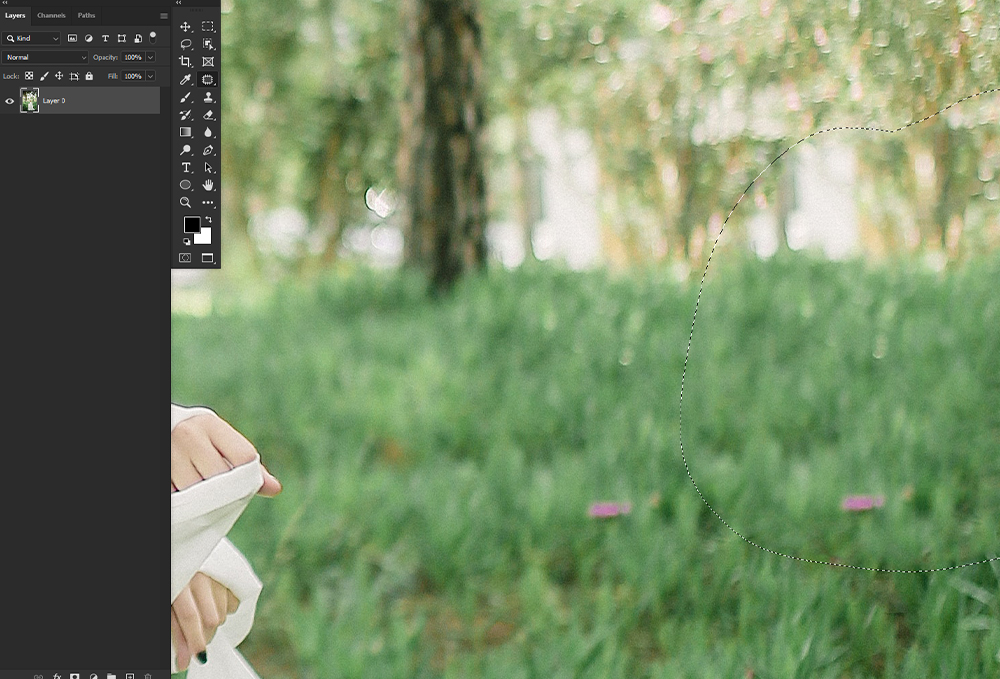


So entfernen Sie Objekte in Photoshop mit dem Content-Aware Move Tool
Als Nächstes behandeln wir das Content-Aware Move-Tool, das dem Patch-Tool ähnelt, aber etwas anders verwendet wird.
Wenn Sie ein Objekt von einer Stelle entfernen, aber an einer anderen platzieren möchten, sollten Sie die inhaltsbasierte Bewegung verwenden. Denken Sie daran, dass das Verschieben-Werkzeug ideal ist, wenn der Hintergrund ähnlich bleibt.
Schritt 1: Wählen Sie das Objekt aus, das Sie verschieben möchten
Wählen Sie das Objekt aus, das Sie verschieben möchten. Stellen Sie sicher, dass Sie auch einen Teil des Hintergrunds des Motivs auswählen. Sie wollen keine allzu genaue Auswahl.
Sie können die Auswahl mit dem Verschieben-Werkzeug oder anderen Auswahlwerkzeugen zeichnen und nach der Auswahl wieder zum Verschieben-Werkzeug wechseln.
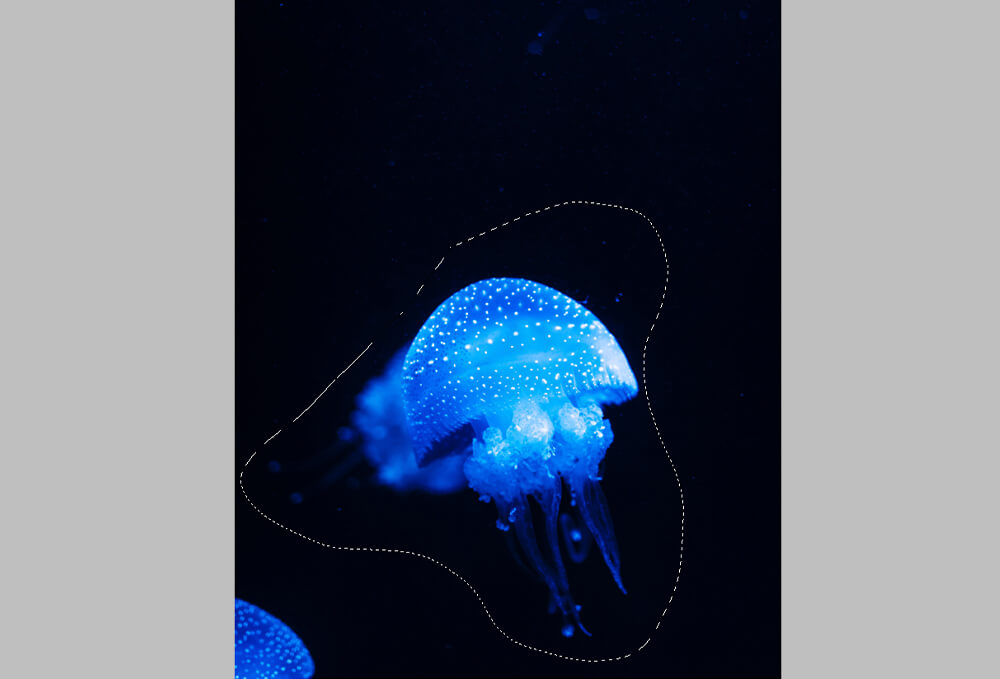
Schritt 2: In neuen Bereich ziehen
Ziehen Sie die Auswahl in den Bereich, in dem Sie das Objekt platzieren möchten.
Wenn die Option „Beim Ablegen transformieren“ aktiviert ist, können Sie den gerade verschobenen Teil des Bilds skalieren.
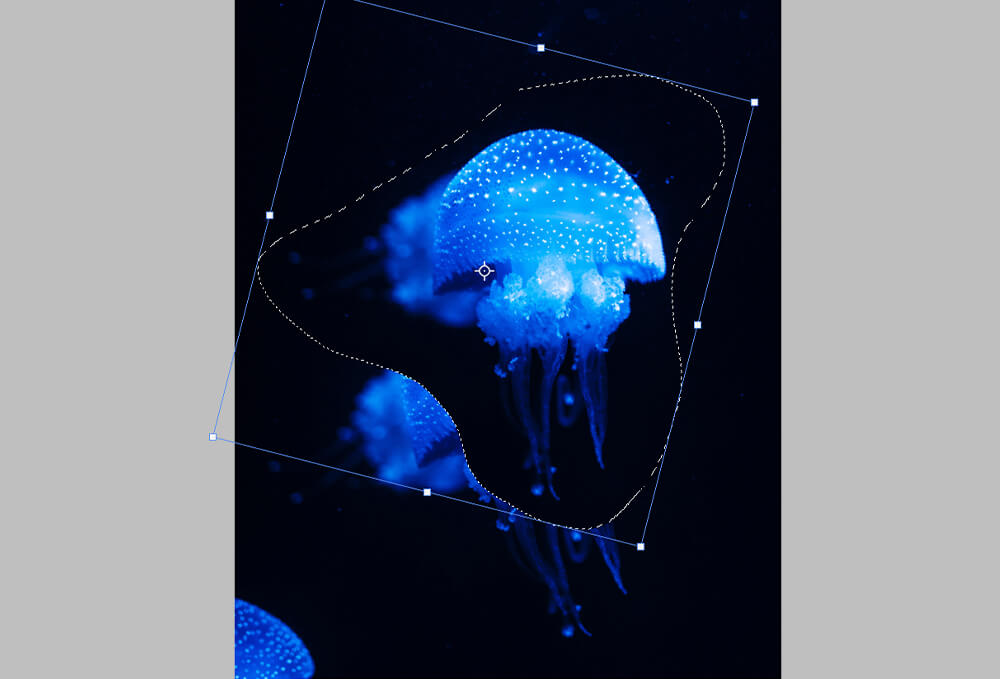
Schritt 3: Bereinigen Sie den vorherigen Bereich
Nach dem Ablegen des Objekts an seiner neuen Position weist der alte Bereich möglicherweise Pixelreste, verschwommene Pixel oder andere allgemein seltsam aussehende Artefakte auf.
Bereinigen Sie dies mit dem Content Aware-Patch-Tool, indem Sie die gleichen Schritte befolgen, die Sie beim Entfernen eines gewöhnlichen Objekts verwenden würden, indem Sie sie selbst als unerwünschte Objekte behandeln.
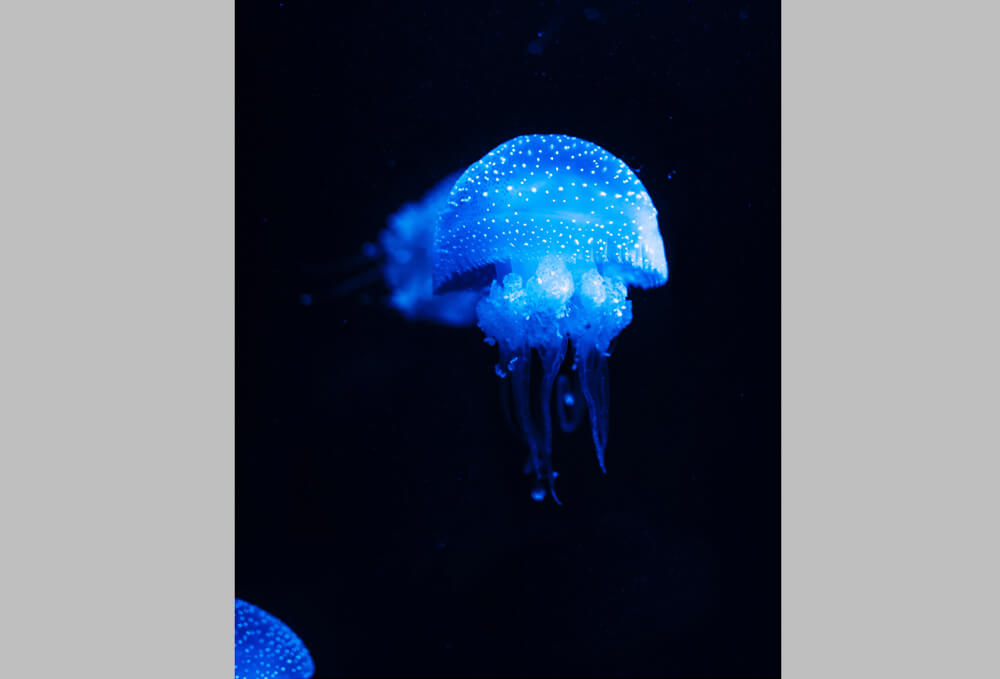
So entfernen Sie Objekte in Photoshop mit dem Clone Stamp Tool
Das Klonstempel-Werkzeug platziert einen Teil eines Bildes über einem anderen Teil desselben Bildes. Das Kopierstempel-Werkzeug ist ideal zum Duplizieren von Objekten oder zum Entfernen unerwünschter Objekte, sowohl kleiner als auch großer.
Schritt 1: Legen Sie Ihre Pinselspitze und Einstellungen fest
Wählen Sie das Klonstempel-Werkzeug in der Werkzeugleiste oder durch Drücken von S.

Wählen Sie in der Optionsleiste eine Pinselspitze, Größe, Deckkraft und Fluss aus. Dies hängt davon ab, was Sie stempeln.
Ich wähle gerne einen etwas größeren Pinsel als das Detail, das ich entferne, und halte die Härte bei etwa 75 %.
Wenn das Objekt groß ist, stelle ich es auf eine etwas kleinere Größe ein und verringere die Härte für eine bessere Überblendung.
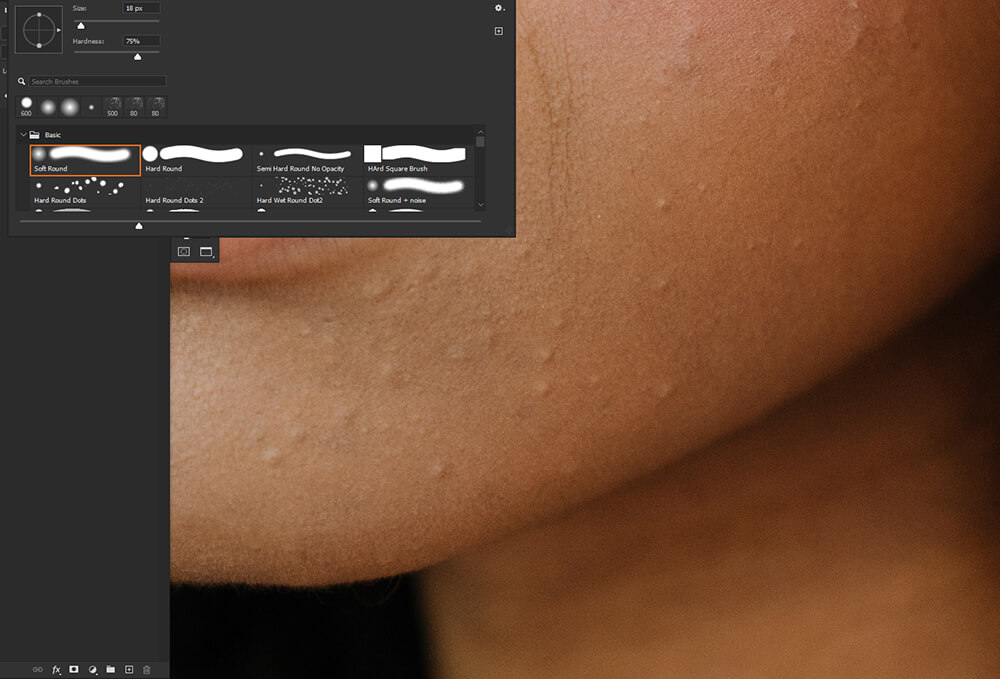
Schritt 2: Bemustern Sie einen Bereich und malen Sie
Als nächstes legen wir den Sampling-Punkt fest, indem wir den Zeiger des Stempel-Werkzeugs über dem Bereich positionieren, der gesampelt werden soll, und dann die Alt-/Wahltaste gedrückt halten und klicken.
Ziehen Sie über das Detail, das Sie entfernen möchten. Es ist am besten, kleinere, kürzere Striche zu machen, anstatt längere.
Sie sollten auch vorsichtig sein, wenn Sie Details duplizieren oder unbeabsichtigte Muster erstellen. Gehen Sie in diesem Fall das sich wiederholende Detail noch einmal durch, indem Sie einen anderen abgetasteten Bereich verwenden.
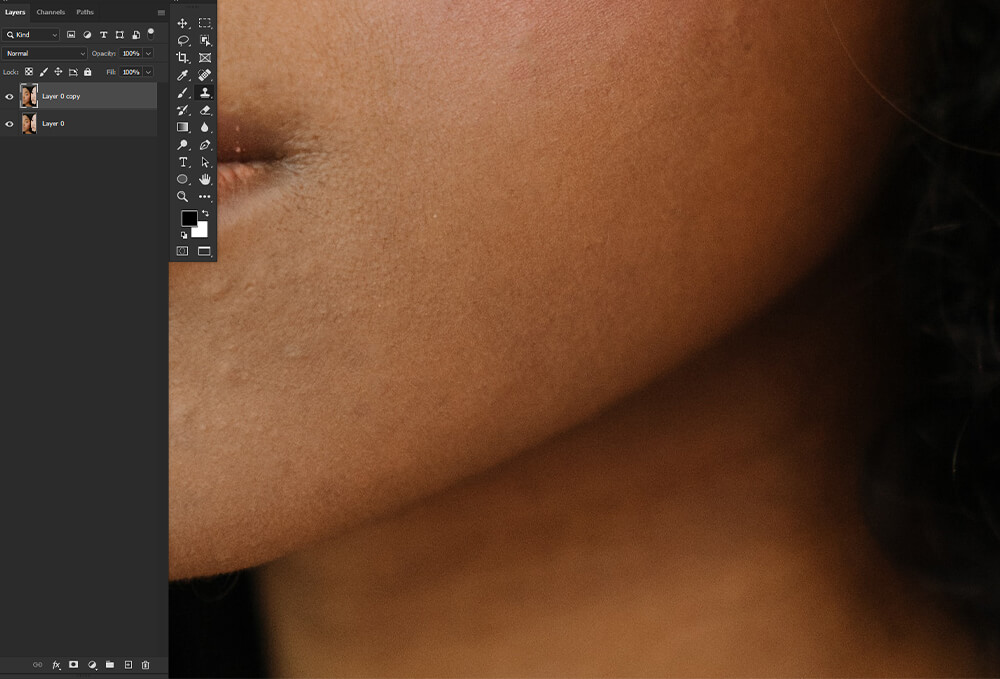
So entfernen Sie Objekte in Photoshop mit dem Bereichsreparaturpinsel
Mit dem Bereichsreparaturpinsel können Sie schnell Schönheitsfehler und andere kleinere Unvollkommenheiten in Ihren Fotos entfernen.
Der Bereichsreparaturpinsel malt mit abgetasteten Pixeln aus einem Bild und passt sowohl die Textur als auch die Beleuchtung der abgetasteten Pixel an die zu reparierenden Pixel an.
Schritt 1: Passen Sie die Einstellungen an
Wählen Sie zuerst das Bereichsreparatur-Pinsel-Werkzeug aus, die Abkürzung ist J.
- Typ: Wir möchten sicherstellen, dass der Typ auf Content-Aware eingestellt ist.
- Pinselgröße : Wir möchten eine Pinselgröße auswählen. Es ist ideal, einen etwas größeren Pinsel als den zu heilenden Bereich auszuwählen. Ich mag es auch, die Härte bei etwa 75% zu halten.
- Modus: In den meisten Fällen möchten Sie, dass der Modus auf Normal eingestellt ist. Sie können jedoch Ersetzen auswählen, wodurch Rauschen, Filmkörnung und jegliche Textur an den Pinselkanten erhalten bleiben.
- Alle Ebenen abtasten: Aktivieren Sie Alle Ebenen abtasten, wenn Sie Pixel aus allen sichtbaren Ebenen abtasten möchten. Sie können „Alle Ebenen abtasten“ deaktivieren, um nur die aktuelle Ebene abzutasten.
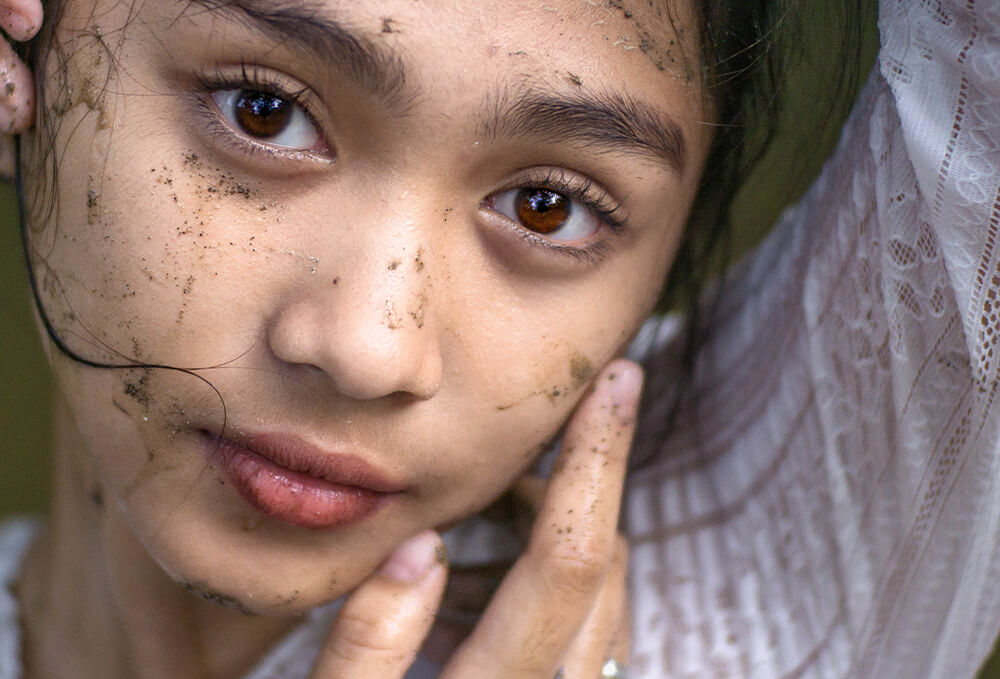
Schritt 2: Ziehen Sie über das unerwünschte Objekt
Klicken Sie nun auf den Bereich, den Sie reparieren möchten. Sie können klicken und ziehen, um Fehler in größeren Bereichen auszuwählen und zu entfernen. Versuchen Sie, den Bereich nicht zu groß zu wählen. Mehrere kleinere Auswahlen zu treffen ist ideal.
Der Bereichsreparaturpinsel nimmt automatisch Proben aus dem ausgewählten Bereich auf.
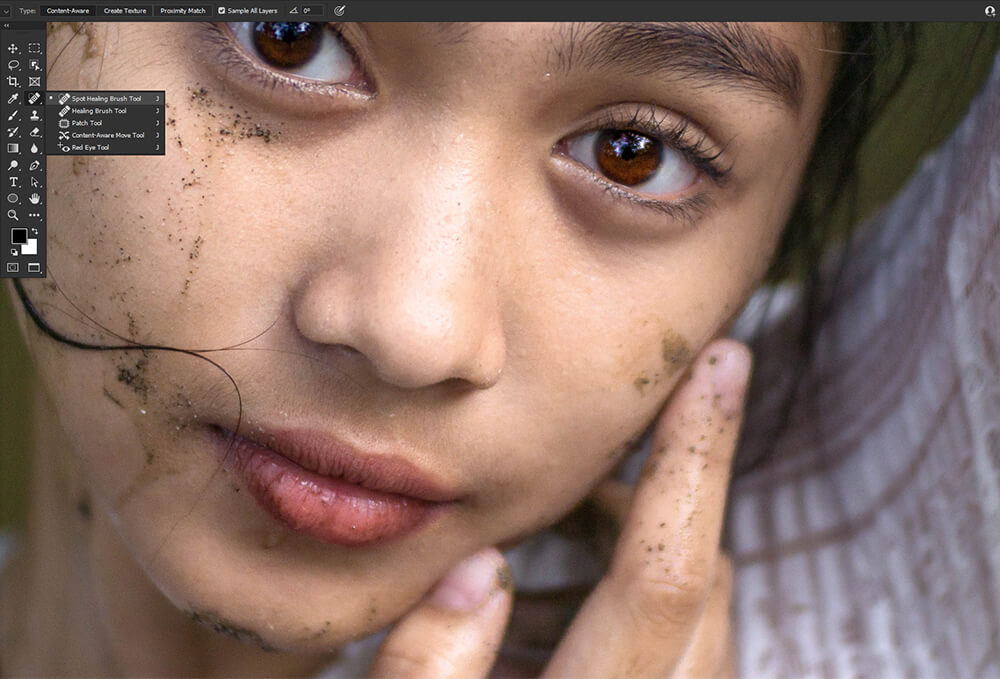
Schritt 3: Der Heilpinsel als Alternative
Probieren Sie das Reparaturpinsel-Werkzeug aus, wenn Sie mehr Kontrolle darüber haben möchten, welche Bereiche gesampelt werden.
Das Reparaturpinsel-Werkzeug funktioniert wie der Bereichsreparaturpinsel, aber Sie wählen aus, welche Bereiche ausgewählt werden sollen, indem Sie die Alt-/Wahltaste gedrückt halten und klicken, ähnlich wie beim Klonstempel-Werkzeug.
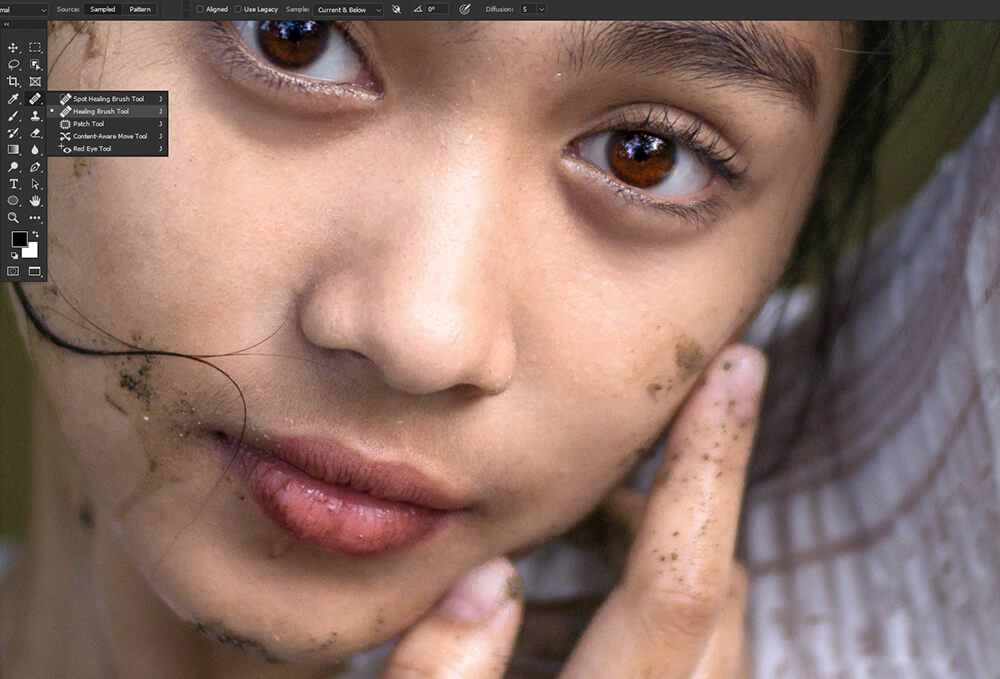
So entfernen Sie Objekte in Photoshop mit dem Pinselwerkzeug
Lassen Sie uns abschließend behandeln, wie Sie unerwünschte Details mit nur einem standardmäßigen runden Pinsel entfernen. Diese Technik ist ideal für Objekte auf einfachen undefinierten Hintergründen mit wenig bis gar keinen Details. Ein Motiv mit geringer Schärfentiefe ist ein gutes Beispiel.
Schritt 1: Legen Sie Ihre Pinseleinstellungen fest
Richten Sie zuerst Ihren Pinsel ein.
- Pinselspitze: Für die Pinselspitze möchten Sie, dass der Standard-Rundpinsel die meiste Zeit auf 0 % Härte eingestellt ist. Letztendlich hängt es jedoch von der zu lackierenden Fläche ab. Wenn der Bereich, den Sie malen, schärfere Kanten hat, erhöhen Sie die Härte entsprechend.
- Pinselgröße: Die Größe ändert sich beim Malen. Ändern Sie die Größe Ihres Pinsels schnell mit den Tasten [ und ]. Ich beginne gerne mit einer Größe, die etwas größer ist als der Bereich, den ich male.
- Fluss und Deckkraft: Fluss und Deckkraft sind großartige Werkzeuge, um Farbe langsam aufzubauen, was Sie bei dieser Technik tun möchten. Ich schlage vor, den Flow auf so niedrig wie 10 % und so hoch wie 75 % einzustellen. Die Durchflussrate ändert sich während der Fahrt.

Schritt 2: Farben auswählen
Probieren Sie als Nächstes eine Farbe aus dem zu malenden Bereich aus, indem Sie das Farbwähler-Werkzeug übermäßig verwenden.
Jedes Mal, wenn Sie auf einen Bereich mit einer neuen Farbe malen, sollten Sie die Farbe aus diesem Bereich auswählen, sodass Sie häufig die Farben wechseln. Um schnell vom Pinsel-Werkzeug zum Farbwähler und wieder zurück zu wechseln, halten Sie die Alt-Taste gedrückt. Wählen Sie eine neue Farbe, und wenn Sie die Alt-Taste loslassen, ist Ihr Pinsel-Werkzeug wieder aktiv.
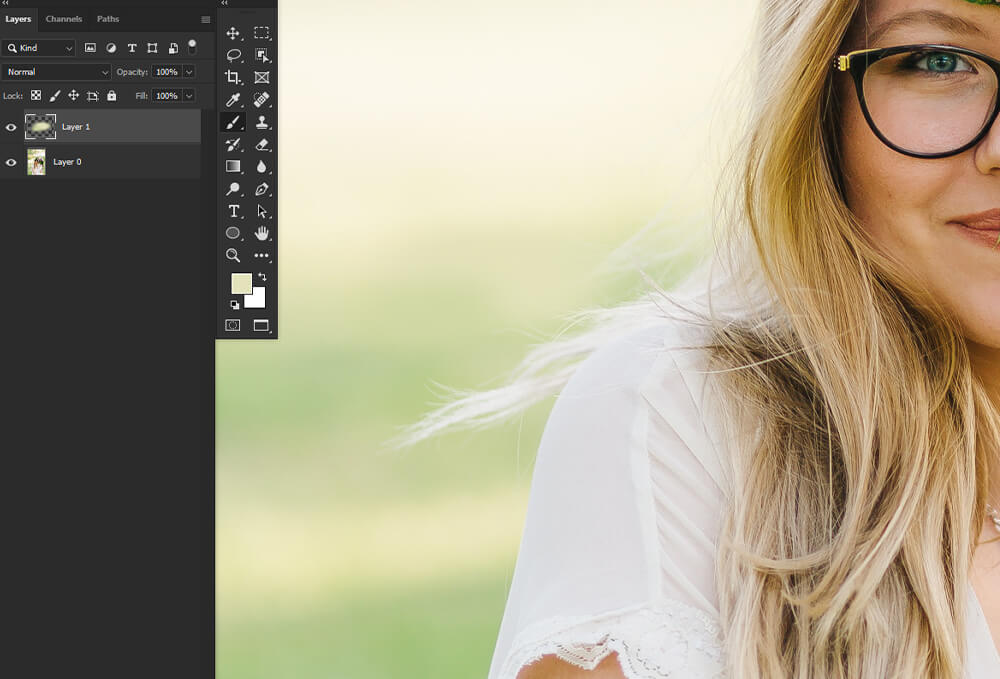
Schritt 3: Übermalen Sie das Objekt, das Sie entfernen möchten
Jetzt, da Ihr Pinsel eingerichtet ist und Sie wissen, wie Sie Farben schnell auswählen können, malen Sie einfach das unerwünschte Objekt oder Detail aus.
Dies funktioniert am besten bei unscharfen Hintergründen, da Sie sich nicht auf das Malen einer bestimmten Form konzentrieren müssen. Sie müssen nur die Farbmischung richtig hinbekommen.

Fazit
So entfernen Sie ein Objekt in Photoshop! Denken Sie daran, dass jedes Tool seine Stärken und Schwächen hat. Sobald Sie ein Gefühl dafür bekommen, wann Sie jedes Werkzeug verwenden sollten, wird das Entfernen von Objekten sowohl schnell als auch einfach. Sie können auch die verschiedenen Werkzeuge und Techniken zum Entfernen von Objekten kombinieren, wodurch Sie unendlich viele Optionen haben und die Möglichkeit haben, Ihre eigenen Vorlieben zu bestimmen.
Das nahtlose Entfernen von Objekten ist sowohl für Fotografen als auch für Digitalkünstler ein Muss. Achten Sie nur auf sich wiederholende Muster, verschwommene Pixel und Störungen wie Artefakte.
