So posten Sie auf Instagram von PC und Mac 2022
Veröffentlicht: 2022-02-13Instagram ist zu einem wesentlichen Bestandteil der Social-Media-Marketingstrategie jedes Vermarkters geworden. Da immer mehr Menschen Zugang zu einer Internetverbindung und einem Smartphone erhalten, wächst die Nutzerbasis von Instagram exponentiell. Das einzige Problem ist, dass Instagram eine mobile Plattform ist und die meisten Leute immer noch nicht wissen, wie sie von ihren Computern aus auf Instagram zugreifen können. Mit etwas Hilfe von somen können Sie dieses Problem jedoch umgehen und vom PC aus auf Instagram posten.
Inhaltsverzeichnis
- 1 So posten Sie auf Instagram von einem PC aus von Chrome
- 1.1 1. Öffnen Sie Ihren Browser.
- 1.2 2. Gehen Sie zur Website von Instagram.
- 1.3 3. Klicken Sie auf die Schaltfläche „+“ neben dem DM-Symbol.
- 1.4 4. Klicken Sie einfach auf „Vom Computer auswählen“, um Ihre Datei hochzuladen.
- 1.5 5. Das Bild kann zugeschnitten, vergrößert oder bei Bedarf mit zusätzlichen Medien versehen werden.
- 1.6 6. Wählen Sie einen Filter aus und passen Sie den Filter an.
- 1.7 7. Fügen Sie eine Bildunterschrift, alternativen Text, einen Standort und Tags hinzu.
- 1.8 8. Klicken Sie auf Teilen.
- 2 So laden Sie Fotos auf einem Mac mit Safari auf Instagram hoch
- 2.1 1. Starten Sie Ihren Safari-Browser.
- 2.2 2. Gehen Sie zur Website von Instagram.
- 2.3 3. Klicken Sie auf die Schaltfläche „+“ neben dem DM-Symbol.
- 2.4 4. Klicken Sie einfach auf „Von Computer auswählen“, um Ihre Datei hochzuladen.
- 2.5 5. Das Bild kann zugeschnitten, vergrößert oder bei Bedarf mit zusätzlichen Medien versehen werden.
- 2.6 6. Wählen Sie einen Filter und passen Sie den Filter an.
- 2.7 7. Fügen Sie eine Bildunterschrift, alternativen Text, einen Standort und Tags hinzu.
- 2.8 8. Klicken Sie auf Freigeben.
- 3 So posten Sie ein Video auf Instagram mit einem Desktop-Computer
- 3.1 1. Besuchen Sie die Instagram-Website mit Ihrem bevorzugten Internetbrowser.
- 3.2 2. Klicken Sie auf die Schaltfläche „+“ neben dem DM-Symbol.
- 3.3 3. Wählen Sie „Vom Computer auswählen“, um Ihre Dateien hochzuladen.
- 3.4 4. Passen Sie die Größe Ihres Videos an und fügen Sie zusätzliche Medien hinzu, wenn Sie möchten.
- 3.5 5. Wählen Sie ein Titelbild aus, schneiden Sie das Video zu und wechseln Sie dann zu den Tonoptionen.
- 3.6 6. Schreiben Sie Bildunterschriften und markieren Sie andere Benutzer. Fügen Sie Alt-Text hinzu und schalten Sie die Kommentaroption um.
- 3.7 7. Klicken Sie auf Freigeben.
- 3.8 Verbunden
Während die Social-Media-Plattform für die Verwendung in der App vorgesehen ist, bietet sie ein nahezu identisches Erlebnis, wenn Sie über Ihren PC darauf zugreifen.
In der webbasierten Version von Instagram können Sie:
- die Geschichten anderer ansehen und darauf antworten.
- Suchen Sie nach Hashtags und anderen Benutzern.
- Überprüfen Sie Ihren Feed
- Beiträge liken und kommentieren
- Antworten auf Direktnachrichten (DMs)
- Überprüfen Sie Ihre Benachrichtigungen
- Greifen Sie auf die Registerkarte Erkunden zu
So posten Sie auf Instagram von einem PC aus Chrome
Mit anderen Worten: Sie können Instagram-Inhalte tatsächlich über Ihren PC- oder Mac-Desktop hochladen, anstatt die App Ihres Smartphones oder Ihren Browser zu verwenden.
So posten Sie auf Instagram vom PC aus mit Chrome
1. Öffnen Sie Ihren Browser.
Als erstes müssen Sie Google Chrome starten. Wenn Sie Windows ausführen, können Sie es öffnen, indem Sie auf das Windows-Symbol klicken, das in der Taskleiste angezeigt wird. Danach können Sie die Programme durchsuchen, die Sie auf Ihrem PC installiert haben, bis Sie Chrome finden.
2. Gehen Sie zur Website von Instagram.
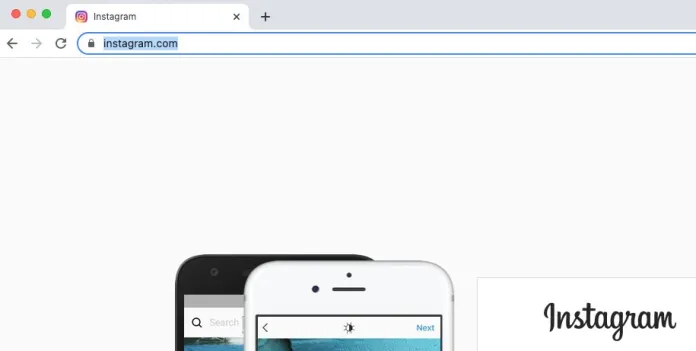
Navigieren Sie als Nächstes zu https://www.instagram.com . Melden Sie sich mit Facebook-Anmeldeinformationen an oder geben Sie Ihre E-Mail-Adresse, Telefonnummer oder Ihren Benutzernamen ein. Wenn Sie sich bereits vor Ihnen bei der Website-Version von Instagram angemeldet haben, haben Sie möglicherweise die Alternative „Weiter als [Benutzername]“ und Sie melden sich automatisch an.
3. Wählen Sie aus, um auf die Schaltfläche „+“ neben dem DM-Symbol zu klicken.
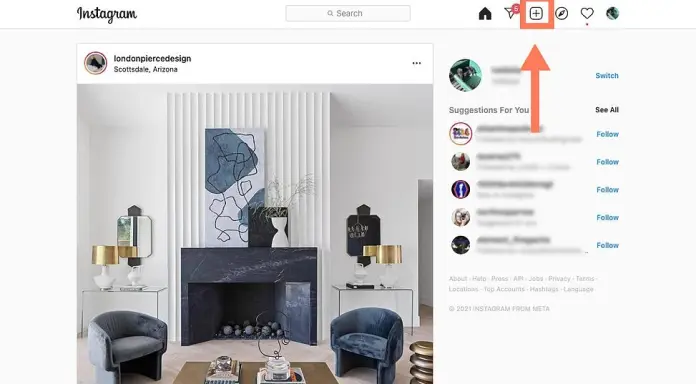
Die Website-Version von Instagram verfügt über eine obere Navigationsleiste, die die Navigationsleiste der mobilen Anwendung nachbildet. Darüber hinaus verfügt es über eine Suchleiste und ein Home-Symbol sowie ein DM-Symbol mit einem Pluszeichen sowie ein Herz und den Kreis mit Ihrem Profilbild. Klicken Sie auf das Pluszeichen neben dem DM-Symbol.
4. Klicken Sie einfach auf „Von Computer auswählen“, um Ihre Datei hochzuladen.
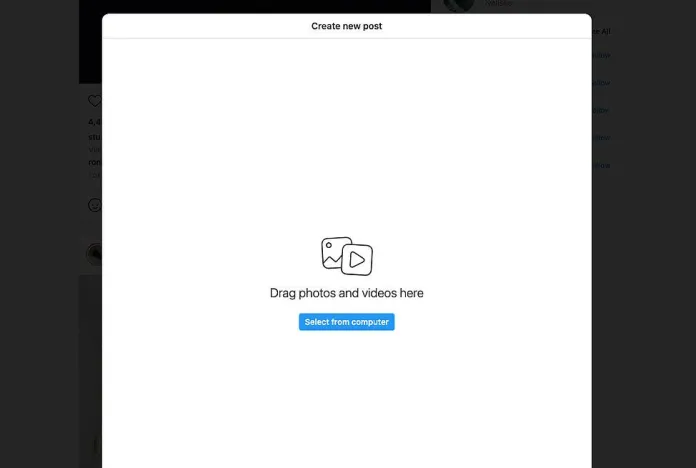
Ein p-Fenster mit der blauen Schaltfläche mit der Aufschrift „Von Computer auswählen“ wird angezeigt. Suchen Sie, bis Sie die Datei gefunden haben, die Sie hochladen möchten.
5. Das Bild kann zugeschnitten, vergrößert oder bei Bedarf mit zusätzlichen Medien versehen werden.
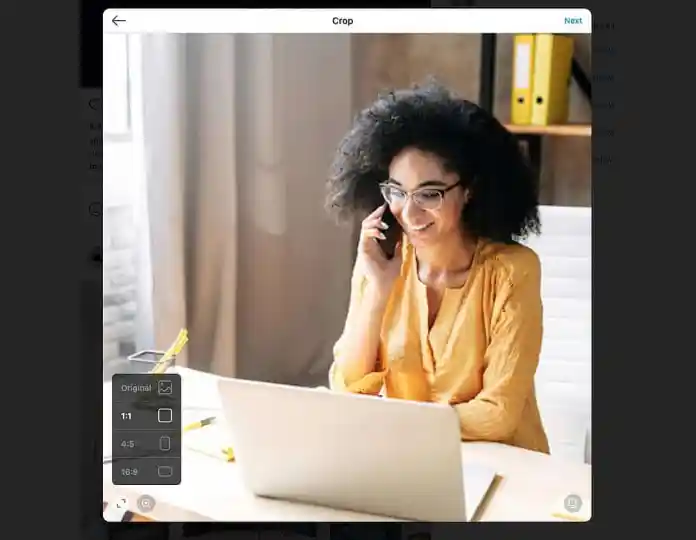
Instagram bietet eine Vielzahl von Möglichkeiten, Ihr Bild vor der Veröffentlichung zu bearbeiten. Sie können beispielsweise das Seitenverhältnis ändern und hinein- oder herauszoomen oder zusätzliche Medien in einen bestehenden Beitrag einfügen.
Die Option zum Vergrößern befindet sich direkt unter einer Schaltfläche für das Seitenverhältnis.
Die Schaltfläche „Weitere Medien hinzufügen“ befindet sich in der unteren linken Ecke.
Klicken Sie auf das Plus-Symbol für weitere Bilder zu Ihrem Blog, falls Sie dies wünschen.
6. Wählen Sie einen Filter aus und passen Sie den Filter an.
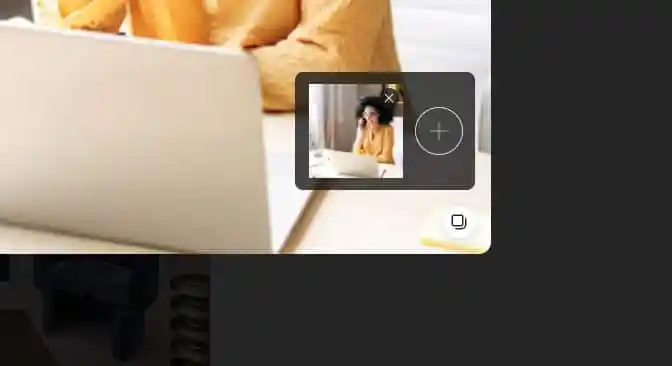
Wählen Sie dann eine Option aus, um auf die gleiche Weise zu filtern wie in der Anwendung. Sie können auch die Helligkeit, den Kontrast, die Sättigung und andere Optionen ändern.

Wenn Sie fertig sind, klicken Sie in der oberen rechten Ecke des Bildschirms auf Weiter.
7. Fügen Sie eine Bildunterschrift, alternativen Text, einen Standort und Tags hinzu.
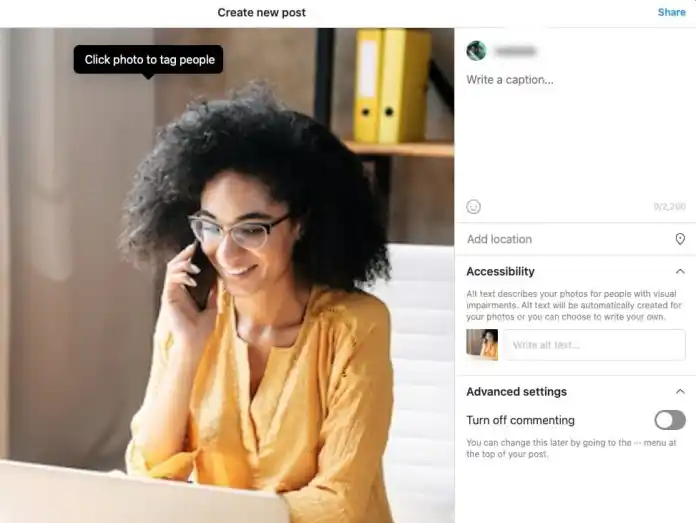
Auf dem nächsten Bildschirm können Sie eine Bildunterschrift erstellen, eine Adresse hinzufügen oder sogar Personen kennzeichnen.
8. Klicken Sie auf Teilen.
Wenn Sie mit dem Teilen fertig sind, klicken Sie in der oberen rechten Ecke Ihres Bildschirms auf Teilen.
Fertig! Sie haben jetzt Ihre Fotos mit Chrome auf Instagram hochgeladen.
So laden Sie Fotos auf einem Mac mit Safari auf Instagram hoch
1. Starten Sie Ihren Safari-Browser.
Als erstes müssen Sie Safari öffnen. Öffnen Sie dazu einfach Launchpad und suchen Sie Safari in der Liste der Apps. Oder, wenn es sich um Ihre Taskleiste handelt und Sie es öffnen möchten, können Sie dies tun, indem Sie darauf klicken.
2. Gehen Sie zur Website von Instagram.
Navigieren Sie als Nächstes zu https://www.instagram.com , indem Sie es in die Navigationsleiste von Safari eingeben. Safari kann auch einen Einstiegspunkt auf der Seite „Neuer Tab“ enthalten, wenn Sie die Website häufig genug besuchen.
Nachdem Sie sich angemeldet haben, können Sie sich mit den von Ihnen bevorzugten Anmeldeinformationen anmelden. Wenn Sie zuvor die Website-Version verwendet haben, können Sie sich mit Instagram mit nur einem Klick anmelden.
3. Wählen Sie aus, um auf die Schaltfläche „+“ neben dem DM-Symbol zu klicken.
4. Klicken Sie einfach auf „Von Computer auswählen“, um Ihre Datei hochzuladen.
5. Das Bild kann zugeschnitten, vergrößert oder bei Bedarf mit zusätzlichen Medien versehen werden.
6. Wählen Sie einen Filter aus und passen Sie den Filter an.
7. Fügen Sie eine Bildunterschrift, alternativen Text, einen Ort und Tags hinzu.
8. Klicken Sie auf Teilen.
Fertig! Sie haben jetzt Ihre Fotos mit Chrome auf Instagram hochgeladen.
So posten Sie ein Video auf Instagram mit einem Desktop-Computer
Es ist möglich, Videos auf Ihrem Desktop auf Instagram hochzuladen; Dadurch ist es möglich, professionell aufgenommene Videos zu teilen, die auf Ihrem Smartphone nicht leicht zugänglich sind. Sie können auch Marketingvideos oder Videos hochladen, die Sie von einem Freiberufler oder sogar Ihrem internen Videografieteam erhalten haben.
So können Sie Videos von jedem Browser aus auf Instagram posten.
1. Besuchen Sie die Instagram-Website mit Ihrem bevorzugten Internetbrowser.
Nachdem Sie sich angemeldet haben, melden Sie sich mit Ihren Anmeldeinformationen an.
2. Wählen Sie aus, um auf die Schaltfläche „+“ neben dem DM-Symbol zu klicken.
Klicken Sie wie beim Posten eines Bildes auf das +-Symbol im oberen Menübereich des Instagram-Feeds.
3. Wählen Sie „Vom Computer auswählen“, um Ihre Dateien hochzuladen.
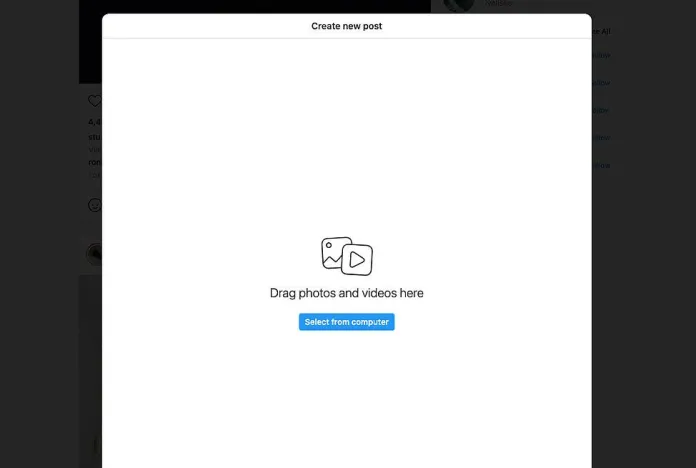
Wählen Sie die Videodatei auf dem Computer aus. Wir empfehlen Ihnen, eine MP4-Datei hochzuladen, um die Kompatibilität sicherzustellen.
Wenn Ihr Film weniger als 10 Minuten lang ist, sollte die Dateigröße 650 MB nicht überschreiten. Für Videos, die zwischen 10 Minuten und 60 Minuten dauern (was die längste Länge ist), wird jedoch empfohlen, eine Dateigröße von weniger als 3,6 GB anzustreben. Erfahren Sie auf dieser Seite mehr über die Anforderungen von Instagram an Videos.
4. Passen Sie die Größe Ihres Videos an und fügen Sie bei Bedarf zusätzliche Medien hinzu.
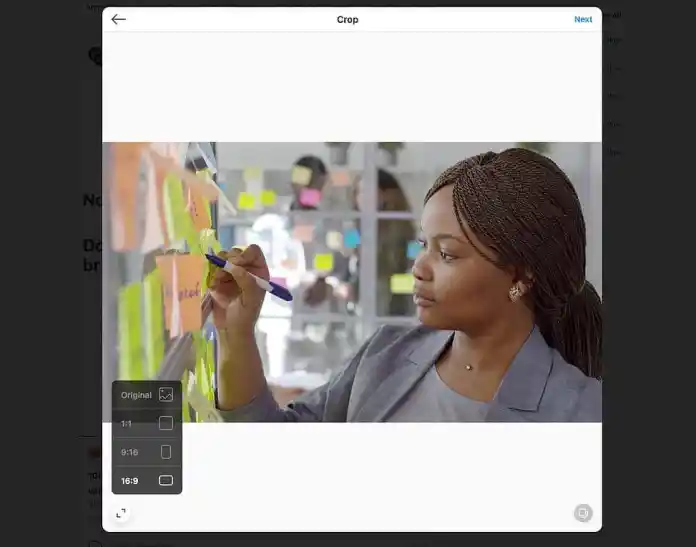
Instagram bietet zwei Optionen, um das Seitenverhältnis Ihres Videos zu ändern und zusätzliche Medien hinzuzufügen. Instagram ermöglicht es Ihnen auch, das Bild zu vergrößern, wenn es um Fotos geht. Leider ist diese Funktion für Videos nicht verfügbar.
Wenn Sie ein horizontales Video hochladen, empfehlen wir die Verwendung des Seitenverhältnisses 16:9, um sicherzustellen, dass es nicht abgeschnitten wird. Wenn Sie jedoch Bedenken haben, wie der Feed aussehen wird, sollten Sie sich an das 1:1-Verhältnis halten. Auf diese Weise gibt es keine Leerzeichen, wenn Benutzer zu Ihrem Feed gehen.
5. Wählen Sie ein Titelbild aus, schneiden Sie das Video zu und wechseln Sie dann zu den Tonoptionen.
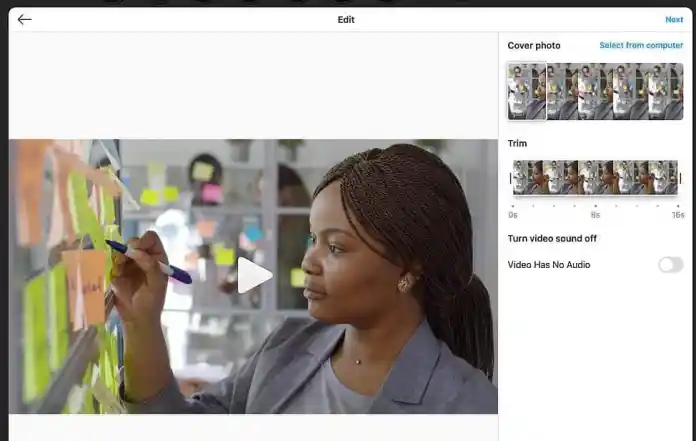
Danach können Sie das Titelbild auswählen (die Bildbetrachter sehen es, bevor Sie auf „Play“ klicken). Sie können ein benutzerdefiniertes Titelbild für das Video hochladen. Sie können auch die Länge des Videos reduzieren und den Ton ausschalten, wenn Sie möchten.
6. Schreiben Sie Bildunterschriften und markieren Sie andere Benutzer. Fügen Sie Alt-Text hinzu und schalten Sie die Kommentaroption um.
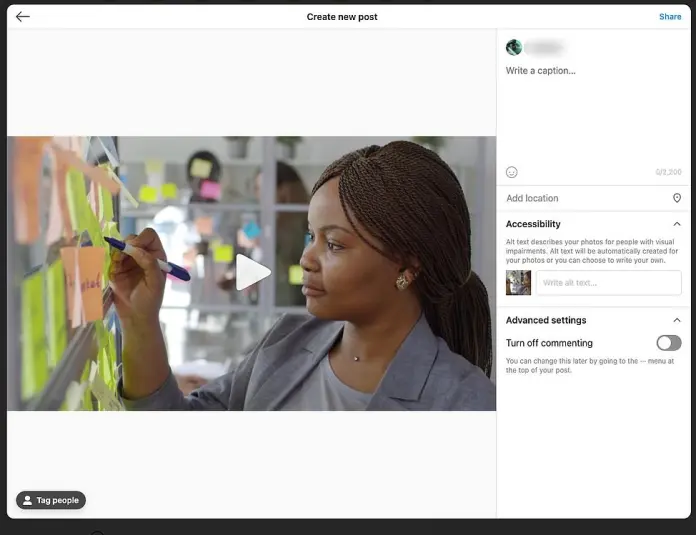
Auf dem folgenden Bildschirm können Sie eine Beschriftung für Ihr Video erstellen, jeden im Clip beschriften, Alt-Text einfügen und dann das Kommentieren deaktivieren.
7. Klicken Sie auf Teilen.
Fertig! Jetzt haben Sie Ihr Video auf Instagram hochgeladen.
Holen Sie sich unbegrenzte Grafik- und Videodesign-Services auf RemotePik, buchen Sie Ihre kostenlose Testversion
Um über die neuesten eCommerce- und Amazon-Nachrichten auf dem Laufenden zu bleiben, abonnieren Sie unseren Newsletter unter www.cruxfinder.com
