So erstellen Sie einen Rauchpinsel in Photoshop
Veröffentlicht: 2022-03-05Das Hinzufügen von Rauch zu einem Bild ist eine großartige Möglichkeit, sowohl Atmosphäre als auch Drama hinzuzufügen. Glücklicherweise sind sie nicht nur einfach zu verwenden, sondern auch unglaublich einfach zu erstellen! In diesem Rauchpinsel- Photoshop -Tutorial erstellen wir zwei verschiedene Rauchpinsel.
Das erste wird mit einem Bild von echtem Rauch erstellt, während das zweite von Hand erstellt und bemalt wird! Malkenntnisse sind nicht erforderlich.
Wenn Sie lernen, wie man einen Rauchpinsel in Photoshop erstellt, sparen Sie Zeit und Geld, denn sobald Sie einen Pinsel erstellt haben, können Sie so viele weitere erstellen, wie Sie möchten. Lass uns anfangen!
- So erstellen Sie einen Rauchpinsel in Photoshop mit einem Bild
- So erstellen Sie einen Rauchpinsel in Photoshop von Grund auf neu
- So verwenden Sie einen Rauchpinsel in Photoshop
So erstellen Sie einen Rauchpinsel in Photoshop mit einem Bild
Schritt 1: Rauchbild importieren
Beginnen wir mit der Erstellung eines Rauchpinsels in Photoshop mit einem bereits vorhandenen Foto.
Öffnen Sie ein neues großes Dokument in Photoshop. Wenn Sie die Leinwand auf Schwarz einstellen, kann das Maskieren in Zukunft einfacher werden.
Ziehen Sie ein Bild mit hellerem Rauch und schwarzem Hintergrund per Drag-and-Drop auf die Leinwand. Jeder Rauch funktioniert, solange der Rauch einen erheblichen Kontrast zu seinem Hintergrund aufweist. Ich werde dieses Bild von Unsplash verwenden.

Schritt 2: Drehen Sie die Wolke in Graustufen
Erstellen Sie als Nächstes eine Weiß-zu-Schwarz-Verlaufskarten-Anpassungsebene über der Rauchebene.
Wir wollen das Bild invertieren, sodass der Rauch schwarz und der Hintergrund weiß erscheint.
Beim Erstellen eines Pinsels hat der schwarze Teil des Bildes die Form des Pinsels, während alles Weiße transparent erscheint.

Schritt 3: Stellen Sie den Kontrast ein
Lassen Sie uns eine Curves-Einstellungsebene direkt über der Verlaufskarten-Einstellungsebene erstellen.
Wir möchten den Kontrast des Bildes erhöhen und seine Helligkeit anpassen, indem wir den Rauch in ein tieferes Schwarz und seinen Hintergrund in ein reines Weiß verwandeln.
Gleichen Sie den Kontrast so aus, dass der Rauch schwarz ist, aber dennoch erkennbare Details aufweist. Diese Einstellungen ändern sich von Bild zu Bild, aber Sie können meine genaue Kurve unten sehen.
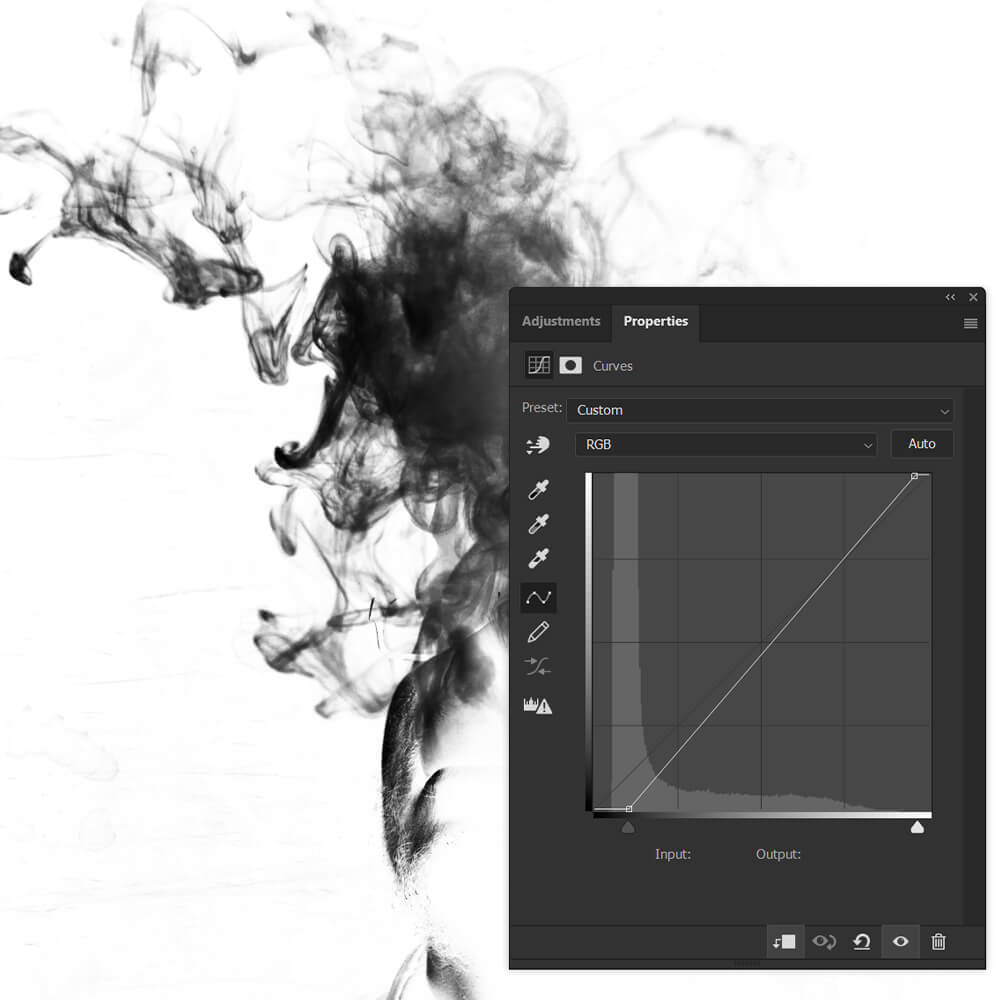
Schritt 4: Maskieren Sie alle übrig gebliebenen Hintergründe
Höchstwahrscheinlich werden Sie noch etwas Hintergrund oder Teile des Rauchs übrig haben, wo die Ränder abgeschnitten sind.
Gehen wir zurück zur Cloud-Ebene und fügen Sie eine Ebenenmaske hinzu, um dies zu beheben.
Maskiere mit einem weichen, runden, schwarzen Pinsel alle verbleibenden dunklen Flecken, Unvollkommenheiten und scharfen Kanten, die im Rauch und seinem Hintergrund zurückgeblieben sind.
Achten Sie darauf, keine scharfen Kanten zu hinterlassen. Ich schlage vor, die Rauchschicht von den Rändern der Leinwand wegzuziehen, damit Sie alle Ränder sehen können, die möglicherweise weicher gemacht werden müssen.
Sie können auch Rauchbereiche ausblenden, die nicht im Pinsel erscheinen sollen.

Schritt 5: Leinwand zuschneiden
Beenden Sie den Pinsel, indem Sie überschüssige Leinwand mit dem Zuschneidewerkzeug zuschneiden. Achten Sie darauf, nicht zu viel zu beschneiden und Ihren Rauch abzuschneiden. Es ist in Ordnung, einen kleinen weißen Puffer am Rand der Leinwand zu haben.

Schritt 6: Speichern und exportieren Sie den Pinsel
Gehen wir schließlich zu Bearbeiten> Pinselvoreinstellung definieren und benennen Sie unseren neuen Pinsel.
Wenn Sie nur einen einzigen, soliden Rauchpinsel wollen, dann sind Sie fertig. Unten ist unser Pinsel ohne angewendete Einstellungen. Aus Bildern erstellte Pinsel eignen sich sehr gut als statische Pinsel. Wenn Sie jedoch einen dynamischen Pinsel wünschen, müssen wir die Einstellungen des Pinsels anpassen.
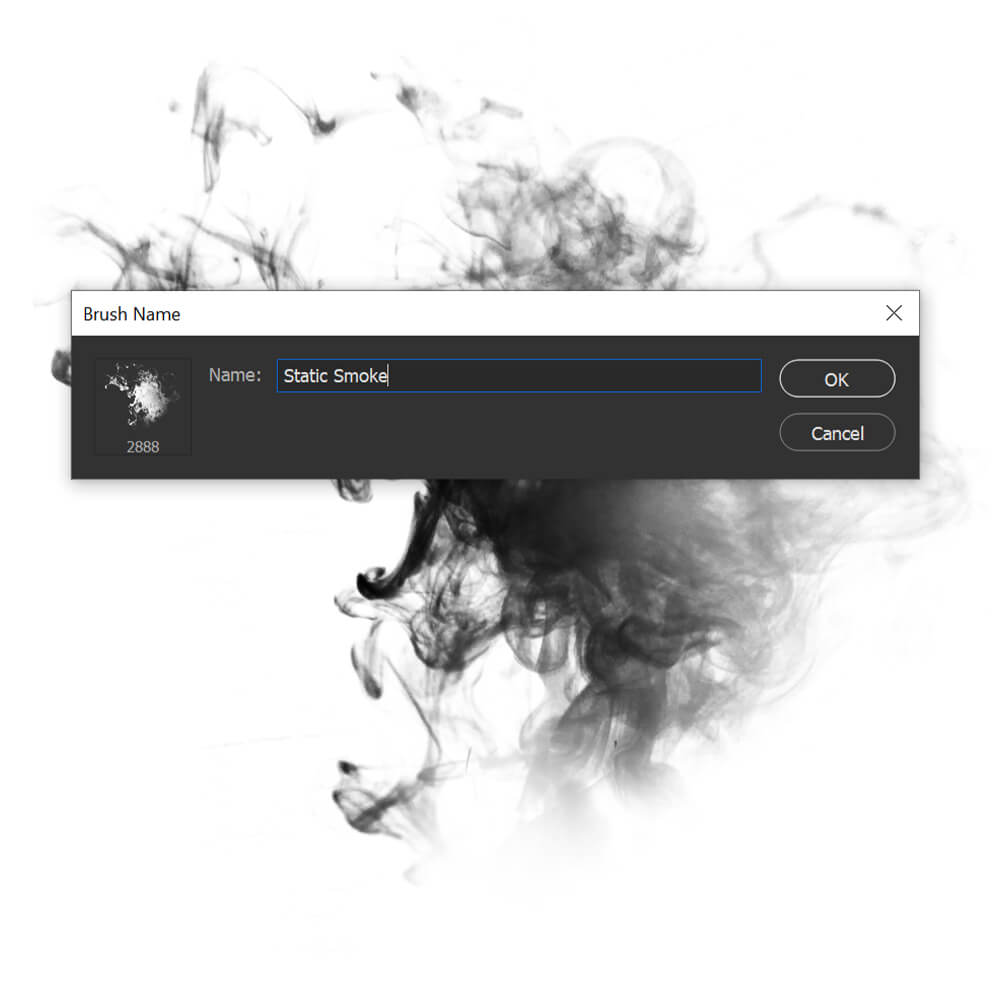
So erstellen Sie einen Rauchpinsel in Photoshop von Grund auf neu
Schritt 1: Wolken rendern
Schauen wir uns als Nächstes an, wie Sie einen Rauchpinsel in Photoshop von Grund auf neu erstellen. Erstellen Sie eine neue, sehr große Leinwand mit weißem Hintergrund. Stellen Sie außerdem sicher, dass Ihre Vorder- und Hintergrundfarben auf Schwarzweiß eingestellt sind.
Erstellen Sie eine neue Ebene und gehen Sie dann zu Filter > Rendern > Wolken. Sie können die Wolken mehrmals neu rendern, um unterschiedliche Texturen zu erhalten.
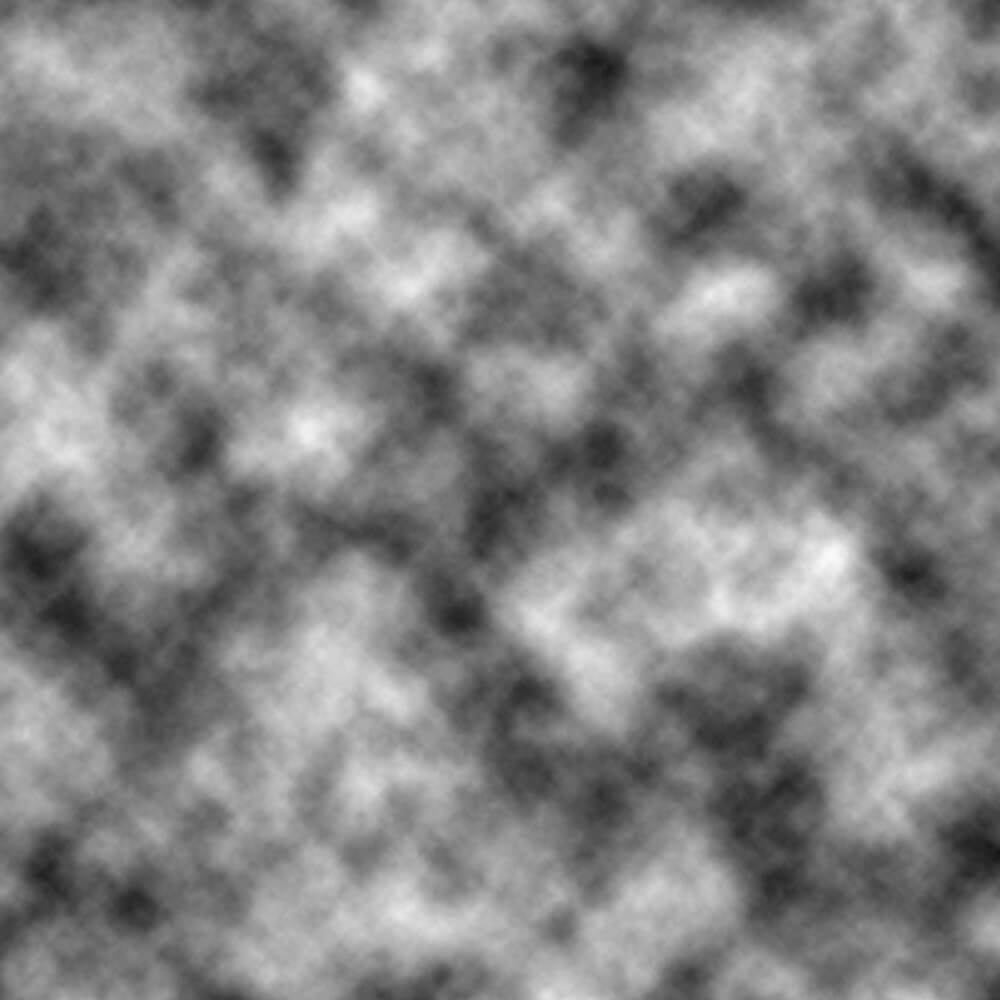
Schritt 2: Wolken maskieren
Wählen Sie nun das Elliptical Marquee-Werkzeug und stellen Sie die Feder auf 30 Pixel oder mehr ein. Die genaue Menge hängt von der Größe Ihrer Leinwand ab.
Dann wählen wir einen großen, weichen, runden Pinsel aus und maskieren ihn um die Ränder der gerenderten Wolken. Wir möchten, dass die Kante sehr weich, aber uneben ist.
Sie können versuchen, den Fluss des Pinsels auf 20 % oder weniger zu verringern; das wird dafür sorgen, dass deine Ränder schön verblassen und dir mehr Kontrolle über die Form des Rauchs geben.
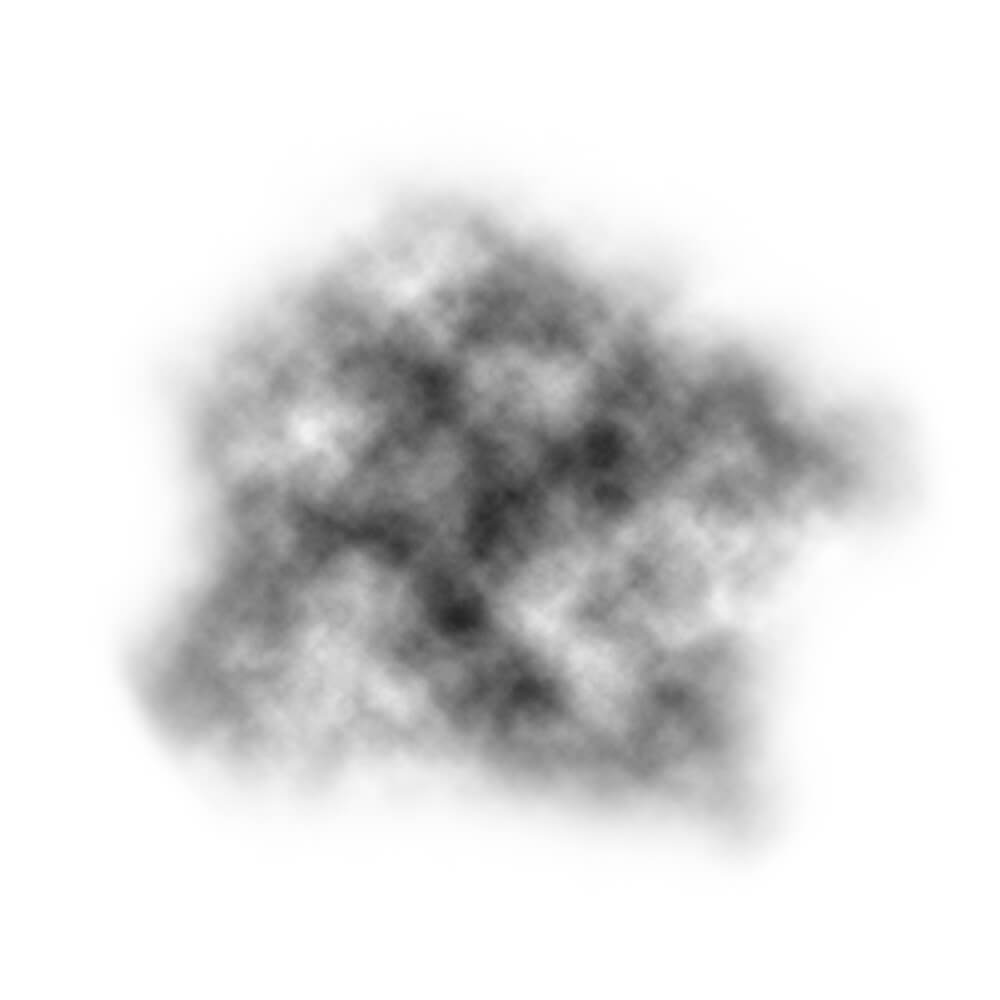
Schritt 3: Passen Sie Kontrast und Helligkeit an
Sobald wir mit der Form des Pinsels zufrieden sind, können wir sowohl den Kontrast als auch die Helligkeit der Rauchbasis anpassen.

Durch Erhöhen des Kontrasts wird die Definition des Rauchs erhöht, und durch Abdunkeln der Wolke wird die Dichte erhöht. Sie können die gegenteiligen Effekte erzielen, indem Sie den Rauch aufhellen und weniger Kontrast hinzufügen.
Ich werde eine Helligkeits-/Kontrast-Anpassungsebene verwenden, aber Sie können jedes Werkzeug wählen, das den Kontrast anpasst, wie Kurven oder Ebenen.
Meine genauen Einstellungen waren Helligkeit: 18 und Kontrast: -11.
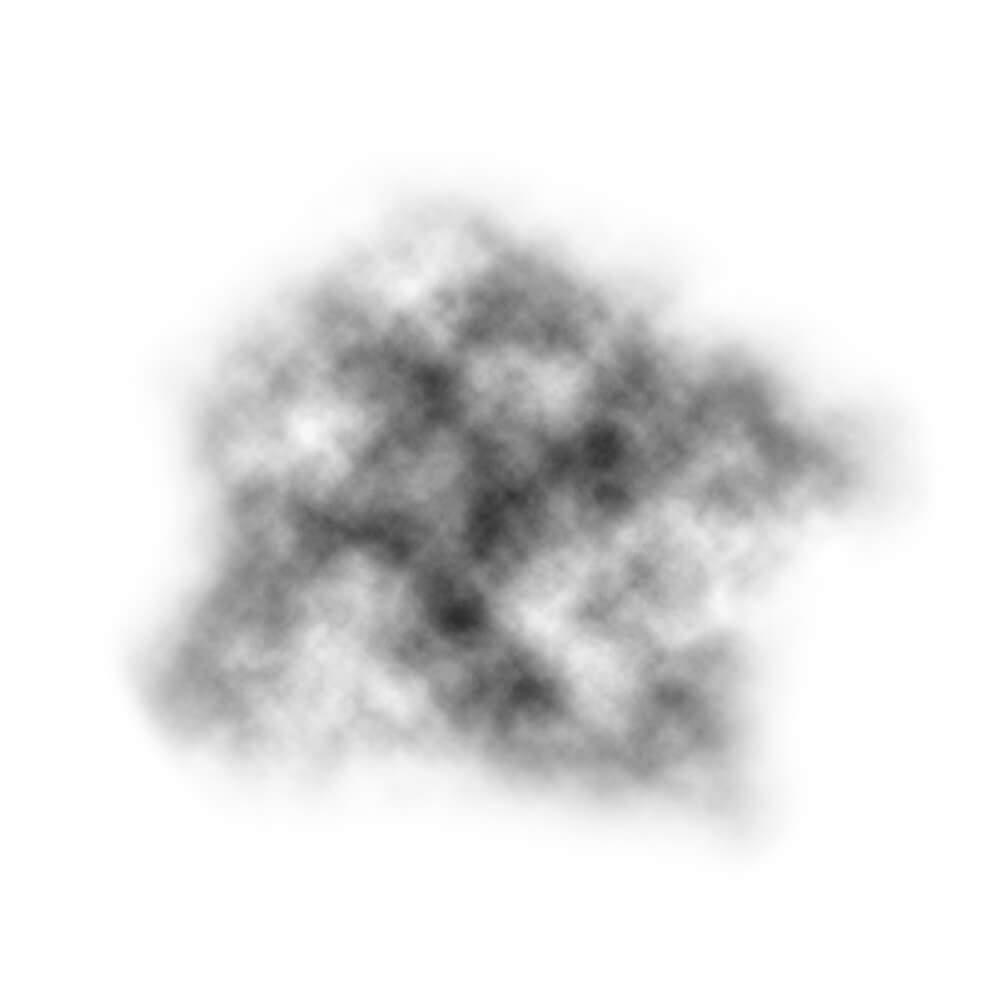
Schritt 4: Leinwand zuschneiden
Anschließend möchten wir den Pinsel fertigstellen, indem wir überschüssige Leinwand mit dem Zuschneidewerkzeug zuschneiden.
Achten Sie darauf, Ihre Rauchbasis nicht zu überernten und abzuschneiden. Der Crop muss nicht exakt sein. Tatsächlich ist es ideal, einen kleinen weißen Rand zu lassen.
Unten sehen Sie ein Beispiel für eine scharfe Kante, die Sie vermeiden möchten.
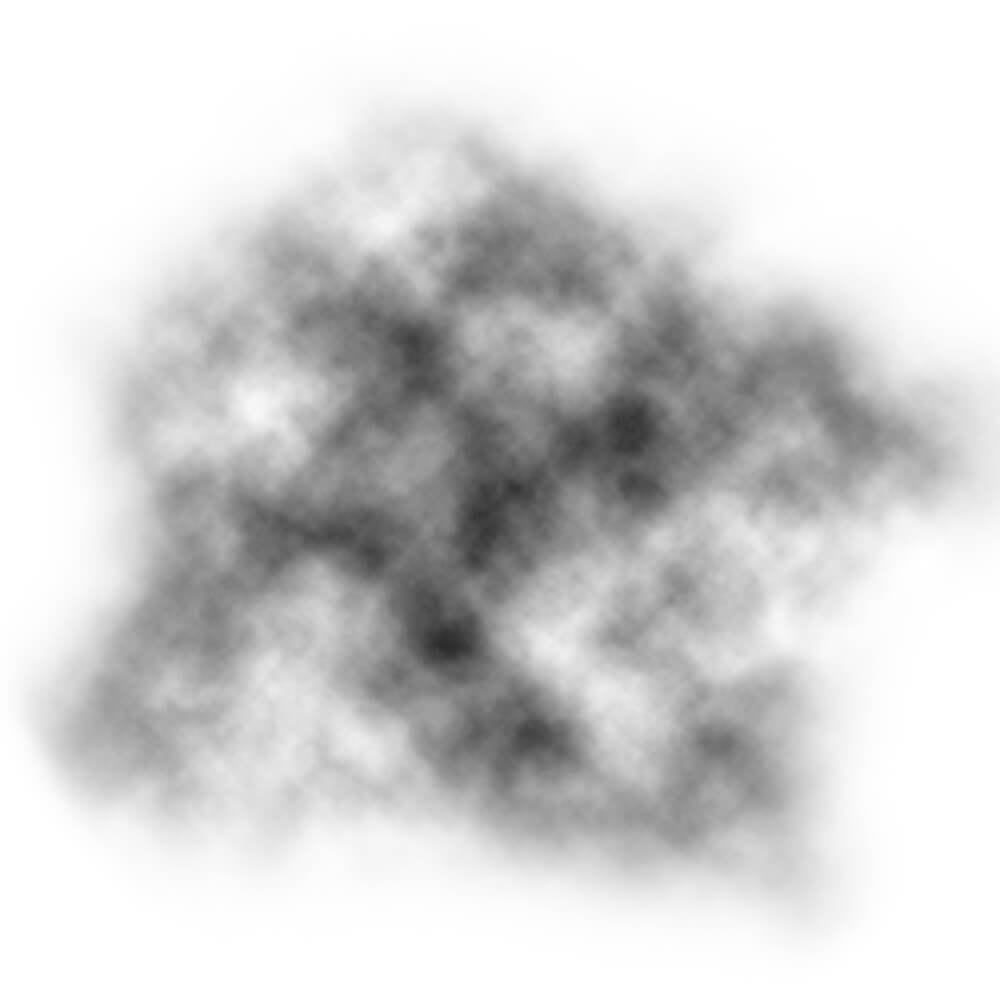
Schritt 5: Speichern und exportieren Sie den Pinsel
Gehen Sie wie zuvor zu Bearbeiten> Pinselvoreinstellung definieren und erstellen Sie Ihre neue Pinselbasis. Ich schlage vor, Ihren Pinsel danach zu benennen, ob er statisch ist oder nicht. Dh. „Cloud-statisch“ oder „Cloud-dynamisch“.
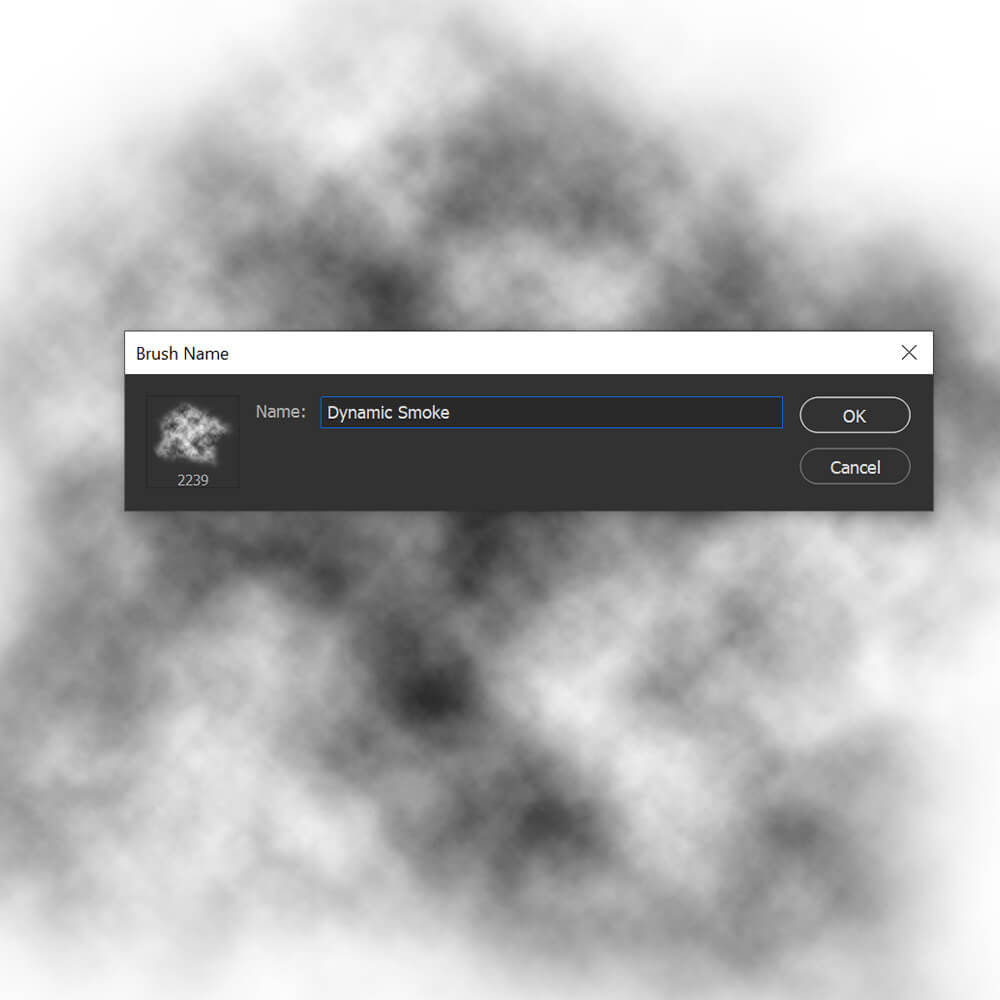
So verwenden Sie einen Rauchpinsel in Photoshop
Schritt 1: Rauchpinseleinstellungen bearbeiten
Bevor wir unseren Rauchpinsel verwenden, müssen wir seine Einstellungen anpassen. Ich werde unseren benutzerdefinierten Pinsel anpassen, aber Sie können auch ähnliche Einstellungen mit statischen Pinseln ausprobieren, die aus bereits vorhandenen Bildern erstellt wurden.
Erstellen Sie ein neues Dokument, das auf Schwarz eingestellt ist, damit Sie Ihren Pinsel testen können, während Sie Ihre Einstellungen auswählen.
Öffnen Sie Fenster > Pinseleinstellungen und geben Sie die folgenden Pinseleinstellungen ein.
Form der Pinselspitze
Abstand: 73 %
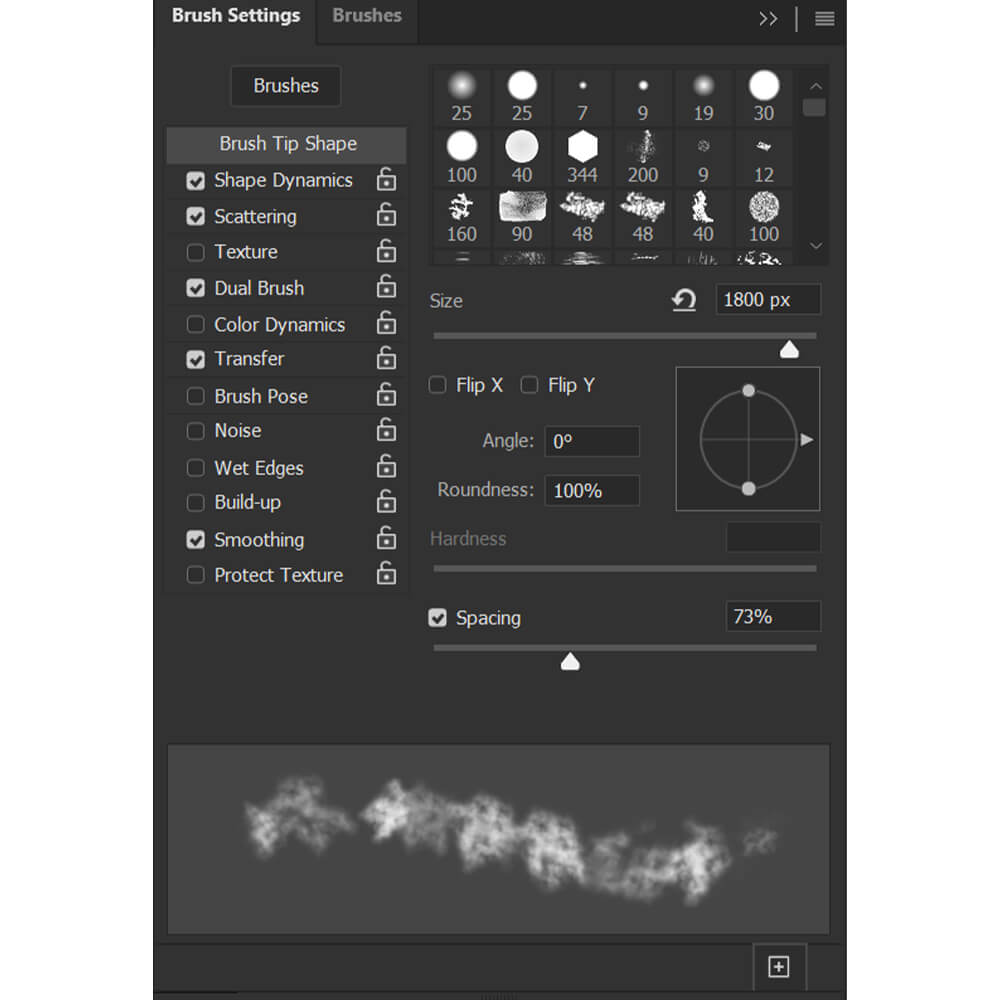
Formdynamik
Größenjitter: 65 %
Winkeljitter: 100 %
Rundheit Jitter: 20 %
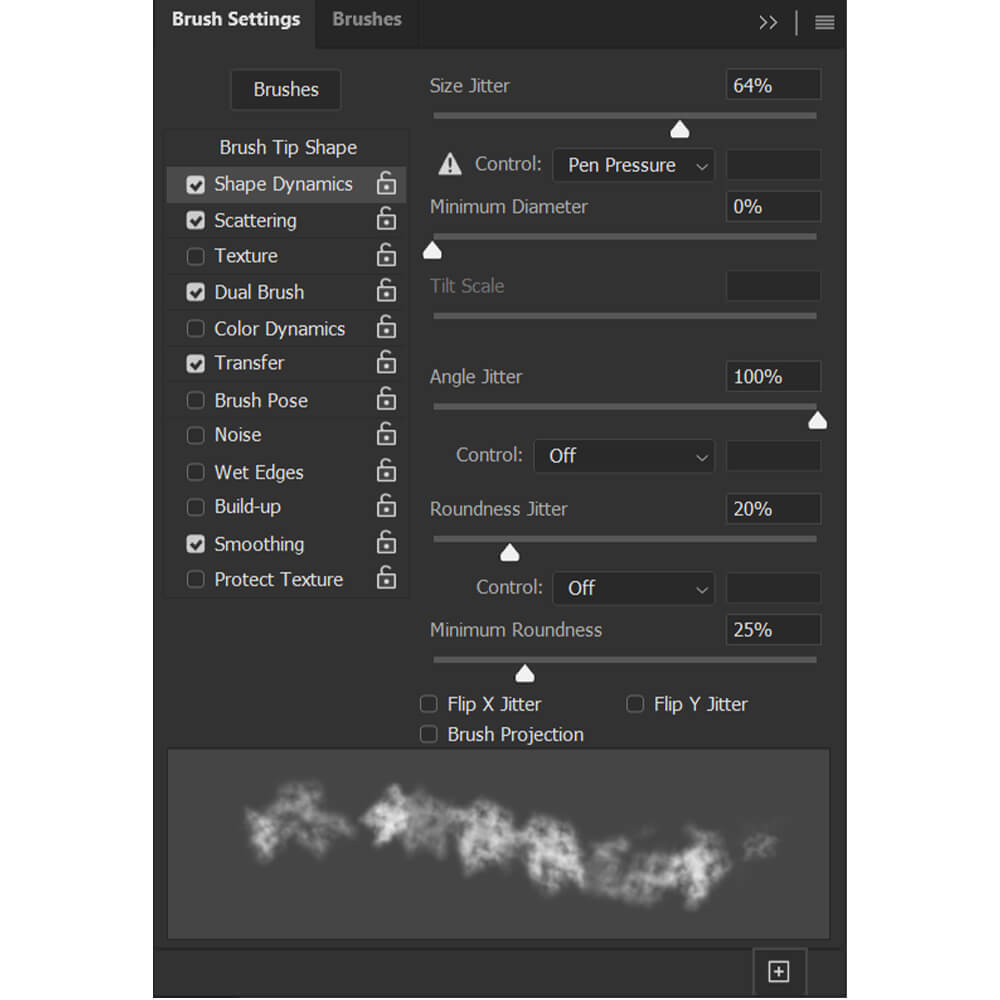
Streuung
Streuung: 15%
Anzahl: 2
Zähler Jitter: 0%
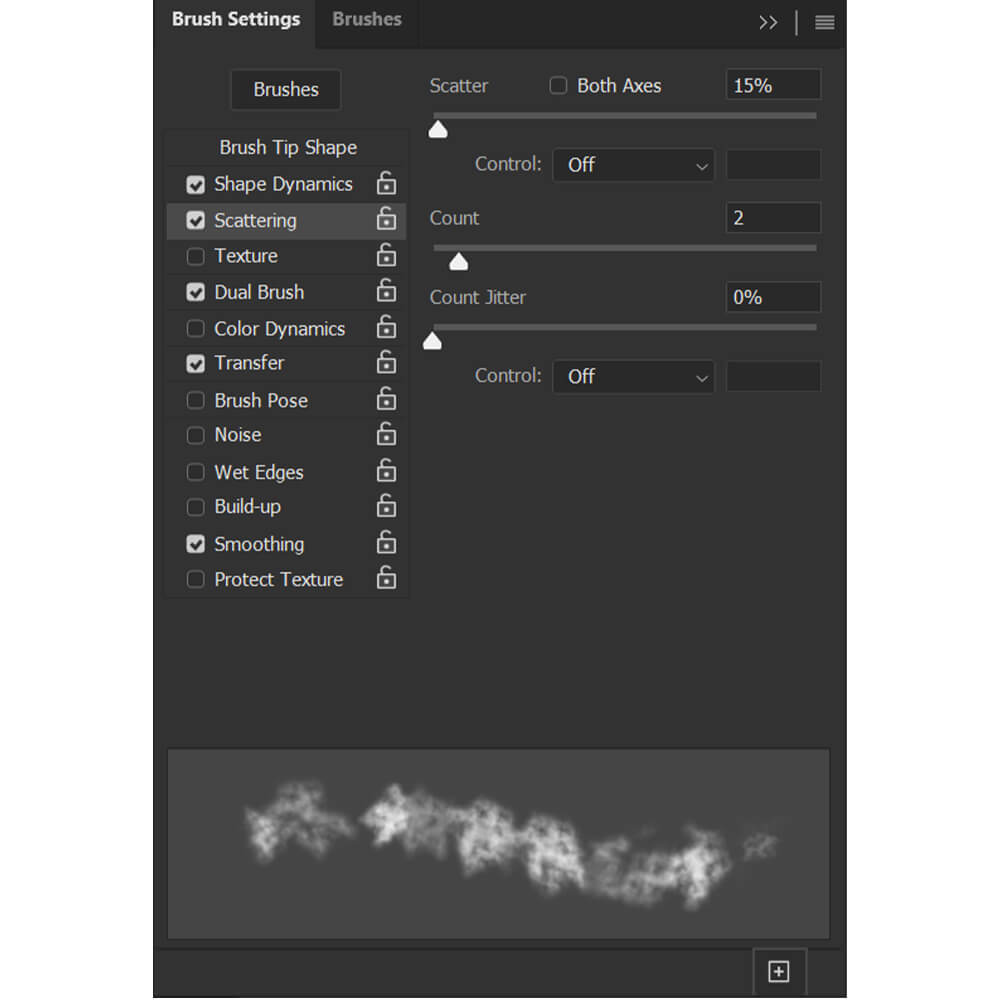
Doppelte Bürste
Modus: Multiplizieren
Wählen Sie Ihren benutzerdefinierten Wolkenpinsel aus den Pinseloptionen aus
Abstand: 22 %
Streuung: 142 %
Anzahl: 1
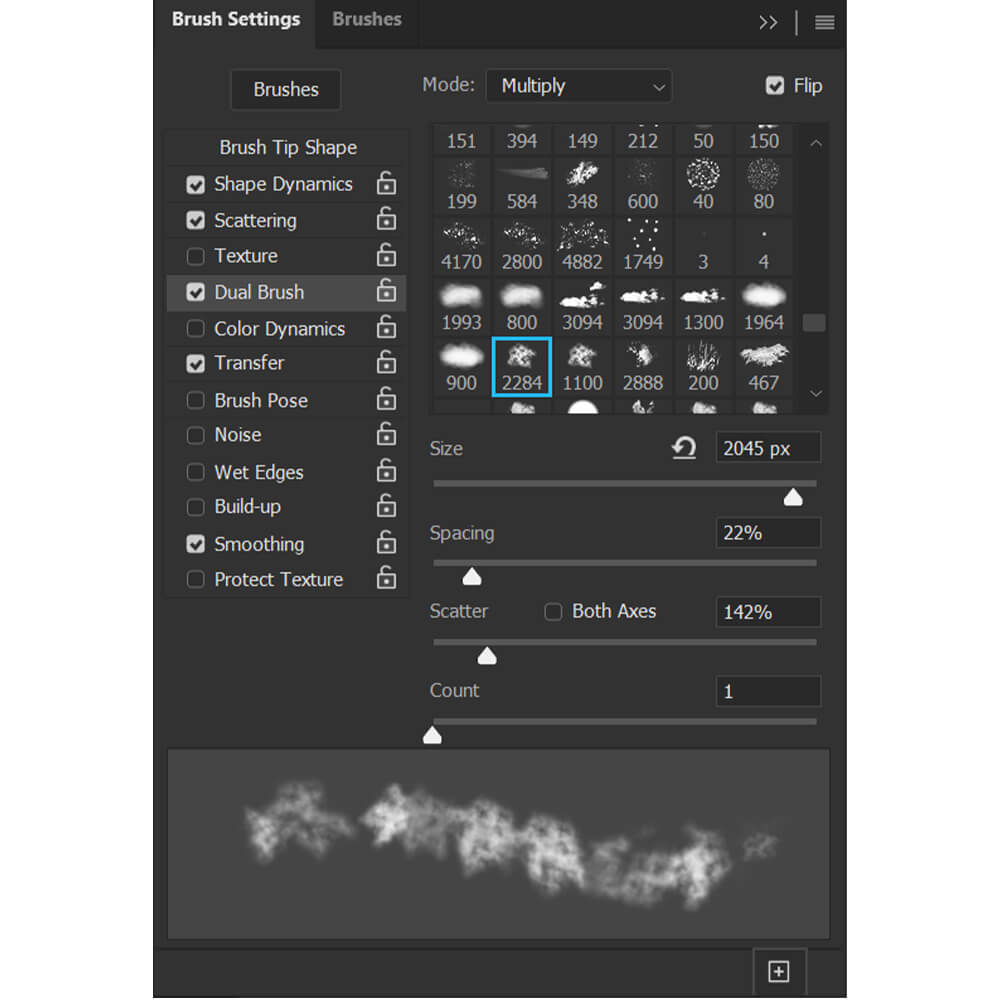
Transfer
Deckkraft-Jitter: 100 %
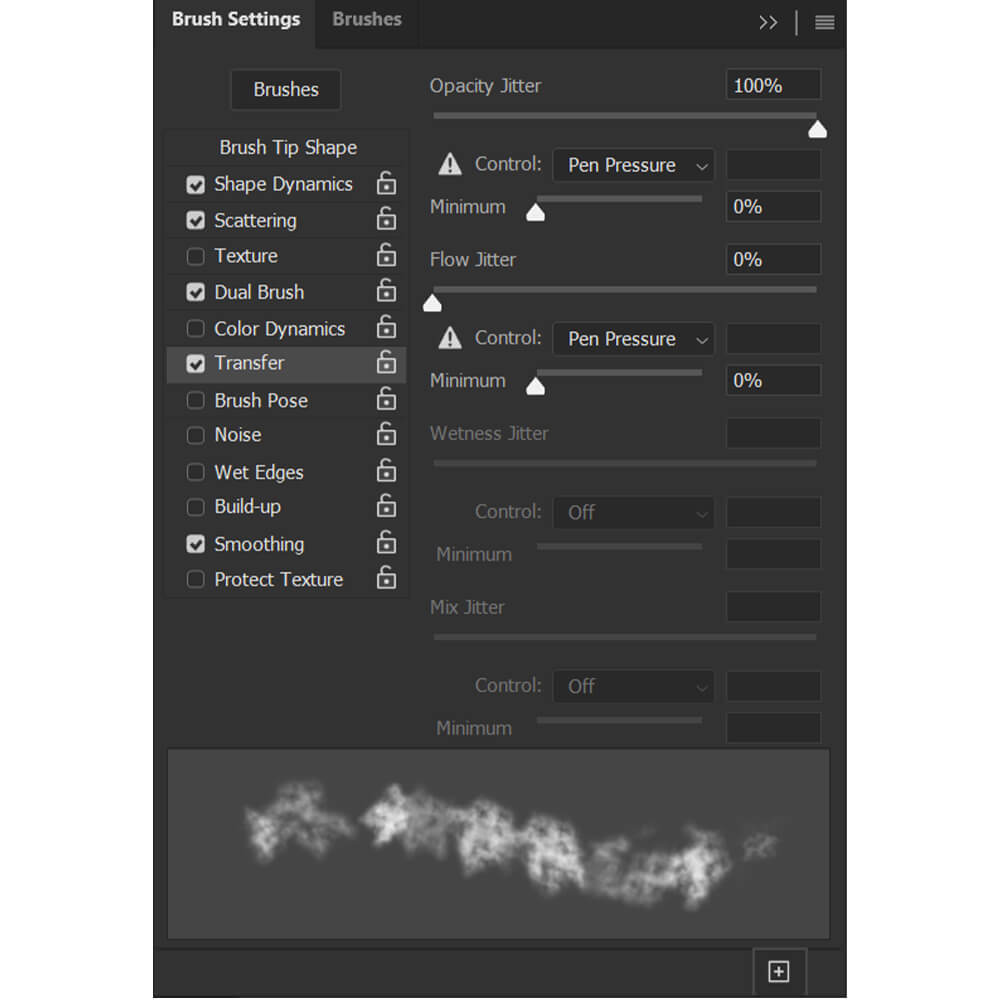
Schritt 2: Speichern Sie die neuen Pinseleinstellungen
Stellen Sie sicher, dass diese Einstellungen als neuer Pinsel gespeichert werden, indem Sie auf das Symbol eines Quadrats klicken, das sich in der unteren rechten Ecke des Bedienfelds „Pinseleinstellungen“ befindet.
Achten Sie darauf, vor dem Speichern zu einem neuen Pinsel zu wechseln. Wenn Sie einen anderen Pinsel auswählen, werden die Einstellungen des aktuellen Pinsels zurückgesetzt, und Sie müssen sie erneut vornehmen, wenn Sie den Pinsel das nächste Mal auswählen. Ich empfehle immer, mehrere Pinsel mit unterschiedlichen Einstellungen zu speichern, damit Sie eine Vielzahl anderer Wolkeneffekte einsatzbereit haben.
Unten ist unser neuer Pinsel mit den angewendeten Einstellungen.

Schritt 3: Passen Sie den Pinselfluss an
Wenn Sie einen dichten Raucheffekt wünschen, können Sie den Pinsel so verwenden, wie er ist. Wenn Sie jedoch einen dünneren, transparenteren Rauch wünschen oder den Rauch natürlicher aufbauen möchten, versuchen Sie, den Flow auf 20 % zu senken.
Wenn Sie eine Maus und kein Stifttablett mit Druckempfindlichkeit verwenden, versuchen Sie, den Fluss auf 5 % oder weniger einzustellen.

Schritt 4: Malen Sie mit dem New Smoke Brush
Endlich können wir mit unseren beiden neuen Pinseln malen. Versuchen Sie, die beiden Pinsel für einen dramatischen Raucheffekt zu kombinieren. Ich verwende gerne statische Pinsel, um den Hauptkörper des Rauchs zu erzeugen, und füge dann mit dem dynamischen Pinsel mehr Details und Atmosphäre hinzu.

Fazit
So erstellen Sie einen Rauchpinsel in Photoshop! Sie können den Effekt eines Pinsels ändern, indem Sie einfach die Pinseleinstellungen anpassen; Sie müssen keine neue Form erstellen oder mehrere Rauchbilder finden.
Sie können verschiedene Rauchpinsel erstellen und speichern, um Ihr eigenes benutzerdefiniertes Pinselpaket zu erstellen, das Sie jederzeit schnell aufrufen können, wenn ein Bild einen zusätzlichen Schub an Dramatik oder Mysterium benötigt.
Vergessen Sie nicht, Rauchpinsel sind vielseitig einsetzbar und können als Nebel, Staub oder sogar Wolken verwendet werden! Wenn Sie das nächste Mal ein rauchiges Overlay brauchen, versuchen Sie es selbst und sehen Sie, wie einfach es wirklich ist.
