So erstellen Sie einen Kalender in WordPress, um Ereignisse einfach anzuzeigen
Veröffentlicht: 2023-02-21Möchten Sie lernen, wie man einen Kalender in WordPress erstellt?
Das Hinzufügen eines Veranstaltungskalenders zu Ihrer WordPress-Website kann Ihnen dabei helfen, Veranstaltungsdetails anzuzeigen, mehr Veranstaltungstickets zu verkaufen und Ihr kleines Unternehmen auszubauen. Sie können beispielsweise Webinare, Online-Kurse und sogar persönliche Veranstaltungen bei Ihrer Zielgruppe bewerben.
In diesem Artikel zeigen wir Ihnen, wie Sie mit dem besten WordPress-Ereigniskalender-Plugin einen Kalender in WordPress erstellen.
- Schritt 1. Installieren Sie das Sugar Calendar-Plugin
- Schritt 2. Erstellen Sie einen neuen Veranstaltungskalender
- Schritt 3. Fügen Sie Ereignisse zu Ihrem Kalender hinzu
- Schritt 4. Fügen Sie den Kalender zu Ihrer WordPress-Site hinzu
Was ist das beste WordPress-Kalender-Plugin?
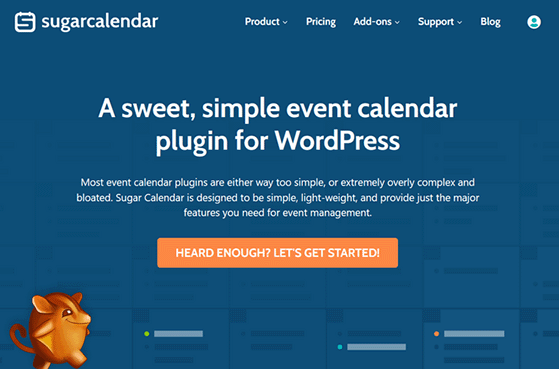
Sugar Calendar ist das beste All-in-One-Plugin für Veranstaltungs- und Buchungskalender für WordPress. Es ist leicht, benutzerfreundlich und einfach für Anfänger, ohne HTML- oder CSS-Code schreiben zu müssen.
Die Benutzeroberfläche ist einfach zu navigieren, sodass Sie Ihre Kalender mit minimalem Aufwand erstellen, bearbeiten und verwalten können. Sie können damit wöchentliche, monatliche und tägliche Kalender für verschiedene Veranstaltungen erstellen, z. B. Live-Streams, Online-Kurse, Webinare, Kirchenpredigten, Filmvorführungen und mehr.
Sugar Calendar enthält auch die folgenden Funktionen:
- Ereignisfilterung nach Kategorie
- Anpassbare farbcodierte Kalender
- Erweiterte Ereignisdetails wie Start- und Endzeiten, Ort und mehr
- Mehrtägige oder eintägige Veranstaltungen
- Wiederkehrende Ereignisse
- Zeitzonen für benutzerdefinierte Ereignisse
- Fügen Sie Videos und Bilder zu bevorstehenden Ereignissen hinzu
- SEO-freundliche Einstellungen
- Und mehr.
Sie können Sugar Calendar in Dienste von Drittanbietern wie Google Calendar und iCal von Apple integrieren, um Ereignisse mit Ihrem WordPress-Kalender zu synchronisieren. Es funktioniert auch nahtlos mit den besten WordPress-Plugins, wie WPForms für Event-Registrierungsformulare und SeedProd für benutzerdefinierte Event-Landingpages.
Noch besser ist, dass Sie mit dem Event-Ticketing-Add-on Event-Tickets von Ihrer WordPress-Site über das Stripe-Zahlungsgateway und WooCommerce verkaufen können.
Hier sind einige andere Add-ons für Sugar Calendar, die Sie möglicherweise hilfreich finden:
- Front-End-Event-Einreichungen
- Gravity Forms Formulareinbettung
- WP Alle importieren
Sie können auch Zapier integrieren, um eine Verbindung mit Tausenden von Tools und Diensten von Drittanbietern herzustellen.
Nachdem Sie nun mehr über Sugar Calendar wissen, tauchen wir in das Tutorial ein.
So erstellen Sie Schritt für Schritt einen Veranstaltungskalender in WordPress
Befolgen Sie die einfachen Schritte unten, um zu erfahren, wie Sie einen Kalender in WordPress erstellen. Wir versprechen, dass die Schritte einfach zu befolgen sind und es nicht lange dauern wird, bis Sie loslegen können.
Schritt 1. Installieren Sie das Sugar Calendar-Plugin
Der erste Schritt besteht darin, das Sugar Calendar-Plug-in zu installieren. Gehen Sie also zur Sugar Calendar-Website und klicken Sie auf Los geht's . Von dort aus können Sie Ihren Preisplan auswählen und den Checkout-Schritten folgen, um das Plugin zu kaufen.
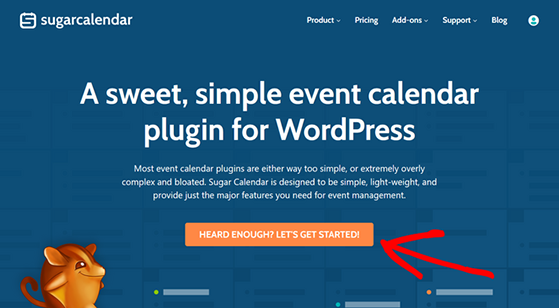
Sugar Calendar bietet eine kostenlose Version seines Kalender-Plugins über das WordPress.org-Plugin-Repository an. Für diese Anleitung verwenden wir jedoch die Premium-Version, die über erweiterte Funktionen verfügt als das kostenlose Plugin.
Als nächstes müssen Sie das Sugar Calendar-Plugin auf Ihrer WordPress-Website installieren und aktivieren. Wenn Sie dabei Hilfe benötigen, können Sie diesem praktischen Tutorial zur Installation eines WordPress-Plugins folgen.
Gehen Sie nach der Aktivierung in Ihrem WordPress-Dashboard zur Seite Kalender » Einstellungen . In diesem Bereich können Sie Ihren Lizenzschlüssel eingeben, den Sie auf der Sugar Calendar Website in Ihrem Kontobereich finden.
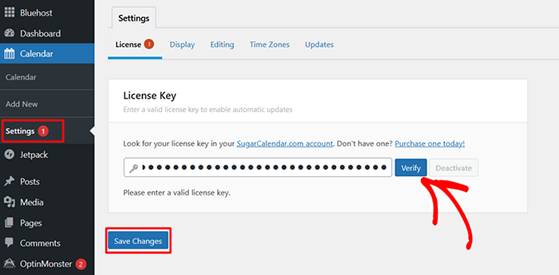
Fahren Sie jetzt fort und klicken Sie auf die Schaltfläche Überprüfen , um Ihre Lizenzdetails zu speichern. Sie können jetzt Ihren ersten Kalender erstellen.
Schritt 2. Erstellen Sie einen neuen Veranstaltungskalender
Um Ihren ersten Kalender zu erstellen, klicken Sie auf das Kalendersymbol in Ihrer WordPress-Admin-Seitenleiste und dann auf die Überschrift Kalender . Auf dem nächsten Bildschirm haben Sie die Möglichkeit, entweder auf die Registerkarten „Ereignisse“ oder „Kalender“ zu klicken.
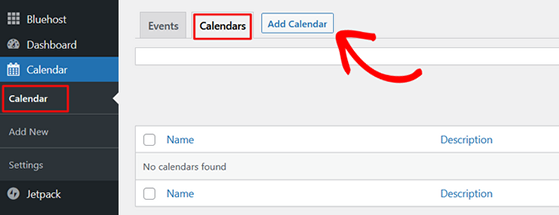
Klicken Sie auf die Registerkarte Kalender und wählen Sie dann die Schaltfläche Kalender hinzufügen , um einen neuen Kalender zu erstellen.
Jetzt sehen Sie ein Popup, in dem Sie Ihre Kalenderdetails hinzufügen können. Sie können beispielsweise einen Namen, einen Slug (die URL-freundliche Version des Namens) und eine Kalenderbeschreibung eingeben.
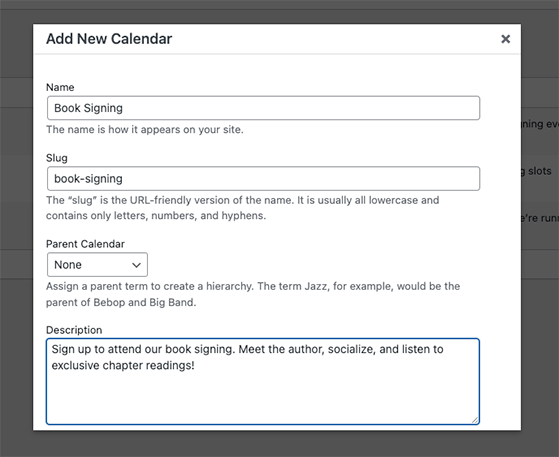
Sie können auch auf das Dropdown-Menü klicken, um einen übergeordneten Kalender auszuwählen. Da dies unser erster Kalender ist, können Sie diese Einstellung vorerst ignorieren.
Wenn Sie weiter nach unten scrollen, können Sie eine benutzerdefinierte Kalenderfarbe auswählen. Es ist eine hilfreiche Möglichkeit, Ihre Kalender farblich zu kennzeichnen, wenn Sie mehrere Kalender auf Ihrer Website haben möchten.
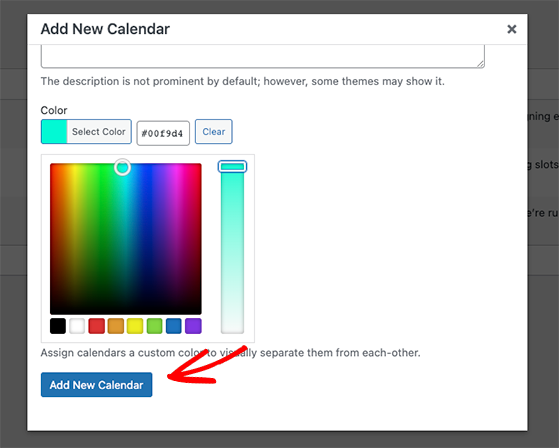
Nachdem Sie eine Farbe ausgewählt haben, klicken Sie auf die Schaltfläche Neuen Kalender hinzufügen , um die Details zu speichern.
Sobald Sie einen Kalender erstellt haben, können Sie damit beginnen, Ereignisse für Website-Besucher hinzuzufügen.
Schritt 3. Fügen Sie Ereignisse zu Ihrem Kalender hinzu
Um Ereignisse zu Ihrem neuen Kalender hinzuzufügen, klicken Sie auf die Registerkarte Ereignisse und auf die Schaltfläche Ereignisse hinzufügen .
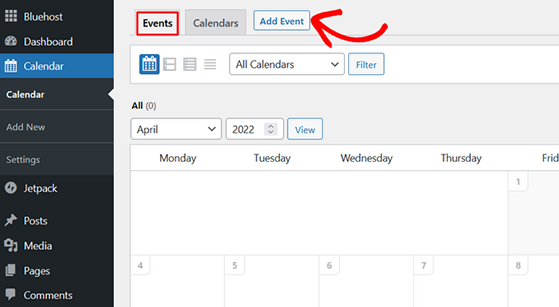
Auf dem nächsten Bildschirm sehen Sie den Event-Editor, in dem Sie die Details für einzelne Events eingeben können.

Beginnen Sie mit der Eingabe eines Ereignisnamens oben auf dem Bildschirm.
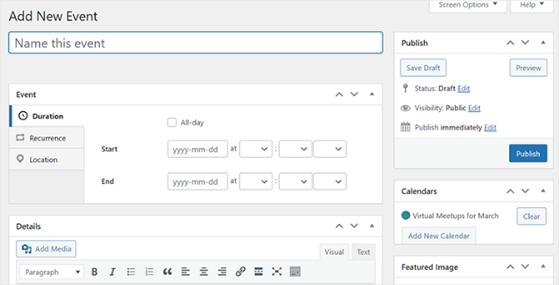
Danach können Sie das Ereignisdatum, einzelne oder mehrere Tage, sowie die Start- und Endzeiten auswählen. Zusätzlich können Sie das Kontrollkästchen Ganztägig für ganztägige Ereignisse wie wiederkehrende Feiertage aktivieren.
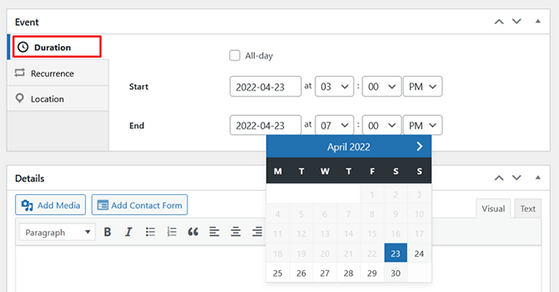
Wenn Sie möchten, dass sich das Ereignis wöchentlich oder monatlich wiederholt, klicken Sie auf die Registerkarte Wiederholung . Von dort aus können Sie auswählen, wie oft sich das Ereignis wiederholen soll (täglich, wöchentlich, monatlich oder jährlich) und ein Enddatum auswählen.
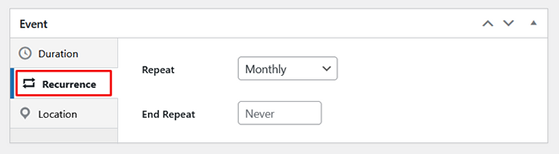
Sie können das Endwiederholungsdatum auch auf „Nie“ belassen.
Auf der Registerkarte Ort können Sie Informationen zum Ort Ihrer Veranstaltung eingeben. Sie können beispielsweise die Adresse des Veranstaltungsortes für persönliche Veranstaltungen oder eine Webinar-Einladung oder einen Zoom-Link für virtuelle Veranstaltungen hinzufügen.
Scrollen Sie als Nächstes zum Abschnitt Details und geben Sie weitere Informationen zu Ihrem Event ein. Dies ist der perfekte Ort, um Menschen für Ihre Veranstaltung zu begeistern und sie zur Teilnahme zu ermutigen.
Sie können beispielsweise über einige der folgenden Ereignisdetails sprechen:
- Organisatoren: die Menschen hinter der Organisation Ihrer Veranstaltung.
- Redner: Wer moderiert oder spricht auf der Veranstaltung?
- Wegbeschreibung: Wie kommen die Leute zu Ihrer Veranstaltung? Betten Sie Google Maps ein, um einfache Wegbeschreibungen anzubieten.
- Erfrischungen: Wenn es persönlich ist, welche Speisen und Getränke bieten Sie an?
- Sonderangebote: Können Teilnehmer exklusive Rabatte für die Teilnahme erhalten?
- Werbegeschenke: Sie können Teilnehmern die Chance geben, kostenlose Veranstaltungstickets zu gewinnen.
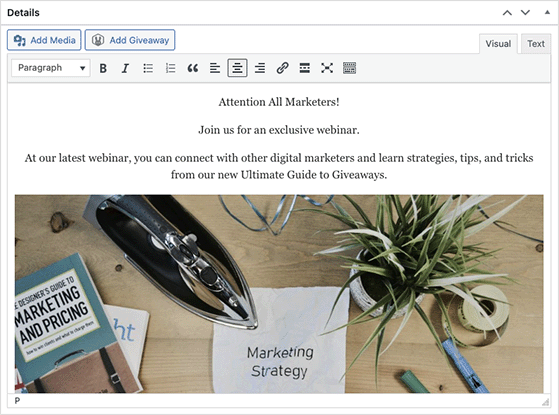
Sie können auch Fotos, Videos und ein ausgewähltes Bild hinzufügen, um Ihre Veranstaltungsseite ansprechender zu gestalten.
Nachdem Sie Ihre Ereignisdetails hinzugefügt haben, können Sie auf der rechten Seite des Bildschirms einen Kalender auswählen, dem Sie das Ereignis hinzufügen möchten.
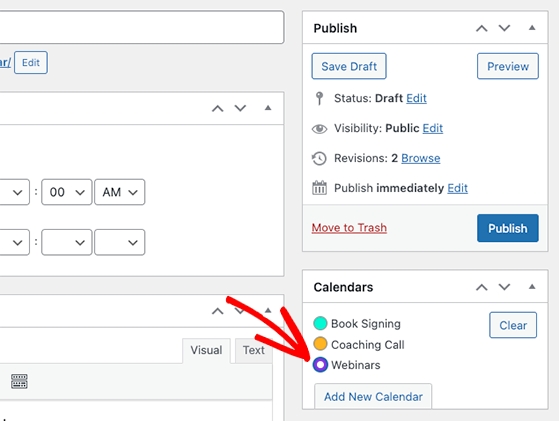
Anschließend können Sie auf die Schaltfläche „Veröffentlichen“ klicken, um das Ereignis zu Ihrem Kalender hinzuzufügen. Wiederholen Sie diesen Schritt, um beliebig viele Ereignisse hinzuzufügen.
Jetzt können Sie den Kalender zu Ihren WordPress-Beiträgen oder -Seiten hinzufügen.
Schritt 4. Fügen Sie den Kalender zu Ihrer WordPress-Site hinzu
Mit Sugar Calendar können Sie den Veranstaltungskalender zu jedem Beitrag oder jeder Seite auf Ihrer Website hinzufügen. Sie können Shortcodes für Beiträge, benutzerdefinierte Beitragstypen, Seiten oder das Zuckerkalender-Widget verwenden, um den Kalender in der Seitenleiste anzuzeigen.
In dieser Anleitung zeigen wir Ihnen, wie Sie den Kalender zu einer neuen WordPress-Seite hinzufügen.
Navigieren Sie zunächst zu Seiten » Neu hinzufügen und geben Sie einen Seitentitel ein. Klicken Sie dann auf das Plus-Symbol, um einen neuen WordPress-Block hinzuzufügen, und fügen Sie den Shortcode- Block zur Seite hinzu.
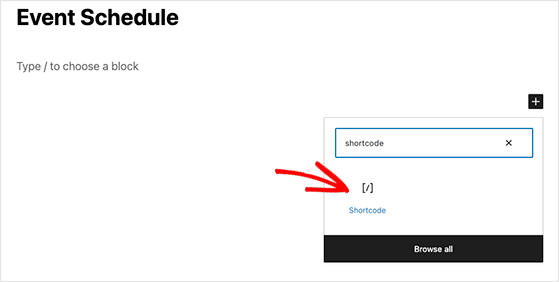
Kopieren Sie als Nächstes diesen Shortcode: [sc_events_calendar] und fügen Sie ihn in den Shortcode-Block ein.
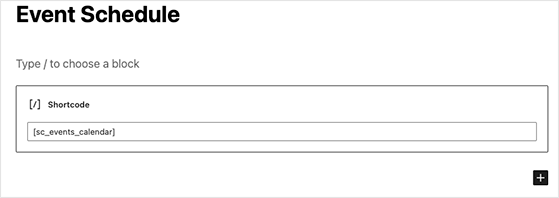
Nachdem Sie auf Veröffentlichen geklickt haben, können Sie eine Vorschau der Seite anzeigen und Ihren Veranstaltungskalender in Aktion sehen.
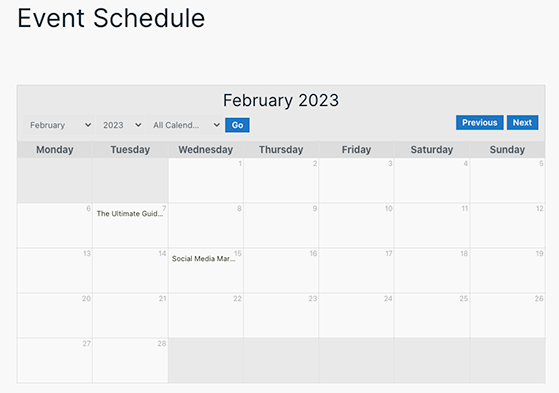
Sugar Calendar passt das Kalenderdesign automatisch an Ihr aktuelles WordPress-Theme an. Das bedeutet, dass Ihr Kalender immer im Einklang mit dem Rest Ihrer Website aussieht.
Website-Besucher können ganz einfach eine Kalenderansicht sowie das Datum und den Monat aus den Dropdown-Menüs auswählen.
Außerdem können sie auf einzelne Ereignisse klicken, um die Ereignisdetails anzuzeigen.
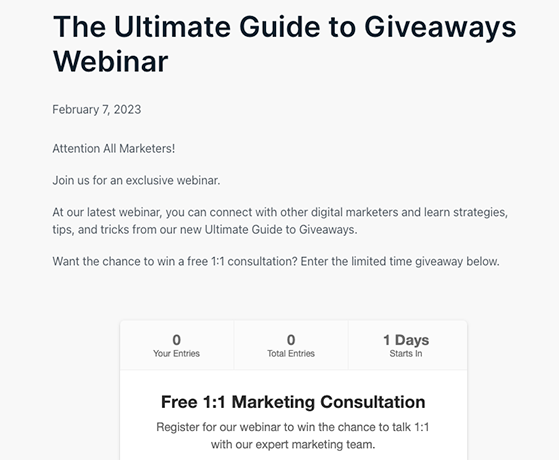
Wie Sie den Veranstaltungsdetails in diesem Beispiel entnehmen können, haben wir RafflePress verwendet, um die Veranstaltung mit einem Werbegeschenk zu bewerben.
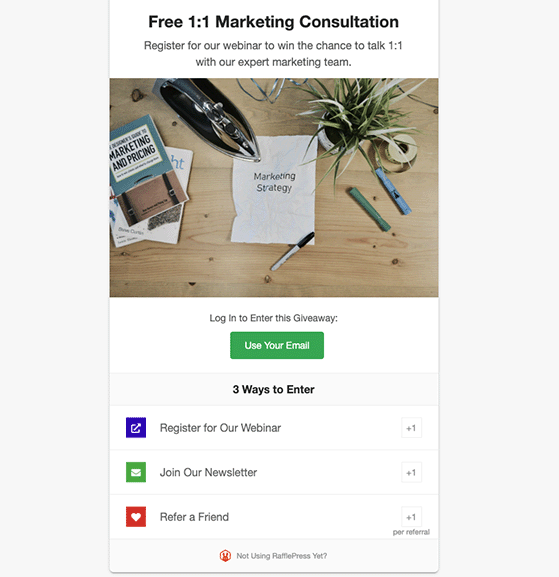
Klicken Sie dazu im Ereigniseditor auf die Schaltfläche „Werbegeschenk hinzufügen“ .
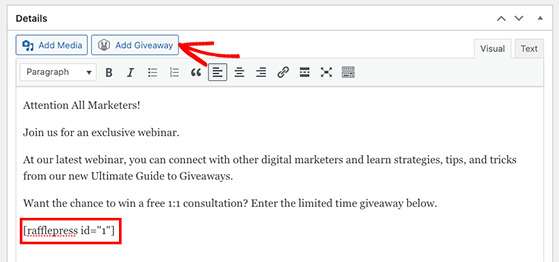
Befolgen Sie für weitere Details diese Schritte, um zu erfahren, wie Sie ein Werbegeschenk mit RafflePress und seinen anpassbaren Vorlagen erstellen.
Herzlichen Glückwunsch, Ihr Event-Management-Kalender ist jetzt live auf Ihrer WordPress-Website!
Wir hoffen, Sie fanden dieses Tutorial zum Erstellen eines Kalenders in WordPress hilfreich.
Die folgenden Anleitungen und Tipps könnten Ihnen auch gefallen:
- So fügen Sie Google Analytics zu WordPress hinzu
- Die besten Werbeideen für den E-Commerce
- Kostenlose E-Mail-Marketing-Tools für kleine Unternehmen
Wenn Ihnen dieser Artikel gefallen hat, abonnieren Sie bitte unseren YouTube-Kanal für RafflePress-Video-Tutorials. Sie finden uns auch auf Twitter und Facebook.
