So fügen Sie eine Signatur in Word ein [4 einfache Methoden]
Veröffentlicht: 2023-06-13Alles, was Sie über das elektronische Signieren von Word-Dokumenten wissen müssen
Bevor wir uns mit den Microsoft Word-Signatur-Tutorials befassen, wollen wir uns mit einigen wichtigen Grundlagen befassen.
Wie funktionieren elektronische Signaturen? Eine elektronische Signatur bezeichnet die Absicht und Handlung, ein Dokument zu autorisieren. Dies kann verschiedene Methoden umfassen, z. B. das Auswählen eines Kontrollkästchens, das digitale Einschreiben oder Eingeben Ihres Namens oder das digitale Einschreiben oder Eingeben Ihrer Initialen.
Sind elektronische Signaturen auf Microsoft Word-Dokumenten rechtsverbindlich? In Situationen, in denen es um ein Schiedsverfahren geht, reicht es möglicherweise nicht aus, Ihre Unterschrift digital zu zeichnen. Um die rechtliche Durchsetzbarkeit Ihrer Signaturen zu gewährleisten, verwenden Sie eine Software für elektronische Signaturen, die über eine Signaturanforderungs-E-Mail einen eindeutigen Link an den Posteingang jedes Unterzeichners sendet. Dieses Verfahren ermöglicht die Aufzeichnung und Authentifizierung digitaler Signaturaktivitäten und macht die Signaturen rechtsverbindlich.
Was ist der Unterschied zwischen einer elektronischen Signatur und einer digitalen Signatur? Digitale Signaturen sind elektronische Signaturen, nicht alle elektronischen Signaturen sind digitale Signaturen. Digitale Signaturen bieten aufgrund ihrer kryptografischen Natur ein höheres Maß an Sicherheit und Sicherheit (beinhaltet die Verwendung eines einzigartigen digitalen Zertifikats, das von einer vertrauenswürdigen Zertifizierungsstelle (CA) ausgestellt wird), während elektronische Signaturen ein breiteres Spektrum an Methoden zum Signieren elektronischer Dokumente umfassen In den allermeisten Fällen reicht eine rechtsverbindliche elektronische Signatur aus.
Wie lässt sich ein Word-Dokument am besten signieren? Die Methoden 3 und 4 sind rechtsverbindlich und bieten ein besseres Kundenerlebnis. Kunden können eine Signaturanforderungs-E-Mail öffnen und das Dokument online signieren, ohne sich um das Hochladen ihrer Signatur kümmern zu müssen. Obwohl die Methoden 3 und 4 nicht kostenlos sind, werden sie für geschäftliche Anwendungsfälle empfohlen. Die Methoden 1 und 2 können aus persönlichen Gründen funktionieren, z. B. durch das Hinzufügen Ihrer eigenen Unterschrift zu neuen Patientenunterlagen oder einer Einverständniserklärung einer Schule.
Methode 1: Fügen Sie ein handschriftliches Signaturbild hinzu
Sie können ein Bild Ihrer Unterschrift in Ihr Microsoft Word-Dokument hochladen.
Vor- und Nachteile dieser Methode
Diese Methode ist nicht rechtsverbindlich, da es keine Möglichkeit gibt, herauszufinden, wer das Foto Ihrer Unterschrift aufgenommen und hochgeladen hat.
Aber diese Methode ist einfach durchzuführen und funktioniert im Notfall. Wenn Sie einem persönlichen Dokument wie einem Mietantrag Ihre eigene Unterschrift hinzufügen müssen, könnte dies für Sie funktionieren. Wenn Sie die Unterschrift eines potenziellen Kunden für einen Geschäftsvertrag einholen, könnte diese Methode ein Risiko für Sie darstellen, falls die Beziehung auf irgendeine Weise scheitern sollte.
So fügen Sie eine handschriftliche Unterschrift in Word hinzu
Führen Sie diese Schritte aus, um ein Foto Ihrer echten Unterschrift hochzuladen.
Schritt 1: Unterschreiben Sie ein Stück Papier und machen Sie ein Foto davon.
Beginnen Sie damit, Ihre Unterschrift mit Stift und Papier zu erstellen. Machen Sie mit der Kamera Ihres Telefons ein Foto Ihrer Unterschrift.
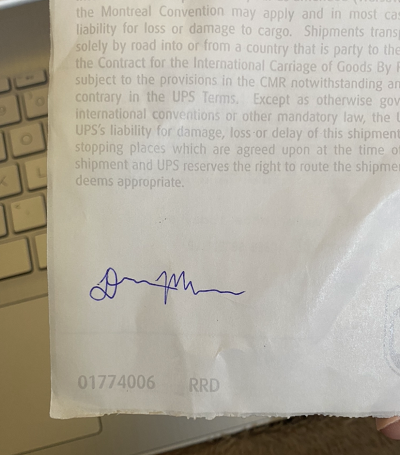
Schritt 2. Zuschneiden und Aufhellen des Fotos.
Bearbeiten Sie als Nächstes das Foto, damit Sie Ihre Signatur vergrößern können. Möglicherweise möchten Sie auch die Belichtung erhöhen. Dadurch werden alle Unvollkommenheiten und Falten im Papier beseitigt, sodass Sie einen schönen, sauberen Hintergrund für Ihre Unterschrift erhalten.
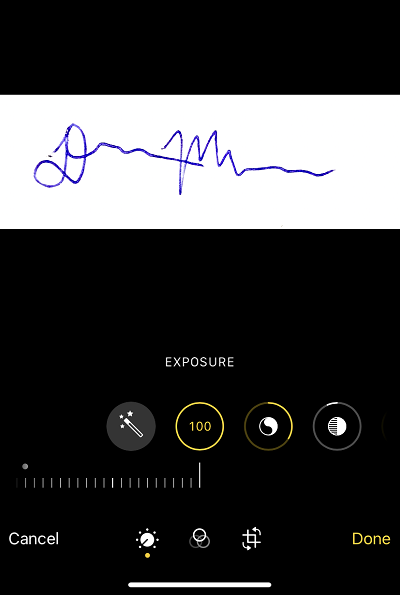
Schritt 3: Wählen Sie Einfügen > Bild > Dieses Gerät.
Um das Signaturbild zu Ihrem Word-Dokument hinzuzufügen, müssen Sie das Bild einfügen.
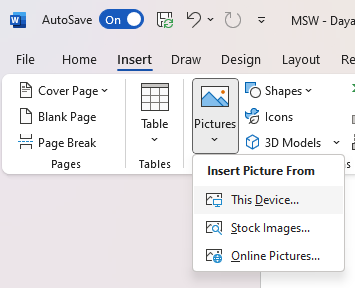
Fügen Sie es an der gewünschten Stelle ein (normalerweise über der Signaturzeile) und ändern Sie die Größe des Fotos nach Bedarf.
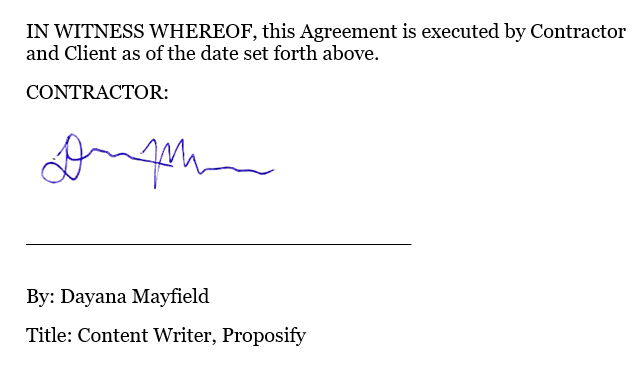
Methode 2: Zeichnen Sie Ihre Unterschrift mit der Zeichenfläche von Word
Microsoft Word bietet ein Zeichentool, mit dem Sie Ihre Signatur kritzeln können.
Vor- und Nachteile dieser Methode
Dies ist die einzige Methode, mit der Sie ausschließlich Microsoft Word verwenden können. Sie müssen sich nicht für eine andere App anmelden oder ein Foto machen. Sie können alles direkt in Word verwalten.
Aber es gibt einen großen Nachteil. Diese Methode ist nicht rechtsverbindlich. Wie oben erwähnt, kann dies aus einfachen oder persönlichen Gründen funktionieren, sollte jedoch bei Geschäftsverträgen vermieden werden, bei denen eine fehlende Unterschriftsvalidierung dazu führen könnte, dass Sie im Stich gelassen werden.
So fügen Sie eine Signatur mit Drawing Canvas ein
Befolgen Sie diese Schritte, um ganz einfach einen Signaturblock direkt in Microsoft Word hinzuzufügen.
Schritt 1: Platzieren Sie den Cursor an der Stelle, an der die Signatur erscheinen soll.
Platzieren Sie Ihren Cursor über der Signaturzeile. (Wenn Sie eine Signaturzeile hinzufügen müssen, verwenden Sie einfach mehrmals Umschalt+Unterstrich, um eine gerade Linie zu erstellen, die groß genug für eine Signatur ist.)
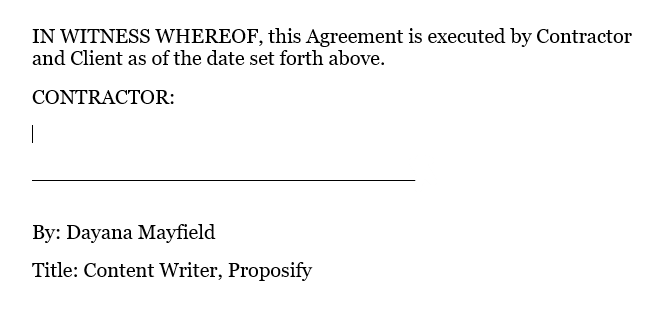
Schritt 2: Wählen Sie Zeichnen > Zeichenfläche.
Anschließend können Sie einen schwarzen Stift mit geringer Breite wählen, um eine realistisch aussehende Unterschrift zu zeichnen.
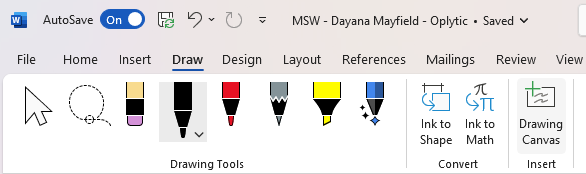
Schritt 3. Zeichnen Sie Ihre Signatur und ändern Sie die Größe nach Bedarf.
Verwenden Sie Ihre Maus oder Ihr Laptop-Trackpad, um Ihre Unterschrift zu zeichnen. Fühlen Sie sich frei, den gesamten Platz der Zeichenfläche einzunehmen, denn dann können Sie die Größe Ihrer Signatur ändern, damit sie naturgetreuer aussieht.
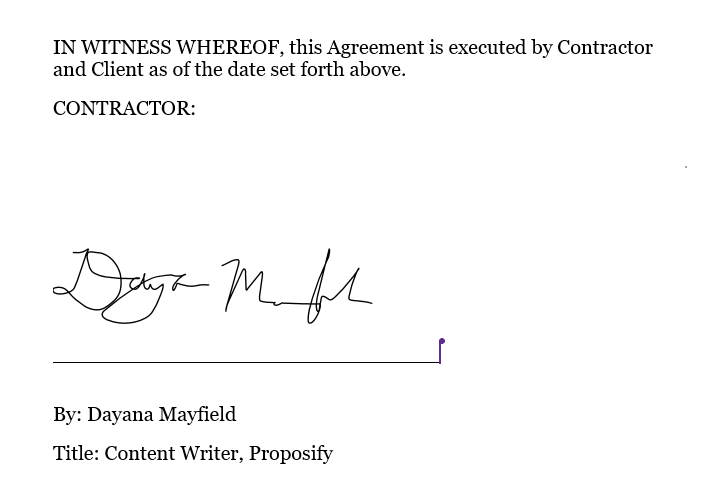
Methode 3: Verwenden Sie das Microsoft Office-Add-In von Scrive
Es gibt viele verschiedene Signatur-Add-Ins (Erweiterungen) für Microsoft Office. Scrive ist eines der beliebtesten.
Vor- und Nachteile dieser Methode
Positiv ist, dass Scrive eine rechtsverbindliche E-Signatur-Lösung bietet. Da E-Mail-Benachrichtigungen verwendet werden, werden die Identitäten der Unterzeichner überprüft.

Aber anstatt es Ihnen zu ermöglichen, Signaturzeilen im gesamten Dokument zu signieren, fügt Scrive am Ende des Dokuments einen einzelnen Signaturblock hinzu. Wenn Sie möchten, dass Personen in bestimmten Zeilen unterschreiben oder paraphieren, kann dies ein entscheidender Faktor sein.
So signieren Sie ein Word-Dokument mit Scrive
So signieren Sie ein Dokument mit Scrive:
Schritt 1. Installieren Sie das Scrive-Add-in für Office.
Um Add-Ins für Microsoft Office zu finden, öffnen Sie ein Microsoft Word-Dokument. Wählen Sie Einfügen. Wählen Sie Add-Ins abrufen. Geben Sie „Signatur“ in die Suchleiste ein, um eine Liste der Apps aufzurufen.
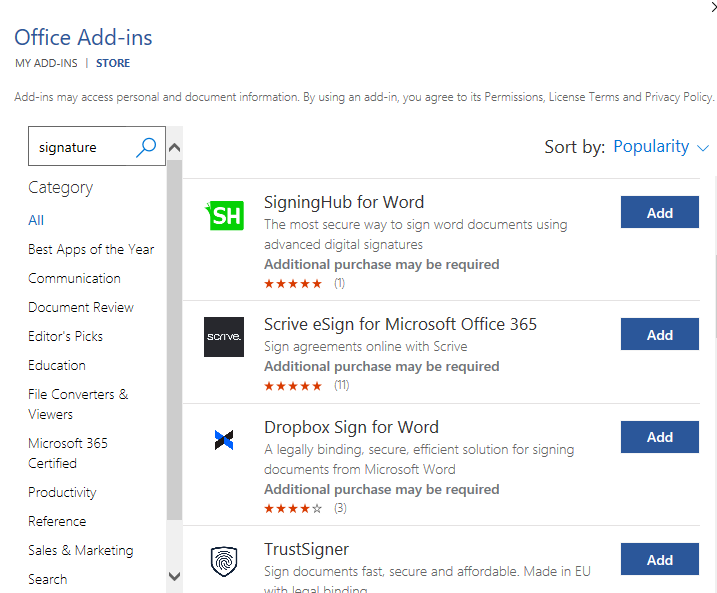
(Zu den Top-Optionen gehören SigningHub, Scrive, Dropbox Sign und TrustSigner. Wenn Sie nach preisgünstigen Optionen suchen, sollten Sie Scrive oder Dropbox Sign in Betracht ziehen.)
Schritt 2. Starten Sie eine kostenlose Testversion von Scrive auf der Website.
Sie können das Scrive-Add-in installieren, aber um es zu verwenden, müssen Sie sich anmelden. Besuchen Sie also die Website, um Ihre 30-tägige kostenlose Testversion zu starten.
Schritt 3. Kehren Sie zum Microsoft Word-Dokument zurück und melden Sie sich beim Scrive-Add-in an. Wählen Sie „Neuen Prozess starten“.
Sobald Sie einen neuen Prozess starten, wird dieser in Ihrem Scrive-Dashboard angezeigt, wo Sie alle Dokumente und Unterschriften verfolgen können.
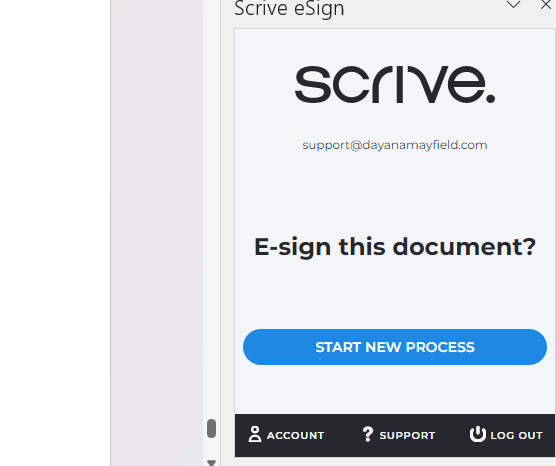
Schritt 4: Wählen Sie „Partei hinzufügen“, um einen Unterzeichner hinzuzufügen, und geben Sie dessen Daten ein.
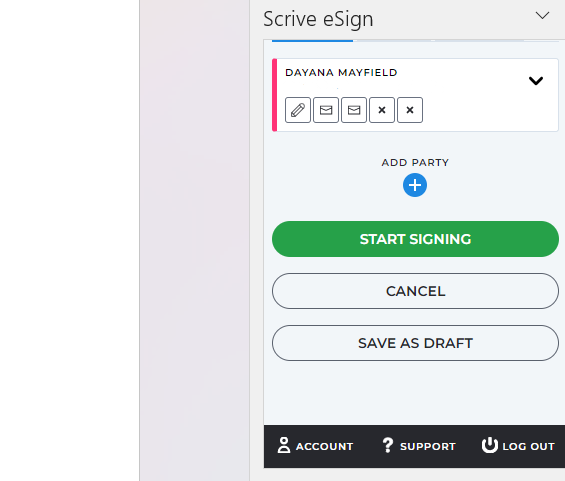
Fügen Sie dann die Daten des Unterzeichners hinzu. Geben Sie mindestens den Vor- und Nachnamen sowie die E-Mail-Adresse des Unterzeichners an. Sie können auch ihre Mobiltelefonnummer und ihren Firmennamen hinzufügen. Außerdem können Sie zwischen verschiedenen Rollen wählen, z. B. Unterzeichner, versteckter Genehmiger und sichtbarer Genehmiger.
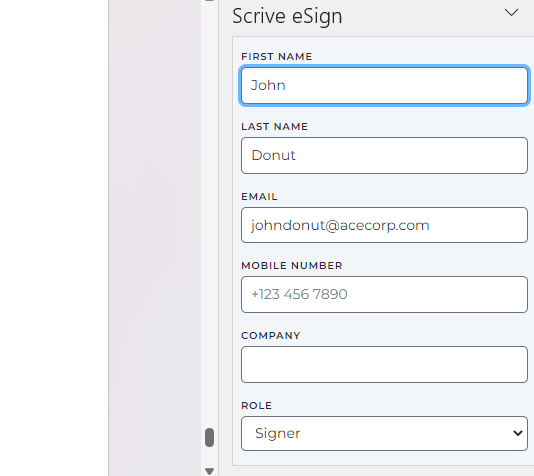
Schritt 5. Wählen Sie „Signierung starten“, um Signaturen anzufordern.
Sobald Sie auf diese Schaltfläche klicken, werden die E-Mail-Benachrichtigungen an Sie und die anderen Unterzeichner gesendet. Diese E-Mail-Benachrichtigungen dienen dazu, zu überprüfen, ob das Dokument von der richtigen Person unterzeichnet wurde.
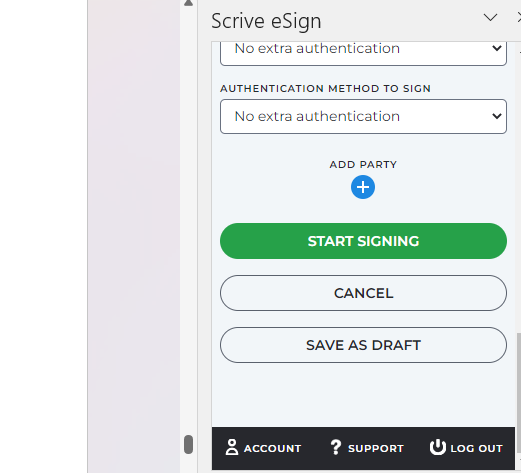
Schritt 6: Öffnen Sie die Benachrichtigungs-E-Mail und unterschreiben Sie das Dokument.
Und der letzte Schritt besteht darin, die E-Mail zu öffnen und selbst zu signieren. Sie können Scrive später verwenden, um Unterzeichner daran zu erinnern, wenn sie noch nicht unterschrieben haben.
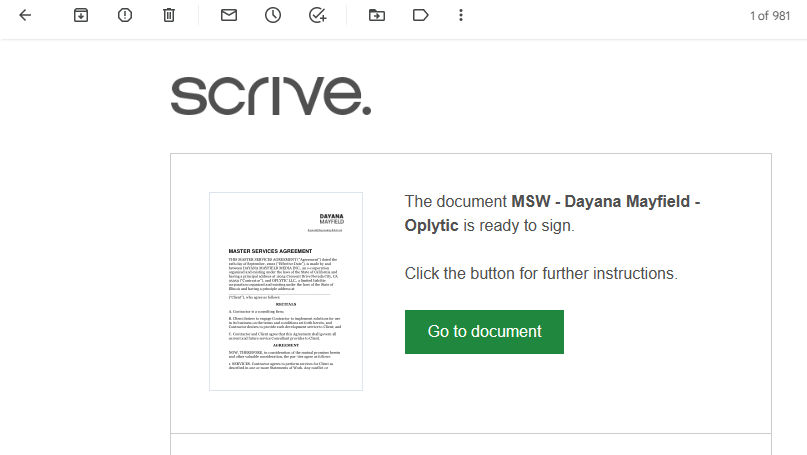
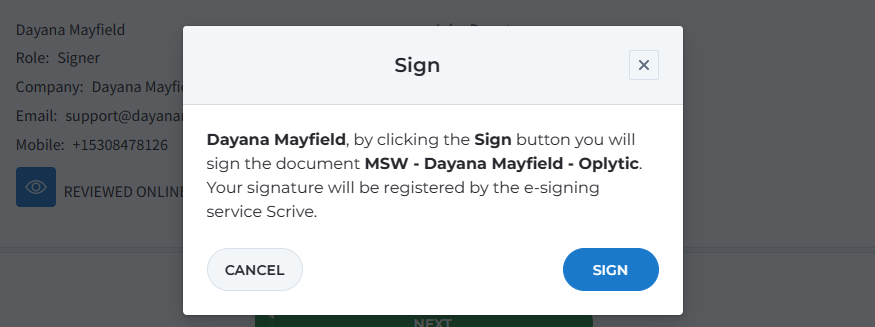
Methode 4: Unterzeichnen Sie Ihren Vertrag mit der Angebotssoftware von Proposify
Proposify bietet Angebotssoftware, die das Erstellen, Versenden und Verfolgen grundlegender Verträge und ansprechender, hochkonvertierender Angebote erleichtert.
Vor- und Nachteile dieser Methode
Mit dieser Methode können Sie ein besseres Kundenerlebnis schaffen. Kunden können Ihren Vertrag ganz einfach online einsehen, ohne etwas herunterladen zu müssen. Sie können den Vertrag mit wenigen Klicks unterzeichnen und sogar die Anzahlung leisten, um mit dem Projekt zu beginnen.
Der Nachteil ist, dass diese Methode nicht kostenlos ist. Aber wenn Sie jeden Monat ein paar Verträge oder Angebote verschicken, werden sich die Kosten lohnen. Sie erhalten Vorlagen, eine Inhaltsbibliothek zum Speichern von Vertrags- und Angebotsausschnitten, E-Mail-Erinnerungen und Analysen der Kundenaktivität.
So unterzeichnen Sie Ihren Vertrag mit Angebotssoftware
Befolgen Sie diese Schritte, um Dokumente mit einer professionellen Angebotssoftware zu erstellen und zu signieren.
Schritt 1. Wählen Sie eine Vertragsvorlage.
Sparen Sie Zeit, indem Sie mit einer unserer Vertragsvorlagen beginnen. (Vielleicht möchten Sie auch einen Blick auf unsere Angebotsvorlagen werfen, um attraktive Markenangebote zu finden, mit denen Sie Ihre Dienstleistungen verkaufen können.)
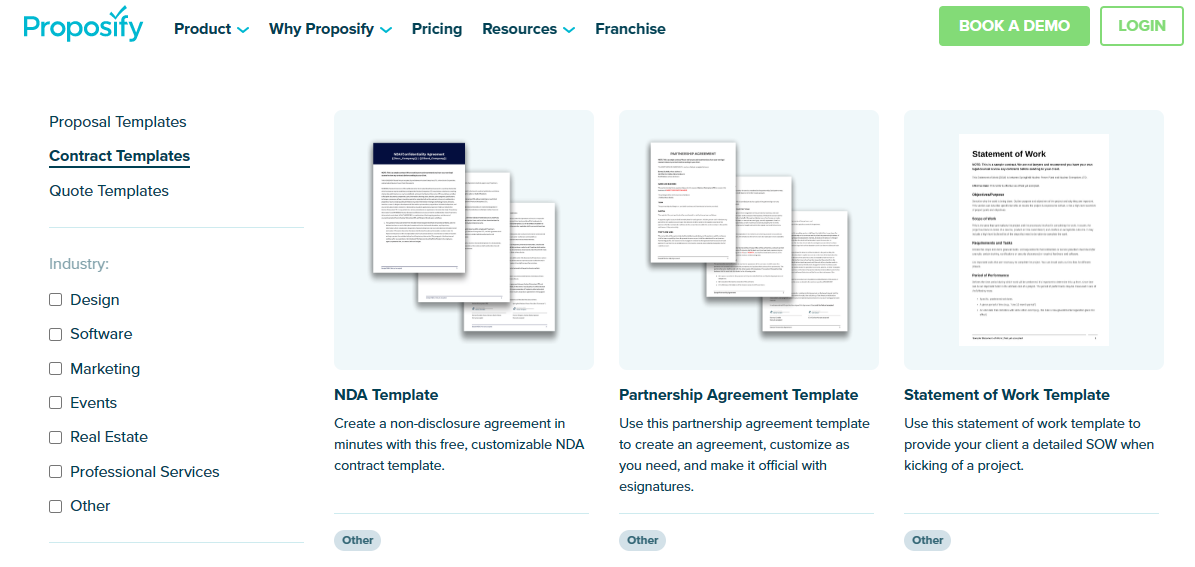
Schritt 2. Aktualisieren Sie die Vorlage entsprechend Ihren Anforderungen.
Bearbeiten Sie die Vorlage, um sie zu Ihrer eigenen zu machen. Fügen Sie Ihre Geschäftsdaten und die wesentliche Vertragssprache hinzu. Sie können den Inhalt Ihres Microsoft Word-Vertrags kopieren und in Proposify einfügen.
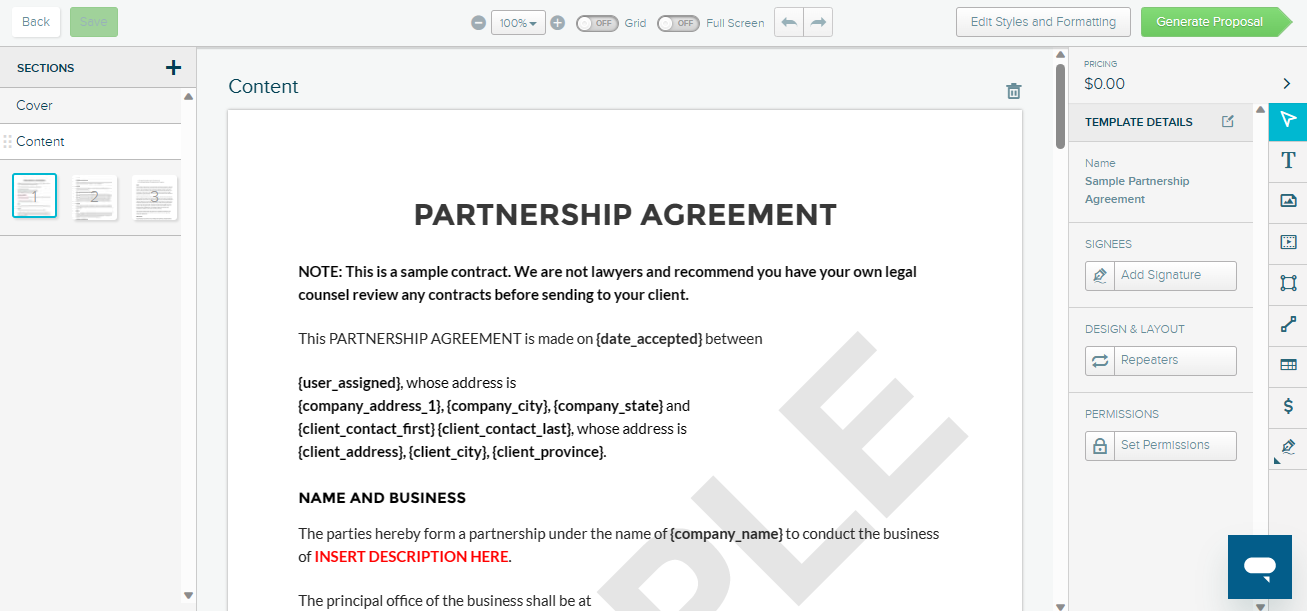
Schritt 3. Senden Sie eine Anfrage zur Unterschrift.
Als Nächstes möchten Sie den Namen und die E-Mail-Adresse Ihres potenziellen Kunden hinzufügen. Wählen Sie die Schaltfläche „Teilen“, um eine E-Mail-Benachrichtigung mit der Bitte um Signatur zu generieren. Die E-Mail validiert ihre Signatur und macht sie rechtsverbindlich.
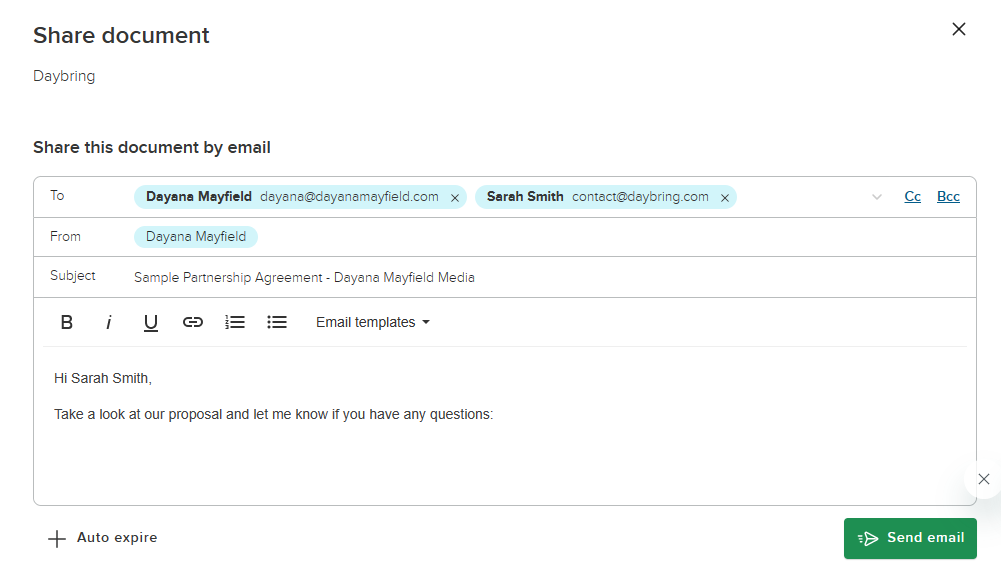
Schritt 4. Verfolgen Sie die Kundenaktivitäten und verfolgen Sie sie entsprechend, um weitere Geschäfte abzuschließen.
Mit Proposify können Sie verfolgen, wann Kunden Ihr Angebot öffnen und ansehen. Senden Sie entsprechende Erinnerungen. Fragen Sie Kunden, wenn sie Fragen haben oder Änderungen am Vertrag wünschen.
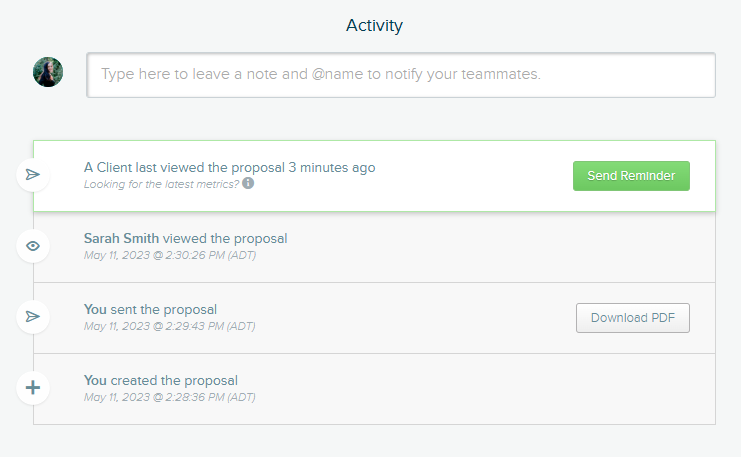
Mit relevanten, maßgeschneiderten Follow-ups können Sie Probleme proaktiv angehen und mehr Geschäfte abschließen.
Erstellen Sie Verträge und Angebote, die mit Proposify abgeschlossen werden sollen. Erfahren Sie mehr über unsere Angebotssoftware.
