2 schnelle Möglichkeiten zum Importieren von Produkten in Shopify (in großen Mengen)
Veröffentlicht: 2021-05-21Inhaltsverzeichnis
- Importieren von Produkten in Shopify über eine CSV-Datei
- Wenn Sie ein Hersteller sind:
- Wenn Sie ein Einzelhändler sind:
- Shopify-Importfunktionen
- Produkte aus Shopify erneut importieren
- Shopify-Produktimport: CSV-Dateiformat
- Kostenlose Shopify-CSV-Vorlage
- Was macht man als nächstes?
Zwei Möglichkeiten zum Importieren von Produktdaten in den Shopify-Shop
Sie können eine dieser beiden Möglichkeiten verwenden, um Produkte aus Ihrem Shopify-Shop zu importieren:
- Importieren Sie eine CSV-Datei mit Ihren Produkten in Shopify.
- Importieren Sie Produkte mit einem SaaS-Tool direkt von Ihrem Dashboard in Shopify.
Überspringen Sie den Ärger und verwenden Sie ein Tool, um alle Produkte über ein Shopify PIM zu importieren .
Fahren Sie andernfalls mit den nächsten Schritten fort.
Importieren von Produkten in Shopify über eine CSV-Datei
Wenn Sie sich für den CSV-Import entschieden haben, befolgen Sie unbedingt die Empfehlungen für die CSV-Struktur von Shopify, um die Datei korrekt zu exportieren. Um einen erfolgreichen Import zu gewährleisten, darf Ihre CSV-Datei 15 MB nicht überschreiten. Andernfalls ist der Shopify-Produktimport möglicherweise unvollständig oder schlägt fehl.
Wie können Sie Produkte automatisch in Shopify importieren (ohne CSV-Import/Export)?
Alternativ können Sie den Prozess automatisieren und den Import von Produkten mit Hilfe von Online-SaaS-Lösungen wie Apimio beschleunigen. Es erspart Ihnen Bedenken hinsichtlich der Dateistruktur und Sie können weiter an Ihrem Shop arbeiten, während Ihre Produkte importiert werden. Sie können über ein einziges Dashboard ohne zu viel manuelle Arbeit einen Massen-Upload zu Shopify durchführen.
Sehen Sie sich hier unsere Schritt-für-Schritt-Anleitung an, wie Sie Produkte in großen Mengen mithilfe von CSV in Shopify importieren.
Wenn Sie ein Hersteller sind:
Sie können Apimio for Manufacturers: Share All Your Product Data aus dem Shopify App Store installieren. Dadurch gelangen Sie zur Apimio-Anmeldeseite, auf der Sie Ihr eigenes Apimio-Herstellerkonto erstellen können. Sobald Ihr Konto erstellt ist, können Sie Ihre Einzelhändler einladen, Produktkataloge mit ihnen zu teilen.
Mit Apimio können Sie Produktgruppen erstellen, die Sie bestimmten Einzelhändlern zuweisen können. Sie können Produktkataloge einfach in Ihren Shopify-Shop importieren, ohne sich um CSV-Dateien kümmern zu müssen, die jedes Mal formatiert werden müssen, wenn Sie Produkte importieren möchten.
Das Beste an der Verwendung von Apimio für die Migration Ihrer Produktdaten zu Shopify ist, dass Sie auch Bilder Ihrer Produkte mit einem Klick in Ihren Shop migrieren können.
Sobald Sie alle Ihre Produkte in Ihrem Apimio-Konto haben, können Sie sie mit einem Klick bearbeiten und in großen Mengen in Ihren Shopify-Shop importieren.
Wenn Sie ein Einzelhändler sind:
Sie können Apimio for Retail: Import Products from Supplier aus dem Shopify App Store installieren. Dadurch gelangen Sie zur Anmeldeseite von Apimio, wo Sie sich als Einzelhändler anmelden und Ihre Marken und Produkte in Ihr Dashboard importieren können.
Sie können CSV-Uploads durchführen, sobald Sie alle Ihre Produktdaten in Ihrem Apimo-Konto haben, und auch auf alle Ihre Produktbilder an einem Ort zugreifen. Sobald Sie Ihren Lieferanten zu Ihrem Konto eingeladen haben, können Sie alle seine Produktdaten mit Ihrem Shopify-Shop synchronisieren, um sicherzustellen, dass Ihre Shops immer aktuell und korrekt sind.

Shopify-Importfunktionen
Mit Shopify können Sie standardmäßig mehrere Entitäten importieren. Da Sie jedoch an CSV-Dateien gebunden sind, können Sie Prozesse nicht automatisieren. Jedes Mal, wenn Ihre Produktdaten aktualisiert wurden, müssen Sie eine neue CSV-Datei importieren. Shopify Plus verfügt über verschiedene Datenübertragungsfunktionen, die für Unternehmen nützlich sein können. Lassen Sie uns diese durchgehen.
Importieren von Produkten aus einem anderen Shop/einer anderen Plattform
Gehen Sie also davon aus, dass Sie sich entschieden haben, von einer anderen Plattform zu Shopify zu migrieren und alle Ihre Produkte in Ihren neuen Shopify Store importieren möchten. Möglicherweise haben Sie eine CSV-Datei Ihrer vorhandenen Produkte von der alten Plattform exportiert, aber leider ist diese nicht mit Shopify kompatibel. Die CSV-Datei folgt dem Format der älteren Plattform, die Sie verwendet haben. Um sie also zum Importieren Ihrer Produktdaten in Ihren Shopify-Shop zu verwenden, müssen Sie das Format der Datei bearbeiten. Sogar Komponenten wie ein fehlender Header führen zum Fehlschlagen des Imports.
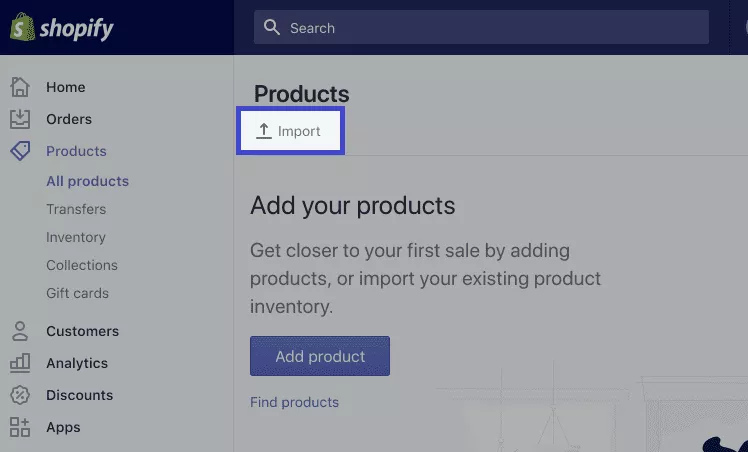
Außerdem darf Ihre Produkt-CSV nicht größer als 15 MB sein. Wenn Sie also beim Versuch, eine neue CSV-Datei hochzuladen, eine Fehlermeldung erhalten, überprüfen Sie, ob die Größenbeschränkung nicht überschritten wird.
Führen Sie die folgenden Schritte aus, um Produktdaten aus Ihrer CSV-Datei in Shopify zu importieren:
- Gehen Sie in Ihrem Shopify-Adminbereich zu „ Produkte“ > „ Alle Produkte “.
- Klicken Sie auf „ Importieren “.
- Klicken Sie im Fenster „ Suchen Sie Ihre CSV-Datei und klicken Sie dann auf „ Öffnen“ .
- Klicken Sie auf „ Datei hochladen “.
- Sobald Ihre CSV-Datei hochgeladen wurde, erhalten Sie eine Bestätigungs-E-Mail von Shopify an Ihre registrierte E-Mail-Adresse.
Produkte aus Shopify erneut importieren
Mit Shopify können Sie Änderungen an Ihren Katalogartikeln über CSV vornehmen, Ihre Produkte exportieren, die CSV-Datei bearbeiten und sie wieder in Ihren Shopify-Shop importieren.
Wenn Sie jedoch Oberlo oder andere ähnliche Apps verwenden, um Produkte zu Ihrer Website hinzuzufügen, funktioniert diese Methode nicht.
Sie können Produkte wie folgt in Shopify importieren:
- Gehen Sie zu Shopify Admin > Produkte > Alle Produkte und klicken Sie auf die Schaltfläche Importieren .
- Das Fenster Produkte per CSV-Datei importieren wird angezeigt. Klicken Sie auf „ Datei auswählen “.
- Suchen Sie Ihre Produkt-CSV und klicken Sie auf „ Öffnen “.
- Indem Sie die Funktion „ Alle aktuellen Produkte mit demselben Handle überschreiben“ aktivieren, überschreiben Sie die entsprechenden Shopify-Daten. Für Spalten, die in der CSV-Datei nicht vorhanden sind, bleiben die entsprechenden Produktinformationen unberührt. Wenn Sie beispielsweise Artikel ohne Preisinformationen übertragen, behält Shopify die vorhandenen Werte bei.
- Laden Sie die Datei hoch.
- Nach erfolgreichem Hochladen wird eine Bestätigungs-E-Mail gesendet.
Shopify-Produktimport: CSV-Dateiformat
Unten sehen Sie eine Liste, die die Struktur einer typischen Produktdatei zeigt, die in Shopify unterstützt wird.
Handle : In diesem Feld müssen Sie eindeutige Produktnamen mit Buchstaben, Bindestrichen und Zahlen angeben. Beachten Sie auch, dass Leerzeichen, Akzente, Punkte und andere Zeichen nicht erlaubt sind. Erwähnenswert ist auch, dass Shopify Handles in Produkt-URLs verwendet.
Außerdem behandelt Shopify jede Zeile in der CSV-Datei, die mit einem anderen Handle beginnt, als neues Produkt. Sie können jedoch mehrere Zeilen mit demselben Handle verwenden, um einem einzelnen Produkt mehrere Bilder hinzuzufügen. Da dieses Feld erforderlich ist, darf es nicht leer sein oder fehlen.
Titel . Diese Spalte enthält den Titel Ihres Produkts, z. B. „Schwarze Stiletto-Absätze für Damen“. Da dieses Feld erforderlich ist, können Sie es nicht leer lassen.
Körper (HTML). Hier können Sie Ihre Produktbeschreibung im HTML-Format oder als Klartext hinterlegen. Es ist nicht erforderlich und kann daher leer gelassen werden.
Anbieter . In dieses Feld müssen Sie den Herstellernamen des Produkts eingeben und sollten mehr als zwei Zeichen haben.
Geben Sie ein . Dieses Feld zeigt den Produkttyp an, z. B. „Kleider“ oder „Absätze“. Sie können es leer lassen.
Tags . Hier können Sie eine durch Kommas getrennte Liste von Tags platzieren, die dem Produkt zugeordnet sind. Fügen Sie Anführungszeichen um die Tags hinzu, wenn sie fehlen: „tag1, tag2, tag3“. Dieser kann leer sein.

Veröffentlicht . Dies zeigt den Status des Produkts in Ihrem Shop an: ob es veröffentlicht ist oder nicht.
TRUE – das Produkt wird veröffentlicht.
FALSE – das Produkt ist ausgeblendet.
Dieses Feld ist erforderlich. Wenn Sie es leer lassen, wird das Produkt automatisch veröffentlicht.
Option1 Name . Wenn ein Element Optionen enthält, geben Sie seinen Namen an (z. B. Farbe). Stellen Sie es für Produkte mit nur einer Option auf „Titel“ ein. Dies ist ein Pflichtfeld und darf nicht leer bleiben.
Option1 Wert . Wenn ein Produkt mit einer Option verbunden ist, sollten Sie hier seinen Wert eingeben (Weiß).
Legen Sie für Produkte mit nur einer Option den Standardtitel fest. Beachten Sie außerdem, dass das Ändern von Daten in dieser Spalte die vorhandenen Varianten-IDs ersetzt. Dieser Prozess unterbricht normalerweise Abhängigkeiten von Drittanbietern von Varianten-IDs. Dies ist ein Pflichtfeld und darf nicht leer bleiben.
Option2 Name . Wenn ein Produkt die zweite Option hat, geben Sie es hier an, aber diese Spalte kann leer gelassen werden.
Option2-Wert. Geben Sie hier den Wert der zweiten Option ein. Dieses Feld kann auch leer bleiben.
Option3 Name. Wenn ein Produkt die dritte Option hat, geben Sie sie hier an. Sie können diese Spalte leer lassen.
Option3-Wert. Geben Sie hier den Wert der dritten Option ein oder lassen Sie es leer.
Varianten-SKU . In dieser Spalte müssen Sie die SKU eines Produkts oder einer Variante eingeben, die zur Bestandsverfolgung verwendet wird. Sofern Sie keine benutzerdefinierten Fulfillment-Services verwenden, kann dieses Feld leer gelassen werden.
Variante Gramm . In diesem Abschnitt müssen Sie das Gewicht des Produkts oder der Variante in Gramm eingeben. Sie können hier keine Buchstaben oder Sonderzeichen verwenden. Wenn Ihr Produktgewicht also 1,789 kg beträgt, sollten Sie es als 1789 angeben.
Auch wenn auf Ihrer Website eine andere Einheit eingestellt ist, importiert und exportiert Shopify das Produktgewicht immer in Gramm. Dies geschieht normalerweise auch dann, wenn Sie auf Ihrer Website eine andere Einheit eingestellt haben. Verwenden Sie daher nur genaue Gewichte, damit Sie Ihren Kunden genaue Speditionsgebühren basierend auf dem Gewicht nennen können. Da dieses Feld erforderlich ist, können Sie es nicht leer lassen, selbst wenn der Wert 0 ist.
Varianten-Inventar-Tracker. Dieser Abschnitt enthält die Bestandsverfolgungsdetails für eine Variante oder ein Produkt. Wenn Ihr Inventar nicht nachverfolgt wird, können Sie diese Spalte leer lassen.
Variante Bestandsmenge Diese Spalte zeigt die Anzahl der auf Lager verfügbaren Artikel an, bezieht sich aber nur auf Shopify-Shops mit einem einzigen Standort. Wenn Sie Inventar an verschiedenen Standorten haben, fügt Shopify diese Spalte nicht für Sie ein.
Variantenbestandsrichtlinie. In dieser Spalte können Sie die Aktion angeben, die gegenüber Kunden durchgeführt wird, wenn sie ein Produkt oder eine Variante bestellen, die 0 Inventar erreicht hat.
verweigern – ein Produkt kann nicht gekauft werden, nachdem sein Lagerbestand Null erreicht hat;
fortsetzen – ein Produkt kann gekauft werden, nachdem sein Lagerbestand Null erreicht hat: negative Lagerbestände sind aktiviert.
Sie können dieses Feld nicht leer lassen.
Variantenerfüllungsservice. Hier zeigt das System einen Fulfillment-Service an, der für das Produkt- oder Varianten-Fulfillment verantwortlich ist. Mögliche Werte sind:
Handbuch;
webgistix;
Schiffsdraht;
amazon_marketplace_web.
Es ist auch möglich, hier den Namen Ihres benutzerdefinierten Fulfillment-Dienstes anzugeben. Beachten Sie, dass Sie Kleinbuchstaben verwenden und Leerzeichen durch einen Bindestrich (-) ersetzen müssen. Entfernen Sie außerdem Punkte und andere Sonderzeichen. Und vergessen Sie nicht, einen benutzerdefinierten Erfüllungsdienst in Ihrem Shopify-Adminbereich einzurichten, bevor Sie seinen Namen in dieser Spalte hinzufügen. Da dieses Feld erforderlich ist, darf es nicht leer sein oder fehlen.
Variantenpreis. Hier können Sie mit Shopify den Preis des Produkts oder seiner Variante festlegen. Sie können in dieses Feld keine Währungssymbole einfügen.
Variantenvergleich zum Preis. Die Funktion „Preisvergleich“ des Produkts oder der Variante bezieht sich auf diese Spalte. Die Anforderungen sind dieselben: Sie sollten keine Währungssymbole verwenden. Das Feld kann leer sein.
Variante erfordert Versand. Hier enthält Shopify Optionen, die anzeigen, ob ein Versand erforderlich ist oder nicht. TRUE und FALSE sind zwei mögliche Werte. Wenn Sie die Spalte leer lassen, interpretiert das System sie als FALSE.
Variante steuerpflichtig. Hier müssen Sie angeben, ob für Ihre Variante Steuern anfallen oder nicht. Sie können True oder False eingeben. Wenn Sie das Feld leer lassen, geht das System davon aus, dass es falsch ist.
Varianten-Barcode. In dieser Spalte können Sie einen Produkt-Barcode, ISBN oder UPC hinzufügen. Es kann leer bleiben.
Bildquelle. In dieser Spalte können Sie die URL eines Produktbildes angeben. Das System lädt Bilder während des Imports herunter und lädt sie wieder hoch. Sie sind jedoch nicht variantenspezifisch. Sie sollten Variantenbilder in der Spalte für Variantenbilder angeben.
Sie können dieses Feld leer lassen.
Bildposition. In dieser Spalte können Sie die Reihenfolge der Bilder festlegen, die auf Ihrer Produktseite erscheinen sollen. die Sortierreihenfolge für Bilder, die auf einer Produktseite erscheinen. Es wird vom kleinsten zum größten angezeigt, sodass Bildsatz 1 zuerst angezeigt wird. Das Feld kann leer gelassen werden.
Bild Alternativtext. Hier müssen Sie den Alt-Text für ein Bild eingeben, der angezeigt wird, wenn das Bild nicht geladen werden kann. Sie können bis zu 512 Zeichen eingeben, die optimale empfohlene Länge beträgt jedoch 125 Zeichen. Sie können dieses Feld leer lassen.
Geschenkkarte. Hier platziert das System Daten, die notwendig sind, um zu bestimmen, ob das Produkt eine Geschenkkarte ist oder nicht. Wie Sie vielleicht schon erraten haben, sind gültige Werte TRUE oder FALSE. Sie müssen Geschenkgutscheine im Admin-Bereich erstellen, bevor Sie die entsprechenden Felder in einer CSV-Datei ändern. Das Feld kann leer sein.
SEO-Titel. Sie finden den SEO-Titel unter der Überschrift Suchmaschineneintragsvorschau im Feld Seitentitel auf der Produktdetailseite. Der SEO Title besteht aus Buchstaben und Zahlen. Die Zeichenbegrenzung beträgt 70.
Dieses Feld ist optional. Wenn Sie es also leer lassen, wird es beim Import automatisch mit dem Produkttitel ausgefüllt. Beachten Sie, dass dies optional ist.
SEO-Beschreibung. Die SEO-Beschreibung wird im Meta-Beschreibungsfeld auf der Produktdetailseite angezeigt und ist auf 320 Buchstaben/Zahlen beschränkt. Sie können dieses Feld leer lassen, dann wird es automatisch mit der Produktbeschreibung ausgefüllt, die Sie beim Importieren angegeben haben.
Google Shopping-Metafelder. Es ist möglich, Felder in den Spalten zu ignorieren, die Google Shopping in ihrem Namen enthalten. In einigen Situationen kann es jedoch erforderlich sein, sie zu verwenden. Daher ist dieses Feld optional.
Variantenbild. In dieser Spalte können Sie die funktionierenden Bild-URLs der Variante angeben, dies ist jedoch optional.
Variante Gewichtseinheit . Shopify verwendet nur die folgenden Werte:
- g
- kg
- Pfund
- oz
Das Feld ist optional und wenn es leer gelassen wird, ist die Standardeinheit „kg“.
Abweichendes Steuerkennzeichen. Diese Spalte ist in Shopify Plus nur verfügbar, wenn es in Avalara AvaTax integriert ist. Importieren Sie keine CSV-Datei, in der diese Spalte mit Daten gefüllt ist, in einen Shop, der nicht mit Avalara verbunden ist.
Kosten pro Artikel. In dieser Spalte gibt Shopify die Produkt- oder Variantenkosten für Sie an. Währungssymbole sind weiterhin nicht zulässig und das Feld ist optional.
Status: Hier wird der Status der Produkte in Ihrem Shop angezeigt.
aktiv – das Produkt ist in Ihrem Geschäft verfügbar;
Entwurf – das Produkt ist nicht aktiv mit einem Entwurf, der vervollständigt werden muss;
archiviert – es handelt sich um ein archiviertes Element, das nicht mehr auf der Storefront verfügbar ist.
Dieses Feld ist erforderlich, und wenn Sie die Spalte nicht zu Ihrer CSV-Datei hinzufügen, werden alle Produkte als aktiv hochgeladen.
Kostenlose Shopify-CSV-Vorlage
Sie können eine kostenlose CSV-Vorlage für E-Commerce-Produkte herunterladen, um Produkte in Shopify zu importieren.
Was macht man als nächstes?
- Lesen Sie auch: 8 Probleme beim Massenimport und ihre Lösungen
- Oder verwenden Sie ein kostenloses PIM , um Ihre Produkte in großen Mengen mit Apimio für Einzelhändler und Anbieter in Shopify zu importieren.
- Weitere produktbezogene Leitfäden finden Sie hier.
- Sehen Sie sich unsere Hauptseite an, um weitere Details und Dinge zu verstehen, die Sie mit der App machen können.
- Wussten Sie, dass Sie Felder aktualisieren können, nachdem Sie Ihre Produkte in großen Mengen in unser Lieferantenportal importiert haben?
- Wenden Sie sich bei Fragen oder Problemen an unseren Support.
