So beheben Sie den Fehler „DNS-Server reagiert nicht“ unter Windows und Mac
Veröffentlicht: 2022-03-01Wenn Sie auf das Internet zugreifen möchten, wählen Sie normalerweise einen Browser, der auf das Domain Name System (DNS) zugreift. Wenn Sie also ein Problem wie den Fehler „ DNS-Server reagiert nicht“ haben, wird dies eine Mauer zwischen Ihnen und dem World Wide Web (WWW) errichten.
Die gute Nachricht ist, dass Sie die meisten Browserfehler – insbesondere aber DNS-basierte – mit ein paar Änderungen an einigen Optionen beheben können. Unabhängig vom verwendeten Browser oder Betriebssystem (OS) sollten Sie das Problem innerhalb weniger Minuten beheben können.
In diesem Beitrag zeigen wir Ihnen, wie Sie den Fehler „ DNS-Server antwortet nicht “ lösen. Wir behandeln die Schritte sowohl für Windows- als auch für macOS-Computer und erklären Ihnen alles, was Sie wissen müssen, um die Dinge wieder in Ordnung zu bringen.
Was der DNS-Server reagiert nicht Fehler ist (und warum es passiert)
Die Ursache dieses Fehlers beginnt beim DNS. Dies ähnelt einer großen Nachschlagetabelle voller Domänennamen und zugehöriger IP-Adressen (Internet Protocol). Wenn Sie eine Adresse in den Browser eingeben – zum Beispiel example.com – durchläuft das DNS die Liste der Domänen, sucht die entsprechende IP-Adresse (z. B. 203.0.113.0) und verbindet die Punkte.
Dadurch haben Sie die Möglichkeit, die Domänen-URL anstelle einer Zeichenfolge von Server-IP-Nummern einzugeben und dieselben Ergebnisse zu erzielen. Dieses System ist jedoch nicht unfehlbar. Sie können oft zahlreiche DNS-Fehler finden, die auftauchen, und DNS-Server reagiert nicht .
Kurz gesagt bedeutet dieser Fehler, dass der Browser nicht auf das Internet zugreifen kann. Als solches ist das Problem ein clientseitiges. Es gibt jedoch viele Möglichkeiten, den Fehler zu diagnostizieren und zu beheben, und wir werden sie uns als Nächstes ansehen.
So beheben Sie den Fehler „DNS-Server reagiert nicht“ unter Windows und Mac
Wir haben sieben verschiedene Methoden, die Ihnen helfen, den Fehler „ DNS-Server antwortet nicht “ zu beheben. Die meisten sind plattformübergreifend, obwohl eine nur Windows ist. Unabhängig davon werden wir im gesamten Artikel sowohl Windows als auch macOS ausführlich behandeln.
Hier sind die Methoden:
- Stellen Sie sicher, dass Sie einige grundlegende Computerprüfungen durchführen.
- Starten Sie Ihren Computer im abgesicherten Modus.
- Leeren Sie Ihren DNS-Cache und erneuern Sie Ihre IP-Adresse.
- Deaktivieren Sie die sekundären Verbindungen zu Ihrem Computer.
- Windows-Benutzer können Peer-to-Peer-Verbindungen deaktivieren, was hilfreich sein könnte.
- Deaktivieren Sie IPv6-Verbindungen.
- Ändern Sie den DNS-Server für Ihren Computer.
Natürlich werden Sie Ihre Zeit verschwenden, wenn sich herausstellt, dass das Problem einfach ist. Schauen wir uns zunächst einige der grundlegenden Überprüfungen an, die Sie durchführen sollten.
1. Führen Sie einige grundlegende Überprüfungen durch, bevor Sie beginnen
Bevor wir auf den Großteil der Lösungen eingehen, sollten Sie einfache Probleme ausschließen, die Ihren Browser daran hindern könnten, eine Verbindung zum Internet herzustellen. Zum Beispiel gibt es einige „Duh“-Aufgaben, die man gut zuerst abhaken kann:
- Wechseln Sie Ihren Browser und testen Sie die betreffende Website, da Sie möglicherweise ein Problem mit dem einen Browser haben.
- Starten Sie Ihren Computer neu, da einige Abhängigkeiten und Komponenten, die Sie installieren oder aktualisieren, erneut validieren müssen. Dies gibt Ihnen auch eine saubere Weste, von der aus Sie starten können.
- Deaktivieren Sie Ihr Antivirenprogramm und Ihre Firewall, falls Sie diese verwenden. Sie möchten dies nur vorübergehend tun, und Sie möchten dies eher auf einem Windows-Computer tun, da viele macOS-Setups beides nicht verwenden. Diese Art von Software befasst sich mit dem Blockieren von Verbindungen, sodass Sie einen klaren Pfad zwischen dem Server und dem Browser wünschen.
Es ist wahrscheinlich, dass Sie einige dieser Schritte bereits ausgeführt haben, aber es ist gut, jeden einzelnen doppelt zu überprüfen, um sie auszuschließen. Sobald Sie dies getan haben und immer noch den Fehler „ DNS-Server reagiert nicht“ erhalten, können Sie mit den richtigen Lösungen fortfahren.
2. Starten Sie Ihren Computer im abgesicherten Modus
Da der DNS-Server reagiert nicht -Fehler clientseitig ist, sollten Sie Ihren eigenen Computer nach der Ursache durchsuchen. Es gibt keine größere Ursache als Ihr Betriebssystem, und obwohl wir im vorherigen Abschnitt den Neustart des Computers erwähnt haben, gibt es eine erweiterte Version, die Sie auch ausprobieren können.
Jedes Betriebssystem hat einen „abgesicherten Modus“, der das Nötigste lädt, um zu funktionieren. Dies ist ideal für die Diagnose von Problemen, da Sie alles auf dem System zurücksetzen und prüfen können, ob weiterhin Probleme auftreten.
Um dies auf einem Windows-Rechner zu tun, gehen Sie zum Windows -Menü, klicken Sie auf Power , halten Sie dann die Umschalttaste gedrückt und drücken Sie Restart :
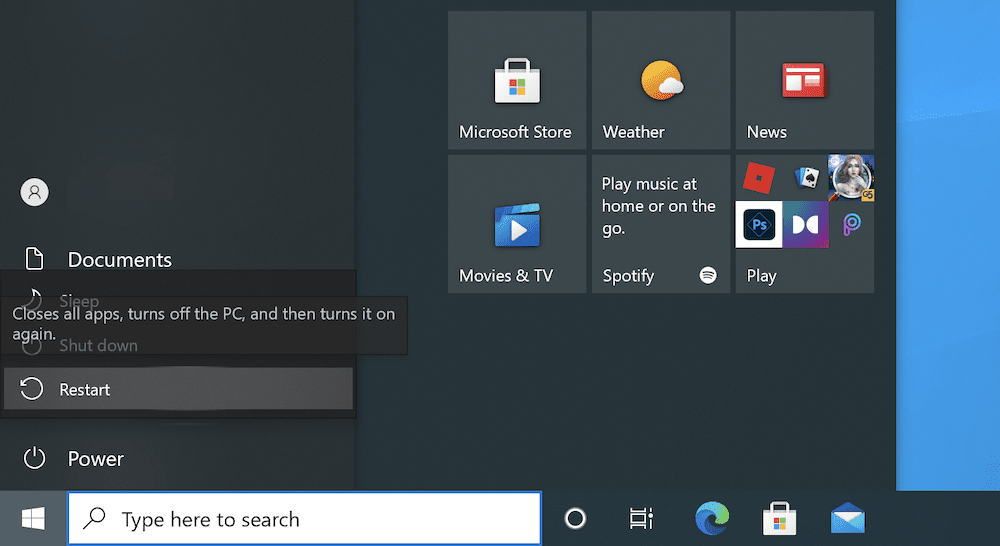
Dadurch wird ein Menü geladen, und hier möchten Sie Fehlerbehebung auswählen:
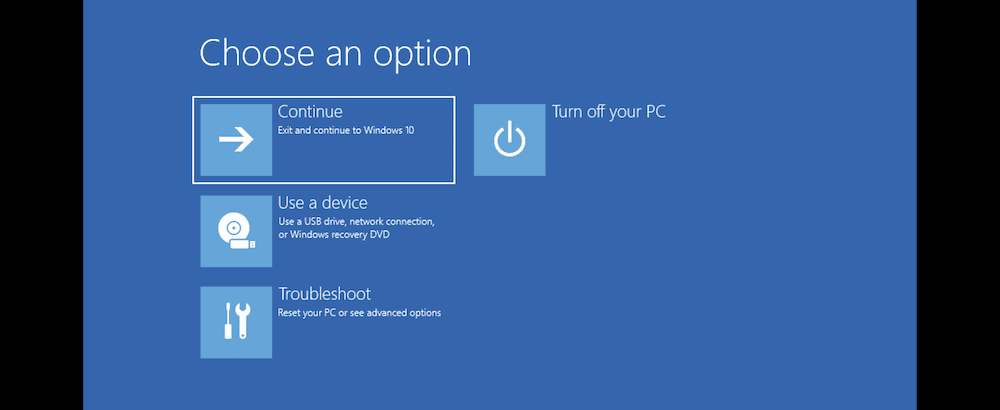
Wählen Sie im Menü „ Erweiterte Optionen “ die Option „Starteinstellungen“ und dann „Neustart“ aus:
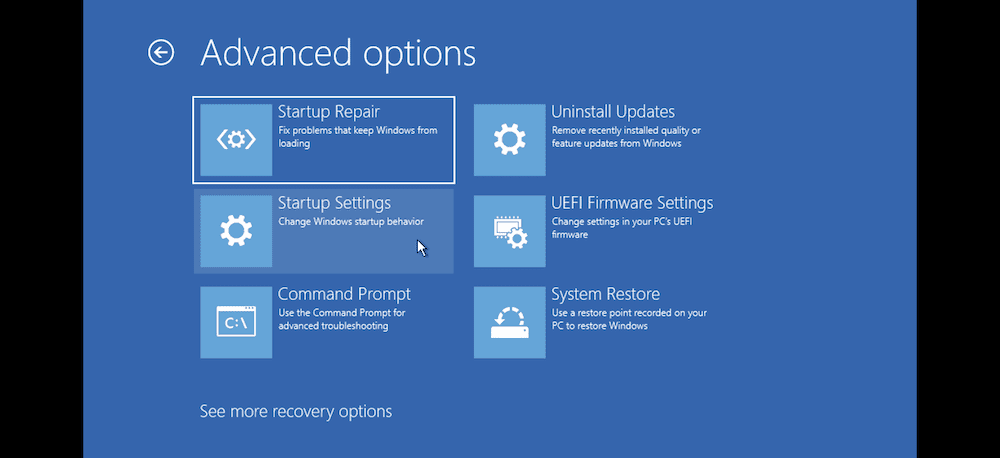
Sie können dann eine Partie "Wählen Sie eine Nummer" spielen. Die gewünschte ist entweder 4 , 5 oder 6 :
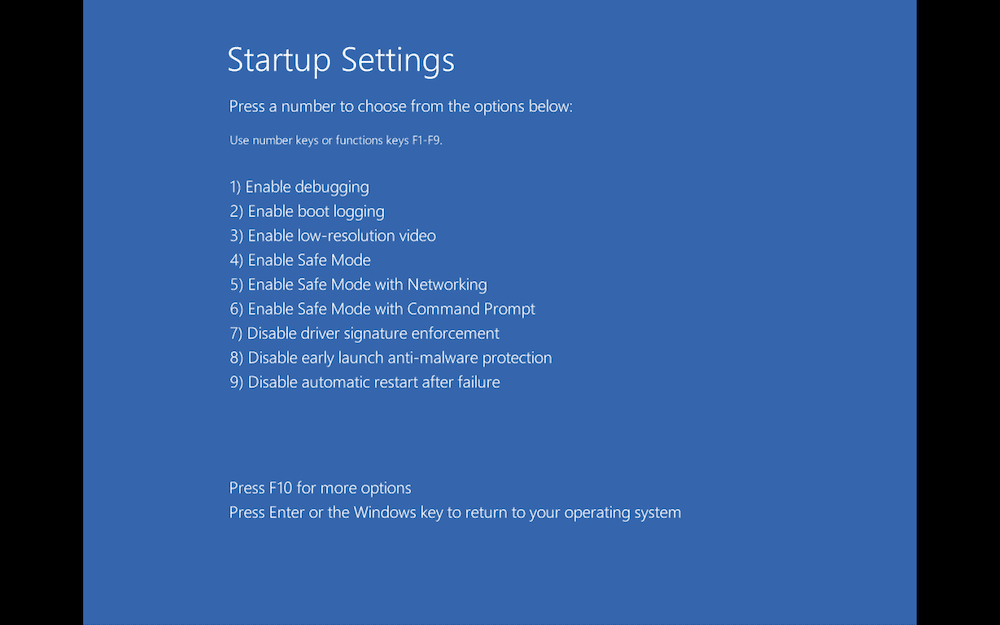
Von hier aus wird Windows im abgesicherten Modus neu gestartet. Die Verwendung ist fast die gleiche wie bei der "Full-Fat"-Version, aber Sie sehen möglicherweise einige grundlegende Grafiken und andere Anomalien.
Unter macOS gibt es je nach Prozessor zwei verschiedene Methoden, um auf den abgesicherten Modus zuzugreifen. Halten Sie bei Intel-Prozessoren einfach die Umschalttaste gedrückt, wenn Sie die Maschine starten. Für Apple Silicon-Prozessoren gibt es einen komplizierteren Arbeitsablauf.
Schalten Sie zuerst die Maschine aus. Halten Sie dann den Netzschalter gedrückt, um den Mac einzuschalten. Sie sehen das Fenster Startoptionen . Wählen Sie hier Ihr Startvolume aus und halten Sie dann die Umschalttaste gedrückt, während Sie auf Im abgesicherten Modus fortfahren klicken.
Sobald Sie sich angemeldet haben, befinden Sie sich im abgesicherten Modus.
3. Leeren Sie Ihren DNS-Cache (und geben Sie Ihre IP-Adresse frei)
Ähnlich wie andere Lösungen, die einen Cache verwenden, könnte die für die DNS-Einstellungen Ihres Computers eine Aktualisierung benötigen. Um dies unter macOS zu tun, können Sie mit Spotlight ein Terminalfenster öffnen:
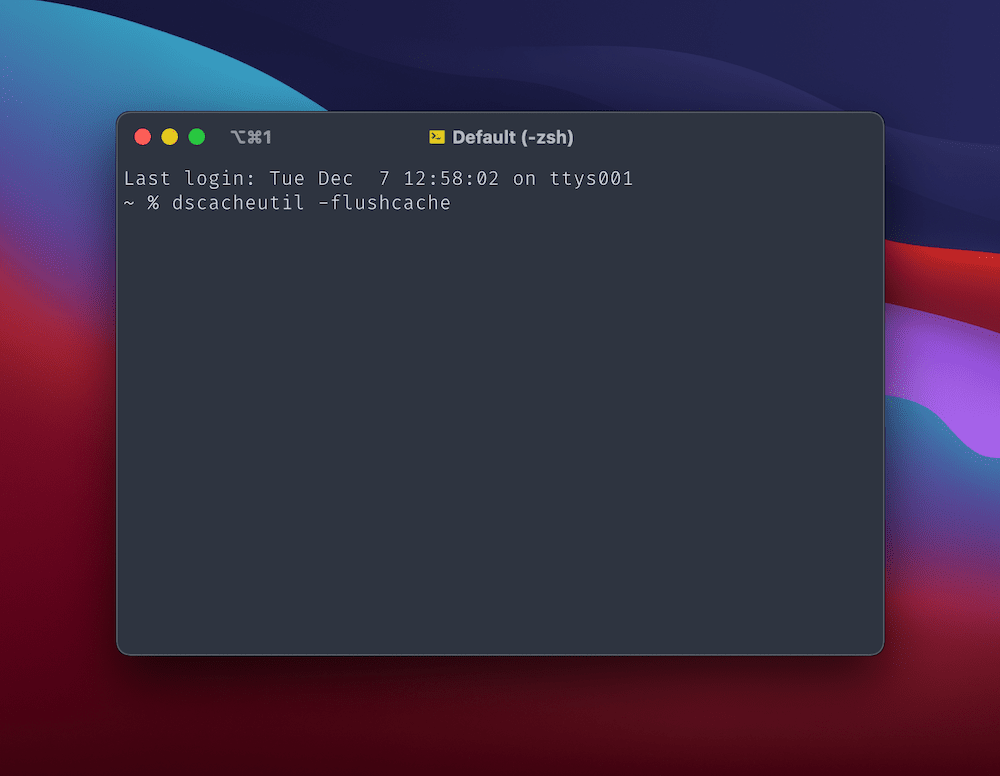
Geben Sie als Nächstes dscacheutil -flushcache ein und drücken Sie die Enter . Sie sehen keine Erfolgsmeldung, aber dadurch wird der DNS-Cache geleert. Um Ihre IP-Adresse freizugeben, öffnen Sie den Bildschirm Systemeinstellungen > Netzwerk und klicken Sie dann auf die Schaltfläche Erweitert :
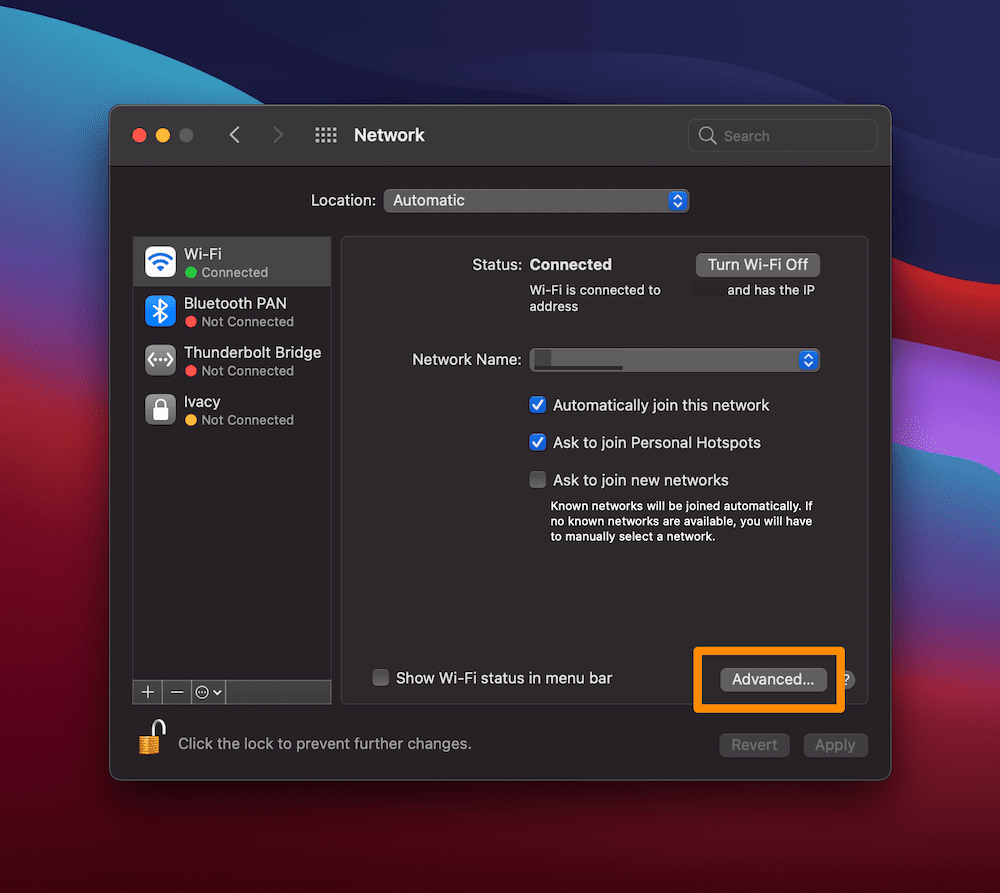
Klicken Sie im nächsten Bildschirm auf die Registerkarte TCP/IP und dann auf die Schaltfläche Renew DHCP Lease :
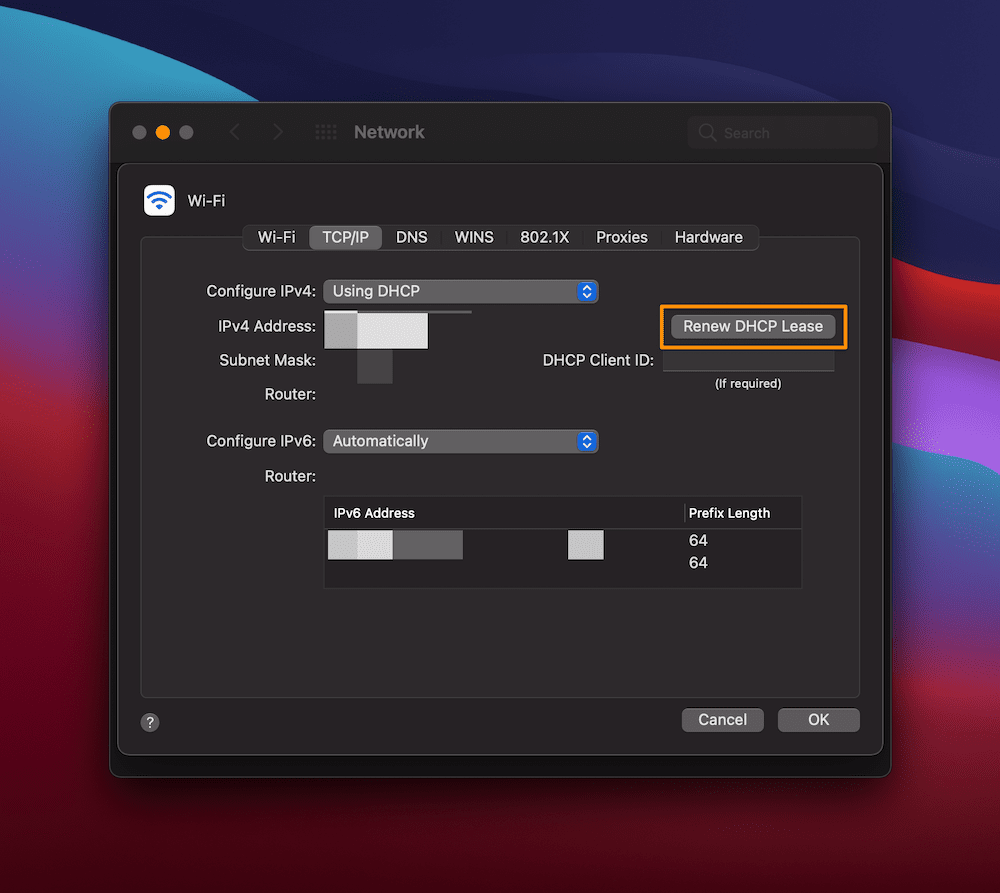
Für Windows ist der Vorgang ähnlich. Öffnen Sie zunächst eine Eingabeaufforderung mit Ihrer bevorzugten Methode – hier suchen wir über die Windows-Suchleiste nach der App:
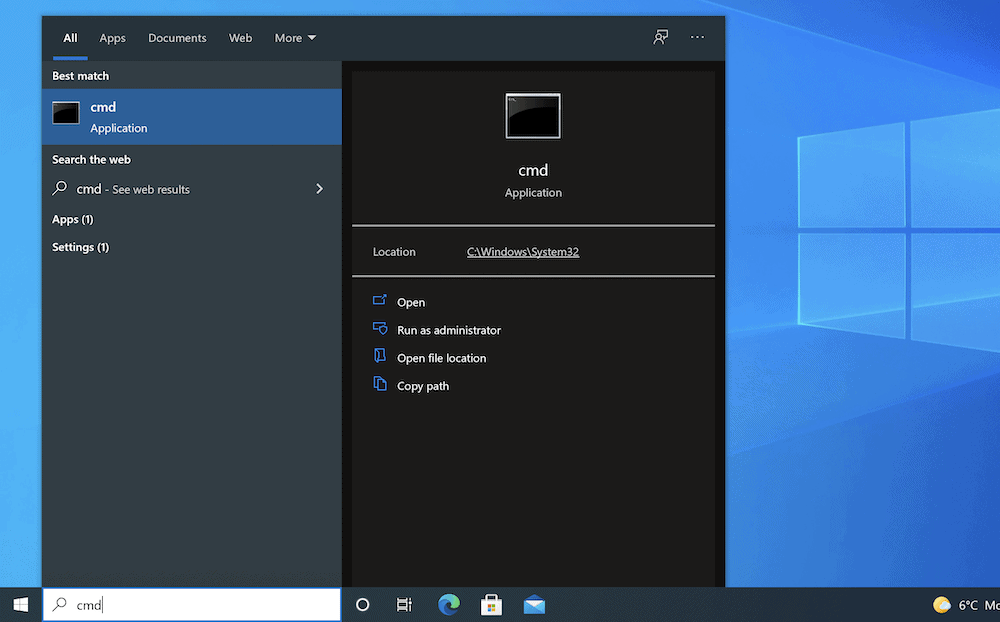
Wenn die Eingabeaufforderung geöffnet wird, ipconfig/flushdns ein und führen Sie dann den Befehl aus. Diesmal erhalten Sie eine Erfolgsmeldung. An diesem Punkt können Sie auch die folgenden Befehle nacheinander ausführen:

ipconfig /registerdns
ipconfig /release
ipconfig /renew
Wenn Sie fertig sind, können Sie nach dem Fehler „ DNS-Server antwortet nicht “ suchen und fortfahren, wenn Sie ihn immer noch erhalten.
4. Deaktivieren Sie alle „sekundären Verbindungen“ zu Ihrem Computer
Während Sie sich in den jeweiligen Netzwerkbildschirmen für Ihr Betriebssystem befinden, können Sie auch versuchen, alle sekundären Verbindungen zu deaktivieren, die Ihre primäre Verbindung beeinträchtigen könnten.
Wählen Sie beispielsweise auf dem macOS- Netzwerkbildschirm eine der anderen Verbindungen auf der linken Seite aus und klicken Sie auf das Minus -Symbol, um sie aus der Liste zu entfernen:
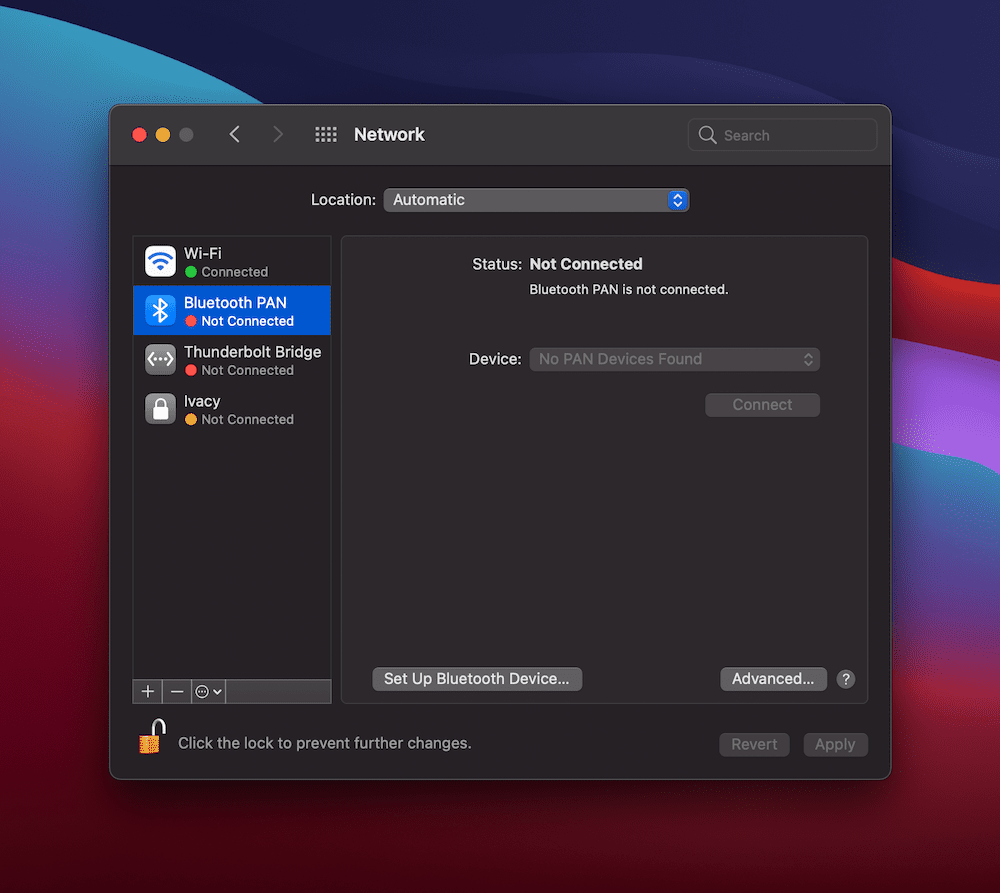
Suchen Sie für Windows den Bildschirm Netzwerkverbindungen (Sie können hier erneut die Suchleiste verwenden):
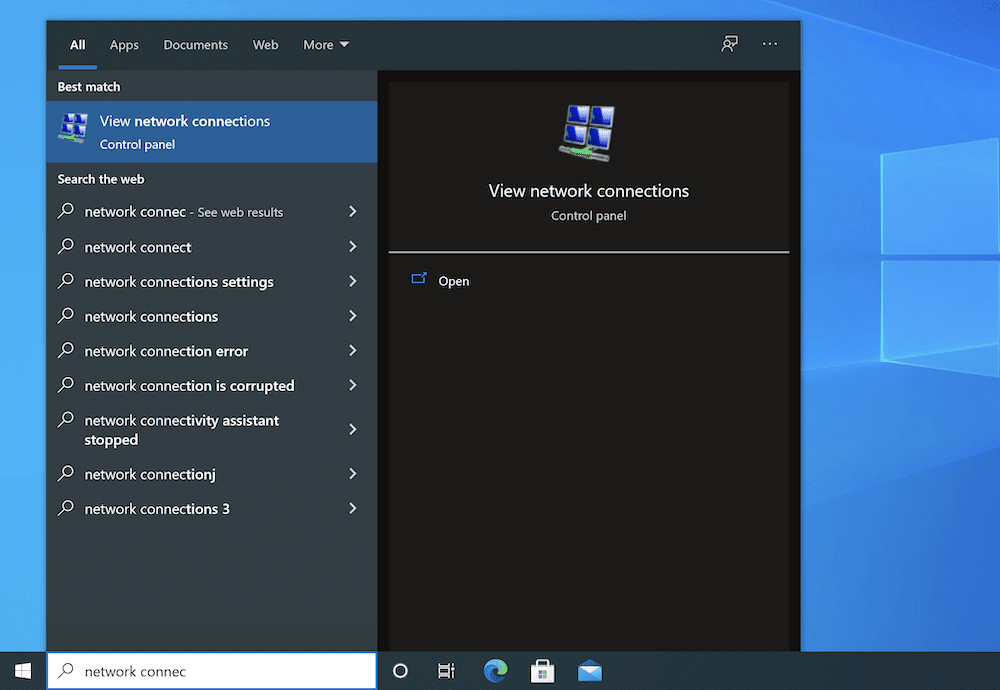
Klicken Sie im resultierenden Bildschirm mit der rechten Maustaste auf alle Verbindungen mit einem roten „X“ und wählen Sie „ Deaktivieren “ aus dem Kontextmenü:
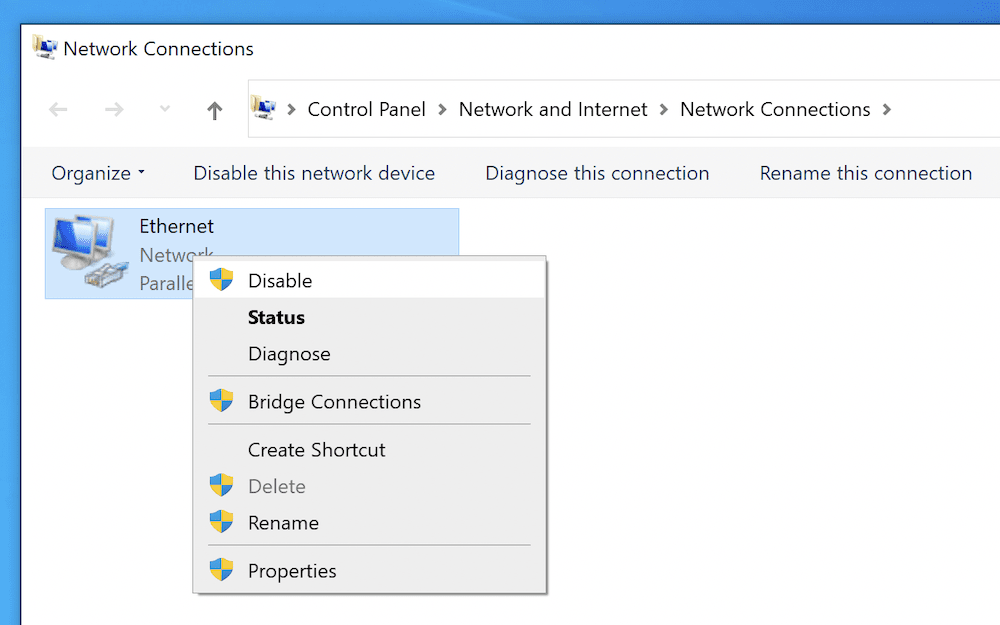
Sie sollten dies hier für jede relevante Verbindung tun. An diesem Punkt sollten Sie auch Ihre Website erneut auf den Fehler „ DNS-Server antwortet nicht “ testen.
5. Deaktivieren Sie Peer-to-Peer-Verbindungen (nur für Windows 10-Benutzer)
Diese nächste Methode gilt nicht für macOS-Benutzer, aber Windows verfügt über eine Peer-to-Peer-Verbindung (P2P), die Sie sich möglicherweise ansehen möchten, um den Fehler „ DNS-Server reagiert nicht “ zu beheben. Es ist eine Möglichkeit, die Last von Windows-Updates über ein Netzwerk zu verteilen und auszugleichen, und es kann in einigen Fällen Ihre normale Verbindung beeinträchtigen.
Um die richtige Seite zu finden, navigieren Sie zum Bildschirm Einstellungen > Netzwerk & Sicherheit :
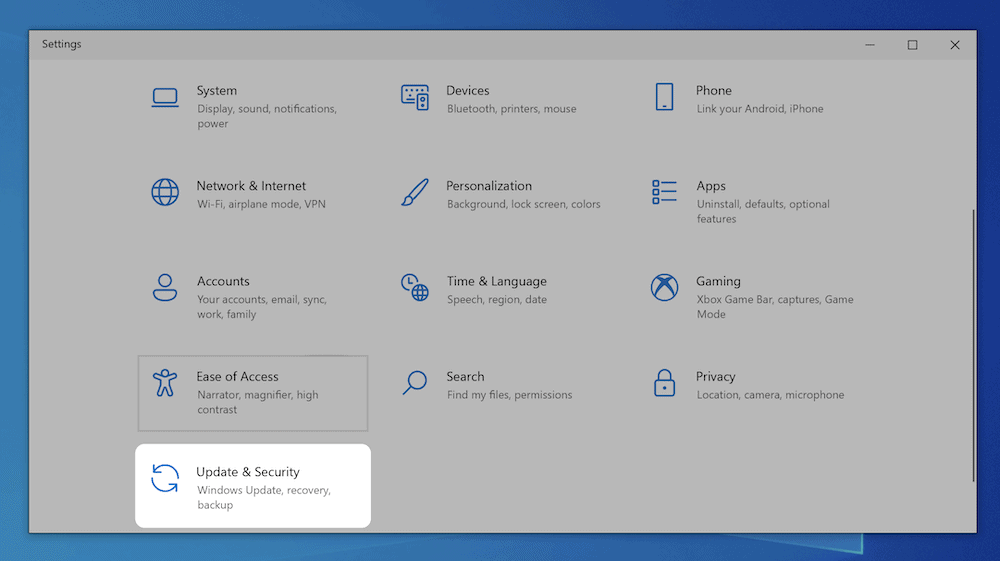
Wählen Sie auf der linken Seite Übermittlungsoptimierung und schalten Sie dann den Schalter Downloads von anderen PCs zulassen um:
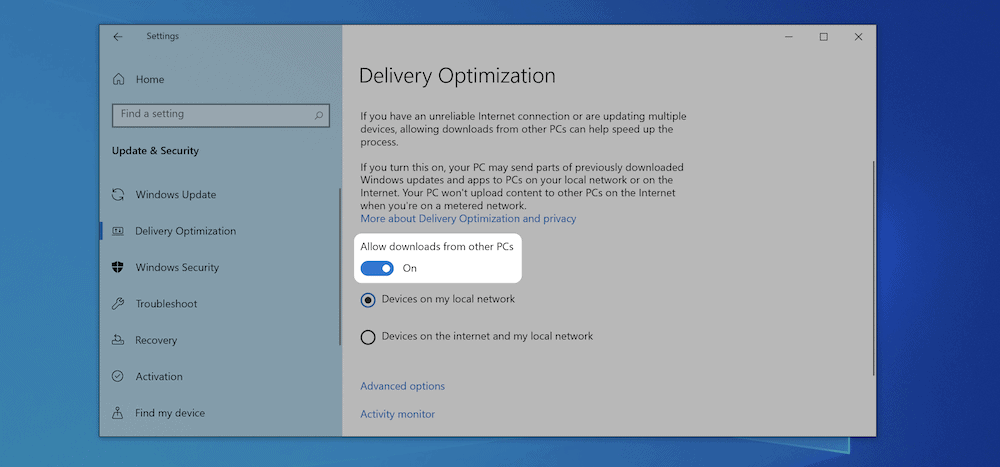
Starten Sie von hier aus Ihren Computer neu und suchen Sie nach Fehlern im Browser.
6. Deaktivieren Sie IPv6-Verbindungen
Ihre IP-Version bestimmt, wie Sie sich mit dem Internet verbinden und wie sie den Datenverkehr zwischen den verschiedenen Netzwerken weiterleitet. IPv4 ist der Standard, und das schon seit einiger Zeit. Es gibt jedoch eine neuere Version – IPv6 – die in den meisten Fällen ein lohnendes Upgrade ist, obwohl sie Probleme wie den Fehler „ DNS-Server antwortet nicht“ verursachen kann.
Aus diesem Grund können Sie IPv6 deaktivieren. Der Ansatz ist jedoch für Windows- und macOS-Computer unterschiedlich.
Windows
Sie sollten von der vorherigen Methode zum Bedienfeld „ Netzwerkverbindungen “ zurückkehren und dieses Mal mit der rechten Maustaste auf Ihre aktive Verbindung klicken, um „ Eigenschaften “ auszuwählen:
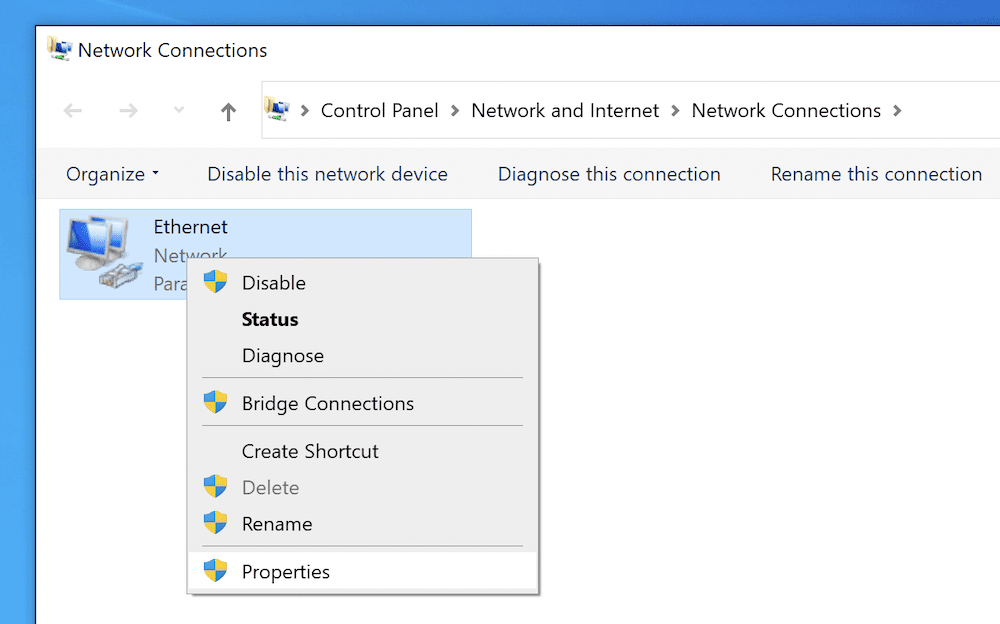
Sie sollten hier das Networking-Panel sehen. Sie sollten nach unten scrollen und Internet Protocol Version 6 (TCP/IPv6) finden und es deaktivieren:
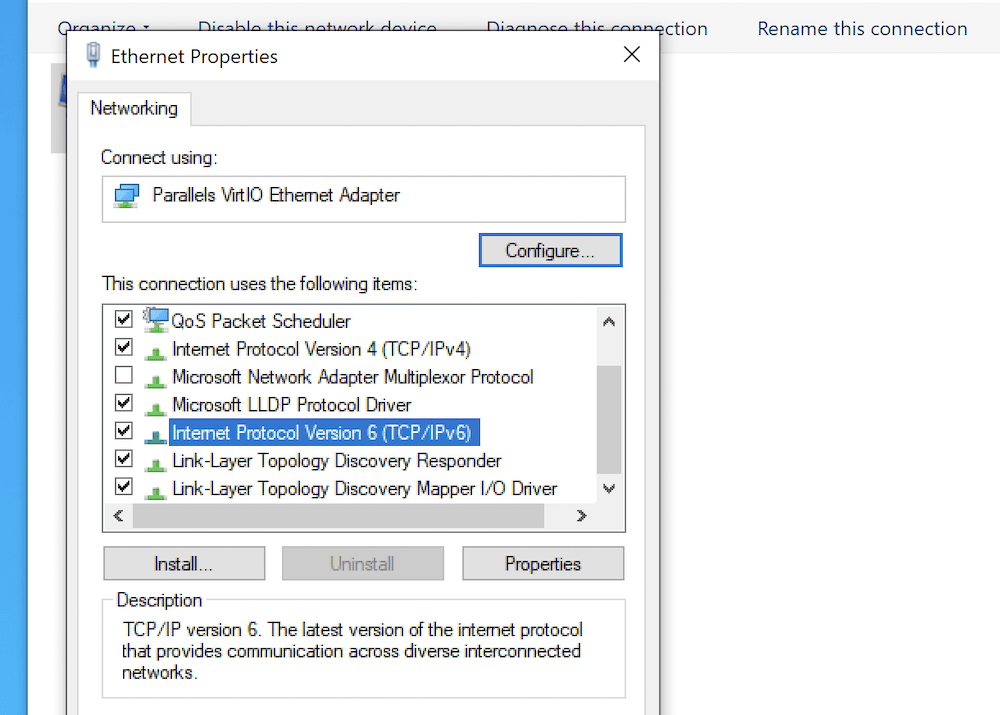
Nachdem Sie auf OK geklickt haben, starten Sie Ihren Computer neu und suchen Sie nach Fehlern.
Mac OS
Bevor Sie IPv6 deaktivieren, sollten Sie herausfinden, welche Netzwerkverbindung Ihr Mac verwendet. Sie können dies über ein Terminalfenster mit dem folgenden Befehl erreichen:
networksetup -listallnetworkservices
Dies zeigt Ihnen alle verfügbaren Dienste in Ihrem Netzwerk:
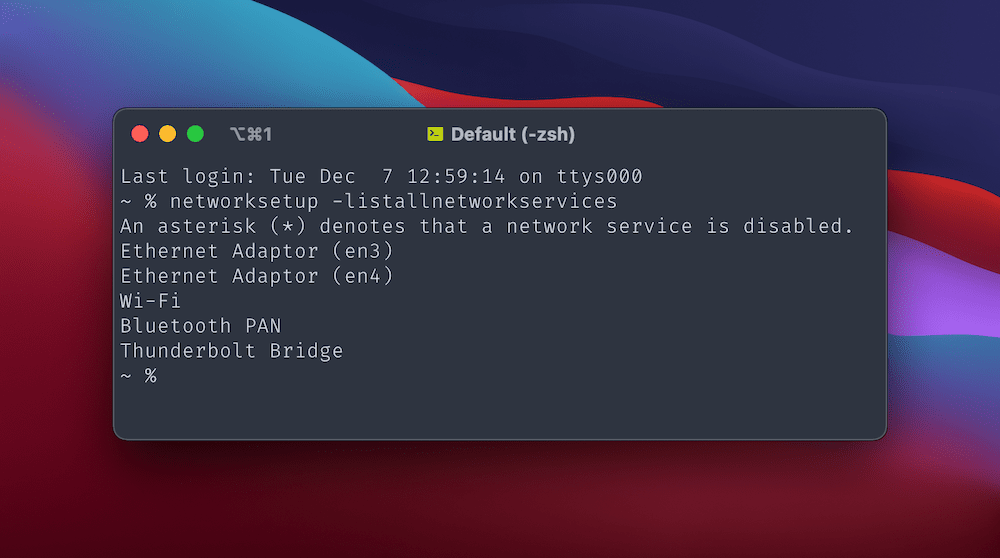
Von hier aus erfahren Sie explizit, für welchen Dienst IPv6 deaktiviert werden soll. Beispielsweise müssen Sie für Ihr Wi-Fi den Befehl networksetup -setv6off Wi-Fi .
Sobald Sie dies getan haben, überprüfen Sie Ihren Browser auf den Fehler „ DNS-Server antwortet nicht“ (und starten Sie möglicherweise Ihren Computer neu, um die Änderungen zu sehen).
7. Ändern Sie den Standard-DNS-Server für Ihren Computer
Angesichts der Art des Fehlers, dass der DNS-Server nicht antwortet , können Sie den tatsächlichen DNS-Server ändern, den Sie verwenden, wodurch viele Probleme gelöst werden, wenn Sie welche haben. Wie bei der Abkehr von IPv6 haben sowohl Windows als auch Mac unterschiedliche Ansätze.
Windows
Sie möchten erneut zum Bildschirm Netzwerkverbindungen navigieren. Klicken Sie für Ihren primären Internetadapter (z. B. Ihr WLAN) mit der rechten Maustaste und wählen Sie Eigenschaften .
Wählen Sie in der Liste der Protokolle auf der Registerkarte „ Netzwerk “ Internetprotokoll Version 4 (TCP/IPv4) und dann die Schaltfläche „ Eigenschaften “ aus:
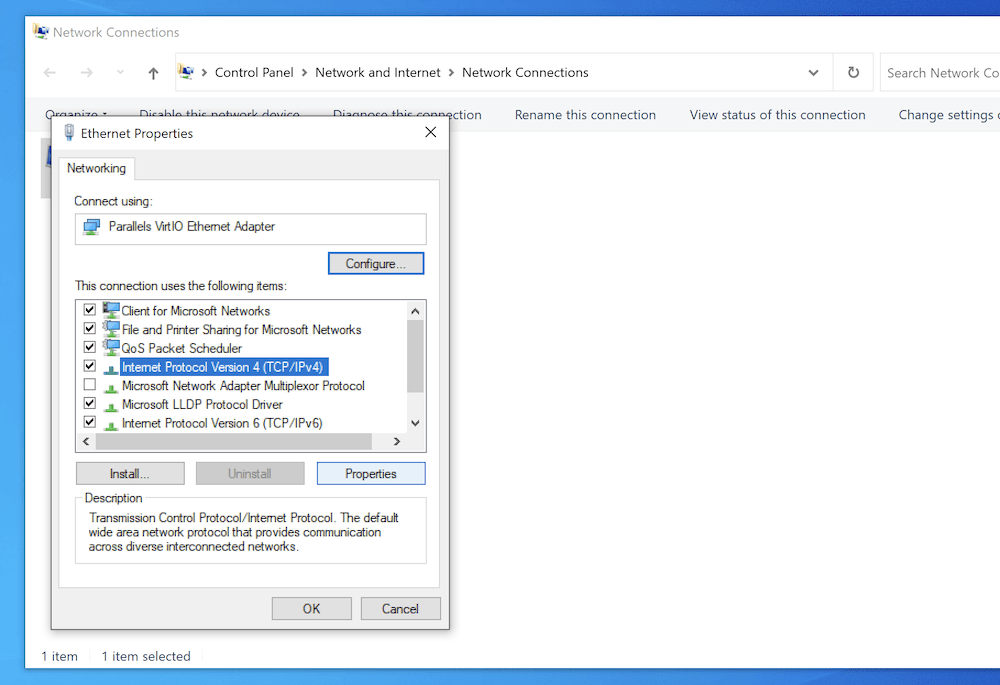
Auf der Registerkarte Allgemein befinden sich einige Optionsfelder. Die gewünschte hier ist Folgende DNS-Serveradressen verwenden , und sobald Sie auf die Option klicken, können Sie eine neue DNS-Serveradresse in das entsprechende Feld eingeben:
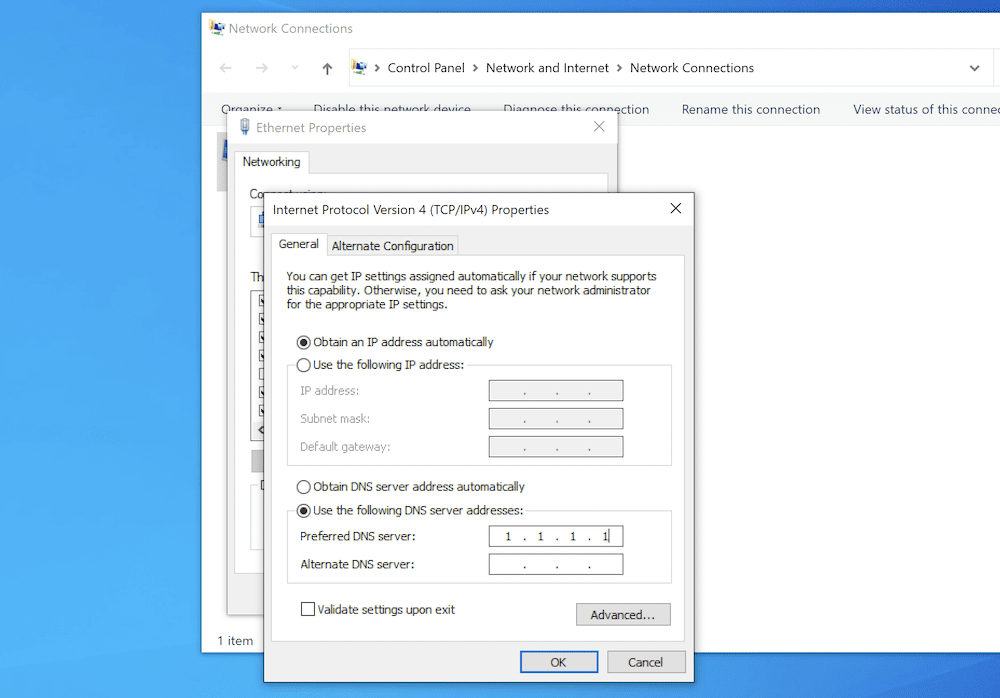
Nachdem Sie Ihre Änderungen bestätigt haben, aktualisieren Sie Ihren Browser oder starten Sie Ihren Computer neu und suchen Sie nach dem Fehler „ DNS-Server antwortet nicht“.
Mac
Gehen Sie für macOS erneut zum Bereich Netzwerk und klicken Sie auf die Schaltfläche Erweitert . Wählen Sie dieses Mal die Registerkarte DNS . Auf der linken Seite befindet sich eine Liste der System-DNS-Server. Um einen neuen hinzuzufügen, wählen Sie das Plus -Symbol und fügen Sie dann Ihre DNS-Serveradresse hinzu:
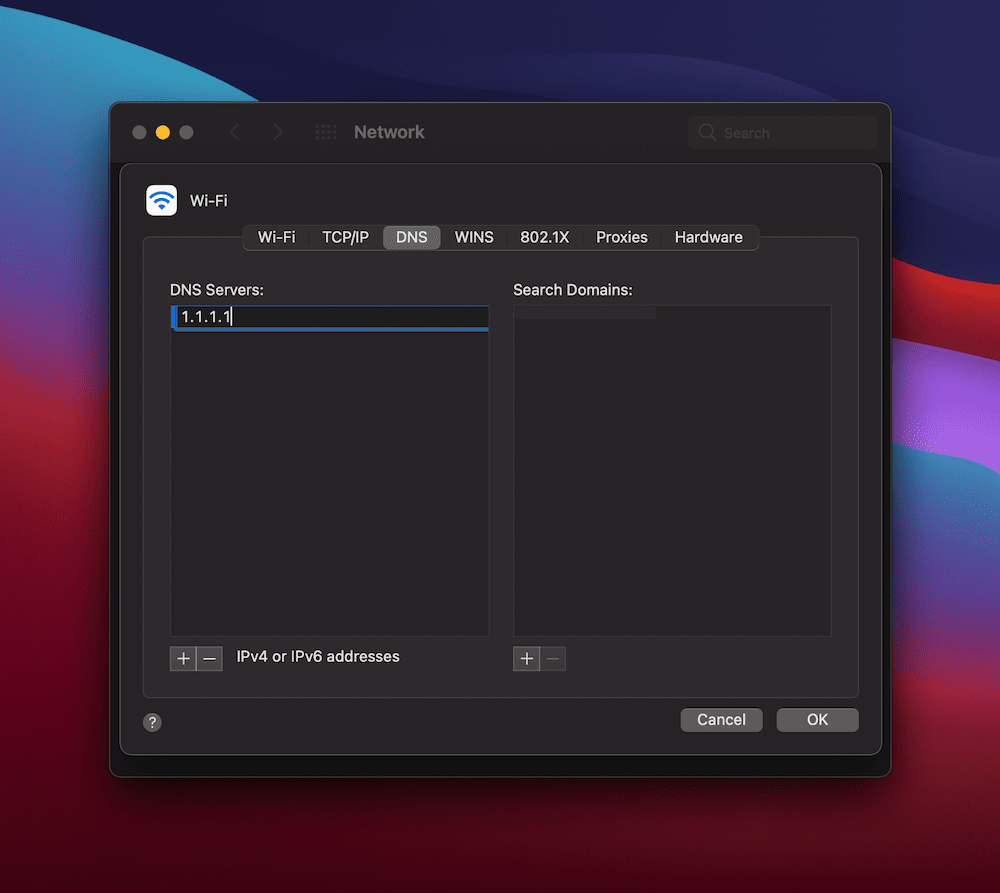
Sobald Sie auf Okay und dann auf Übernehmen geklickt haben, aktualisieren Sie Ihren Browser und achten Sie auf den Fehler DNS-Server antwortet nicht.
Abschließend
Die Verbindung Ihres Browsers zum Internet ist größtenteils stabil und solide. In einigen Fällen finden Sie jedoch einen Fehler, der auf den ersten Blick verwirrend erscheint. Der Fehler „ DNS-Server antwortet nicht“ ist einer davon, obwohl er einfach zu beheben ist.
Es gibt einige Methoden, die Sie ausführen können, und der Vorgang unterscheidet sich je nach Betriebssystem. Trotzdem beinhaltet jeder Ansatz oft das Deaktivieren von Elementen wie IPv6 oder Ihren sekundären Internetverbindungen. In seltenen Fällen müssen Sie den DNS-Cache für Ihr System über die Befehlszeile leeren.
Tritt der Fehler „DNS-Server reagiert nicht “ auf, und wenn ja, welche dieser Methoden funktionieren für Sie? Lassen Sie es uns im Kommentarbereich unten wissen!
