So beheben Sie den Fehler „DNS-Server antwortet nicht“ mit 11 verschiedenen Methoden
Veröffentlicht: 2022-02-15Ein Domain Name System (DNS) ist ein Online-Verzeichnis, das Domainnamen oder IP-Adressen (Internet Protocol) umwandelt. Aus diesem Grund können Benutzer über Webbrowser problemlos auf Websites zugreifen.
Es kann vorkommen, dass beim Navigieren auf Websites bestimmte DNS-Fehlermeldungen angezeigt werden, z. B. die Meldung „DNS-Server antwortet nicht“. Dies bedeutet, dass der Browser keine Verbindung zur Website herstellen kann, da der DNS-Server die Hostnamen nicht korrekt den IP-Adressen zuordnet.
Es gibt zahlreiche Gründe für einen „DNS-Server antwortet nicht“-Fehler, die von falsch konfigurierten Netzwerkadaptern bis hin zur ungenauen DNS-Adresse des Servers reichen. Glücklicherweise liegen die meisten Probleme beim Benutzer und können mit minimalem Aufwand gelöst werden.
Dieser Artikel behandelt elf mögliche Lösungen zur Behebung dieses Problems „DNS-Server antwortet nicht“ für Windows und Mac und die verschiedenen typischen Ursachen des Fehlers.
Inhaltsverzeichnis
- 1 11 verschiedene Methoden zur Behebung des Problems „DNS-Server antwortet nicht“.
- 1.1 1. Netzwerkprobleme beheben
- 1.2 2. Mit einem anderen Gerät verbinden
- 1.3 3. Wechseln Sie zu einem anderen Webbrowser
- 1.4 4. Starten Sie den PC im abgesicherten Modus neu
- 1.5 5. Modem oder Router neu starten
- 1.6 6. Deaktivieren Sie Antivirus und Firewall
- 1.7 7. Andere Verbindungen deaktivieren
- 1.8 8. Ändern Sie die DNS-Serveradresse
- 1.9 9. IP-Version 6 (IPv6) deaktivieren
- 1.10 10. Aktualisieren Sie den Netzwerkadaptertreiber
- 2 Was verursacht den Fehler „Ihr DNS-Server antwortet nicht“?
- 3 Fazit
- 3.1 Verbunden
11 verschiedene Methoden zur Behebung des Problems „DNS-Server antwortet nicht“.
1. Netzwerkprobleme beheben
Das Ausführen von Tests im Netzwerk ist der erste Schritt zur Behebung des Fehlers „DNS-Server antwortet nicht“. Diese Technik kann bei der Diagnose und Behebung von Problemen und Fehlern im Netzwerk ohne großen Aufwand helfen.
So können Sie eine Netzwerkdiagnose für Windows- und Mac-Computer durchführen.
Führen Sie die Windows-Netzwerkdiagnose aus
Befolgen Sie diese Schritte, um die Netzwerkdiagnose in Windows 10 auszuführen:
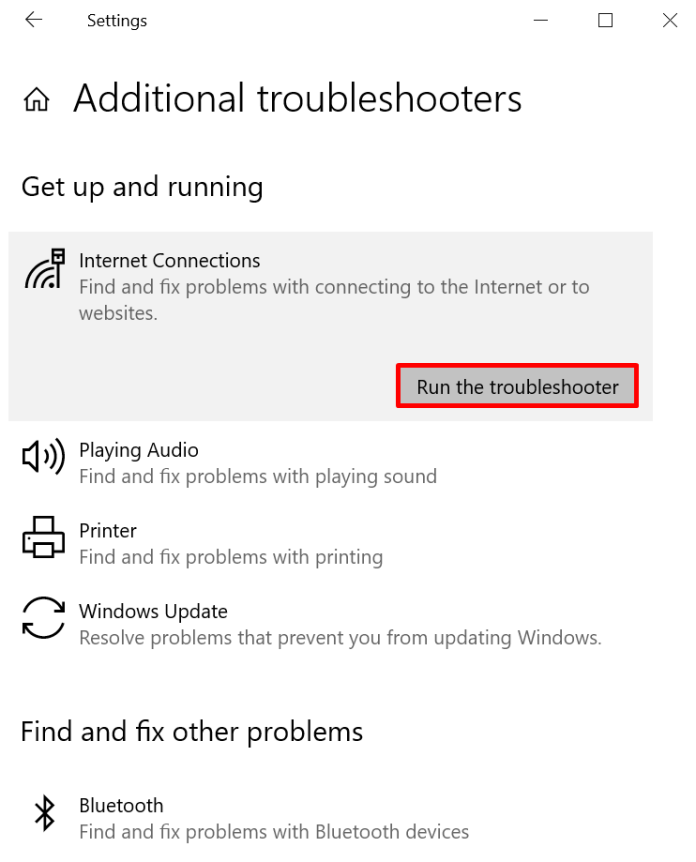
- Gehen Sie unter Windows zu Systemsteuerung -> Netzwerk und Internet -> Netzwerk- und Freigabecenter .
- Wählen Sie die Option Problembehandlung unter Netzwerkeinstellungen ändern .
- Wählen Sie Zusätzliche Tools zur Problembehandlung > Internetverbindungen und führen Sie dann die Problembehandlung aus.
- Der Fehlerbehebungsprozess muss abgeschlossen werden. Wenn Sie dann eine Fehlermeldung im Fenster sehen, können Sie die Schritte zur Behebung des Problems befolgen.
Konfigurieren Sie die Wireless-Diagnose auf dem Mac
So führen Sie eine Wireless-Diagnose mit macOS durch:
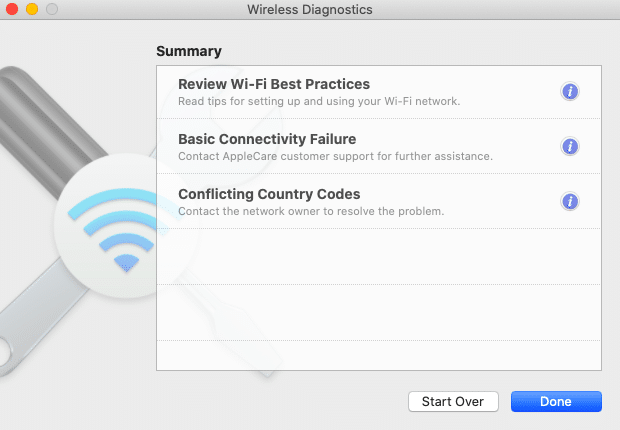
- Schließen Sie zuerst alle geöffneten Apps und verbinden Sie dann das Gerät, mit dem Sie Probleme haben.
- Indem Sie die Wahltaste gedrückt halten, klicken Sie bei gedrückter Wahltaste auf das Status-WLAN- Symbol in der Menüleiste und wählen Sie dann WLAN-Diagnose öffnen .
- Befolgen Sie die auf Ihrem Bildschirm angezeigten Schritte. Testen Sie zunächst die Verbindung zu Ihrem Internet.
- Nach Abschluss des Scanvorgangs Klicken Sie nach Abschluss des Scanvorgangs auf das Informationssymbol im Zusammenfassungsfenster , um mehr über jeden Eintrag in der Liste zu erfahren.
Wenn diese Methode DNS-Serverprobleme nicht löst, fahren Sie mit den Schritten fort.
2. Mit einem anderen Gerät verbinden
Versuchen Sie, einen zusätzlichen Computer im Heimnetzwerk anzuschließen, um auf die Website zuzugreifen, bei der Probleme auftreten.
Wenn Ihr zweites Gerät über dasselbe Netzwerk auf die Website zugreifen kann, liegt das Problem beim primären Gerät.
Wenn Sie jedoch mit anderen Geräten, die mit demselben Netzwerk verbunden sind, nicht auf die Website zugreifen können, könnte dies darauf hindeuten, dass Ihr Router die Ursache sein könnte.
Die Nutzung anderer Verbindungen, wie z. B. mobiler Daten, kann ebenfalls sicherstellen, dass das Problem nicht am Ende der Website liegt.
3. Wechseln Sie zu einem anderen Webbrowser
Eine weitere Option, die Sie in Betracht ziehen sollten, um Ihren „DNS-Server antwortet nicht“ zu beheben, besteht darin, die Website mit einem alternativen Website-Browser aufzurufen.
Wenn Ihr Standard-Internetbrowser beispielsweise Mozilla Firefox war, stellen Sie sicher, dass Sie mit anderen Browsern wie Microsoft Edge und Google Chrome eine Verbindung zur Webseite herstellen.
Wenn sich dieser Ansatz bewährt, aktualisieren Sie Ihren bevorzugten Browser auf die neueste Version oder installieren Sie ihn vollständig. Wenn Sie jedoch die Meldung „DNS-Server antwortet nicht“ erhalten, die auftaucht, ist Ihr Browser nicht die Ursache des Problems.
4. Starten Sie den PC im abgesicherten Modus neu
Ein nicht ordnungsgemäß funktionierendes Betriebssystem kann dazu führen, dass die Fehlermeldung „DNS-Server antwortet nicht“ angezeigt werden kann.
Um festzustellen, ob das Problem dazu führt, dass der DNS-Server nicht mehr reagiert, muss Ihr System im sicheren Modus gestartet werden, einer unveränderten Version Ihres Betriebssystems, die die Anzahl der Dateien und Ressourcen begrenzt, die zum Ausführen Ihres Geräts verwendet werden.
Hier sind die Schritte, um den PC im abgesicherten Modus mit Windows zu starten:
- Um auf das Startmenü zuzugreifen, wählen Sie die Ein/Aus- Taste , drücken Sie die Umschalttaste und wählen Sie „Neu starten “.
- Wählen Sie eines der Optionsfenster , dann Fehlerbehebung und dann Erweiterte Optionen .
- Wählen Sie Ihre Option Starteinstellungen in den Erweiterten Optionen . Klicken Sie auf Neustart .
- Klicken Sie auf die Taste F5 auf Ihrer Tastatur und wählen Sie den sicheren Modus mit der Netzwerkoption .
Wenn Sie einen Mac verwenden, können Sie Ihren Computer wie folgt im abgesicherten Modus starten.
- Gehen Sie zum Apple-Menü und dann zum Herunterfahren . Warten Sie nach dem Herunterfahren Ihres Geräts etwa 10 Sekunden.
- Schalten Sie Ihren Mac ein und halten Sie die Umschalttaste gedrückt, bis Sie ein Anmeldefenster sehen.
Wenn Ihr Netzwerk im abgesicherten Modus funktioniert, bedeutet dies, dass eine Drittanbieteranwendung für Probleme mit dem Problem „DNS-Server antwortet nicht“ verantwortlich sein könnte. Um dieses Problem zu beheben, müssen Sie die Anwendung auf Ihrem Computer finden und entfernen.
5. Modem oder Router neu starten
Ein Router oder Modem, das nicht richtig funktioniert, könnte auch der Grund dafür sein, warum ein DNS-Dienst nicht antwortet.
Erwägen Sie, Ihren Router oder Ihr Modem neu zu starten , um den Cache zu bereinigen und möglicherweise das Problem mit dem DNS-Server zu beheben.
Klicken Sie auf den Netzschalter an Ihrem Modem oder Router und ziehen Sie dann das Netzkabel aus der Steckdose, um es mit Strom zu versorgen. Sie sollten mindestens 30 Sekunden warten, bevor Sie den Netzschalter erneut drücken, um ihn erneut zu starten.
Wenn der Neustart Ihres Routers oder Modems nicht funktioniert, können Sie es auf die Standardeinstellungen zurücksetzen. Gehen Sie die Bedienungsanleitung des Geräts durch, um zu erfahren, wie Sie Ihren Router oder Ihr Modem zurücksetzen.
6. Deaktivieren Sie Antivirus und Firewall
Diese Programme sollen Ihren Computer vor schädlicher Software schützen. Diese Tools können jedoch auch Verbindungen zum Internet behindern.
Versuchen Sie, Ihre Firewall- und Antivirenprogramme vorübergehend zu deaktivieren, um festzustellen, ob sie der Grund für diesen „DNS-Server antwortet nicht“-Fehler sind.
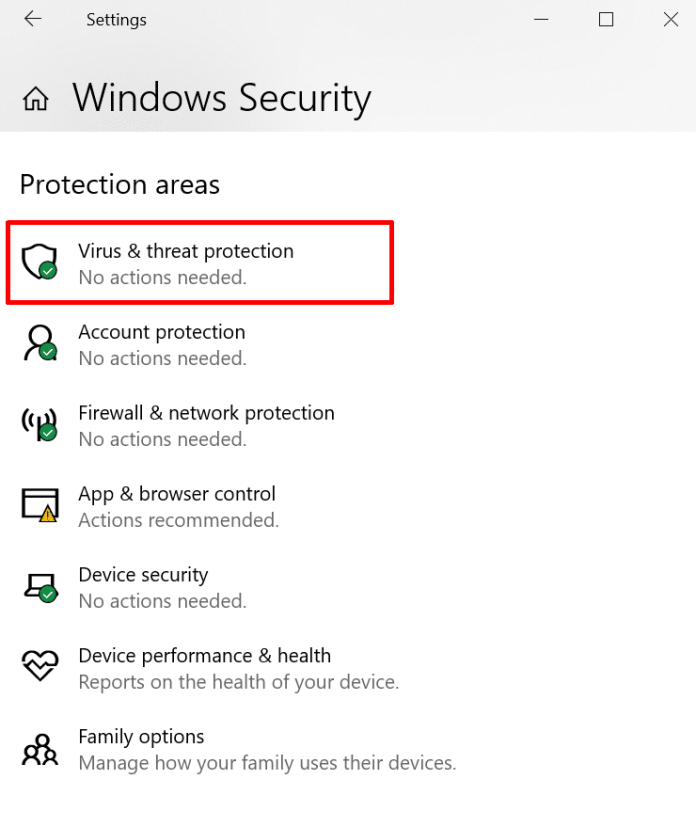
Um die Firewall- und Antivirus-Einstellungen unter Windows zu öffnen, wählen Sie im Startmenü und wählen Sie Einstellungen > Update und Sicherheit > Windows-Sicherheit und dann Sicherheit & Virus .
Wenn Sie den Mac-Computer verwenden, öffnen Sie Systemeinstellungen > Sicherheit & Datenschutz > > Firewall .
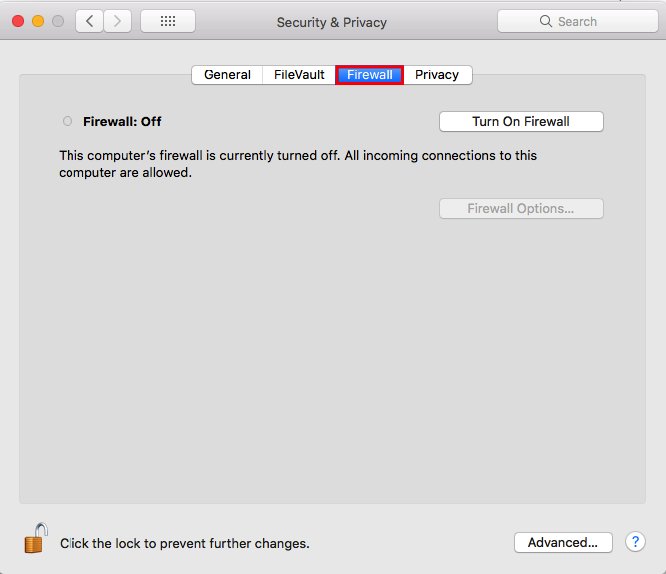
Nachdem Sie Ihre Antiviren- oder Firewall-Software deaktiviert haben, führen Sie die Netzwerkdiagnose aus und öffnen Sie dann die Website in Ihrem Browser.
Wenn das Problem dadurch behoben wird, aktualisieren oder konfigurieren Sie die Firewall- und Antivirensoftware neu, bevor Sie sie erneut aktivieren.
7. Andere Verbindungen deaktivieren
Eine andere Möglichkeit, dieses Problem „DNS-Server antwortet nicht“ zu lösen, besteht darin, nicht benötigte Verbindungen zu Ihrem Computer zu deaktivieren.
Führen Sie diese Schritte aus, um andere Netzwerkverbindungen von Windows freizugeben:

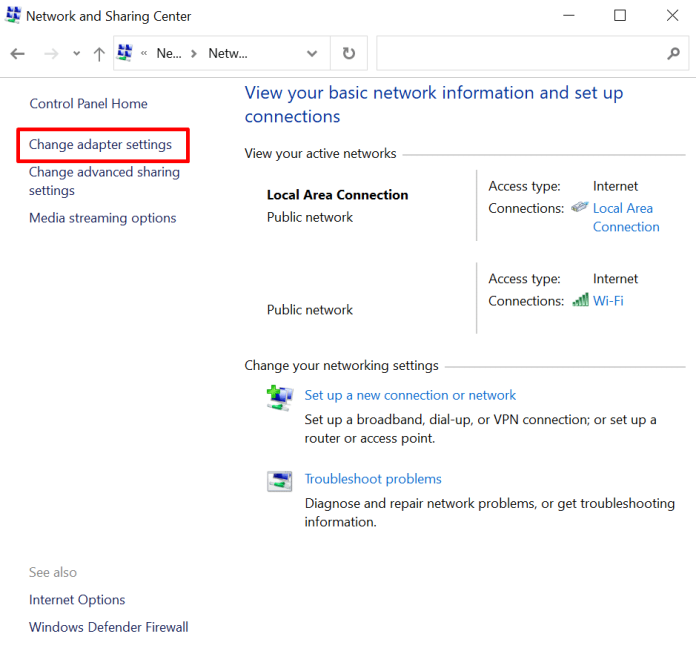
- Navigieren Sie zu Systemsteuerung -> Netzwerk und Internet -> Netzwerk- und Freigabecenter.
- Klicken Sie in der rechten Spalte auf Adaptereinstellungen ändern.
- Es wird erscheinen. Die Seite Netzwerkverbindungen wird angezeigt. Wählen Sie die Rechtsklick-Option für LAN-Verbindung und andere Verbindungen, die Sie nicht verwenden, und klicken Sie dann auf , um sie zu deaktivieren .
So können Sie zusätzliche Netzwerkverbindungsoptionen auf dem Mac deaktivieren:
- Navigieren Sie zuerst zu Ihrem Apple-Menü und dann zu Einstellungen Netzwerk .
- Wählen Sie jede der nicht verbundenen Verbindungen auf der linken Seite des Bildschirms. Klicken Sie dann auf die Plus-Schaltfläche (–) , um die Verbindung zu trennen.
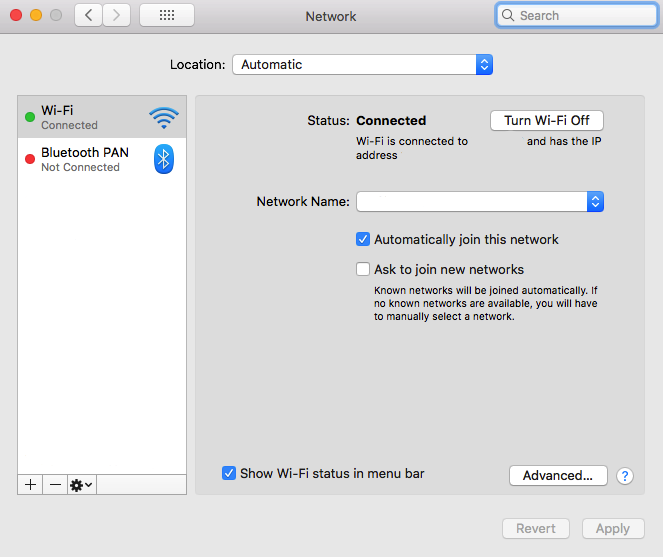
Nachdem Sie alle nicht benötigten Verbindungen entfernt haben, starten Sie Ihren Browser erneut und versuchen Sie erneut, auf die Website zuzugreifen.
8. Ändern Sie die DNS-Serveradresse
Wenn mit den vorherigen Optionen nicht auf die Site zugegriffen werden kann, können Sie die Adresse Ihres DNS-Servers ändern.
Das von Ihnen verwendete Heimnetzwerk ist so eingestellt, dass es die DNS-Serveradresse sofort von Ihrem Internetdienstanbieter (ISP) erhält. Wenn jedoch der DNS-Server Ihres Internetdienstanbieters nicht auf Anfragen antwortet, funktioniert auch der Internetdienst nicht mehr.
Um dieses Problem vorübergehend zu beheben, können Sie Ihre DNS-Einstellungen so ändern, dass eine alternative DNS-Adresse verwendet wird. Dadurch kann Ihr Browser weiterhin Websites laden, die über das Internet erreichbar sind.
Glücklicherweise stellen zahlreiche Dienste wie Cloudflare sowie Google Public DNS DNS-Adressen kostenlos zur Verfügung.
Gehen Sie folgendermaßen vor, um zusätzliche DNS-Server für Windows zu erstellen:
- Besuchen Sie zunächst die Webseite für Netzwerkverbindungen, indem Sie ncpa eingeben. CPL in das Windows-Suchfeld ein. Drücken Sie die Eingabetaste .
- Klicken Sie mit der rechten Maustaste auf die verwendete Verbindung und wählen Sie dann die Eigenschaften aus.
- Wählen Sie Internetprotokoll Version 4 (TCP/IPv4) im Eigenschaftenfenster und dann Eigenschaften .
- Aktivieren Sie IP-Adresse automatisch beziehen und Verwenden Sie die Adressoptionen dieser DNS-Server auf der Eigenschaftenseite von Internet Protocol Version 4 (TCP/IPv4) .
- Geben Sie die DNS-Serveradressen, die Sie verwenden möchten, in die Felder Bevorzugter DNS-Server und Alternativer DNS-Server ein.
- Stellen Sie sicher, dass Sie die Einstellungen, die beim Beenden gültig sind, aktivieren und klicken Sie auf Ja .
- Stellen Sie sicher, dass Sie Ihr System neu starten.
Dies sind die Schritte, die Sie unternehmen können, um die DNS-Serveradresse für Mac zu ändern:
Navigieren Sie zunächst zu Das Apple-Menü > Einstellungen und das Netzwerk .
Klicken Sie auf die primäre Netzwerkverbindung und wählen Sie dann Advanced DNS aus. DNS.
Klicken Sie auf das Symbol + , um einen zusätzlichen DNS-Server hinzuzufügen. Klicken Sie auf die Schaltfläche OK und übernehmen Sie dann .
Stellen Sie sicher, dass Sie Ihre Verbindung zum Internet zurücksetzen und prüfen Sie, ob Sie feststellen können, ob das Problem „DNS-Server antwortet nicht“ behoben ist.
9. IP-Version 6 (IPv6) deaktivieren
Internet Protocol Version 6 (IPv6) ist die neueste Ausgabe des Internet Protocol, das sowohl mit dem Internet als auch mit lokalen Netzwerken verbundene Geräte erkennt.
Es stimmt, dass IPv6 auch eine Ursache für Probleme mit dem Problem „DNS-Server antwortet nicht“ sein kann. Erwägen Sie , IPv6 zu deaktivieren , falls die anderen Methoden nicht funktionieren.
Führen Sie die folgenden Schritte aus, um IPv6 für Windows zu deaktivieren:
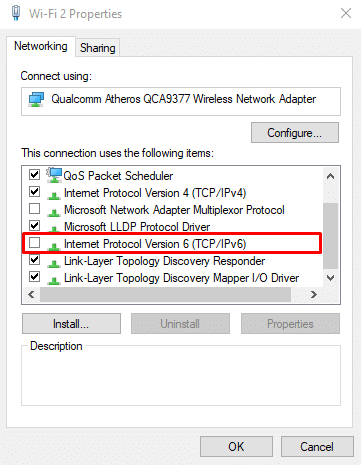
Klicken Sie auf Netzwerkverbindungen. Wählen Sie die verbundene Verbindung aus, klicken Sie mit der rechten Maustaste und wählen Sie Eigenschaften .
Suchen Sie Internetprotokoll Version 6 (TCP/IPv6) auf der Registerkarte Netzwerk und deaktivieren Sie das Kontrollkästchen.
Klicken Sie auf OK .
Im Folgenden finden Sie einige Schritte, die Sie unternehmen können, um IPv6 für Ihren Mac zu deaktivieren:
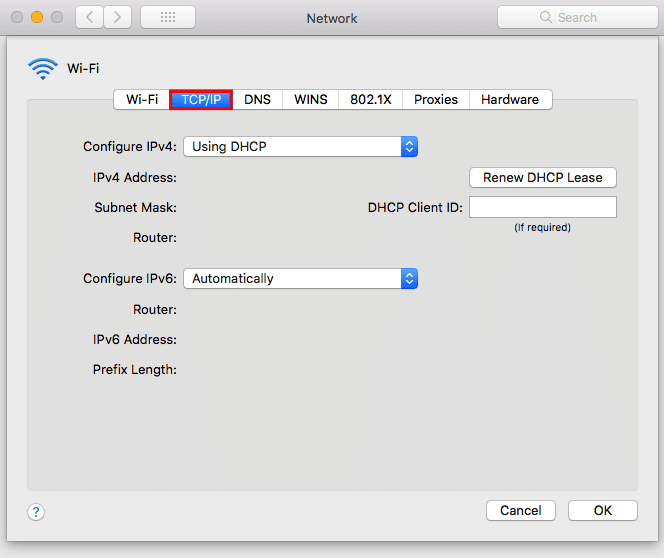
Gehen Sie zu Ihrem Apple-Menü > Systemeinstellungen und dann Netzwerk .
Wählen Sie die derzeit verwendete Netzwerkverbindung aus und klicken Sie auf Erweitert auf TCP/IP .
Gehen Sie als Nächstes zum Dropdown-Menü IPv6 konfigurieren und stellen Sie dies dann auf Ein . Klicken Sie auf OK .
Wenn die Option zum Deaktivieren im Dropdown-Menü „ IPv6 konfigurieren “ nicht vorhanden ist, versuchen Sie, IPv6 über eine Befehlszeile zu deaktivieren.
Um IPv6 bei drahtlosen Verbindungen zu deaktivieren, müssen Sie Ihre Terminal -App auf Ihrem Mac starten und dann diesen Befehl ausführen
Netzwerk-Setup -setv6off WI-FI
Wenn Sie IPv6 auf einer Ethernet-Verbindung deaktivieren möchten, können Sie diesen alternativen Befehl verwenden:
Netzwerkeinrichtung –setv6off Ethernet
Es ist auch möglich, IPv6 auf den Ethernet- und drahtlosen Verbindungen zusammen mit diesem Befehl zu deaktivieren.
Netzwerkeinrichtung: Setv6off Ethernet && network setup -setv6off Wi-Fi
Stellen Sie sicher, dass Sie Ihr Gerät neu starten und dann eine Verbindung zum Internet herstellen, um zu sehen, ob Sie bestätigen können, dass das Problem „DNS-Server antwortet nicht“ behoben wurde.
10. Aktualisieren Sie den Netzwerkadaptertreiber
Ein veralteter Treiber für Ihren Netzwerkadapter könnte der Grund dafür sein, dass das Problem „DNS-Server antwortet nicht“ auf Ihrem Windows-PC asymptomatisch ist.
Es gibt zwei Möglichkeiten, den Treiber für Ihren Netzwerkadapter zu ändern, entweder manuell oder automatisch.
Das manuelle Aktualisieren des Treibers für einen Netzwerkadapter ist für diejenigen, die mit der Verwendung von Treiberprogrammen nicht vertraut sind, nicht einfach. Daher wird empfohlen, den Vorgang mit Software wie Driver Easy zu automatisieren, die Ihnen beim Herunterladen und Installieren der richtigen Treiber für Ihr spezielles System hilft.
Denken Sie daran, dass es wichtig ist, einen anfänglichen Wiederherstellungspunkt für Ihr System in Ihrem Windows einzurichten, bevor Sie die kostenlose Version von Driver Easy verwenden. Dadurch kann Ihr Computer im Falle eines unerwarteten Ereignisses den vorherigen Zustand wiederherstellen.
Starten Sie das Programm und klicken Sie dann auf die Schaltfläche „Jetzt scannen“ .
Wählen Sie die Schaltfläche Aktualisieren auf der rechten Seite jedes veralteten Treibers.
Sie müssen warten, bis der Download-Vorgang und die Installation abgeschlossen sind, und dann Ihren Computer neu starten.
Wenn Sie mit dem Vorgang fertig sind, sehen Sie erneut auf der Website nach, auf die Sie zugreifen möchten, und stellen Sie fest, ob das Problem „DNS-Server antwortet nicht“ dadurch behoben wurde.
Was verursacht den Fehler „Ihr DNS-Server reagiert nicht“?
Einer der Hauptgründe für DNS-Probleme sind falsch konfigurierte DNS-Einträge. Dies kann passieren, wenn Benutzer bei der Aufzeichnung nicht die richtigen Zahlen eingeben oder die richtige IP-Adresse verwenden.
Es gibt viele andere mögliche Ursachen für diesen Fehler „DNS-Server antwortet nicht“:
- Der DNS-Dienst ist nicht verfügbar . Ihr DNS-Dienst könnte aufgrund von DNS-Problemen in seinem Netzwerk, z. B. hoher Datenverkehr und Serverausfall, nicht mehr funktionieren.
- Ein defektes Modem oder Router. Auch ein defekter Router oder Modem kann DNS-Probleme verursachen. Versuchen Sie, die Ethernet-Ports zu wechseln oder andere Ethernet-Kabel zu verwenden, um herauszufinden, ob Ihr Router für das DNS-Problem verantwortlich ist.
- Hardware- oder Netzwerkprobleme . Bestimmte Netzwerk- oder Hardwareprobleme können auch den Fehler „DNS-Server antwortet nicht“ auslösen. Beispielsweise ist ein Server nicht in der Lage, die Informationen rechtzeitig an den nächsten Server zu übermitteln.
- Sicherheitssoftware für Antivirus. Probleme können auftreten, wenn der Softwareanbieter eine Antivirensoftware ändert, dem Programm vorgaukelt, dass Ihr Computer infiziert ist, und dann den Zugriff auf das Internet einzuschränken. In diesem Fall könnte Ihr Browser die Meldung „DNS-Server antwortet nicht“ anzeigen.
Fazit
Meldung „DNS-Server antwortet nicht“ Die Meldung „DNS-Server antwortet nicht“ zeigt an, dass Ihr Browser keine Verbindung zum Internet herstellen kann.
Es gibt eine Vielzahl von Ursachen für DNS-Probleme, darunter falsch konfigurierte DNS-Einträge, unzugänglicher DNS-Dienst, fehlerhaftes Modem oder Router, Netzwerk- oder Hardwareprobleme und Softwareprobleme mit Antivirus.
Holen Sie sich unbegrenzte Grafik- und Videodesign-Services auf RemotePik, buchen Sie Ihre kostenlose Testversion
Um über die neuesten eCommerce- und Amazon-Nachrichten auf dem Laufenden zu bleiben, abonnieren Sie unseren Newsletter unter www.cruxfinder.com
