So bearbeiten Sie YouTube-Videos: Vom Anfänger zum Profi in Minutes 2022
Veröffentlicht: 2022-05-17Das Bearbeiten Ihrer Videos kann sie professioneller und ausgefeilter erscheinen lassen. YouTube wird mit kostenlosen Bearbeitungstools geliefert und erfordert nicht viel Erfahrung mit komplexer Bearbeitungssoftware, um diese Tools zu nutzen.
Inhaltsverzeichnis
- 1 So bearbeiten Sie YouTube-Videos kostenlos
- 2 So trimmen Sie den Anfang und das Ende eines YouTube-Videos
- 3 So schneiden Sie einen Abschnitt aus der Mitte eines YouTube-Videos heraus
- 4 So bearbeiten Sie YouTube-Videos auf dem iPhone
- 4.1 Filter zu YouTube-Videos auf dem iPhone hinzufügen.
- 4.2 Bearbeiten Sie das gepostete YouTube-Video auf dem iPhone
- 5 So bearbeiten Sie YouTube-Videos auf Android
- 6 Top 5 der besten YouTube-Videobearbeitungssoftware für YouTube-Anfänger
- 6.1 1. Verknüpfung
- 6.2 2. Adobe Premiere Pro CC
- 6.3 3. Apple iMovie
- 6.4 4. Lichtwerke
- 6.5 5. Final Cut Pro X
- 6.6 Verbunden
So bearbeiten Sie YouTube-Videos kostenlos
Der YouTube-Videoeditor kann ein grundlegendes Werkzeug zum Bearbeiten sein; Sie können jedoch Clips auf beliebige Weise aus dem Video entfernen. Lesen Sie also weiter, um herauszufinden, wie Sie Ihre Videos auf der YouTube-Plattform bearbeiten können.
1. Melden Sie sich bei YouTube Studio an.
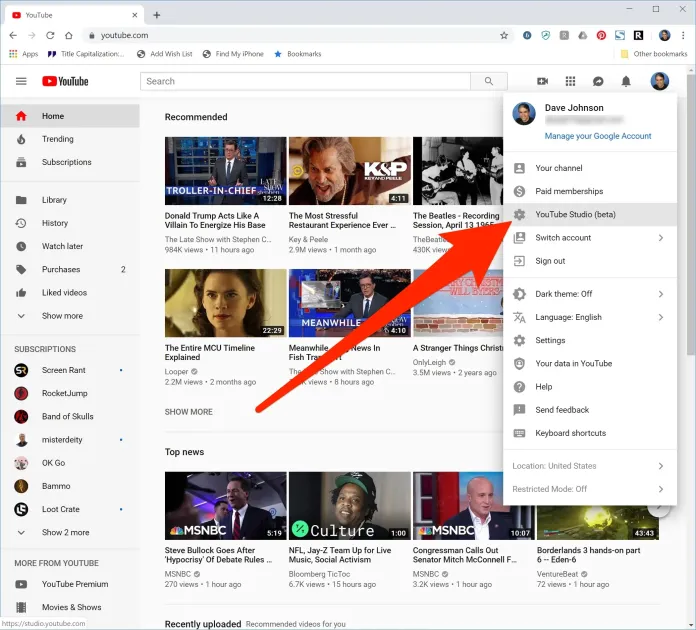
2. Wählen Sie in der linken Seitenleiste Inhalt aus.
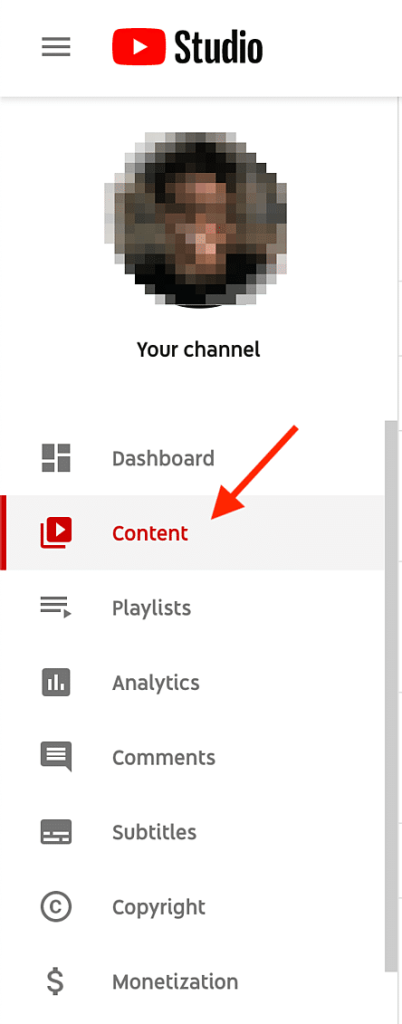
3. Klicken Sie unter Uploads auf die Miniaturansicht des Clips, den Sie bearbeiten möchten.
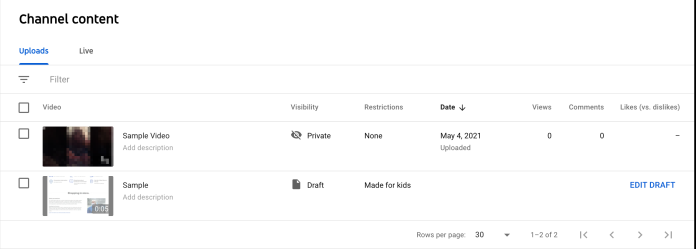
Obwohl YouTube verschiedene Formate unterstützt (3GPP, AVI, FLV MOV, MPEG4, MPEG-PS, WebM und WMV), empfiehlt YouTube beim Hochladen von Videos das Format MPEG4 oder „MP4“, um die bestmögliche Qualität zu erhalten. Wenn Sie ein anderes Format verwenden, verwenden Sie Tools wie den Videokonverter von Veed, um jedes Videoformat in das MP4-Format zu konvertieren. Auf diese Weise können Sie das Video ohne Qualitätseinbußen auf YouTube hochladen.
4. Klicken Sie in der linken Seitenleiste auf Editor.
5. Schneiden Sie den Anfang und das Ende des Videos.
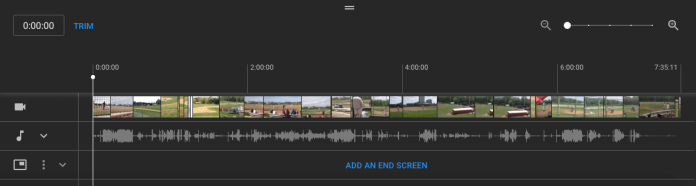
Wenn Sie den Anfang, das Ende oder das Ende Ihres Films kürzen möchten, wählen Sie „ Zuschneiden “ in der Nähe des Timers Ihres Videos und direkt über dem Zeitleistenfeld.
An den Rändern Ihres Video-Timeline-Fensters sollte sich ein orangefarbenes Kästchen befinden. Ziehen Sie sie, um Teile des Anfangs des Endes in Ihrem Schnitt zu kürzen, die Sie nicht in Ihre endgültige bearbeitete Version aufnehmen möchten. Gehen Sie als Nächstes zur Vorschau , um die Bearbeitung anzuzeigen, und klicken Sie dann oben rechts auf Speichern , wenn Sie zufrieden sind.
6. Schneiden Sie Clips aus der Mitte Ihres Videos heraus.
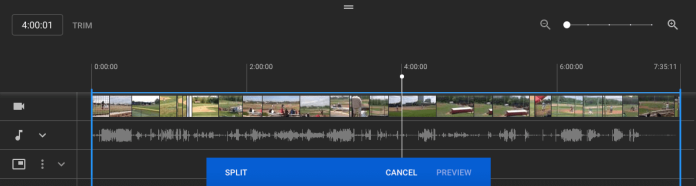
Klicken Sie auf Trimmen, wenn Sie einen einzelnen Clip aus Ihrem Film herausschneiden möchten. Klicken Sie dann im Zeitleistenfenster auf den Anfang des Teils des Videos, den Sie entfernen möchten, und klicken Sie auf die Schaltfläche Teilen .
Drücken Sie im nächsten Bereich auf das Ende des Videoclips, den Sie löschen möchten, und drücken Sie dann erneut die Taste Teilen.
Wählen Sie dann die blaue Linie entweder am Anfang oder am Ende Ihres Clips aus und verschieben Sie sie auf die gegenüberliegende Seite, um sie aus der Mitte Ihres Clips zu entfernen. Wählen Sie abschließend die Schaltfläche Vorschau aus, um eine Vorschau der bearbeiteten Version anzuzeigen, und wählen Sie Speichern , wenn Sie zufrieden sind.
7. Fügen Sie Ihrem Video einen Abspann hinzu.
Wenn Sie Ihren Benutzern die Möglichkeit bieten möchten, die zugehörigen Videos oder Playlists anzusehen oder Ihrem Kanal beizutreten, klicken Sie einfach auf das Endbildschirm-Symbol unten im Bedienfeld der Zeitachse. Das Bild unten zeigt das Symbol für den Endbildschirm in Rot.
Sie können Ihre aktuellen Abspannvorlagen hochladen, indem Sie die Vorlage aus dem sich öffnenden Menü anwenden (dies ist eine nützliche Anleitung zum Erstellen einer Originalvorlage) oder aus den nativen Optionen des Editors auswählen, z. B. Playlist, Video-Abonnement, Kanal oder Link.
Obwohl die Videobearbeitungstools von YouTube in Creator Studio nützlich sind, suchen Sie möglicherweise nach einem leistungsfähigeren Bearbeitungstool. Wenn das der Fall ist, lesen Sie unseren Artikel über die fünf effektivsten YouTube-Video-Editoren.
So trimmen Sie den Anfang und das Ende eines YouTube-Videos
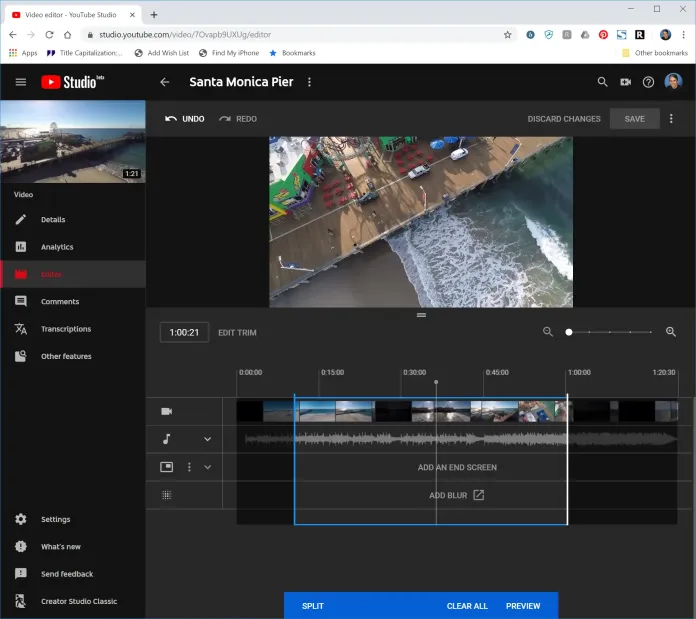
1. Sie können das Video, das Sie bearbeiten möchten, mit YouTube Studio öffnen. YouTube Studio-Videoeditor.
2. Klicken Sie einfach unter der Videovorschau auf „Trimmen“.
3. Bewegen Sie den blauen Balken um den rechten und linken Rand des Timeline-Videos, um den Anfang und das Ende des Films festzulegen.
4. In der Leiste unten im Fenster können Sie auf „Vorschau“ klicken, um die Änderungen zu sehen.
5. Sie können weitere Änderungen vornehmen – wählen Sie einfach „Trim bearbeiten“, um wieder in den Bearbeitungsmodus zu gelangen. Wählen Sie dann „Vorschau“, um weitere Änderungen vorzunehmen.
6. Wenn Sie mit der Bearbeitung Ihres Films fertig sind und Ihre Bearbeitungen im veröffentlichten Video speichern möchten, klicken Sie oben auf dem Bildschirm auf „Speichern“. Beachten Sie, dass Sie keine Änderungen an einem Video speichern können, bis Sie auf die Vorschau-Schaltfläche auf der rechten Seite Ihres Bildschirms klicken.
So schneiden Sie einen Abschnitt aus der Mitte eines YouTube-Videos heraus
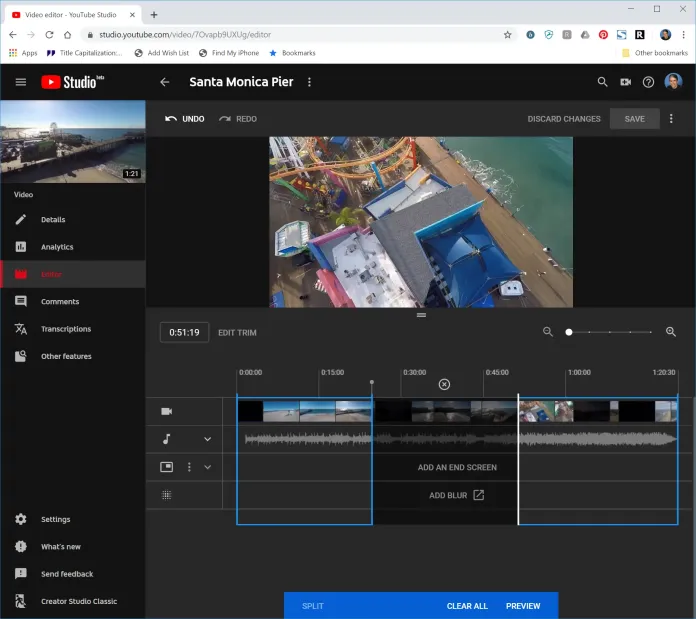
1. Starten Sie das Video, das Sie bearbeiten möchten, mit YouTube Studio. YouTube Studio-Videoeditor.

2. Klicken Sie einfach in der Vorschau Ihres Videos auf „Zuschneiden“ oder „Zuschneiden bearbeiten“.
3. Setzen Sie den vertikalen Balken auf der Zeitleiste an den Punkt, an dem die Bearbeitung beginnen soll.
4. Klicken Sie einfach auf „Teilen“ in der Leiste unten rechts auf Ihrem Bildschirm.
5. Die vertikalen Balken können über Ihre Timeline gezogen werden, bis der Schnitt beendet ist. Ein dunkler Bereich zeigt die Stelle an, an der das Video geschnitten wird. Sie können die Aufteilung optimieren, indem Sie die beiden Balken auf der Zeitachse verschieben.
6. Wählen Sie „Vorschau“, um die Änderung zu implementieren.
7. Wenn Sie alle Änderungen an Ihrem Film vorgenommen haben und die Bearbeitungen im fertigen Video speichern möchten, wählen Sie einfach „Speichern“ oben auf dem Bildschirm.
So bearbeiten Sie YouTube-Videos auf dem iPhone
Der iPhone-Benutzer kann mehr für seine Videos tun, als Videos auf YouTube hochzuladen. Mit der YouTube-App auf iOS-Geräten können Benutzer beispielsweise Videos schneiden und Filter für eine attraktivere Ästhetik anwenden.
Erfahren Sie, wie Sie die grundlegenden YouTube-Anwendungsfunktionen von YouTube auf dem iPhone verwenden.
Filter zu YouTube-Videos auf dem iPhone hinzufügen.
Möchten Sie die Farben Ihres Videos ändern oder einen zusätzlichen Filter anwenden? Folge diesen Schritten.
- Starten Sie YouTube und klicken Sie oben auf das „Kamerasymbol“.
- Laden Sie Videos aus Ihrer Galerie hoch; Klicken Sie unten auf „Filtern“.
- Es wird eine Liste der verfügbaren Filter angezeigt. Klicken Sie auf den Filter, den Sie in der Vorschau anzeigen möchten.
- Klicken Sie auf „Weiter“, nachdem Sie einen Filter ausgewählt haben.
- Erstellen Sie ein Video mit einem Titel und legen Sie den Standort und die Datenschutzeinstellungen fest.
- Klicken Sie auf „Hochladen“.
Bearbeiten Sie das gepostete YouTube-Video auf dem iPhone
Haben Sie Videos auf YouTube hochgeladen und festgestellt, dass Sie den Titel oder die Beschreibung korrigieren müssen? Das geht ganz einfach, indem du dich mit dem Browser (nicht der Anwendung!) bei YouTube anmeldest.
- Wählen Sie Ihr Profilbild aus, indem Sie auf die obere rechte Ecke des Displays klicken.
- Klicke auf „Dein Kanal“ und dann auf „Deine Videos“.
- Klicken Sie auf die drei Punkte auf der rechten Seite des Videos, das Sie ändern möchten.
- Wählen Sie „Bearbeiten“ und nehmen Sie die erforderlichen Änderungen vor.
- Klicken Sie abschließend auf „Speichern“.
So bearbeiten Sie YouTube-Videos auf Android
Verwenden Sie Google Fotos zum Zuschneiden von Videos auf Android
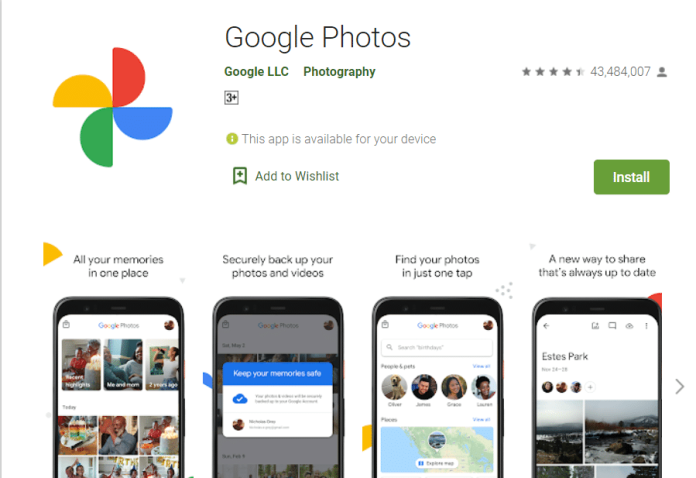
Google Fotos ist eine Google Fotos-App für Android, mit der Sie Videos, die Sie mit der Kamera-App erstellen, schneiden oder trimmen können. Wenn Sie die auf Ihrem Gerät installierte Google Fotos-App noch nicht verwenden, können Sie sie über den Google Play Store herunterladen. Google Play Store.
Diese Schritte zeigen Ihnen, wie Sie Videos mit der Google Fotos-Anwendung auf Android zuschneiden.
- Starten Sie Ihre Google Fotos -App auf Ihrem Android-Gerät und suchen Sie das Video, das Sie bearbeiten möchten. Das Video, das Sie bearbeiten möchten, sollte auf Ihrem Android-Gerät gespeichert sein.
- Klicken Sie auf das Video, das Sie bearbeiten möchten, und klicken Sie dann darauf, um es abzuspielen. Das Video wird auf Ihrem Telefon abgespielt.
- Tippen Sie auf den Bildschirm außerhalb des Videos, um Ihre Bearbeitungsoptionen anzuzeigen.
- Drücken Sie auf das Bearbeiten- Symbol. Die drei horizontalen Linien haben jeweils vertikale Linien (im unteren Teil des Monitors), um auf die Bearbeitungsoptionen zuzugreifen. Optionen bearbeiten.
- Das Video wird in zwei verschiedenen weißen Bearbeitungsgriffen angezeigt, einer links und der andere rechts. Halten und tippen Sie auf die Bearbeitungsgriffe, bevor Sie den Griff ziehen, um die Wiedergabedauer des Films zu ändern. Wiederholen Sie den Vorgang dann nach Belieben mit dem zweiten Bearbeitungsgriff.
- Klicken Sie oben rechts auf Kopie speichern, um die Datei auf Ihren Computer zu kopieren.
- Das Originalvideo sowie das gekürzte Video werden in Google Fotos gespeichert.
Top 5 der besten YouTube-Videobearbeitungssoftware für YouTube-Anfänger
1. Verknüpfung
Es ist eine ausgezeichnete, kostenlose Software zum Bearbeiten von Videos mit Windows, OS X und Linux. Der Shortcut folgt dem gleichen Grundprinzip wie seine teureren Gegenstücke: Sie legen Audio- und Videofragmente auf die Timeline und wenden dann Untertitel und Effekte an. Das Ergebnis können Sie dann in Form einer Videodatei umwandeln.
2. Adobe Premiere Pro CC
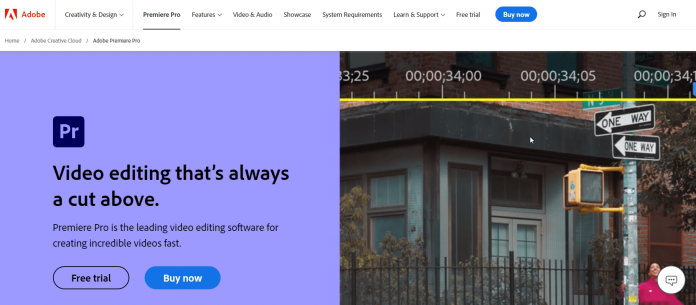
Es ist ein bekannter Video-Editor, der Videoinhalte schnell ändern, Farben bearbeiten, die Farbe ändern und sogar Audio verarbeiten kann. Einzigartige Tools zum Bearbeiten von Videos ermöglichen die Verarbeitung beliebiger Multimediadateien in ihrem traditionellen Format sowohl auf Desktop-Computern als auch auf mobilen Geräten.
Das Programm kann verwendet werden, um iOS, macOS und Windows auszuführen. Sie können ein Abonnement für Premiere Pro erwerben oder es als Teil des Adobe-Pakets erhalten. Sie bieten 360-Grad-VR- und 4K-Videounterstützung, ein professionelles Tool zum Bearbeiten jeder Art von Video. Es ist die beste Software auf dieser Liste für Anfänger und Experten gleichermaßen.
3. Apple iMovie
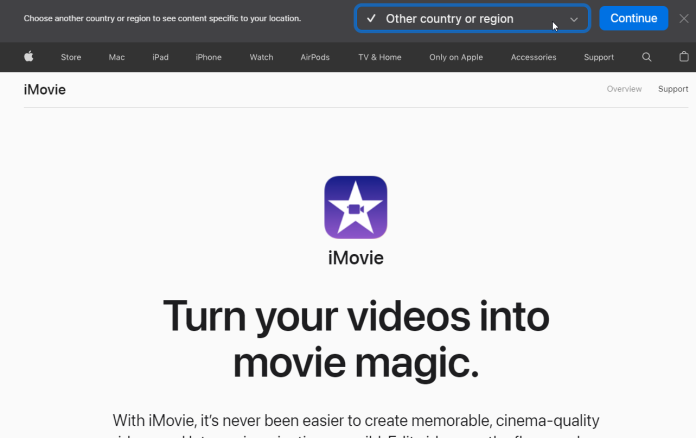
Wenn Sie nach Einfachheit und Eleganz suchen, ist iMovie die beste Option für Sie. Es gehört zu den bekanntesten Editoren für Mac OS, iPhone und iPad. Es enthält acht Themen, darunter Übergänge, Musik, Titel, zehn von Apple entwickelte Videofilter und eine Vielzahl von Effekten, darunter Bild-im-Bild-Splitscreen, Zeitlupe und schneller Vorlauf.
Es enthält auch Tools zum Erstellen von Soundtracks. Eine der nützlichsten Funktionen von iMovie ist jedoch der „Green Screen“, der es Ihnen ermöglicht, Ihren Film an jedem Schauplatz zu drehen, zum Beispiel Bali und Grönland.
4. Lichtwerke
Lightworks ist eine kostenlose Alternative zu Videobearbeitungstools. Die Anwendung ist mit Windows, Linux und macOS kompatibel. Es ist das perfekte Werkzeug für Redakteure, Kameraleute, Toningenieure und Blogger sowie Toningenieure. Es kann für Werbung und den persönlichen Gebrauch verwendet werden, um Heimvideoarchive zu erstellen und soziale Netzwerke zu füllen.
Lightworks ist eine ideale Wahl für Projekte mit kleinem oder gar keinem Budget. Es ermöglicht Ihnen, Ihr Video im Hintergrund hochzuladen und zu rendern, Bearbeitungsfenster zu verschieben und sogar bestimmte Tastaturkürzel festzulegen, die Ihren Arbeitsprozess erleichtern.
5. Final Cut Pro X
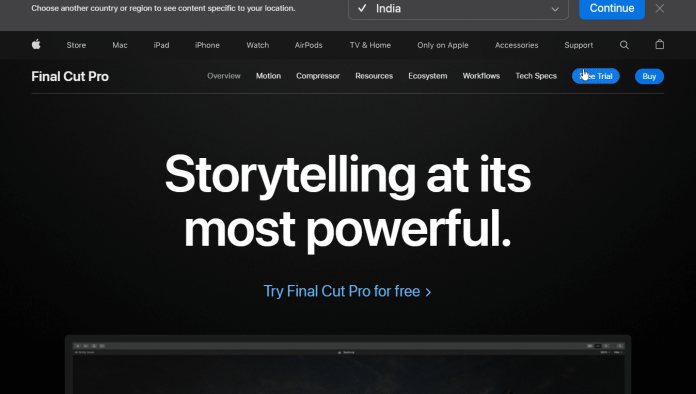
Apple hat diesen Video-Editor speziell für Mac OS entwickelt. Die Benutzeroberfläche ist ganz wie iMovie. Es enthält eine Vielzahl von Effekten, darunter Audio, Video, Übergänge, Titeleffekte usw., und es ist möglich, weitere hinzuzufügen. Es ermöglicht das Hochladen von Videos auf YouTube, Facebook und Vimeo sowie verschiedene Videoausgabeformate.
Holen Sie sich unbegrenzte Grafik- und Videodesign-Services auf RemotePik, buchen Sie Ihre kostenlose Testversion
Um über die neuesten eCommerce- und Amazon-Nachrichten auf dem Laufenden zu bleiben, abonnieren Sie unseren Newsletter unter www.cruxfinder.com
