So laden Sie Discord 2022 auf Mac, PC und PS4 herunter
Veröffentlicht: 2022-06-03Discord ist eine beliebte Messaging-Plattform für Gamer, vor allem, weil sie sowohl textbasierte als auch sprachbasierte Chat-Funktionen bietet. Gaming-Enthusiasten sprechen über ihre Lieblingsspiele und webbasierten Inhalte, aber sie können auch Discord verwenden, um sich zu unterhalten, wenn sie online spielen.
Es ist in Ordnung, verwirrt zu sein, wenn es darum geht, Discord auf Ihrem Computer einzurichten. Der Prozess des Herunterladens von Discord ist einfach und unkompliziert. Besuchen Sie zunächst die offizielle Discord-Website und suchen Sie den mit Ihrem Gerät kompatiblen Link zum Herunterladen. Lesen Sie die Anleitung zum Herunterladen von Discord auf PC, Mac und PS für eine ausführliche Schritt-für-Schritt-Anleitung.
Inhaltsverzeichnis
- 1 So laden Sie Discord auf einen Mac herunter
- 2 Wie laden Sie Discord auf den PC herunter
- 3 Wie lade ich Discord auf PS (Play Station) herunter?
- 4 Verbinden Sie das PlayStation Network-Konto mit Discord
- 5 Wie verwende ich Discord auf Ps4?
- 6 Wie laden Sie das Video von Discord herunter?
- 6.1 Laden Sie ein Video auf einen Discord-Computer herunter
- 6.2 So laden Sie ein HD-Video von der Discord Mobile App herunter
- 6.3 Verbunden
So laden Sie Discord auf dem Mac herunter
Lassen Sie uns nun die Schritte zum Installieren von Discord für PC und Mac OS lernen. Folgen Sie einfach diesen einfachen Schritten:
1. Öffnen Sie den Browser und gehen Sie dann zu Discord oder geben Sie einfach Discord auf der Suchseite des Browsers ein. Klicken Sie dann auf den zuerst angezeigten Link.
2. Suchen Sie auf der rechten Seite Ihres Bildschirms nach einer Download -Option. Klicken Sie, nachdem Sie es gesehen haben.
Um alternativ mit dem Tutorial zum Herunterladen von Discord für PC oder macOS und macOS fortzufahren, klicken Sie rechts auf die Registerkarte Download. Sie können dann den Download-Link auswählen, der für Mac OS verfügbar ist.
3. Eine Download-Aufforderung erscheint unten links in Ihrem Browser, wenn Sie danach klicken.
4. Wenn der Download abgeschlossen ist, öffnen Sie die Discord.dmg -Datei. Das Discord-Logo wird angezeigt.
5. Ziehen Sie einfach das Discord-Logo per Drag & Drop in den Anwendungsordner, um mit der Installation zu beginnen.
6. Nach erfolgreicher Installation können Sie ein Konto erstellen und dann in der Discord-Desktopanwendung am Spaß teilnehmen.
Wie lädt man Discord auf den PC herunter
1. Starten Sie Ihren Browser im Internet und besuchen Sie www.discordapp.com. Klicken Sie dann auf „Herunterladen“ in der oberen linken Ecke Ihres Bildschirms.
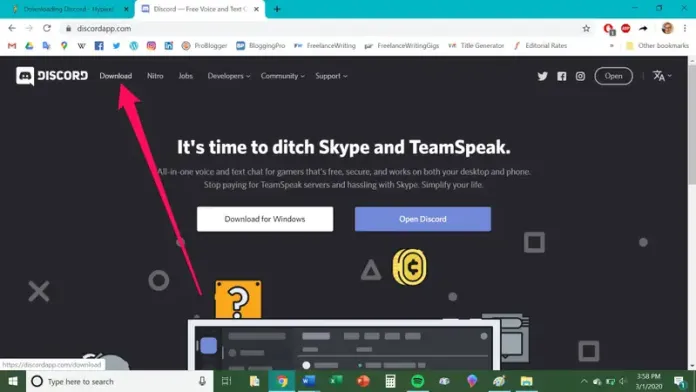
2. Klicken Sie auf die Schaltfläche für das Betriebssystem Ihres PCs, z. B. Windows. Klicken Sie danach auf die Schaltfläche „Jetzt herunterladen“.
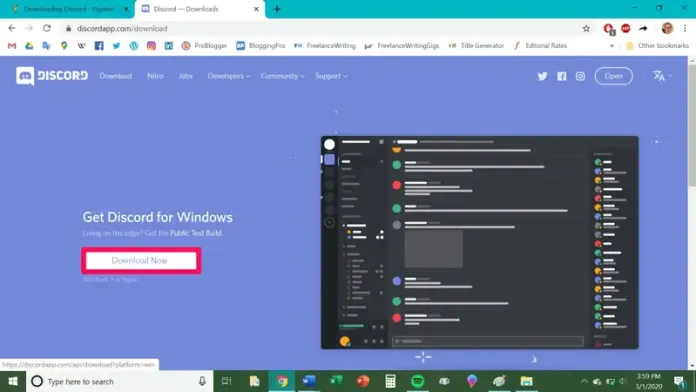
3. Eine Datei namens „DiscordSetup.exe“ erscheint in der Downloadleiste. Klicken Sie darauf, um es zu starten.
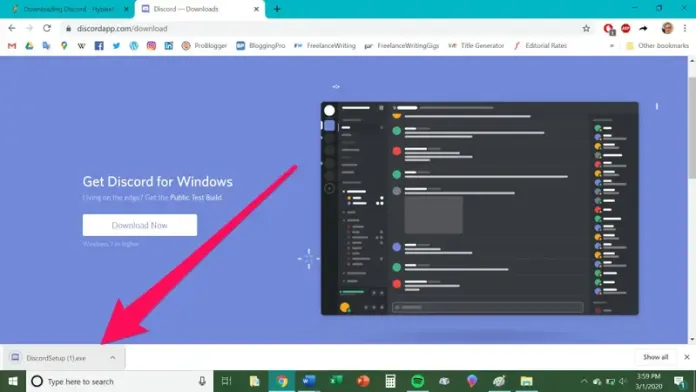
4. Wenn das Popup-Fenster angezeigt wird, klicken Sie auf „Ausführen“.
Wenn Sie den anderen Eingabeaufforderungen folgen, werden sie möglicherweise angezeigt, und das ist das Ende! Die Discord-App wurde erfolgreich installiert. Discord-App auf Ihren Computer.
Um eine Verbindung zu Discord herzustellen, müssen Sie auf Ihrem PC nach „Discord“ suchen, genau wie Sie nach jeder anderen Anwendung oder jedem anderen Programm suchen würden, und auf die Discord-Anwendung klicken, wenn sie angezeigt wird.
Wie lade ich Discord auf PS (Play Station) herunter?

Es gibt derzeit keine direkte Möglichkeit, Discord mit deiner PS zu verbinden. Es gibt jedoch einen Trick, um Discord dazu zu bringen, mit Ihrer PlayStation zu sprechen und den Voice-Chat für PS4 und PS5 zu aktivieren.
Verbinde das PlayStation Network-Konto mit Discord
Wenn Sie das PlayStation Network mit Discord verbinden möchten, gehen Sie folgendermaßen vor: Verbinden Sie Ihr PlayStation Network mit Discord und markieren Sie den Status Ihres PS4- oder Ps5-Spiels, damit andere Benutzer ihn in der Chat-Anwendung sehen können; Sie können diesen Schritten folgen:

1. Starten Sie Discord und wählen Sie das Zahnradsymbol Einstellungen am unteren linken Rand Ihres Bildschirms. Es greift dann auf die Einstellungsseite der Anwendung zu.
2. Klicken Sie in der linken Seitenleiste auf der Seite „Einstellungen“ auf „Verbindungen“ , um die gesamte Liste der zugänglichen Discord-Integrationen zu öffnen.
3. Wählen Sie als Nächstes das PlayStation Network-Logo unter „Konten verbinden“. Abschnitt „Verbinden Sie Ihre Konten“, um Ihr Sony-Konto mit Discord zu verbinden.
4. Melden Sie sich auf dem angezeigten Anmeldebildschirm mit den Anmeldedaten Ihres PlayStation-Kontos an und klicken Sie auf „Anmelden “.
5. Jetzt können Sie Ihre PS-Kontoinformationen auf der Verbindungsseite von Discord sehen. Sie können wählen, ob Sie die Details Ihres PSN-Logins in Ihrem Profil anzeigen und die Aktivitäten des Spiels als Ihren Discord-Status anzeigen möchten.
6. Nachdem du das Konto deines PlayStation-Kontos mit Discord verbunden hast, können deine Freunde Folgendes erleben, wenn sie eines der beliebtesten PlayStation 5 (PS5)-Spiele spielen.
Wie verwende ich Discord auf Ps4?
Dies sind die Schritte, die erforderlich sind, um Discord auf PS4 zu nutzen:
Schließen Sie zuerst die optischen Kabel an Ihren Mixer Pro TR und PS4 an, um Audio umzuschalten.
Gehen Sie zu PS4-Einstellungen > Ton- und Bildschirmaudioausgabeeinstellungen. Ändern Sie dann den primären Ausgangsport von Digital auf Ausgang (optisch).
Verbinden Sie ein Ende des USB-Kabels mit Ihrer Basisstation und verwenden Sie dann das andere Ende für die Verbindung mit Ihrem PC. Es ist wichtig sicherzustellen, dass das Gerät im PC-Modus läuft, sonst funktioniert es nicht.
Starten Sie Discord von Ihrem Computer aus und ändern Sie dann den Eingang des Geräts in den Spracheinstellungen, damit er zu Ihrem Mixamp passt.
Verwenden Sie die empfohlene 3,5-mm-Audiobuchse und schließen Sie sie über den Lautsprecher Ihres PCs an.
Kehren Sie zu den Einstellungen für Ihre Stimme in Discord zurück und ändern Sie das Ausgabegerät, um es mit den Lautsprechern Ihres PCs zu verbinden.
Wie lädt man das Video von Discord herunter?
Discord ermöglicht es Benutzern, sich über verschiedene Methoden zu verbinden, darunter Chat, Sprache und sogar das Teilen von Bildschirmen. Benutzer können sowohl Fotos als auch Videos hochladen. Es spielt keine Rolle, ob es sich um ein Spiel oder etwas anderes handelt, das Herunterladen eines Videos, das jemand auf Discord gepostet hat, ist sehr einfach.
Es ist möglich, dies auf Ihrem Computer oder Ihrem Telefon zu tun. Wir werden beides darin durchgehen.
Laden Sie ein Video auf den Discord-Computer herunter
Um das Video von Discord auf einen Computer herunterzuladen, können Sie Folgendes tun:
- Starten Sie zuerst Discord und navigieren Sie dann zum Kanal des Videos.
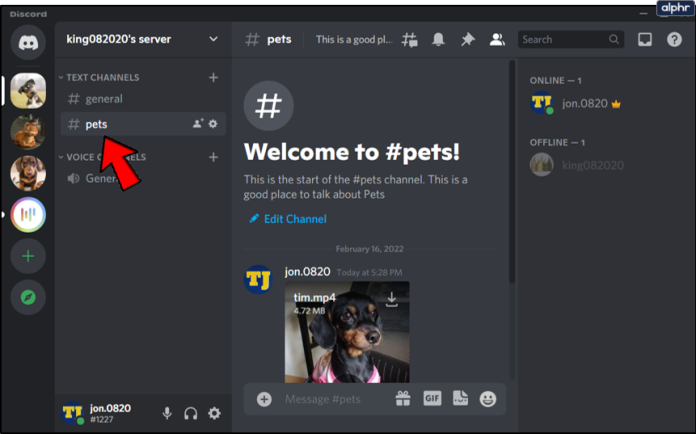
- Sobald Sie das Video gefunden haben, sehen Sie auf der rechten Seite des Bildschirms eine Option zum Herunterladen. Klick es.
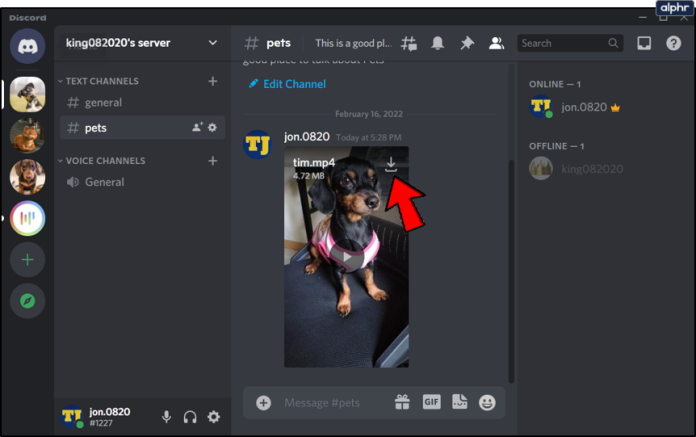
- Ein zusätzliches Fenster sollte erscheinen. Sie können den Ort auswählen, an dem Sie die Datei auf Ihrem PC speichern möchten.
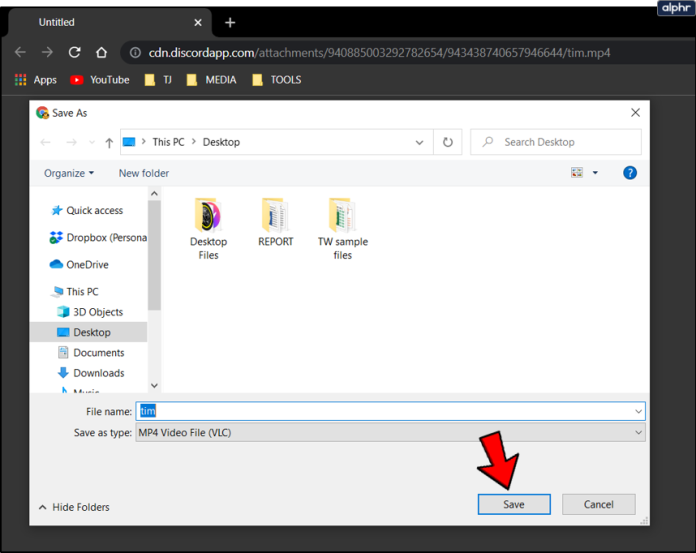
Natürlich möchten Sie es mit einer anderen Person teilen. Alles, was Sie tun müssen, ist auf das Video zu klicken. Kopieren Sie dann die URL oder öffnen Sie sie im Browser. Danach können Sie diesen Link an die Ihnen bekannte Person weiterleiten.
So laden Sie ein HD-Video von der Discord Mobile App herunter
Für diejenigen, die mobile Versionen von Discord verwenden, können Sie Videos von der Website auf Ihr Smartphone übertragen. Alles, was Sie befolgen müssen, sind diese Anweisungen:
- Verbinden Sie sich mit dem Server und dem Kanal, auf dem sich das Video befindet.
- Klicken Sie auf das Video. Es wird im Vollbildmodus abgespielt. Klicken Sie auf das Download-Symbol in der oberen rechten Ecke.
- Das Video wird in Ihrem Download-Ordner oder in Ihrem Benachrichtigungssystem angezeigt.
Holen Sie sich unbegrenzte Grafik- und Videodesign-Services auf RemotePik, buchen Sie Ihre kostenlose Testversion
Um über die neuesten eCommerce- und Amazon-Nachrichten auf dem Laufenden zu bleiben, abonnieren Sie unseren Newsletter unter www.cruxfinder.com
