So löschen Sie einen Slack-Kanal
Veröffentlicht: 2023-08-14Slack ist für die meisten Unternehmen zum Produktivitätstool der Wahl geworden. Das heißt, Sie kommunizieren mit Ihrem Team, führen Video-Chats, fügen Apps hinzu und vieles mehr! Hin und wieder muss Slack aufgeräumt werden, insbesondere wenn Sie die Arbeits-App schon lange nutzen. Und wenn Sie eine Anleitung zum Löschen und Archivieren eines Slack-Kanals benötigen, finden Sie hier unsere Anleitung! Außerdem gebe ich Tipps zum Aufräumen auf Slack.
So löschen Sie einen Slack-Kanal
Das Löschen eines Slack-Kanals ist eine großartige Möglichkeit, Ihren Slack-Arbeitsbereich aufzuräumen, insbesondere wenn Sie Teil verschiedener Kanäle und Projekte sind. Allerdings können nur Workspace-Administratoren oder -Inhaber einen Slack-Kanal löschen. Sie können sich jedoch an sie wenden, wenn ein Slack-Kanal gelöscht werden muss.
Wenn Sie jedoch neu bei Slack sind und Ihnen die Rolle „Workspace-Administrator“ oder „Besitzer“ zugewiesen wurde, finden Sie hier die drei einfachen Schritte zum Löschen Ihres Slack-Kanals. Beachten Sie, dass das Löschen eines Slack-Kanals nur auf dem Desktop verfügbar ist.
1. Wählen Sie den zu löschenden Slack-Kanal aus
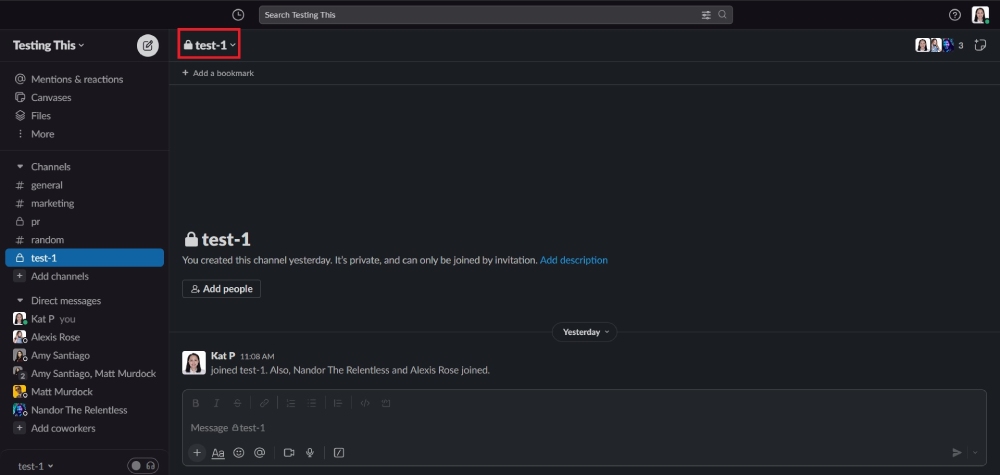
Klicken Sie auf den Slack-Kanal, den Sie für unnötig halten. Klicken Sie dann auf den Kanalnamen.
2. Wählen Sie Einstellungen
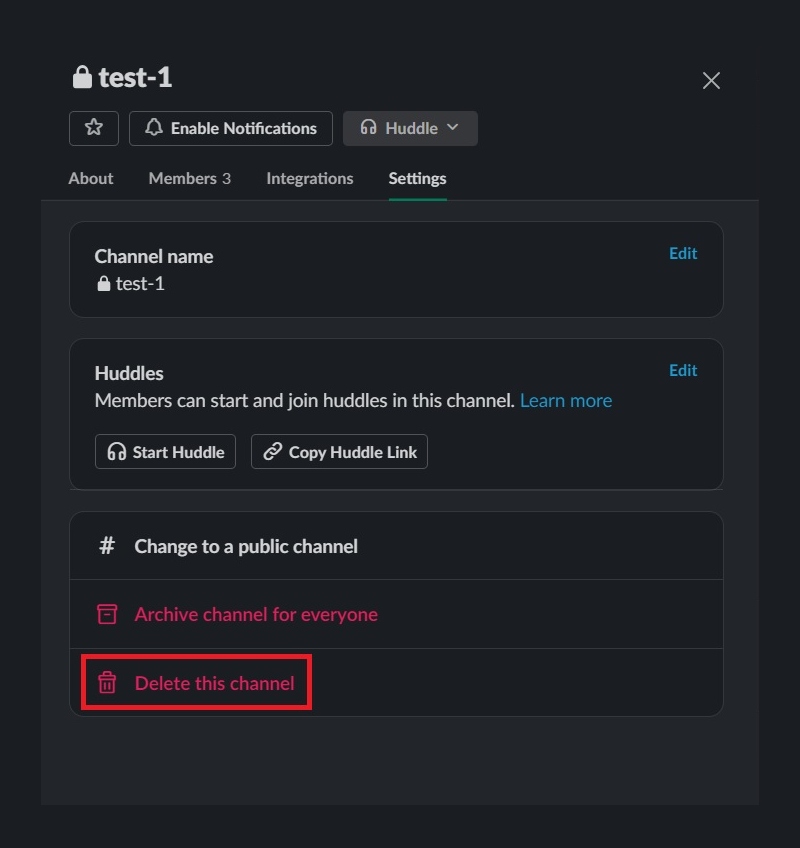
Wenn Sie fertig sind, wählen Sie „Einstellungen“ und Sie sehen die Schaltfläche „Diesen Kanal löschen“.
3. Klicken Sie auf Löschen
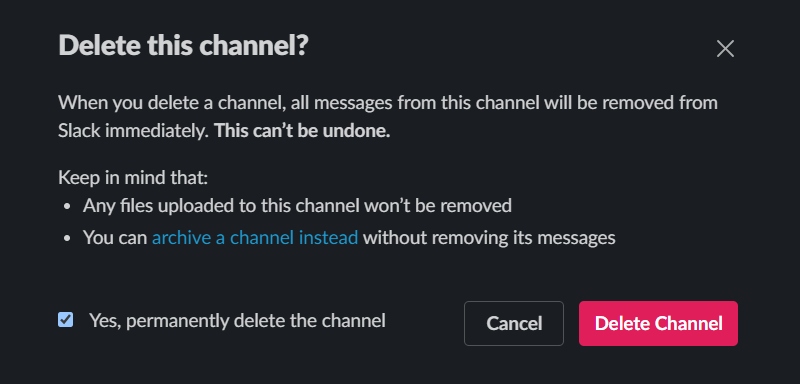
Machen Sie sich bereit, sich vom Kanal zu verabschieden, sobald Sie auf „Diesen Kanal löschen“ klicken. Danach wird dieser Kanal nicht mehr vorhanden sein.
Wenn Sie sich fragen, ob Sie einen gelöschten Kanal wiederherstellen könnten, ist das leider unmöglich. Auf diesen Kanal hochgeladene Dateien bleiben jedoch erhalten. Für neue Projekte müssen Sie einen neuen Slack-Kanal erstellen. Wenn Sie einen Slack-Kanal jedoch nach einer bestimmten Zeit am Leben halten möchten, können Sie ihn unverändert lassen oder archivieren.
So archivieren und entarchivieren Sie einen Slack-Kanal
Wenn Sie jedoch sentimental sind oder in Zukunft einen Slack-Kanal wiederherstellen möchten, ist die Archivierung eines Slack-Kanals die richtige Wahl. Diese Methode speichert Ihre alten Nachrichten und Sie können dieselben Personen in Ihrer Organisation behalten und neue hinzufügen, wenn Sie einen Slack-Kanal wiederbeleben.
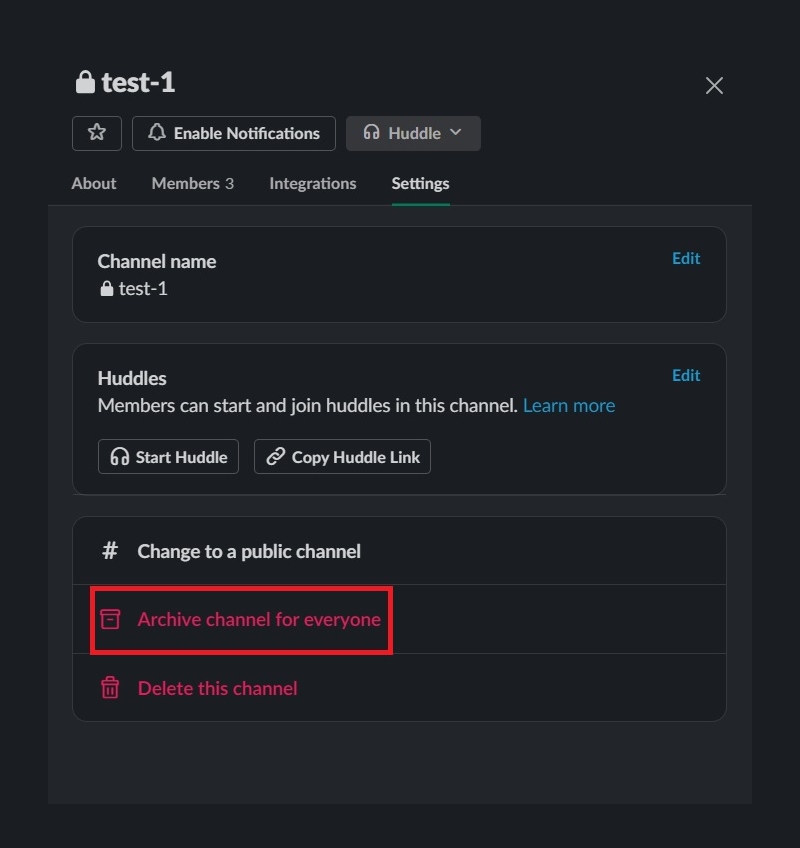
Die Schritte ähneln denen zum Löschen eines Slack-Kanals. Anstatt auf „Diesen Kanal löschen“ zu klicken, wählen Sie „Kanal für alle archivieren“.
Was sollten Sie beachten, bevor Sie Ihren Slack-Kanal archivieren?
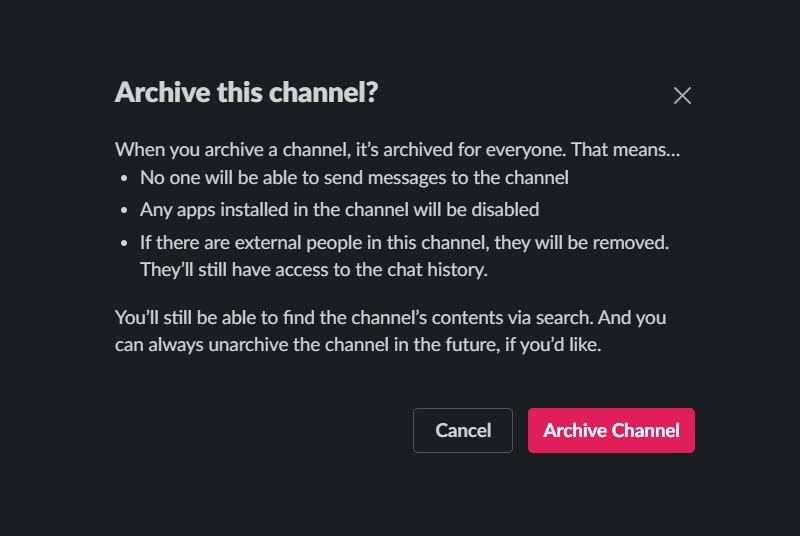
- Mitglieder des Kanals können keine Nachrichten senden
- Wenn in diesem Kanal Personen außerhalb Ihrer Organisation enthalten sind, werden diese entfernt
- Installierte Apps werden im Kanal deaktiviert
- Von Workspace-Administratoren oder -Inhabern erstellte Kanäle können nur von ihnen gelöscht werden
- Autorisierte Administratoren oder Eigentümer und der Ersteller des Mitglieds können von Workspace-Mitgliedern erstellte Kanäle löschen
Aber was ist, wenn Sie einen Slack-Kanal aus dem Archiv entfernen möchten?
1. Suchen Sie nach Ihrem alten Slack-Kanal
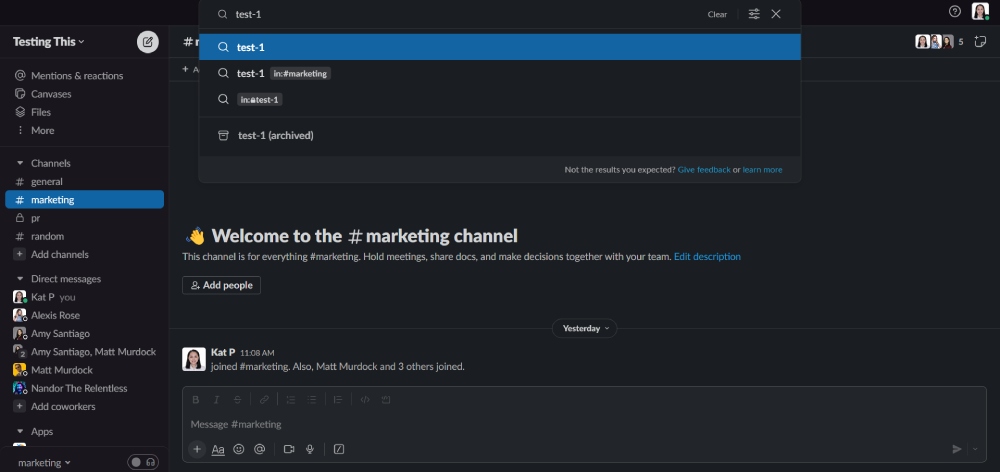
Geben Sie in der Slack-Suchleiste den alten Slack-Kanal ein. Wenn Sie es gefunden haben, klicken Sie darauf.
2. Klicken Sie auf die Kanaleinstellungen
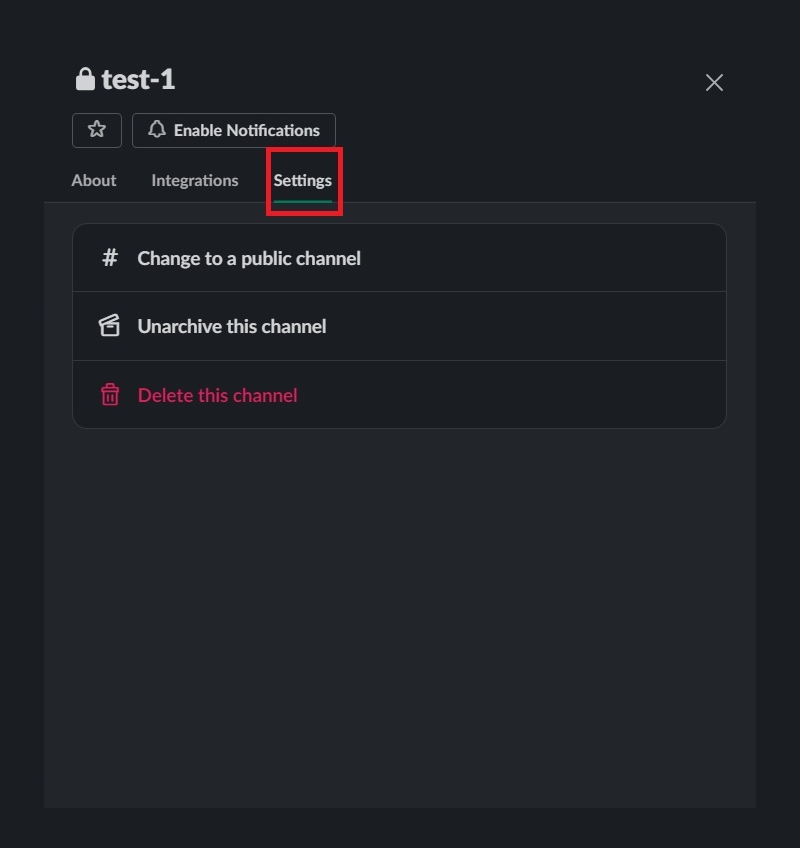
Sie können die Kanaleinstellungen sehen, wenn Sie auf den Kanalnamen klicken. Klicken Sie nach der Auswahl auf „Einstellungen“.
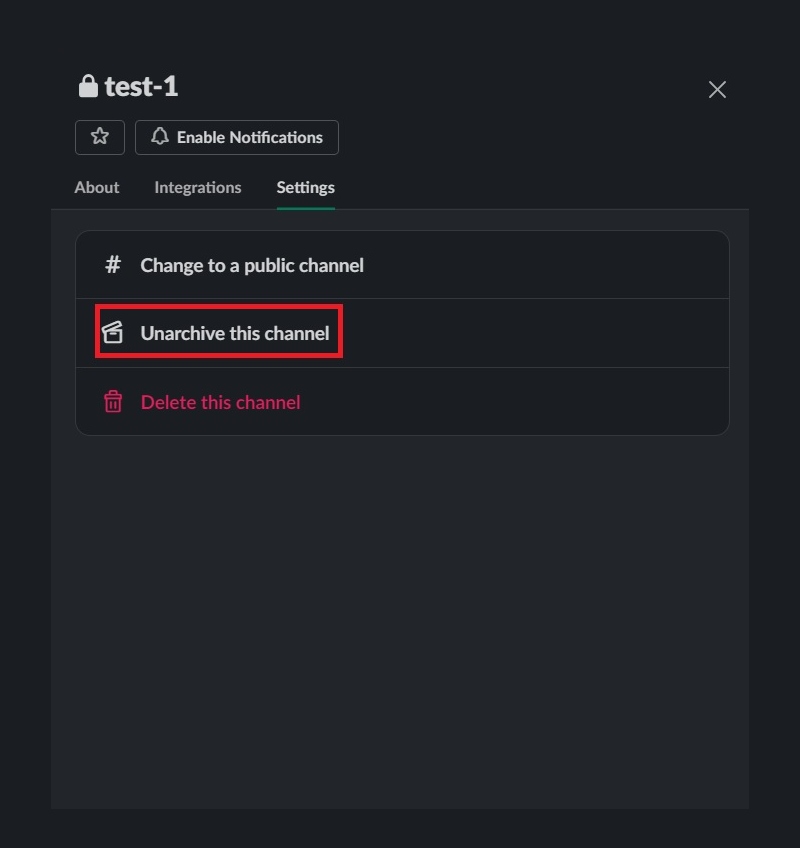
3. Wählen Sie „Kanal dearchivieren“.
Bevor Sie den Kanal dearchivieren, überprüfen Sie zunächst die Beschreibung, um Verwirrung zu vermeiden. Wenn alles in Ordnung ist, klicken Sie auf „Diesen Kanal aus dem Archiv entfernen“ und schon kann es losgehen mit diesem Kanal!
Tipps zum Aufräumen auf Slack
Während wir uns mit dem Aufräumen Ihres Slack-Workspace befassen, finden Sie hier weitere Tipps, wie Sie ihn so organisieren, dass ein aufgeräumtes Erlebnis gewährleistet ist!
1. Lassen Sie inaktive Kanäle
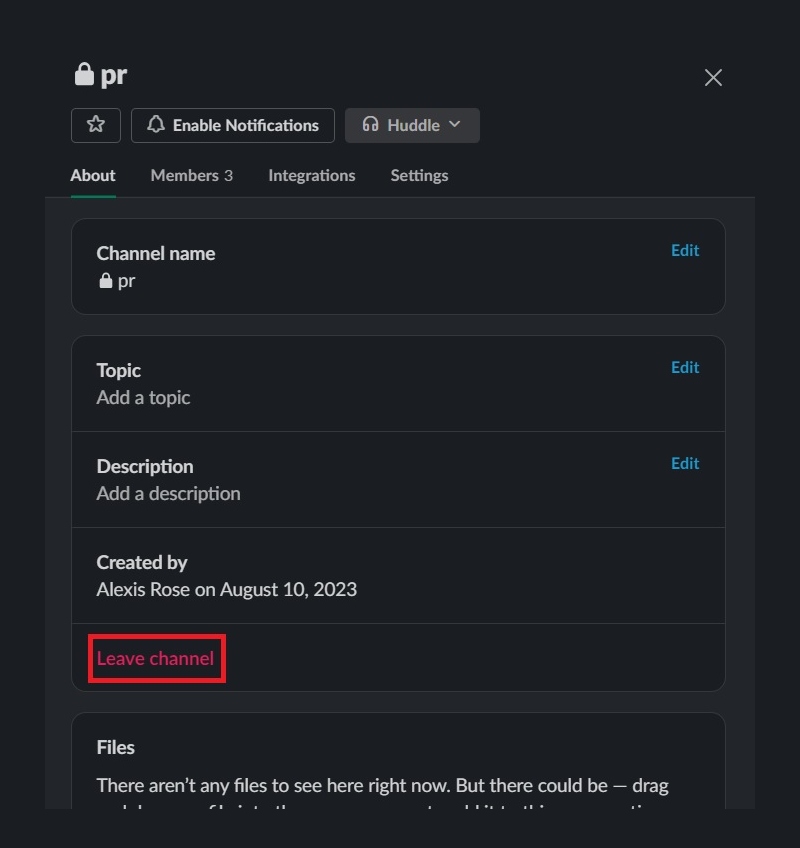
Wenn Sie in viele inaktive Kanäle eingebunden sind, ist es an der Zeit, sich von diesen zu verabschieden. Sie möchten in den wichtigen Kanälen bleiben und diese in Ihrem Slack-Arbeitsbereich beibehalten. Wenn Sie inaktive Kanäle verlassen, tippen Sie auf den Kanalnamen. Wählen Sie dann im Abschnitt „Über“ die Option „Kanal verlassen!“ aus.

2. Entfernen Sie inaktive Chats auf Ihrem Tab
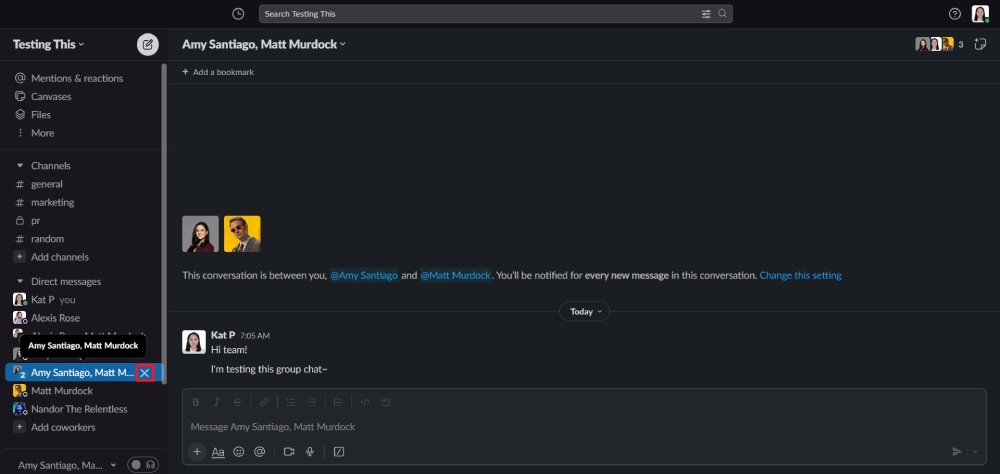
Wenn Sie mit jemandem auf Slack chatten, können Sie Konversationen nicht mehr verlassen oder löschen. Wenn der Gruppenchat jedoch nicht mehr aktiv ist, können Sie ihn von Ihrem Tab auf dem Desktop entfernen, um Platz für die wichtigen zu schaffen. Es ist einfach, sie zu entfernen.
Bewegen Sie den Mauszeiger über den Gruppenchat, den Sie entfernen möchten. Klicken Sie dann auf das X und sorgen Sie dafür, dass wichtige Gespräche in Ihrem Arbeitsbereich sichtbar bleiben.
Dieser Vorgang ist nur auf dem Desktop anwendbar.
3. Löschen Sie „spätere“ Elemente
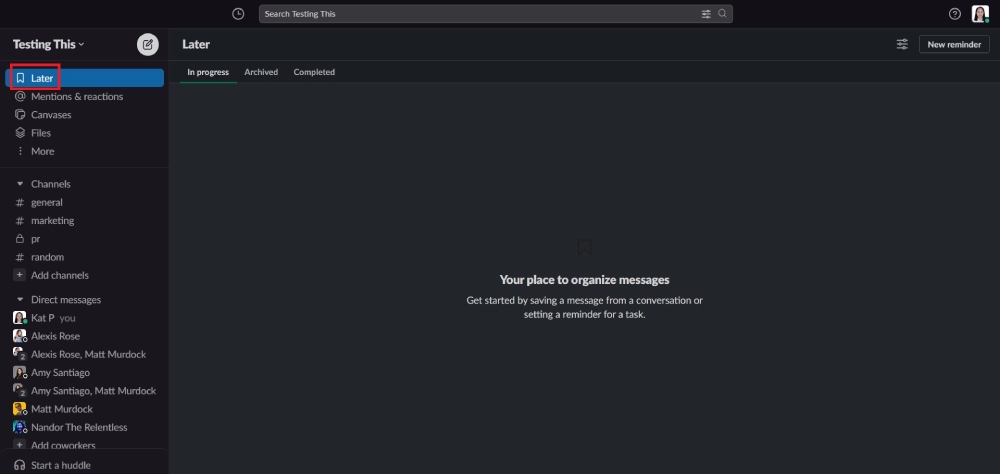
Wenn Sie nicht möchten, dass auf Ihrer Registerkarte „Später“ Benachrichtigungen zu ungelesenen Nachrichten oder Nummern angezeigt werden, können Sie ein „Später“-Element abschließen und es dann archivieren. Wenn Sie jedoch nicht möchten, dass auf der Registerkarte „Später“ weitere Erinnerungen angezeigt werden, können Sie „Abgeschlossene Elemente“ endgültig löschen.
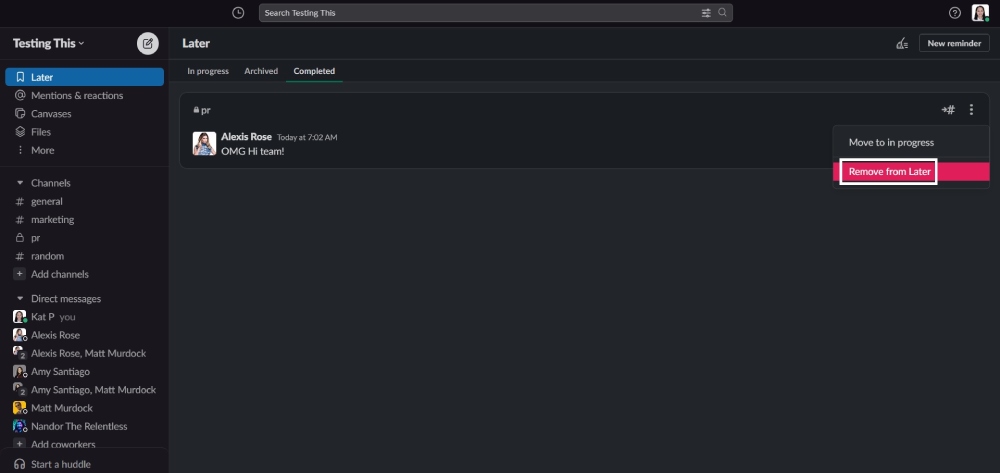
Klicken Sie auf das Element, das Sie löschen möchten. Auf der rechten Seite sehen Sie drei Schaltflächen. Klicken Sie dann auf „Von später entfernen“ und die Erinnerung wird nicht mehr angezeigt.
4. Dateien entfernen
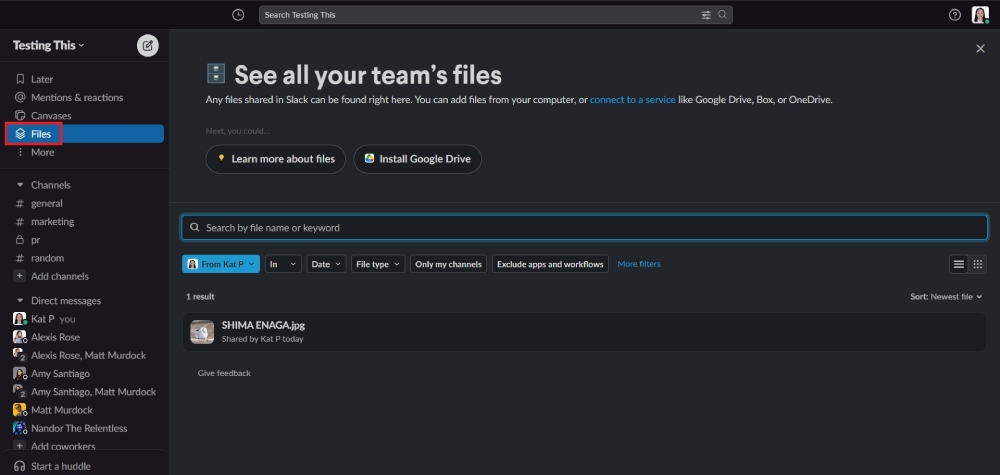
Sie können zur Registerkarte „Dateien“ wechseln. Standardmäßig zeigt Slack Ihr Konto an.
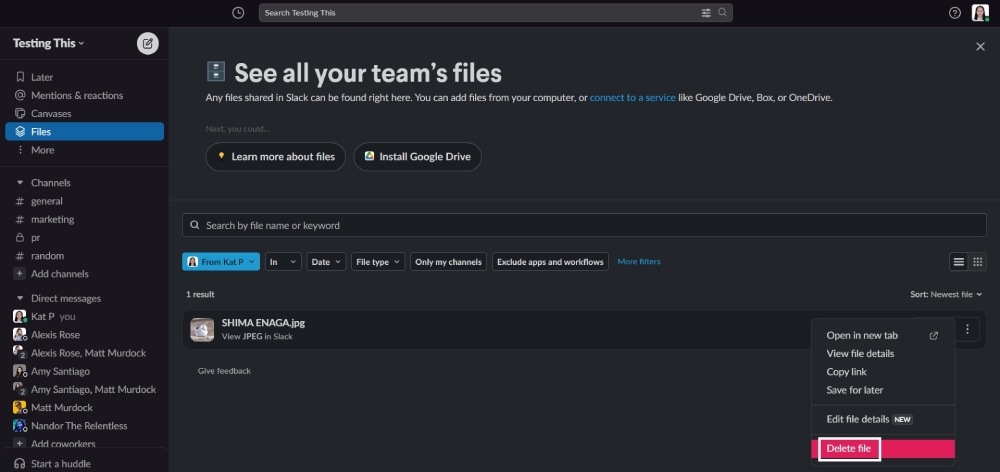
Wenn Sie dann alte Dateien haben, können Sie auf die drei Schaltflächen auf der rechten Seite klicken und auf „Datei löschen“ klicken.
Wenn Sie jedoch ein Workspace-Administrator oder -Besitzer sind, können Sie Dateien jederzeit auf der Registerkarte „Dateien“ entfernen. Natürlich müssen Sie den Dateieigentümer fragen, ob diese Dateien aus Ihrem Arbeitsbereich gelöscht werden können.
Alternative zum Datei-Upload: Teilen Sie stattdessen Google Drive-Links. Wenn die Dateien nicht mehr vorhanden sind, können Sie zur Google Drive-Datei zurückkehren und den Link bei Bedarf erneut teilen. Wenn Sie Google Drive nicht mögen, können Sie sich zum Hochladen Ihrer Dateien für andere Cloud-basierte Speicher-Apps entscheiden.
5. App-Einstellungen entfernen oder verwalten
Workspace-Administratoren, Besitzer oder Mitglieder benötigen möglicherweise einige Apps nicht mehr, weil sie zu einem anderen Tool wechseln, oder sie sind nicht mehr aktiv.
Hier sind zwei Möglichkeiten, Ihre Apps auf Slack zu verwalten. Beachten Sie, dass nur Workspace-Administratoren oder -Inhaber dies für den gesamten Workspace verwalten können.
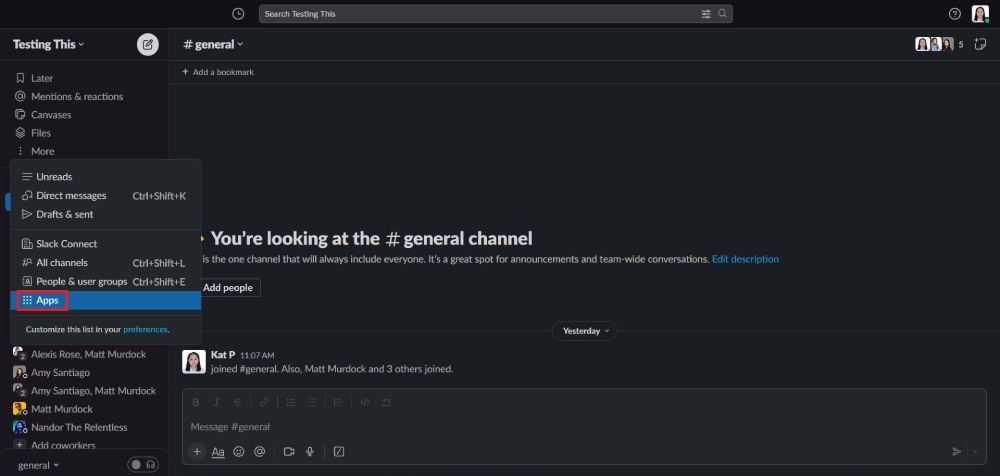
Die erste Möglichkeit besteht darin, „Apps“ auszuwählen und auf die App zu klicken, die Sie löschen möchten. Klicken Sie dann auf die Schaltfläche „Konfiguration“.
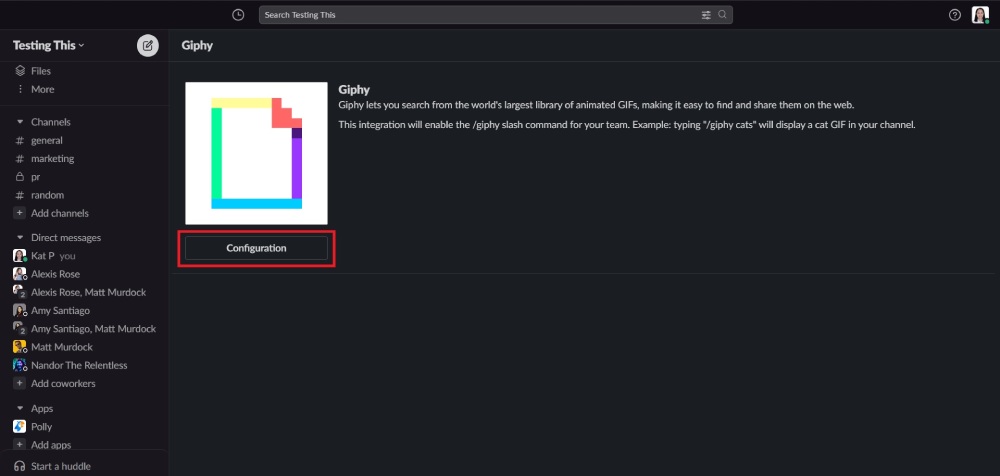
Dies gilt für konfigurierte oder installierte Apps.
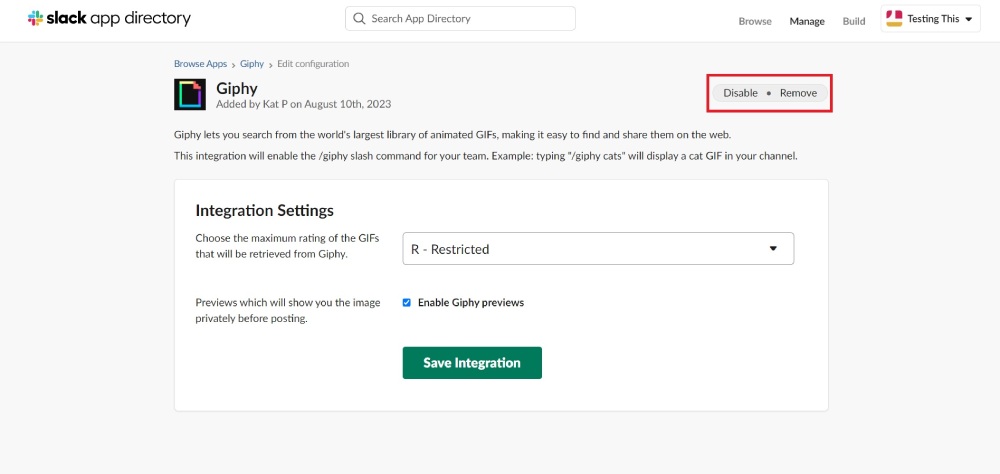
Wenn es konfiguriert ist, werden Sie zur Seite „Konfiguration bearbeiten“ der App weitergeleitet. Sie sehen zwei Schaltflächen: Deaktivieren und Entfernen. Wenn Sie auf „Entfernen“ klicken, wird die App aus Ihrem Arbeitsbereich entfernt.
Bei direkter Installation geht das jedoch am schnellsten.
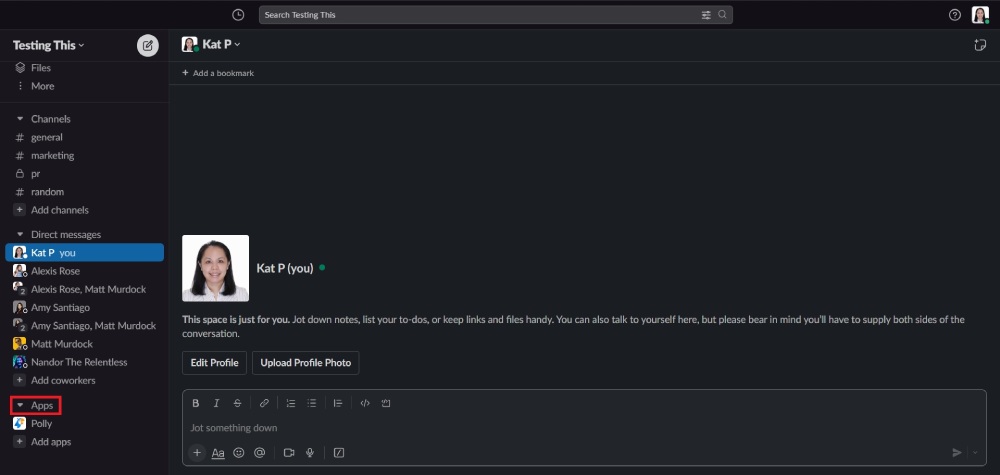
Zuerst können Sie in Ihrem Slack Workspace auf der Registerkarte „Apps“ auf die App klicken.
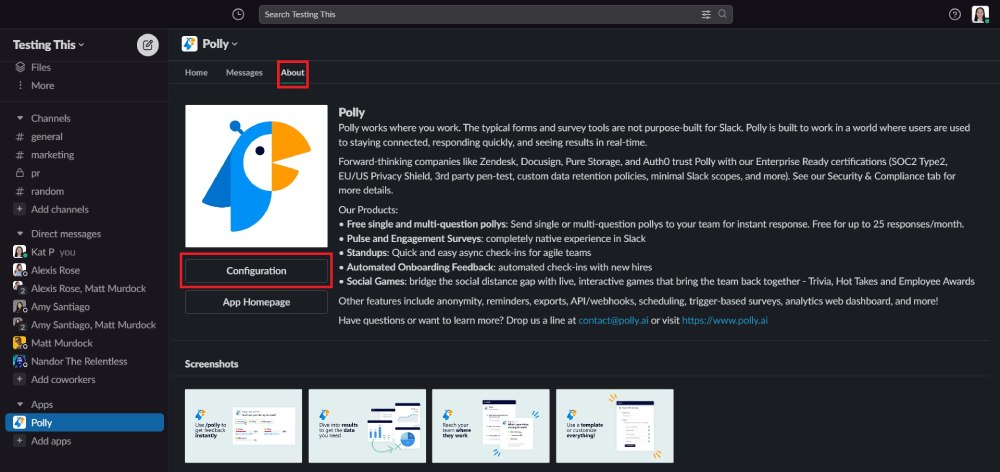
Klicken Sie dann auf „Info“ und wählen Sie „Konfiguration“ aus.
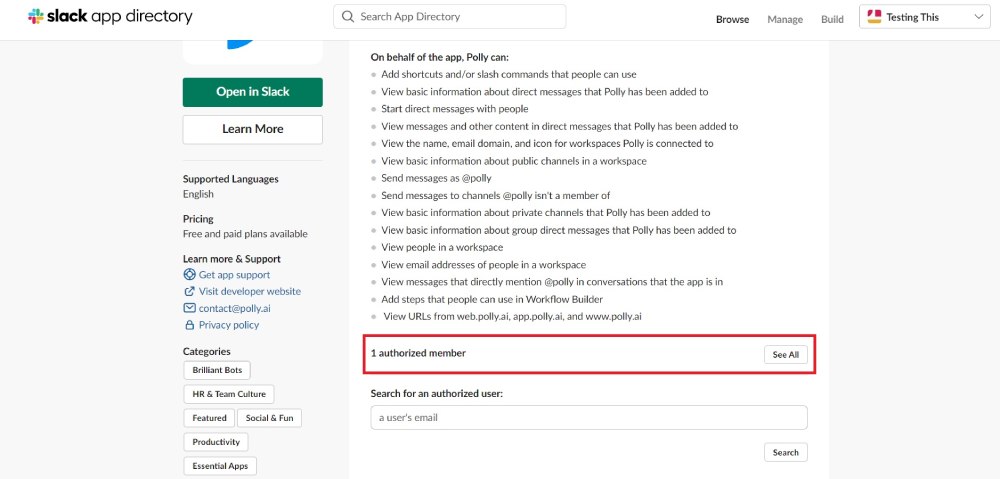
Anschließend werden Sie zur Seite „Apps“ weitergeleitet. Scrollen Sie dann zu „_autorisiertes Mitglied“ und klicken Sie auf „Alle anzeigen“.
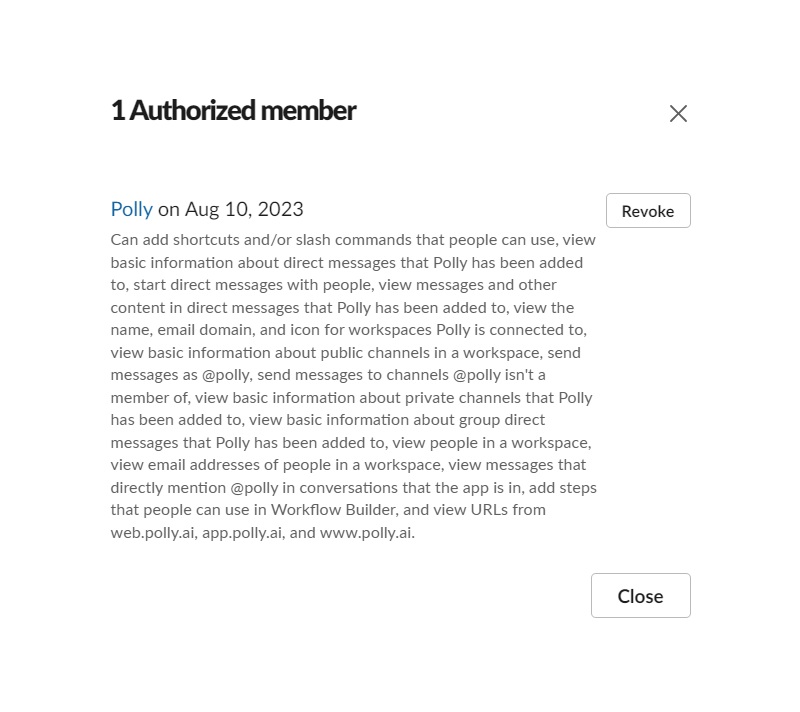
Sobald Sie fertig sind, können Sie auf „Widerrufen“ klicken. Dann werden Sie die App nicht mehr nutzen.
