So schneiden Sie ein Bild in Photoshop aus
Veröffentlicht: 2023-02-20In diesem Artikel besprechen wir, warum und wie Photoshop zum Ausschneiden von Bildern verwendet wird und welche Vorteile dies hat. Am Ende werden Sie besser verstehen, wie Sie ein Bild in Photoshop ausschneiden und wie es Ihren Fotos zugute kommt.
Das Ausschneiden eines Bildes in Photoshop ermöglicht es Ihnen, einen bestimmten Teil eines Bildes zu isolieren und ihn vom Rest abzuheben. Dies ist nützlich, um Collagen zu erstellen, Text oder Grafiken zu Bildern hinzuzufügen oder sogar völlig neue Bilder aus bestehenden zu erstellen.
So schneiden Sie ein Bild in Photoshop aus
Sie können ein Bild in Photoshop mit verschiedenen Werkzeugen ausschneiden. Sie werden sie jedoch immer mit Ebenenmasken kombinieren wollen.
Was sind Ebenenmasken?
Ebenenmasken in Photoshop sind ein leistungsstarkes zerstörungsfreies Bearbeitungswerkzeug, mit dem die Transparenz einer Ebene selektiv geändert werden kann. Sie werden verwendet, um Teile einer Ebene auszublenden und diese Bereiche transparent zu machen, während die anderen Teile der Ebene sichtbar bleiben.
Ebenenmasken werden für eine Vielzahl von Fotobearbeitungsaufgaben verwendet, aber heute konzentrieren wir uns auf ihre Fähigkeit, ein Bild aus seinem Hintergrund auszuschneiden.
Was ist zerstörungsfreie Bearbeitung?
Zerstörungsfreie Bearbeitung in Photoshop ist eine Möglichkeit, Fotos zu bearbeiten, ohne das Originalbild dauerhaft zu verändern.
Dies geschieht mithilfe von Ebenenmasken, intelligenten Objekten und Anpassungsebenen, die es dem Benutzer ermöglichen, Änderungen am Bild vorzunehmen, ohne das Original zu beeinträchtigen.
So schneiden Sie ein Bild in Photoshop mit Motiv auswählen aus
Das Motivauswahl-Werkzeug in Photoshop ist ein KI-gestütztes Auswahlwerkzeug, mit dem Sie schnell ein Objekt oder eine Person in einem Bild mit nur einem Klick auswählen können.
Das Motivauswahl-Werkzeug ist jedoch nicht perfekt und kann manchmal Fehler machen. Es kann schwierig sein, feine Details zu erkennen oder Motive mit komplexen Formen auszuwählen.
Schritt 1: Wählen Sie ein Werkzeug zur automatischen Auswahl aus
Wählen Sie eines der Werkzeuge für die automatische Auswahl aus, z. B. das Werkzeug für die Objektauswahl. Wählen Sie als Nächstes „Betreff auswählen“ in der oberen Optionsleiste.
Alternativ können Sie das Objektauswahl-Werkzeug selbst verwenden, indem Sie ein Objekt suchen und darauf klicken. Wenn es sich bei dem Motiv um einen Menschen handelt, funktioniert die Motivauswahl besser, während die Objektauswahl besser für Gegenstände und Formen geeignet ist.
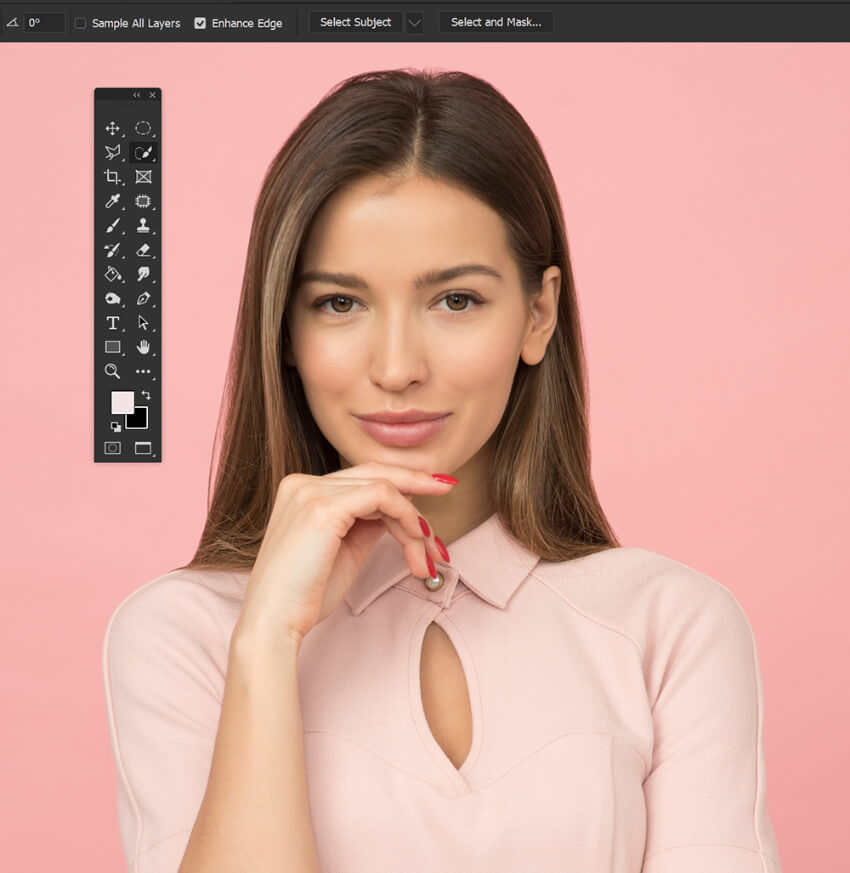
Schritt 2: Klicken Sie auf Betreff auswählen
Klicken Sie auf „Motiv auswählen“, um eine automatische Auswahl um das Motiv im Foto herum zu erstellen.
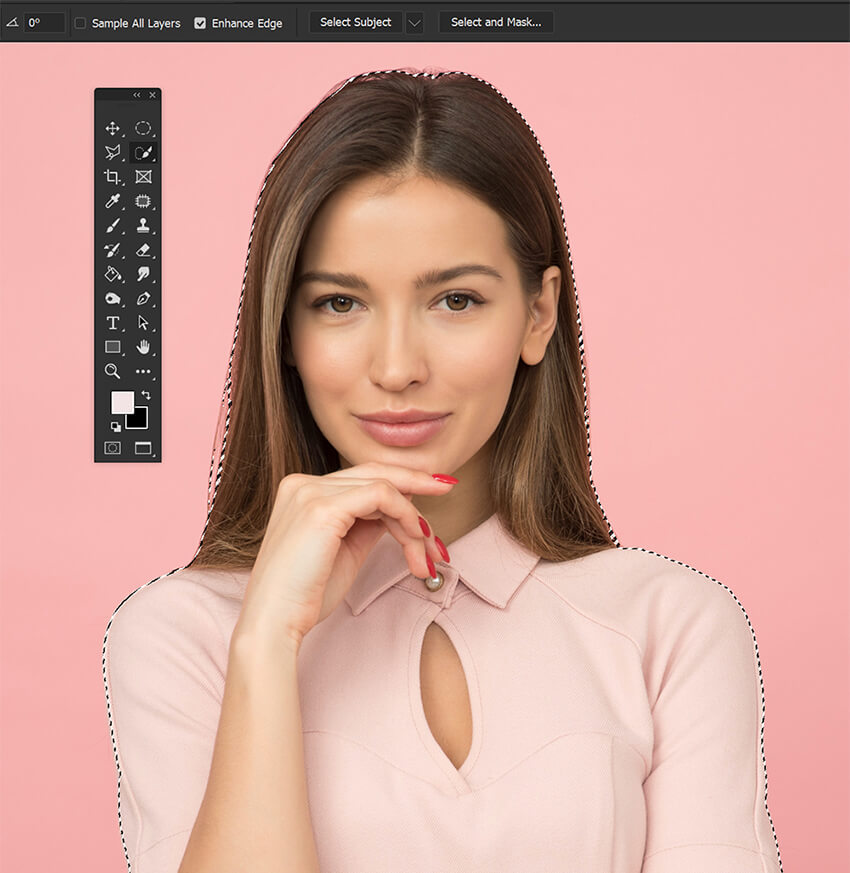
Schritt 3: Fügen Sie eine Ebenenmaske hinzu
Fügen Sie mithilfe der Schaltfläche unten im Ebenenbedienfeld eine Ebenenmaske hinzu.
Verfeinern Sie die Auswahl bei Bedarf mit einem schwarzen oder weißen Pinselwerkzeug. Wenn Sie jedoch weitere Hilfe beim Verfeinern Ihrer Maske benötigen, lesen Sie den Abschnitt „So verwenden Sie „Auswählen und maskieren““ weiter unten.

So schneiden Sie ein Bild in Photoshop schnell mit den Lasso-Werkzeugen aus
Das Lasso-Werkzeug wird am besten verwendet, wenn Sie freihändig Auswahlen um unregelmäßige Formen treffen. Es bietet mehr Kontrolle als die anderen Auswahlwerkzeuge mit vordefinierten Formen oder automatischer Auswahl.
Es bietet jedoch eine geringe Genauigkeit.
Schritt 1: Wählen Sie das Lasso-Werkzeug
Wählen Sie das Lasso-Werkzeug (L) aus dem Werkzeugbedienfeld aus.

Schritt 2: Erstellen Sie eine Freihandauswahl
Klicken, halten und ziehen Sie das Lasso-Werkzeug um den Bereich, den Sie ausschneiden möchten. Wenn Sie die Maustaste zu irgendeinem Zeitpunkt loslassen, wird die Auswahl automatisch vervollständigt.

Schritt 3: Erstellen Sie eine Ebenenmaske
Erstellen Sie eine neue Ebenenmaske mit der unteren Schaltfläche im Ebenenbedienfeld. Und entfernen Sie die Auswahl mit Strg+D.

So schneiden Sie ein Bild in Photoshop mit dem rechteckigen und elliptischen Auswahlwerkzeug aus
Die rechteckigen und elliptischen Marquee-Werkzeuge werden am besten verwendet, wenn Sie eine bestimmte Form auswählen, z. B. eine Ellipse oder ein Oval. Es ist besonders nützlich, um Auswahlen von kreisförmigen Objekten zu treffen, da es Ihnen ermöglicht, schnell und präzise eine Auswahl zu erstellen, die der Form eines runden Objekts entspricht.
Da es jedoch nur Kreise erstellt, ist es eingeschränkt, was es auswählen kann und was nicht.
Schritt 1: Wählen Sie das Elliptical Marquee Tool aus
Wählen Sie das Elliptical Marquee Tool (M) aus.
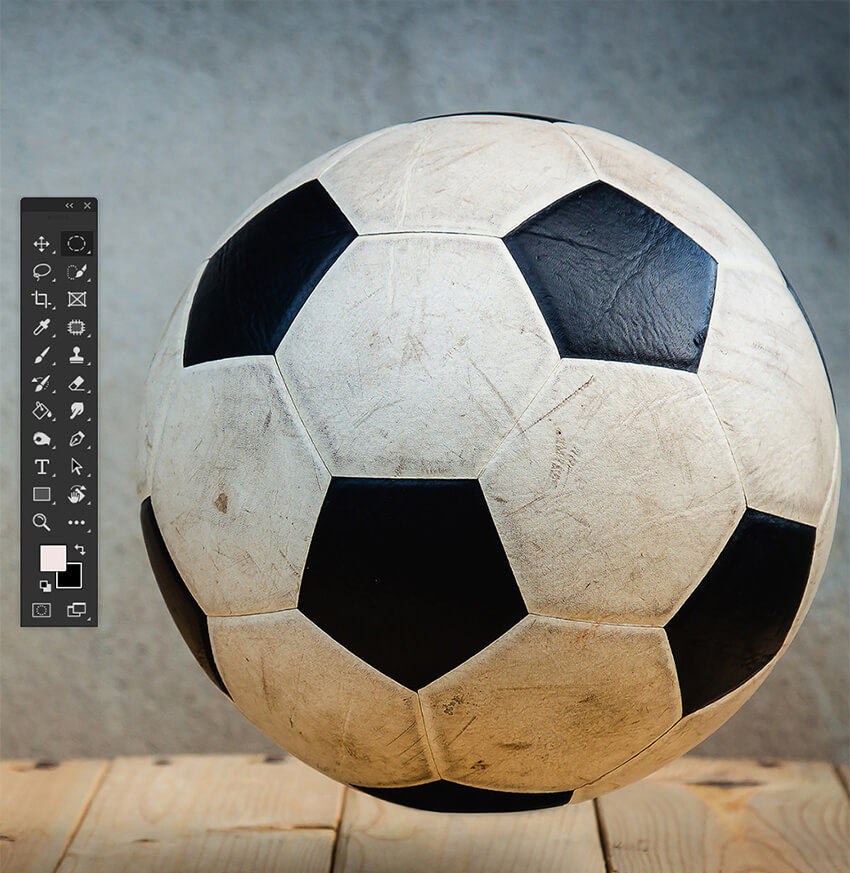
Schritt 2: Erstellen Sie eine kreisförmige Auswahl
Ziehen Sie das Werkzeug über die Ebene, um eine Ellipse um den Bereich zu erstellen, den Sie ausschneiden möchten. Halten Sie die Umschalttaste gedrückt, um das Verhältnis des Kreises konstant zu halten.
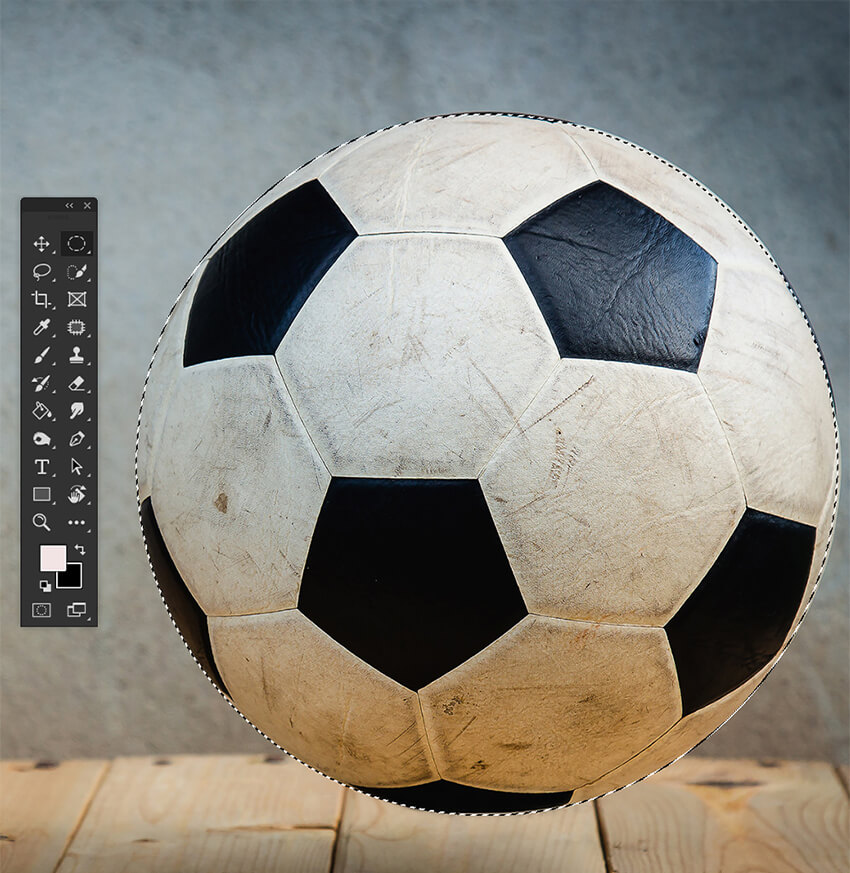
Schritt 3: Fügen Sie eine Ebenenmaske hinzu
Klicken Sie bei aktivem Bildplayer auf die Schaltfläche „Ebenenmaske hinzufügen“ am unteren Rand des Ebenenbedienfelds.

Schritt 4: Das Rechteck-Werkzeug
Das Rechteck-Werkzeug funktioniert genauso wie das Ellipsen-Werkzeug. Nur statt Kreise entstehen Quadrate und Rechtecke.
Es teilt ähnliche Vor- und Nachteile mit dem Elliptical-Tool, Ratio Control und Einstellungen wie Feather.

So schneiden Sie ein Foto in Photoshop mit dem Schnellauswahl-Werkzeug aus
Mit dem Schnellauswahl-Werkzeug können Sie mit nur wenigen Klicks schnell Objekte in einem Bild auswählen. Es eignet sich auch hervorragend zum Erstellen von Auswahlen mit unregelmäßigen Formen und Kanten wie Gras oder Felsen.
Es funktioniert jedoch nicht gut mit komplizierten Details, was eine präzise Auswahl schwierig macht.
Schritt 1: Wählen Sie das Schnellauswahl-Tool
Wählen Sie das Schnellauswahl-Werkzeug aus der Symbolleiste (Tastaturkürzel: W).
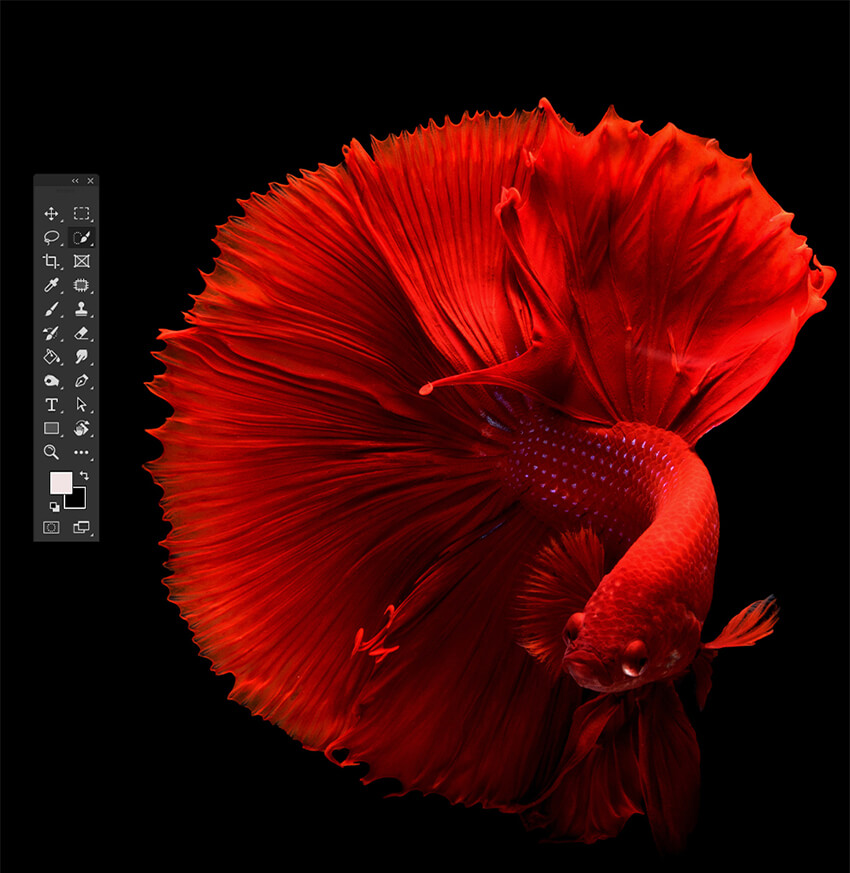
Schritt 2: Klicken und ziehen
Klicken und ziehen Sie über den Bereich des Bildes, den Sie ausschneiden möchten.
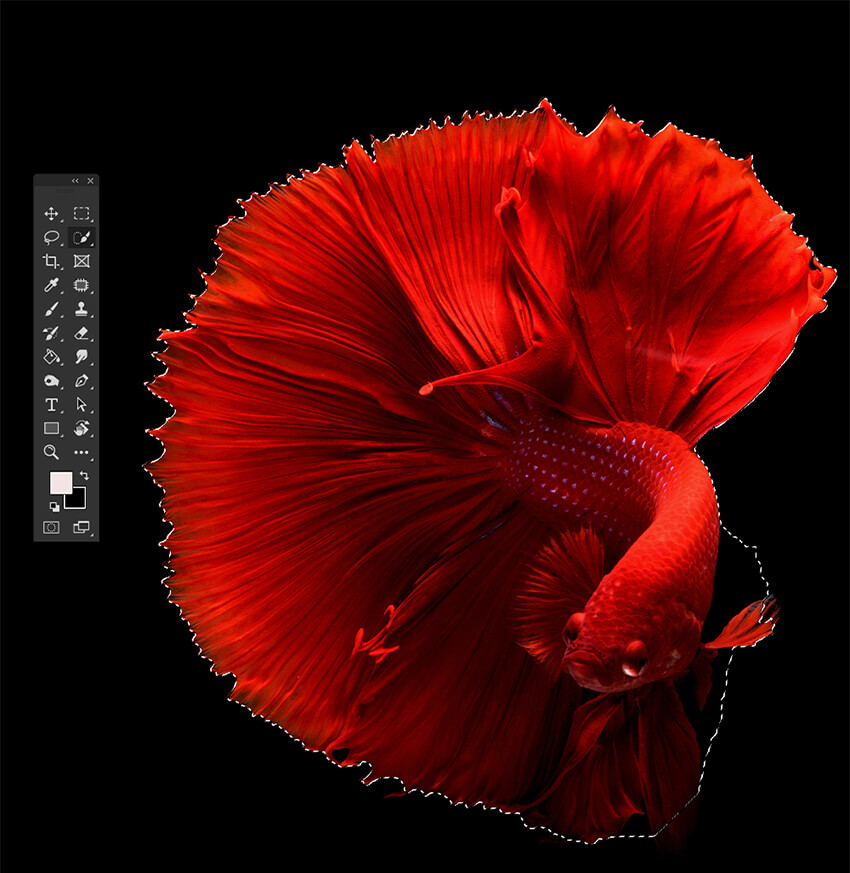
Schritt 3: Auswahl verfeinern
Verwenden Sie die Symbole Minus (-) und Plus (+) oben im Arbeitsbereich, um die Auswahl zu verfeinern, bis der gesamte Bereich, den Sie ausschneiden möchten, ausgewählt ist.
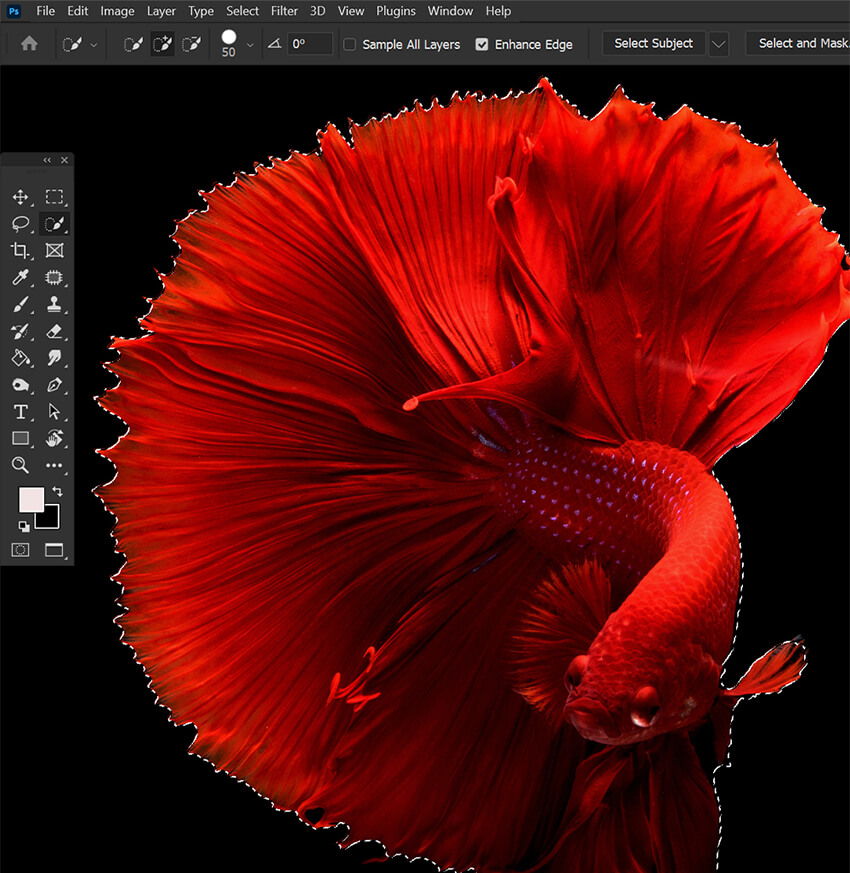
Schritt 4: Fügen Sie eine Ebenenmaske hinzu
Klicken Sie unten im Bedienfeld „Ebenen“ auf das Symbol „Ebenenmaske hinzufügen“.
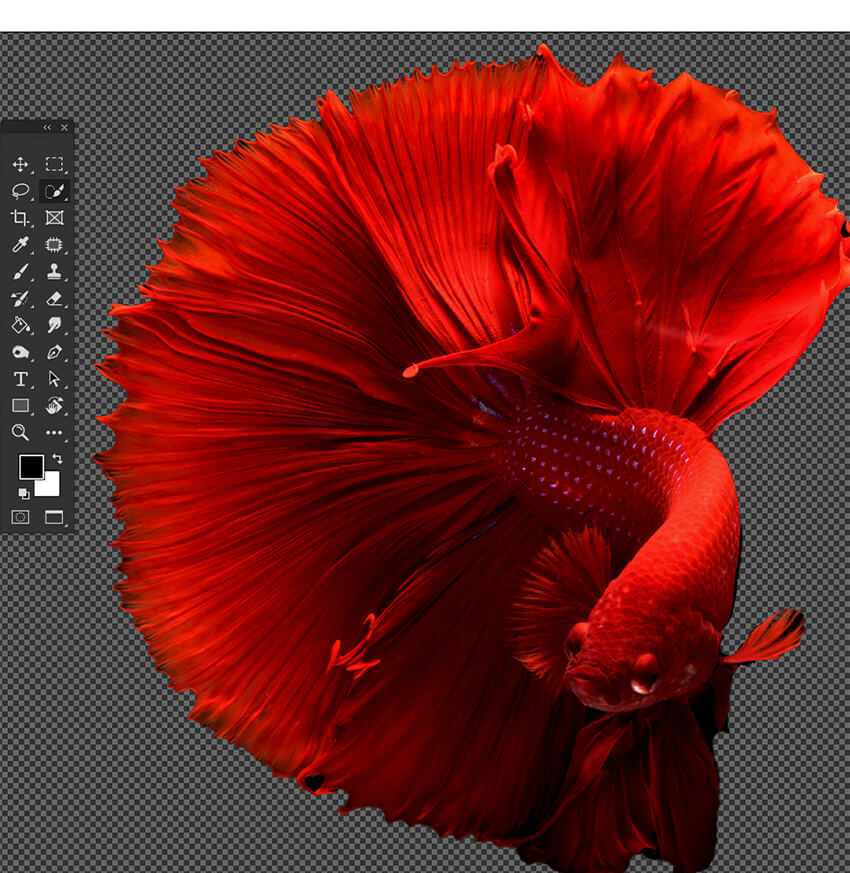
So schneiden Sie ein Foto in Photoshop mit dem Zauberstab-Werkzeug aus
Das Zauberstab-Werkzeug ist ein vielseitiges Auswahlwerkzeug in Photoshop, mit dem Sie schnell Bereiche in einem Bild basierend auf Farbe oder Tonwertbereich auswählen können. Es ist praktisch zum Isolieren von Objekten in einem komplexen Hintergrund oder zum Auswählen großer Bereiche mit Volltonfarben oder -tönen.
Schritt 1: Wählen Sie das Zauberstab-Werkzeug aus
Wählen Sie das Zauberstab-Werkzeug (W) aus der Werkzeugleiste.
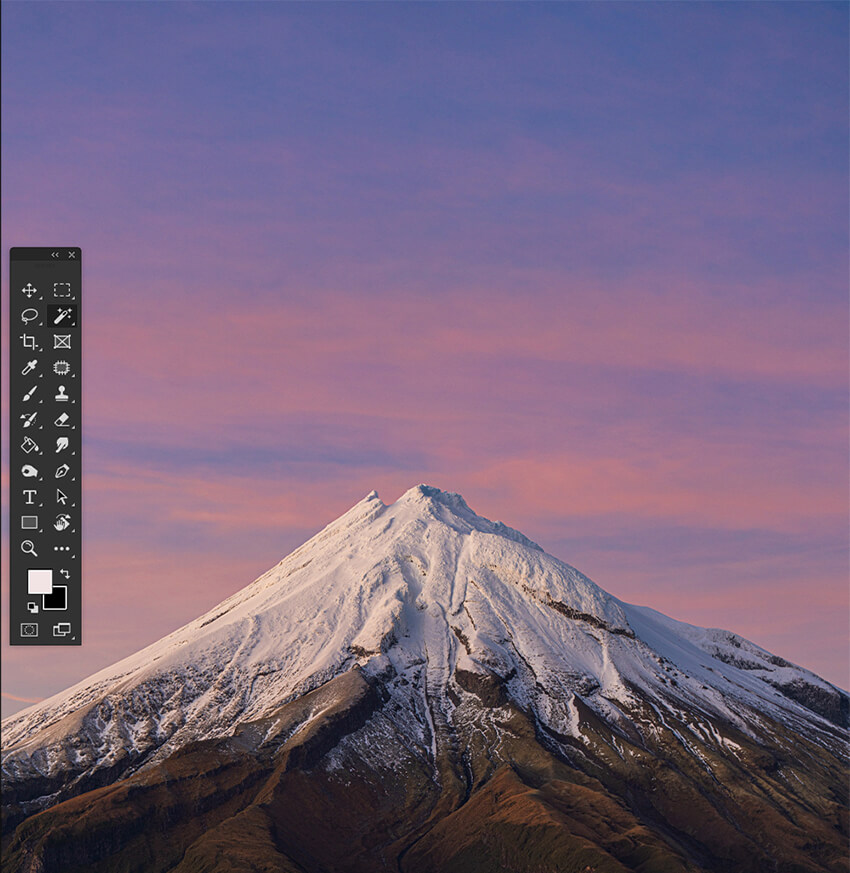
Schritt 2: Klicken Sie auf einen Bereich des Bildes
Klicken Sie auf den Bildbereich, den Sie ausschneiden möchten. Dadurch werden alle Pixel mit ähnlichen Farben und Tönen wie der angeklickte Bereich ausgewählt.
Wenn Sie eine genauere Auswahl treffen müssen, können Sie die Toleranzstufe erhöhen, indem Sie die Umschalttaste gedrückt halten, während Sie auf das Bild klicken.
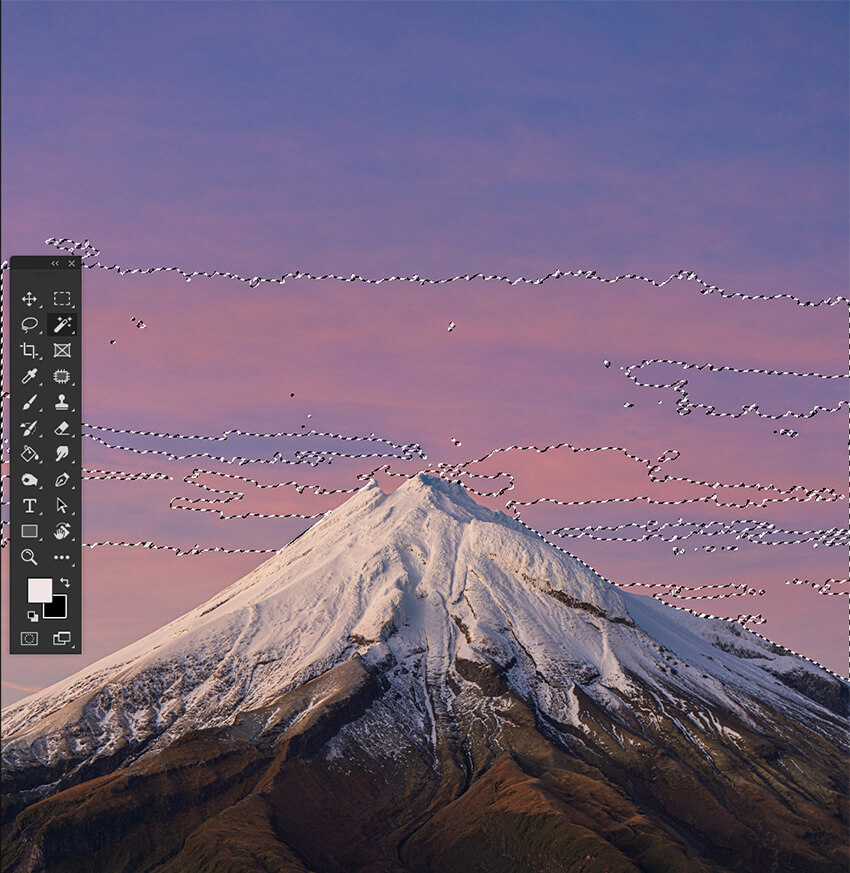
Schritt 3: Verfeinern Sie die Auswahl
Nehmen Sie mit den anderen Auswahlwerkzeugen weitere Anpassungen an der Auswahl vor.
Sie können das Lasso-Werkzeug (L) verwenden, um Pixel zur Auswahl hinzuzufügen oder davon zu entfernen, indem Sie die Umschalttaste gedrückt halten, um sie zu einer Auswahl hinzuzufügen, und die Alt-Taste, um sie aus einer Auswahl zu entfernen.
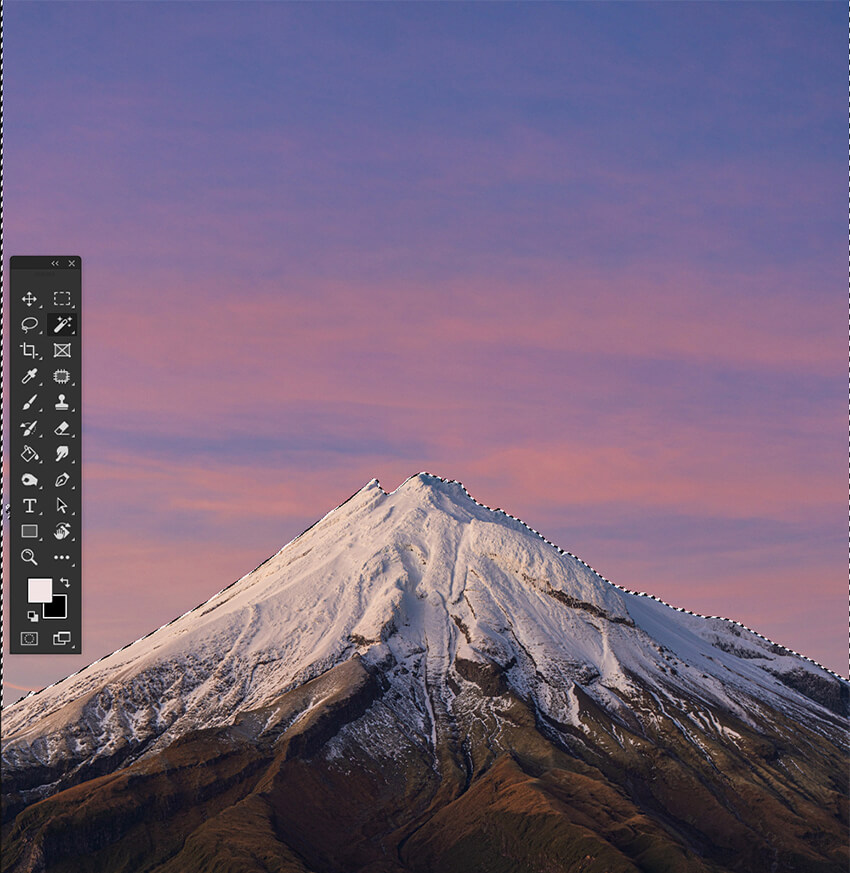
Schritt 4: Fügen Sie eine Ebenenmaske hinzu
Sobald Sie die Auswahl genau dort haben, wo Sie sie benötigen, erstellen Sie eine Ebenenmaske mit der Schaltfläche „Ebenenmaske hinzufügen“ unten im Bedienfeld „Ebenen“.

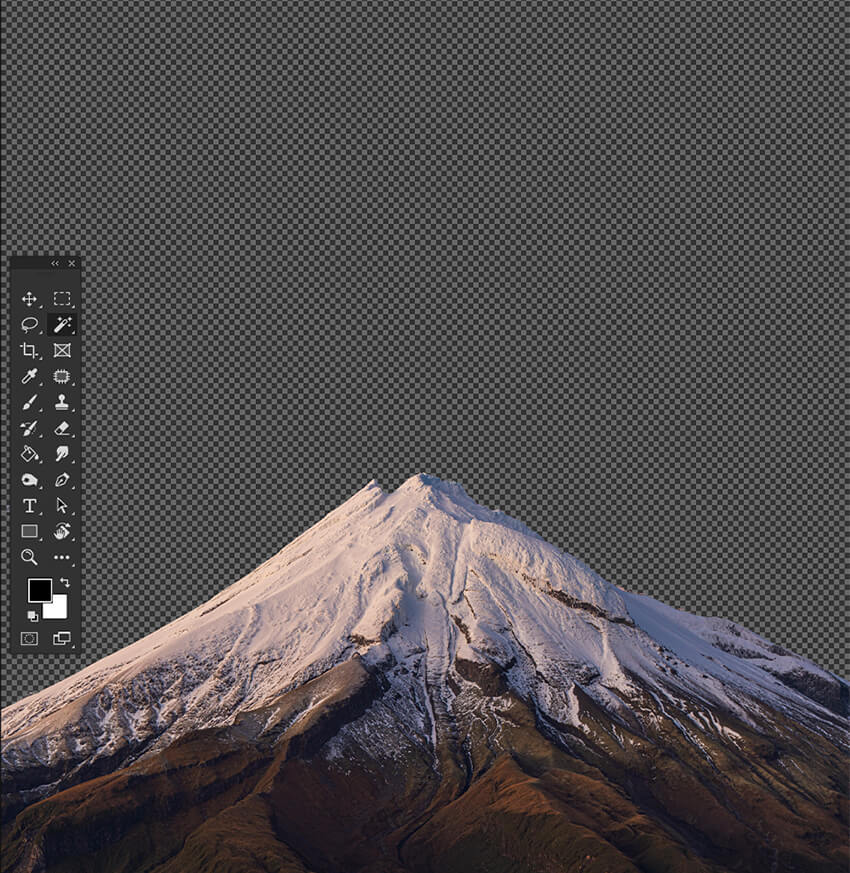
So schneiden Sie ein Bild in Photoshop mithilfe des Farbbereichs aus
Der Farbbereich ist ein leistungsstarkes Auswahlwerkzeug in Photoshop, mit dem Sie schnell Bildbereiche basierend auf Farbe auswählen können. Dies ist praktisch für die Auswahl von Bereichen mit feinen Farbverläufen oder für die schnelle Auswahl von Bereichen mit erheblichen Farbunterschieden.
Farbbereich eignet sich jedoch nicht gut für monochrome Bilder oder Motive, die viele der gleichen Farben wie ihre Hintergründe haben.
Schritt 1: Gehen Sie in den Farbbereich
Stellen Sie sicher, dass Ihre Ebene ausgewählt ist, und gehen Sie zu Auswählen> Farbbereich. Dadurch wird ein Farbbereichsfenster geöffnet.
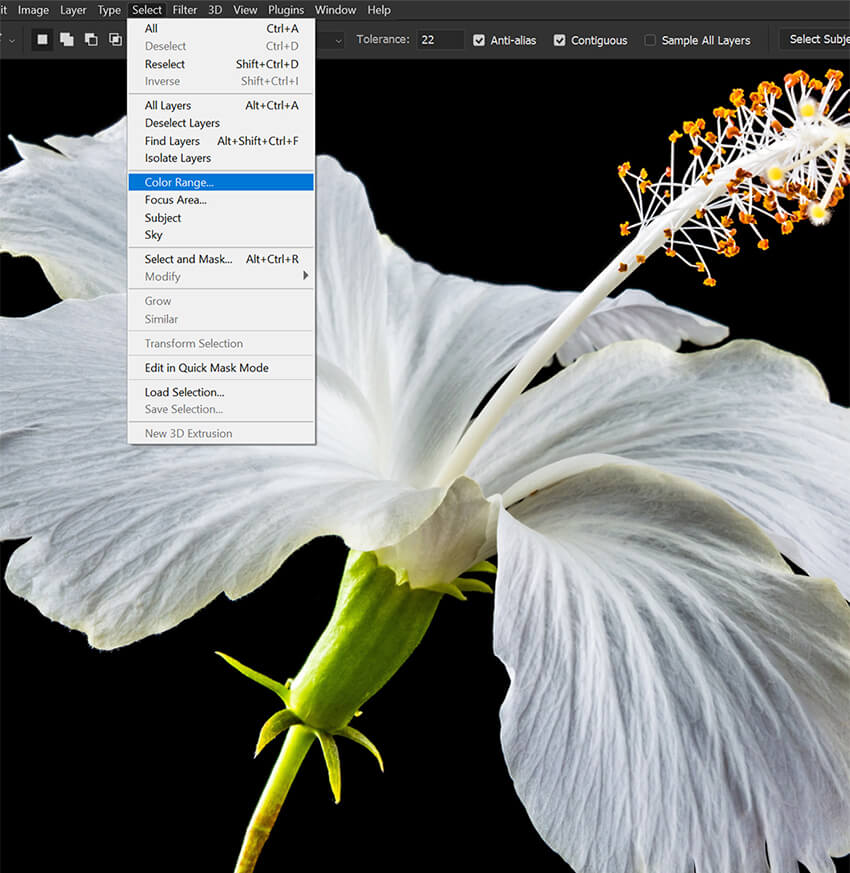
Schritt 2: Wählen Sie die Hintergrundfarbe aus
Wählen Sie die Pipette im Fenster „Farbbereich“ und klicken Sie auf den Bereich, den Sie ausschneiden möchten.
Passen Sie den Fuzziness-Schieberegler an, bis Sie die gewünschte Auswahl erhalten. Eine höhere Unschärfeeinstellung führt dazu, dass ein größerer Teil des Bildes ausgewählt wird.
Wenn Sie mit der Auswahl zufrieden sind, klicken Sie auf OK.
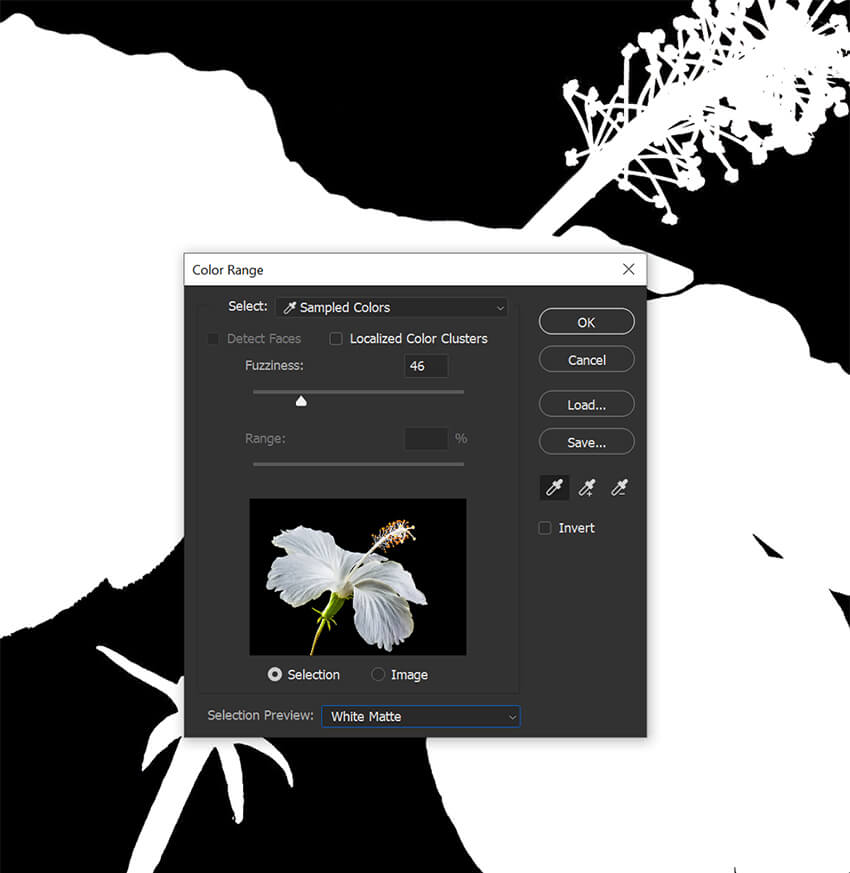
Schritt 3: Fügen Sie eine Ebenenmaske hinzu
Klicken Sie im Ebenenbedienfeld auf das Maskensymbol, um eine Ebenenmaske zu erstellen.
Sie müssen die Maske wahrscheinlich mit einem auf Schwarz oder Weiß eingestellten Pinsel weiter verfeinern. Maskieren Sie alle Bereiche, die Farbbereich nicht ausgewählt hat, oder maskieren Sie ausgewählte Bereiche, die Sie behalten möchten.

Integrieren eines Retro-Looks in die ausgeschnittenen Bilder
Da das Polygonal-Lasso-Werkzeug ähnlich wie die anderen Auswahlwerkzeuge funktioniert, schauen wir uns an, wie wir es verwenden können, um einen Retro-Ausschnitt-Effekt zu erzeugen.
Schritt 1: Erstellen Sie eine Auswahl mit dem Polygon-Lasso-Werkzeug
Verwenden Sie das Polygonal-Lasso-Werkzeug, um eine Auswahl um das Motiv herum zu erstellen.
Gehen Sie nicht zu nahe an die Ränder des Motivs. Wir wollen, dass es scharfe Kanten und Ecken erzeugt. Ähnlich einer Zeitschriftencollage.

Schritt 2: Fügen Sie eine Ebenenmaske hinzu
Fügen Sie dem Bild eine Ebenenmaske hinzu.

Schritt 3: Duplizieren Sie die Ebene und löschen Sie die Ebenenmaske
Duplizieren Sie die maskierte Ebene und löschen Sie die Maske. Stellen Sie sicher, dass sich die duplizierte Ebene unter dem Original befindet.
Es sieht an dieser Stelle unbearbeitet aus.

Schritt 4: Fügen Sie einen Strichebeneneffekt hinzu
Fügen Sie mithilfe des Menüs „Ebeneneffekte“ unten im Bedienfeld „Ebenen“ einen dicken weißen Strich um das ursprünglich extrahierte Motiv hinzu.
Sie können den unteren Teil des Stricheffekts ausschneiden, wenn Sie möchten.
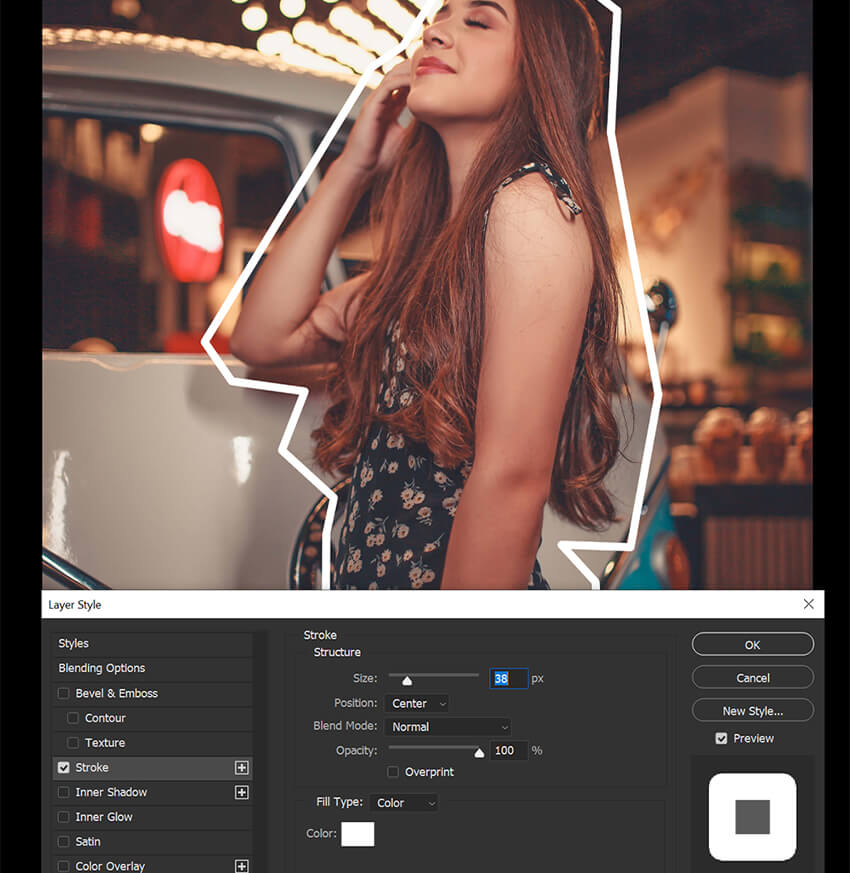
Schritt 5: Fügen Sie eine Farbebene hinzu
Fügen Sie unter dem ausgeschnittenen Motiv eine Vollton-Füllebene hinzu, indem Sie das Menü „Füllebene“ unten im Bedienfeld „Ebenen“ verwenden.
Sie können es auf jede gewünschte Farbe einstellen und dann den Ebenenmodus auf Farbe einstellen.

Schritt 6: Fügen Sie etwas Textur hinzu
Fügen Sie schließlich dem Hintergrund etwas Textur hinzu, indem Sie ein Bild von Papier oder einer anderen rauen Oberfläche verwenden. Platzieren Sie diese Textur unter dem ausgeschnittenen Motiv, aber über der Farbfüllungsebene.
Stellen Sie die Ebene auf Multiplizieren und reduzieren Sie die Deckkraft auf 70%. Dies verleiht ihm einen älteren Retro-Look.

So verwenden Sie Auswählen und Maskieren in Photoshop
Kanten verfeinern in Photoshop ist ein leistungsstarkes Werkzeug, das Ihnen mehr Kontrolle über die Kanten Ihrer Auswahl gibt. Sie können die Auswahl verfeinern, indem Sie Kontrast, Farbe und Schärfe anpassen oder den Kantenverfeinerungspinsel von Photoshop verwenden.
Sie können jedes Auswahlwerkzeug mit „Auswählen“ und „Maskieren“ kombinieren, sodass dies der letzte Schritt nach dem Erstellen einer ersten Auswahl und dem Hinzufügen einer Ebenenmaske ist.
Schritt 1: Treffen Sie eine erste Auswahl
Wählen Sie mit einem der Auswahlwerkzeuge den Bereich aus, den Sie verfeinern möchten. Hier habe ich Betreff auswählen verwendet.
Ich werde ein Motiv mit vielen Haaren verwenden, um zu zeigen, wie Select and Mask sogar den Hintergrund von kleinen Details wie Haarsträhnen entfernen kann.

Schritt 2: Geben Sie Auswählen und Maske ein
Gehen Sie zu Auswählen > Auswählen und maskieren.
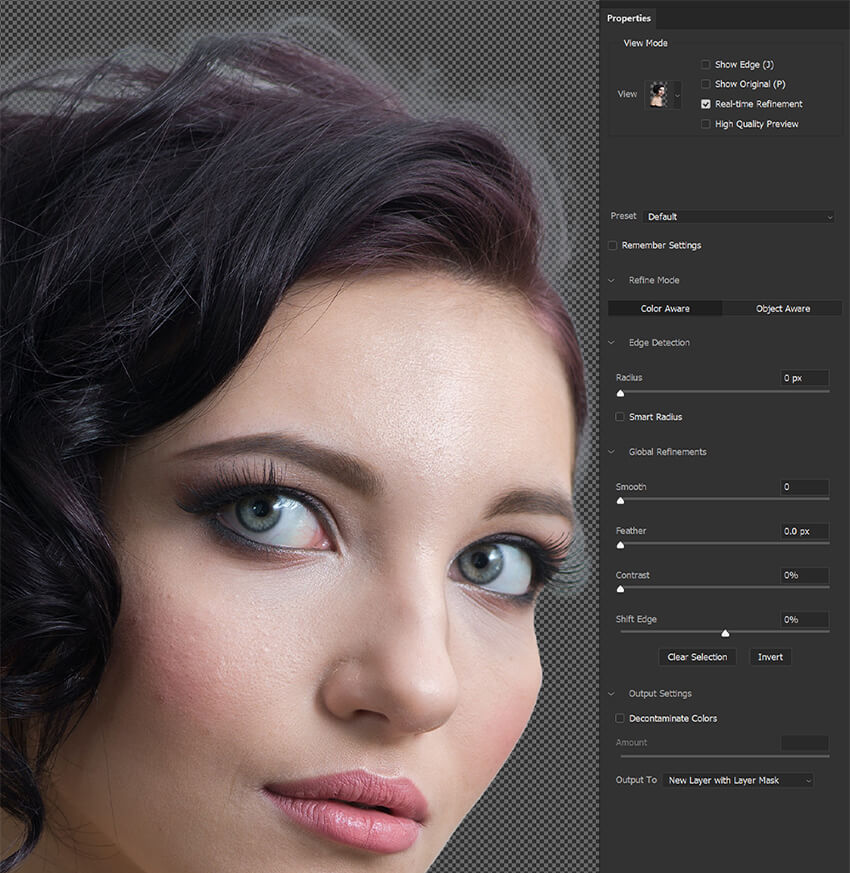
Schritt 3: Ansicht anpassen
Im Arbeitsbereich „Auswählen und maskieren“ sehen Sie eine Vorschau Ihrer Auswahl und ein Dropdown-Menü zum Anpassen der Ansicht.
Sie sollten die Ansicht auswählen, die Ihnen hilft, die Auswahl am besten zu sehen.
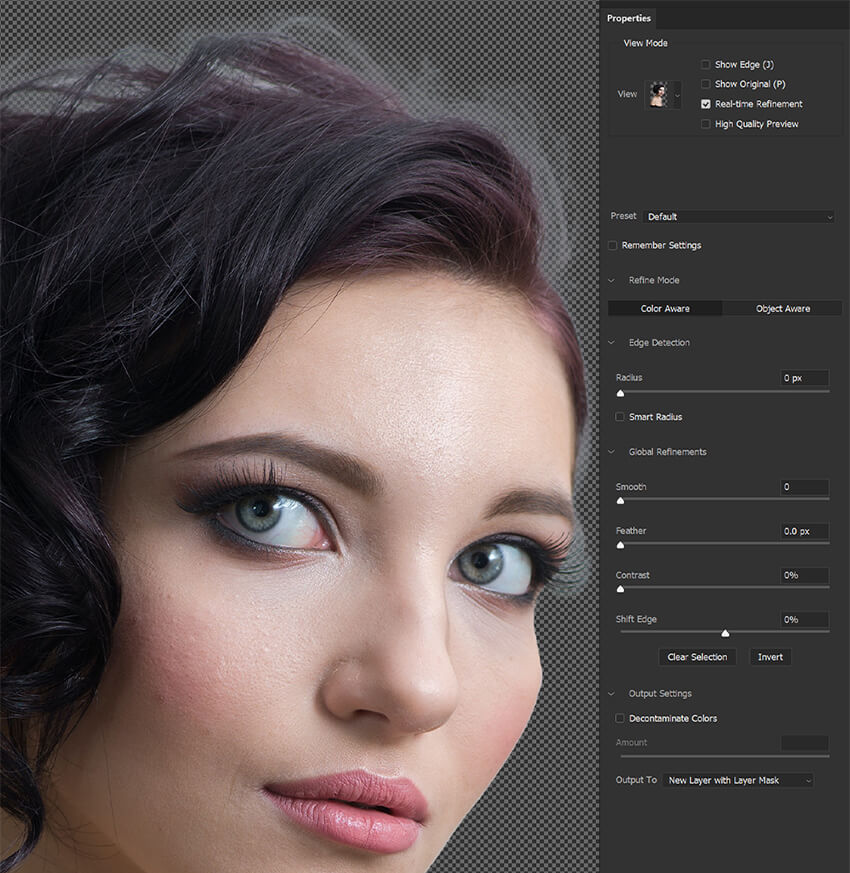
Schritt 4: Aktivieren Sie Smart Radius
Stellen Sie sicher, dass Smart Radius aktiviert ist, und stellen Sie den Betrag auf 3-4 Pixel ein. Sie können mit verschiedenen Einstellungen experimentieren, aber ich finde, dass 3px für die meisten Dinge funktioniert.
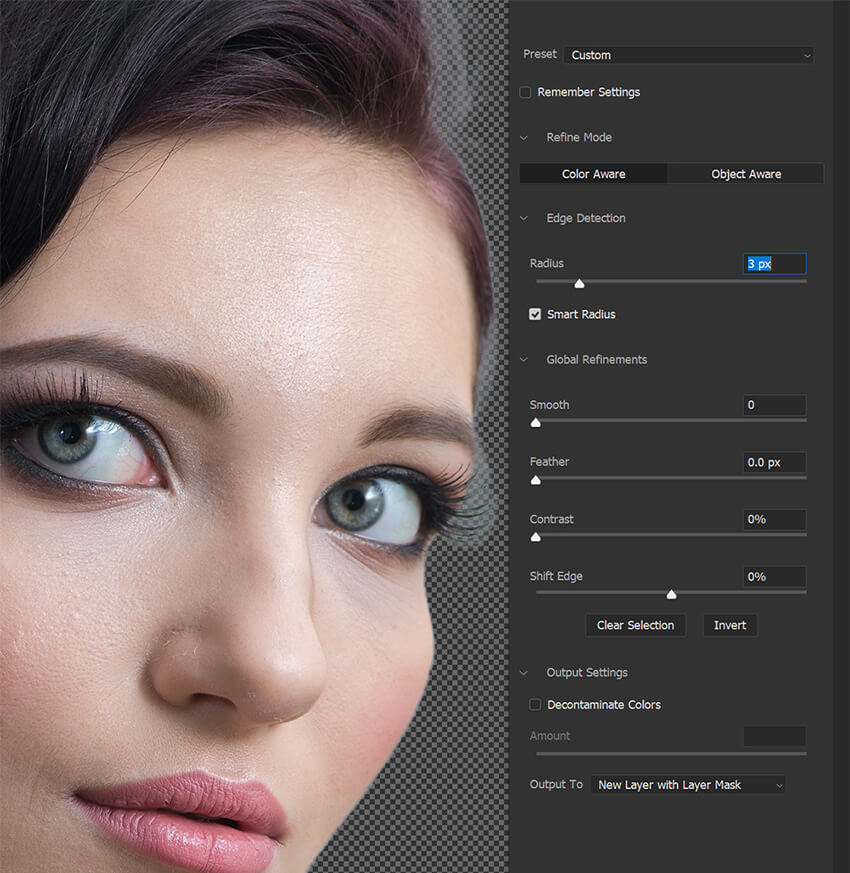
Schritt 5: Verwenden Sie den Kantenverfeinerungspinsel
Wechseln Sie zum Kantenverfeinerungspinsel. Ziehen Sie den Pinsel über die Kanten des Motivs.
Der Kantenverfeinerungspinsel ist wie ein Werkzeug zur automatischen Auswahl. Es verbirgt automatisch, was es als Hintergrund annimmt, während kleine Details wie Haare, Fäden oder Fell erhalten bleiben.
Wenn zu viel ausgewählt oder ausgeblendet wird, halten Sie die Alt-/Wahltaste gedrückt und streichen Sie über den Bereich, um ihn wiederherzustellen.

Schritt 6: Verwenden Sie die Schaltfläche Haare verfeinern
Sie können auch die Schaltfläche „Haare verfeinern“ in der oberen Optionsleiste verwenden, um Haarsträhnen schnell zu verfeinern.
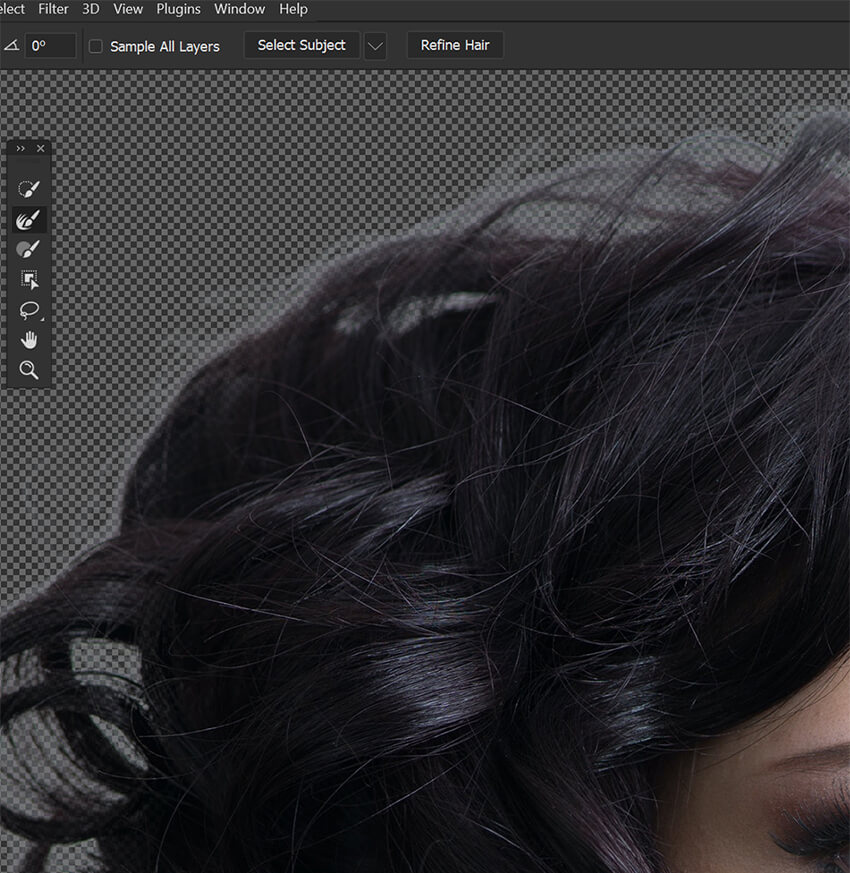
Schritt 7: Globale Anpassungen
Wenn Sie ein glattes oder scharfes Objekt ohne komplexe Details extrahieren, können Sie die Maske mit den globalen Anpassungen weiter verfeinern.
Dies kann das Glätten der Kante und das Verschieben der Kante nach innen mit Shift Edge umfassen.
Diese Einstellungen funktionieren nicht gut bei Motiven mit Haaren, Fell oder anderen komplexen Details. Wenn Sie jedoch beispielsweise ein kahlköpfiges Motiv oder ein Motiv mit Hut extrahieren, können Sie die globalen Verfeinerungen effektiv und schnell verwenden.
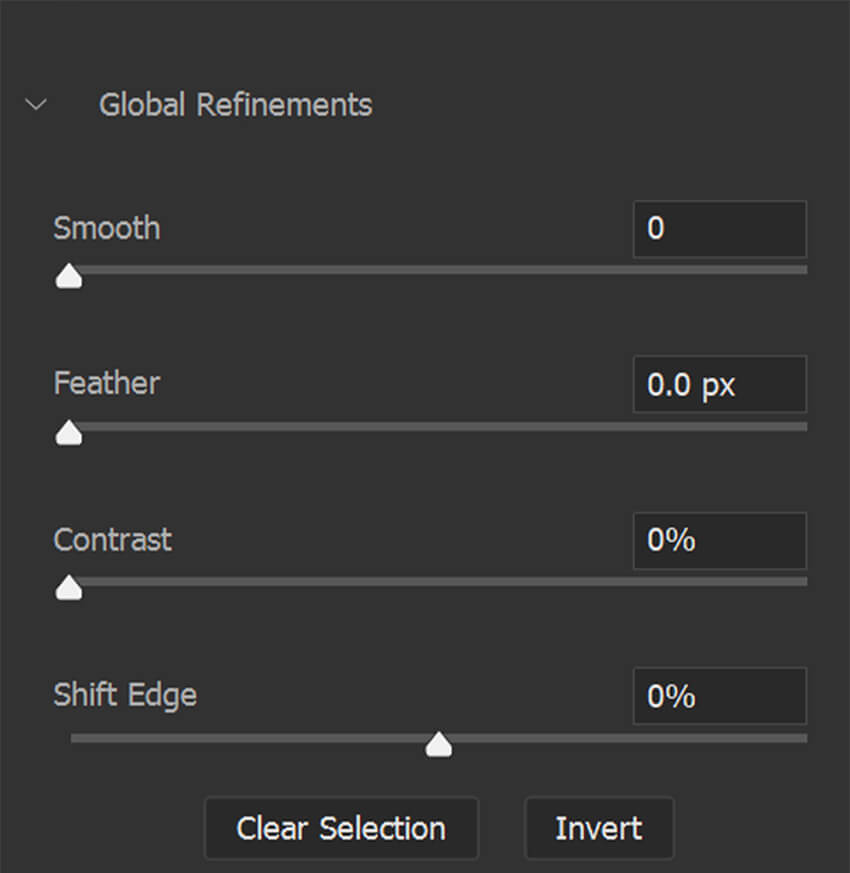
Schritt 8: Farben dekontaminieren
Schließlich können Sie bei Bedarf die Option Farben dekontaminieren verwenden, um unerwünschte Farbsäume zu entfernen.
Beachten Sie jedoch, dass dies eine destruktive Einstellung ist, die ein Bild dauerhaft beeinflusst. Photoshop erstellt aus Sicherheitsgründen automatisch eine Kopie Ihres Originalbilds.
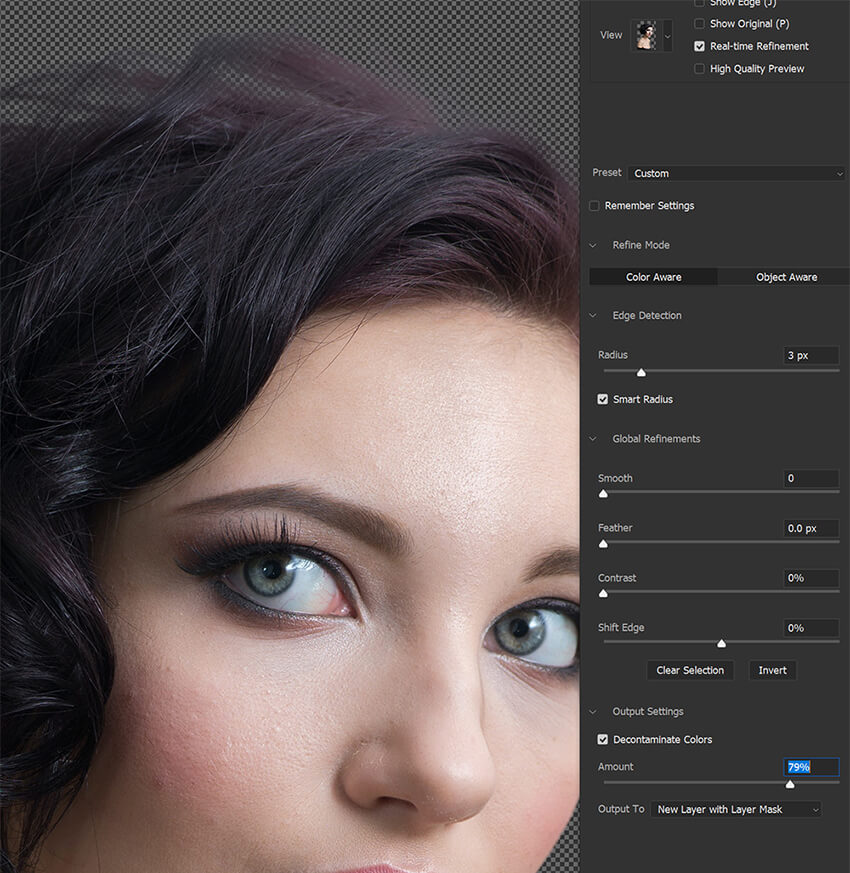
Schritt 9: Verfeinern Sie die Maske oder Auswahl weiter
Denken Sie daran, dass Sie „Auswählen und maskieren“ beliebig oft erneut eingeben können, um eine Maske weiter anzupassen.

