So erstellen und versenden Sie einen Newsletter mit SendBlaster
Veröffentlicht: 2022-06-03In diesem Beitrag geben wir Schritt-für-Schritt-Anleitungen für das Versenden von E-Mail-Newslettern mit unserer E-Mail-Marketing-Software SendBlaster.
Kurz gesagt, SendBlaster bietet alles, was Sie zum Erstellen und Versenden personalisierter E-Mail-Newsletter in nur wenigen Minuten benötigen.
1.ERSTELLEN SIE EINE VERTEILERLISTE
Der erste Schritt besteht darin, eine Adressliste zu erstellen. Wenn Sie bereits eine Datenbank haben, können Sie diese einfach mit wenigen einfachen Schritten in SendBlaster importieren.
Öffnen Sie SendBlaster und klicken Sie in der linken Seitenleiste auf Listen und Adressen und wählen Sie dann Listen verwalten .
Klicken Sie nun auf das „+“-Symbol und geben Sie einen Namen für Ihre Liste ein.

Sie haben gerade eine neue E-Mail-Liste erstellt!
2. EXTERNE DATENBANK IMPORTIEREN
Jetzt können Sie fortfahren, indem Sie Ihre vorhandenen Kontakte auf verschiedene Arten hinzufügen. Tatsächlich kann SendBlaster problemlos Adressen aus vielen externen Quellen wie Microsoft Outlook, Windows Live Mail, Mozilla ThunderBird, Microsoft Excel und Access, Textdateien oder Websites importieren.
Beispielsweise können Sie eine Adressliste aus Microsoft Excel importieren.
Klicken Sie einfach auf Importieren , wählen Sie die Liste aus, die Sie importieren möchten, und wählen Sie dann Aus externer Textdatei importieren .
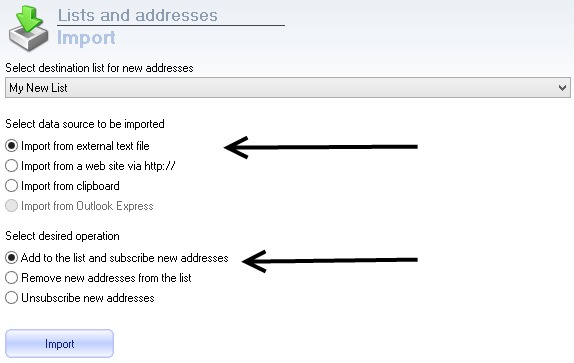
Es empfiehlt sich, die Originaldatei zu öffnen und zu prüfen, welche Felder enthalten sind.
Tatsächlich müssen Sie, bevor Sie mit dem Import fortfahren, einige Optionen wie Format (wenn getrennt oder frei), Feldtrennzeichen festlegen und sicherstellen, dass die erste Zeile Feldnamen enthält .
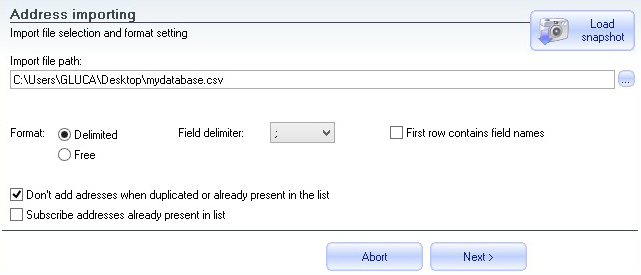
Wenn Sie fertig sind, klicken Sie auf Weiter . Wählen Sie dann die Felder aus, die Sie aus Ihrer Originaldatei importieren möchten. Sie können alle Felder oder nur einige davon importieren.
Klicken Sie auf Ok und warten Sie, bis der Importvorgang abgeschlossen ist.
Wenn Sie jetzt auf Listen verwalten klicken, sehen Sie, dass alle Excel-Kontakte in die Liste importiert wurden!

WICHTIGER HINWEIS
Senden Sie Ihren E-Mail-Newsletter nur an Empfänger, die Ihnen zugestimmt und angegeben haben, dass sie E-Mails von Ihnen erhalten möchten. Wenn Sie Newsletter an E-Mail-Adressen senden, die gekauft oder aus dem Internet geerntet wurden, riskieren Sie, als Spammer markiert zu werden.
3. NACHRICHT ERSTELLEN
Nachdem Sie Ihre Liste importiert haben, können Sie mit dem Verfassen Ihrer E-Mail-Nachricht beginnen.
Klicken Sie einfach auf den Link Nachricht verfassen in der linken Seitenleiste.
Sie können entweder eine kostenlose Vorlage verwenden, eine neue Nachricht von Grund auf erstellen oder Nachrichten aus .eml- oder .html-Dateien importieren
Lassen Sie uns ausgehend von einer Vorlage eine Nachricht erstellen. Klicken Sie auf Vorlage auswählen und wählen Sie eine aus der großen Liste kostenloser Vorlagen aus.
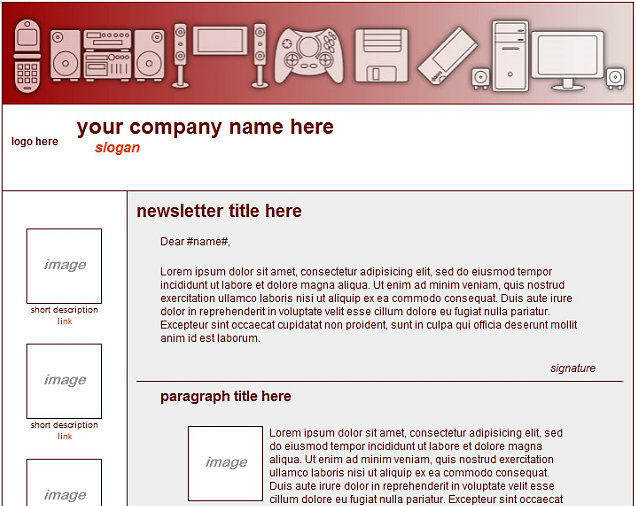
Jetzt können Sie fortfahren, indem Sie die Nachricht bearbeiten, die Sie beliebig anpassen können.
Fühlen Sie sich frei, Text, Bilder hinzuzufügen, Logos zu ändern, Farben hinzuzufügen usw.
4. MIT TAGS PERSONALISIEREN
Mit SendBlaster können Sie Ihre E-Mail-Nachrichten mit speziellen Tags personalisieren. Wenn die Nachricht gesendet wird, wird das Tag durch einen Wert ersetzt, der aus dem Text des Empfängers im angegebenen Feld gelesen wird.
Wenn Ihre Liste beispielsweise ein Feld „Name“ und ein Feld „Nachname“ enthält, geben Sie im Nachrichtentext einen Text wie diesen ein:
Lieber #name# #nachname#
Die Empfänger erhalten eine personalisierte Nachricht wie:
Lieber Mario Lopez
Lieber John Bolt
Liebe Maria Stuart
5. UNSUBSCRIBE LINK EINFÜGEN
Vergessen Sie nicht, den Abmeldelink hinzuzufügen, damit Ihre Benutzer sich einfach abmelden können.
Klicken Sie einfach auf die Schaltfläche zum Abbestellen des Links im Erstellungseditor und geben Sie den verknüpften Text ein, der angezeigt wird.
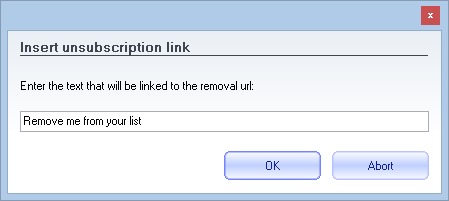
6. VERFOLGEN SIE IHREN NEWSLETTER
Wenn Sie mit der Bearbeitung Ihres E-Mail-Newsletters fertig sind, fügen Sie einfach den Google Analytics-Code und den TrackReports-Code ein

![]()
wenn Sie detaillierte Berichte über Ihr Mailing erhalten möchten – wie Öffnungsraten, Klickraten und vieles mehr.
Trackreports zeigt Ihnen insbesondere, wie viele E-Mails zugestellt, gelesen und angeklickt wurden, während Google Analytics leistungsstarke Tools bietet, um die Leistung Ihrer Kampagnen zu überprüfen.
Alle Links in der Nachricht werden automatisch gemäß dem gewählten Tracking-System geändert und der erforderliche Code wird hinzugefügt. Das Hinzufügen von Google Analytics- oder TrackReports-Code muss immer das letzte sein, was Sie an der Nachricht tun – beide Methoden ändern den endgültigen Code, daher sollten Benutzer die Bearbeitung der E-Mail zuerst abschließen.
Es ist möglich, beide Systeme zu verwenden, um die Nachricht zu verfolgen. Denken Sie in diesem Fall daran, zuerst Google Analytics-Tracking hinzuzufügen.
7. VORSCHAU IHRER E-MAIL
Bevor Sie die Nachricht senden, empfehlen wir Ihnen, zu überprüfen, wie die Nachricht in E-Mail-Clients angezeigt wird, indem Sie die E-Mail-Vorschau- Schaltfläche verwenden. Die E-Mail-Vorschaufunktion verwendet beispielhafte Absenderdaten, die im Abschnitt „Meine persönlichen Daten“ des Bildschirms „Felder“ definiert sind.
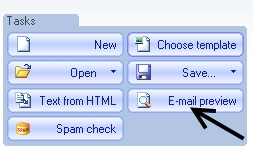
8. SPAM-SCORE ÜBERPRÜFEN
Es ist auch möglich, eine Spam-Score-Prüfung während der Bearbeitung der Nachricht durchzuführen, indem Sie die Schaltfläche „Spam-Prüfung “ verwenden. Die Überprüfung des Spam-Scores basiert auf der beliebten SpamAssassin-Engine – einem der am häufigsten von E-Mail-Servern verwendeten Antispam-Filter. Durch die Verwendung dieser erweiterten SendBlaster-Funktion können Sie vermeiden, dass Ihre Nachricht versehentlich als Spam gekennzeichnet wird.
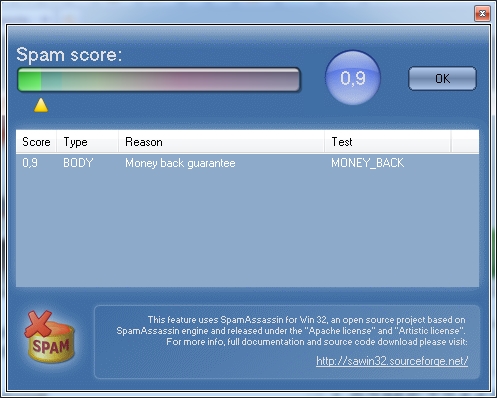
9. ERSTELLEN SIE EINFACHE TEXTVERSION
Klicken Sie auf Text aus HTML (wir empfehlen es auf jeden Fall). Auf diese Weise extrahiert SendBlaster automatisch einfachen Text aus der Nachricht, um ihn auf Geräten lesbar zu machen, die keine HTML-E-Mails anzeigen können.
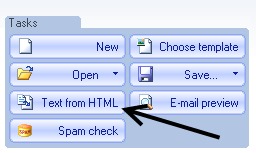
10.SENDEN SIE IHREN NEWSLETTER
Jetzt sind Sie beim allerletzten Schritt angelangt. Es ist an der Zeit, den SMTP-Server einzurichten und mit dem Senden Ihrer Nachrichten zu beginnen.
Sie können sich entscheiden, das Mailing später zu einem bestimmten Tag und zu einer bestimmten Uhrzeit zu versenden, oder Sie können mit dem sofortigen Versand fortfahren.
Stellen Sie im Senden-Bereich sicher, dass Sie die richtigen Informationen eingeben. Wenn Sie die Informationen nicht überprüfen, wird Ihr Mailing möglicherweise nicht korrekt versendet.
Wählen Sie die Verteilerliste aus (Achtung!), geben Sie die Absender-E-Mail-Adresse , den Absendernamen und eine andere E-Mail-Adresse für Antworten ein (optional).
In den Sendeeinstellungen können Sie auswählen, wie Sie Ihr Mailing versenden möchten – SMTP-Server oder Direktmodus . Die meisten unserer Benutzer entscheiden sich für die Verwendung eines Standard-SMTP-Servers oder eines professionellen SMTP-Dienstes für eine höhere Zustellbarkeit.
Geben Sie alle Daten zu Ihrem SMTP-Server ein und klicken Sie auf Verbindungstest , um sicherzustellen, dass alles korrekt ist und funktioniert.
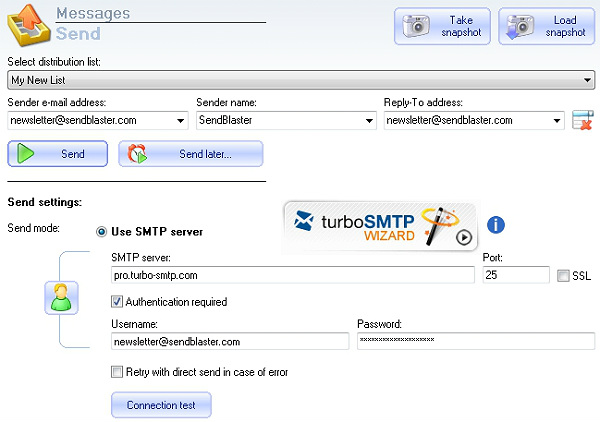
Überprüfen Sie die soeben eingegebene SMTP-Konfiguration noch einmal und klicken Sie dann auf Senden.
Ein neues Fenster öffnet sich und zeigt Ihnen das Protokoll Ihrer Aktivität.
Herzliche Glückwünsche! Ihr E-Mail-Newsletter wurde versendet.
Nachdem die E-Mail gesendet wurde, können Sie zum Abschnitt TrackReports gehen, um in Echtzeit zu sehen, wie viele E -Mails gelesen und wie viele Links angeklickt wurden .
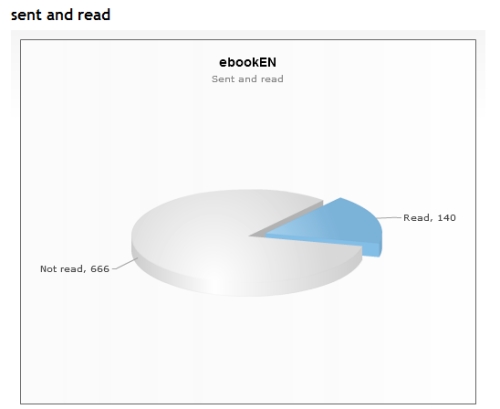
So versenden Sie einen E-Mail-Newsletter mit SendBlaster.
Gibt es Fragen?
Hinterlasse Kommentare unten. Wir werden unser Bestes tun, um Ihnen bei der Lösung Ihrer Probleme zu helfen und Ihre Anfragen zu beantworten.
SendBlaster KOSTENLOS herunterladen KOSTENLOSES E-Mail-Marketing-eBook
