So erstellen und fügen Sie eine Signatur in Outlook hinzu
Veröffentlicht: 2022-06-031. Outlook-Desktop
2. Outlook-Web
3. Mobile Outlook-App
Wenn es um E-Mail-Signaturen geht, ist Outlook eine der flexibelsten Apps, die Sie bekommen können. Wenn Sie wissen möchten, wie Sie eine Signatur in Outlook hinzufügen und als Marketingkanal verwenden oder einfach nur Ihre E-Mails besser aussehen lassen, erfahren Sie, wie das geht.
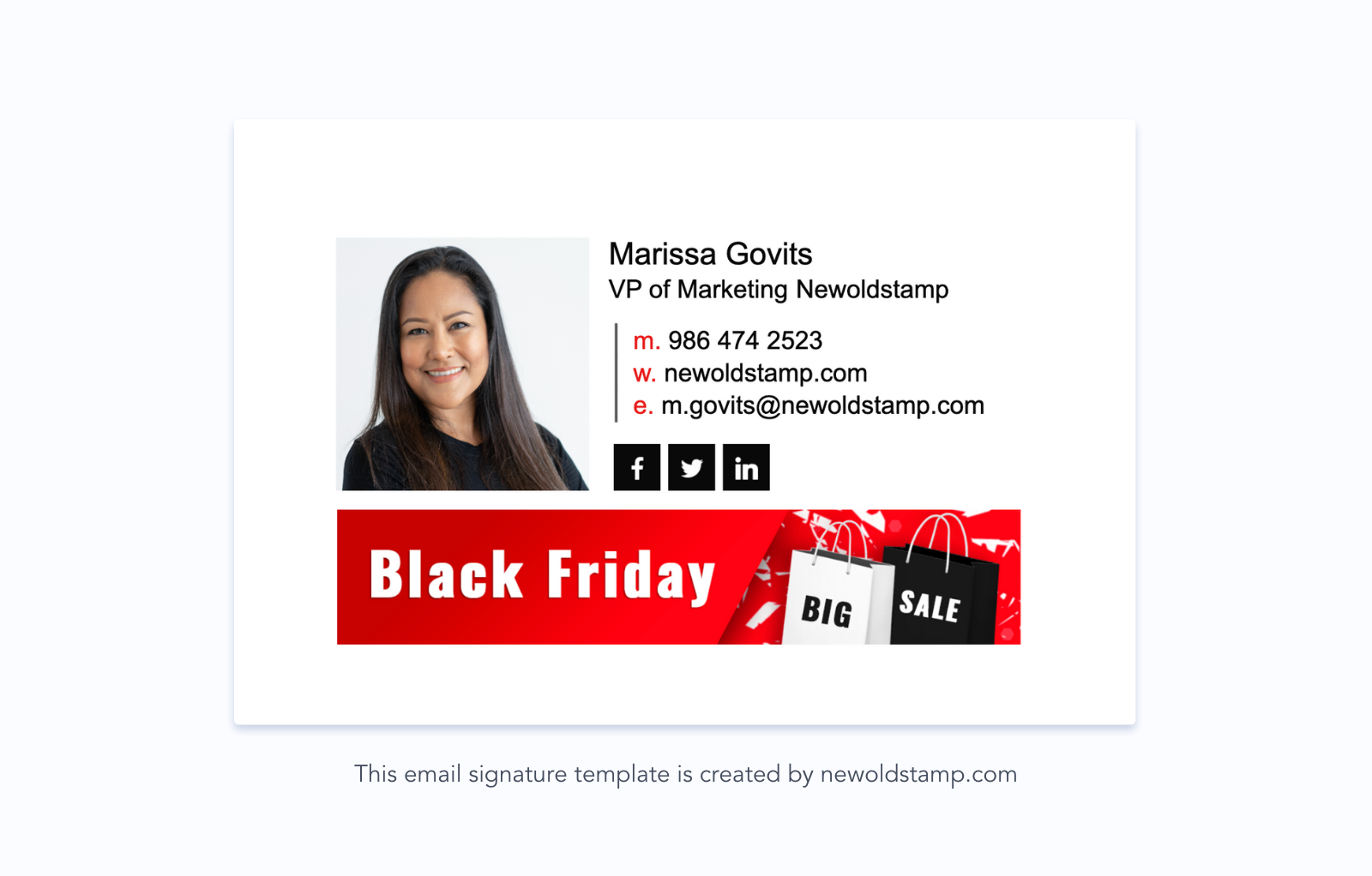
So fügen Sie Outlook eine Signatur hinzu
Es gibt drei Möglichkeiten, Microsoft Outlook zu verwenden: eine Desktop-Anwendung, eine mobile Anwendung oder eine Web-Version. Alle ermöglichen es Ihnen, benutzerdefinierte Outlook-Signaturen zu erstellen.
Erstellen einer E-Mail-Signatur in Outlook auf dem Desktop
Option 1
Öffnen Sie Ihre Outlook-Anwendung auf dem PC und drücken Sie „Datei“.
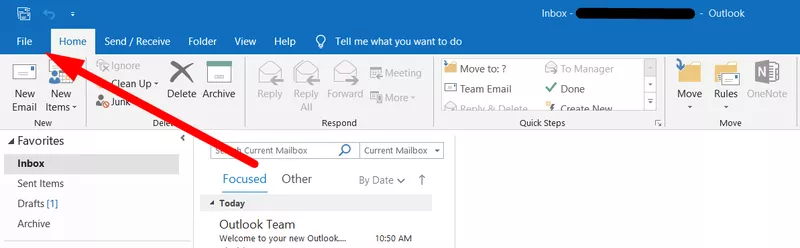
Gehen Sie zum Menü „Optionen“, das sich in einer Liste auf der rechten Seite befindet.
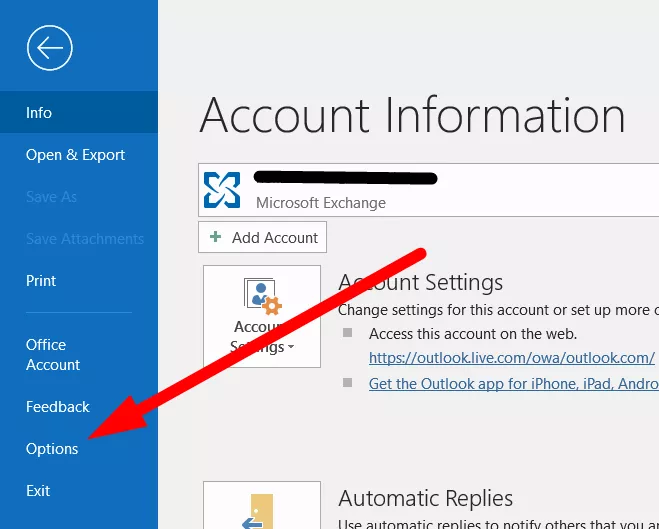
Klicken Sie auf die Registerkarte „Mail“ und drücken Sie die Schaltfläche „Signaturen…“.
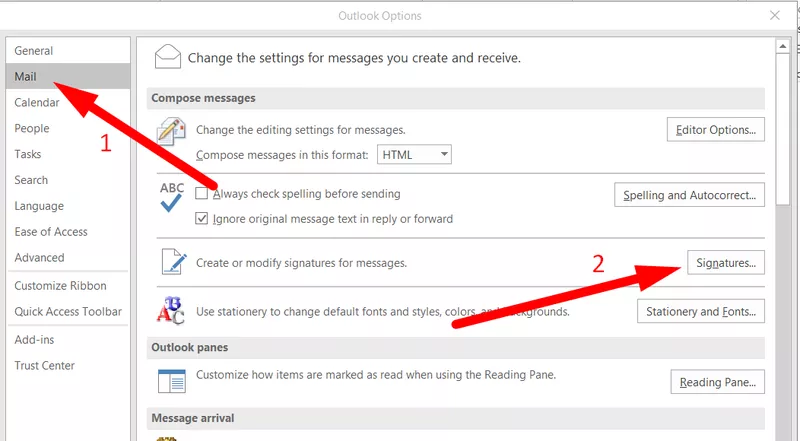
Dies ist das Hauptwerkzeug zum Bearbeiten von Signaturen, das Sie in Outlook verwenden können. Sie können vorhandene E-Mail-Signaturen verwalten und sie mit verschiedenen Konten verbinden, bei denen Sie sich angemeldet haben.
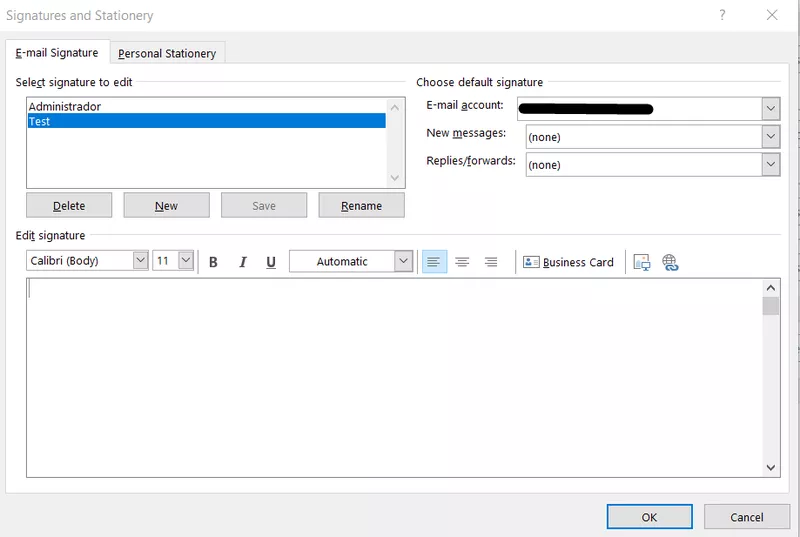
Wenn Sie eine neue E-Mail-Signatur erstellen möchten, klicken Sie im Bereich oben rechts auf die Schaltfläche „Neu“.
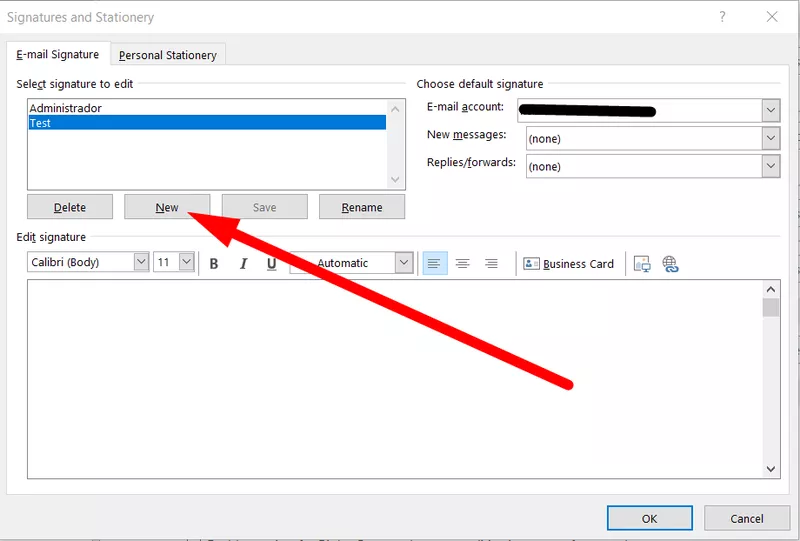
Geben Sie den Namen ein, den Sie Ihrer neuen Signatur geben möchten. Nur Sie werden es sehen, also wählen Sie, was Sie wollen.
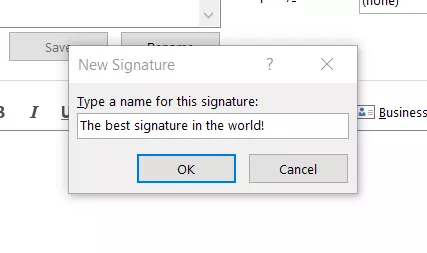
Klicken Sie auf „OK“ und die Signatur wird hinzugefügt. Sie können es in dem Bereich sehen, der für vorhandene E-Mail-Signaturen vorgesehen ist.
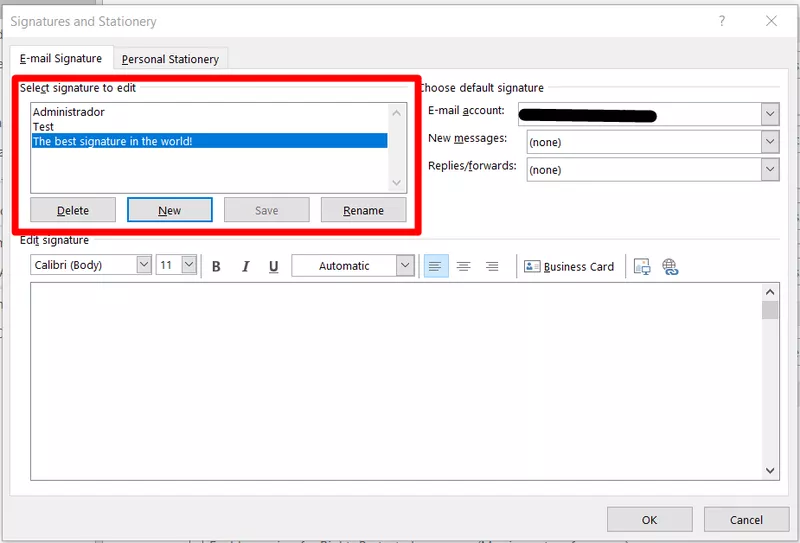
Sie können jede Signatur, die Sie dort haben, ändern. Mit den folgenden Werkzeugen können Sie dies für die blau hervorgehobene Signatur tun. Lassen Sie uns nun lernen, wie Sie die Signatur in Outlook auf alternative Weise mit der Desktop-App festlegen .
Option 2
Schauen wir uns an, wie Sie eine Signatur in Outlook auf andere Weise einrichten können. Klicken Sie in der Outlook-App auf die Schaltfläche „Neue E-Mail“.
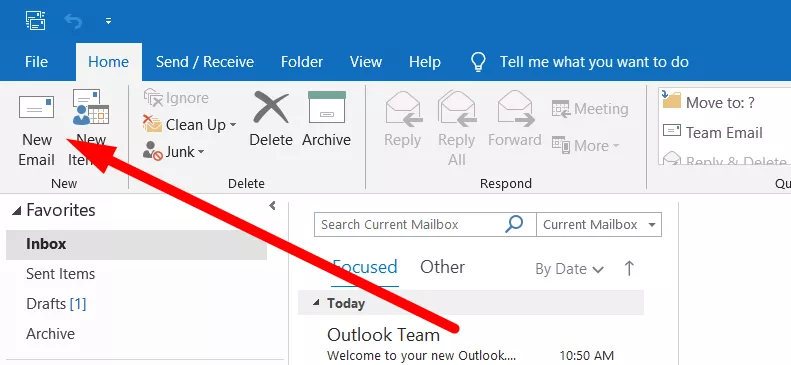
In der Registerkarte 'Einschließen' gibt es eine Schaltfläche 'Signatur'. Klicken Sie darauf und wählen Sie die letzte Auflistung „Signaturen…“
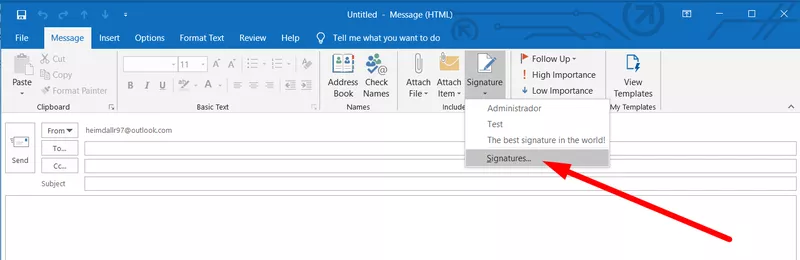
Das Fenster „Unterschriften und Briefpapier“ wird angezeigt, genau wie bei der ersten Option.
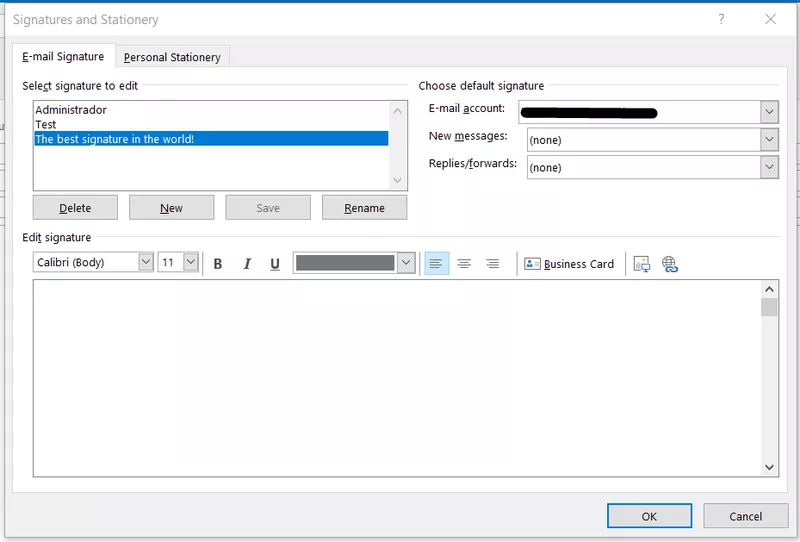
Alles andere, was Sie tun sollten, ist das gleiche, was wir oben erwähnt haben.
Verwenden eines Webbrowsers zum Erstellen Ihrer E-Mail-Signatur
Das Hinzufügen einer E-Mail-Signatur zu Ihrem Outlook-Konto im Web unterscheidet sich nicht wesentlich von einer Desktop-Anwendung. Gehen Sie zunächst zu outlook.live.com oder outlook.com.
Klicken Sie dann auf das Zahnradsymbol in der oberen linken Ecke der Seite.
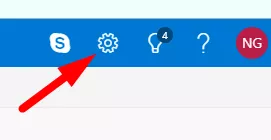
Die Registerkarte „Schnelleinstellungen“ wird angezeigt, aber Sie müssen dem Link unten mit der Aufschrift „Alle Outlook-Einstellungen anzeigen“ folgen.
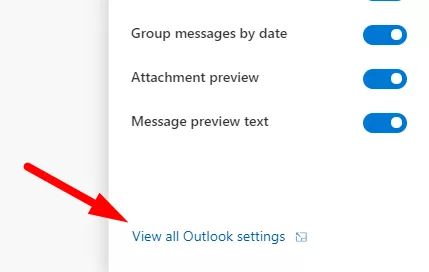
Klicken Sie auf die Registerkarte „Verfassen und antworten“, wo Sie einen Arbeitsbereich „E-Mail-Signatur“ finden. Alles, was Sie jetzt tun müssen, ist, den gewünschten Text und Inhalt einzugeben und oben im Fenster auf „Speichern“ zu klicken.
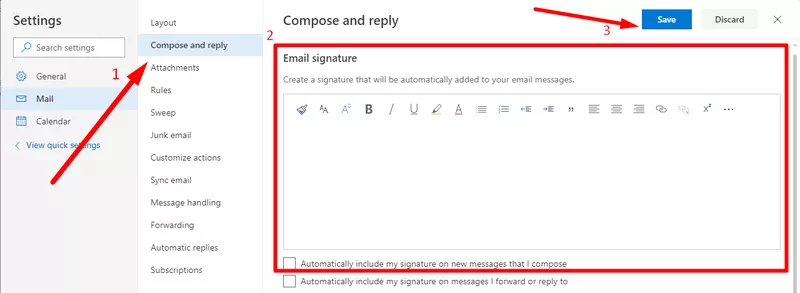
Erstellen einer E-Mail-Signatur in Outlook auf Mobilgeräten
Wenn Sie eine Outlook -E- Mail-Signatur mit der mobilen App auf iOS hinzufügen möchten, öffnen Sie sie zunächst und drücken Sie auf das Symbol Ihres Kontos.
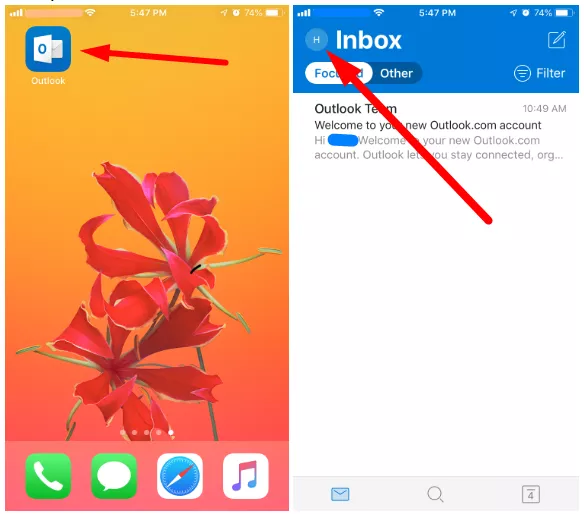
Klicken Sie dann auf das Zahnradsymbol, um die Einstellungen einzugeben. Dort finden Sie einen Abschnitt „Signatur“.
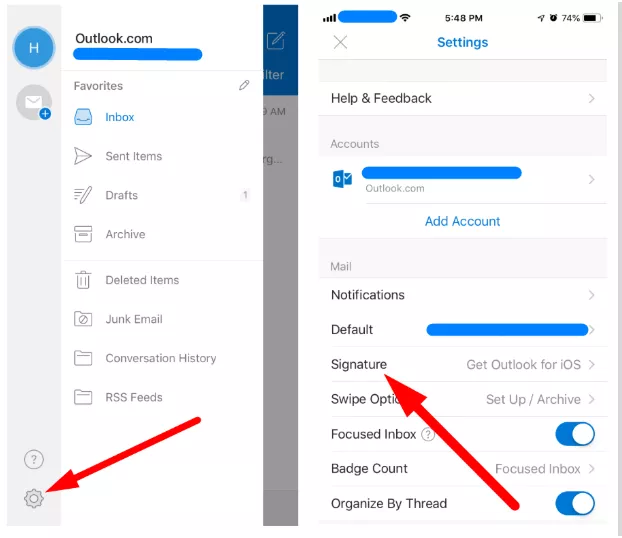
Jetzt können Sie Ihrer Signatur beliebigen Text hinzufügen. Wie Sie vielleicht bemerkt haben, gibt es jedoch keine Bearbeitungsoptionen.
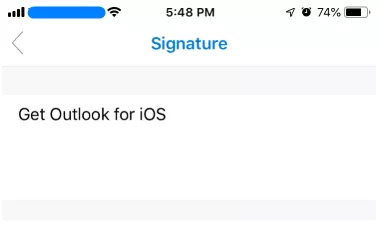
Beachten Sie, dass die Android-Anwendung keine HTML-E-Mail-Signaturen unterstützt.
So passen Sie Ihre Signaturen in Outlook an
Wie bereits erwähnt, verfügt die Desktop-Version von Outlook über die effizienteste Oberfläche zum Bearbeiten von E-Mail-Signaturen. Nachdem Sie Ihre Signatur eingerichtet haben, gibt Ihnen Outlook die Möglichkeit, sie jederzeit zu ändern. Lassen Sie uns lernen, wie Sie die Signatur in Outlook bearbeiten !

Anpassen der Textschriftart für Microsoft-Signaturen
Sie können den Text Ihrer Signatur mit allen grundlegenden Dingen wie Schriftart und -größe anpassen, indem Sie die Outlook-Signatureinstellungen verwenden . Es sind die gleichen Funktionen, mit denen Sie höchstwahrscheinlich vertraut sind.
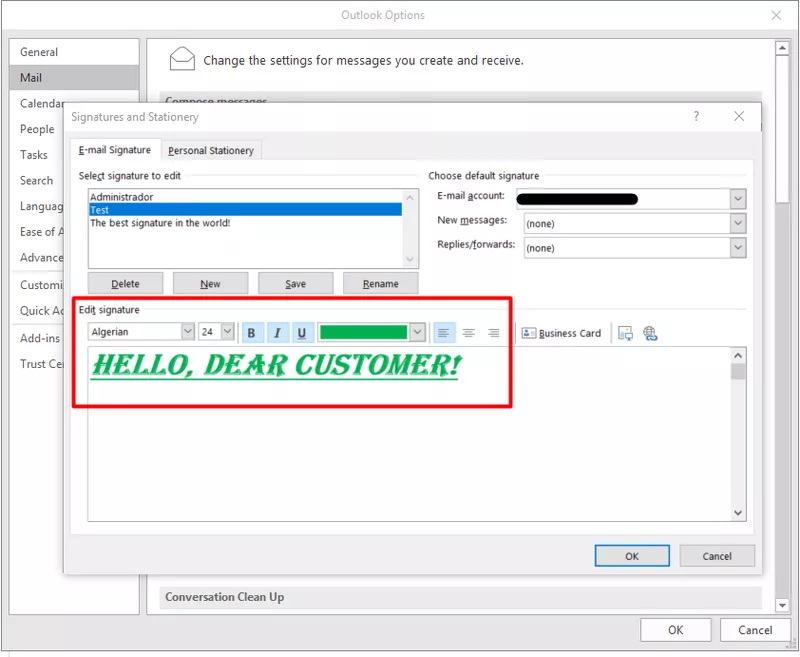
Hinzufügen Ihrer Visitenkarte zu einem Unterschriftsfeld
Wie Sie wahrscheinlich bemerkt haben, gibt es im Outlook-Signatur-Editor eine Schaltfläche „Visitenkarte“. Wenn Sie einige Kontakte zu Ihrer Outlook-E-Mail hinzugefügt haben, können Sie sie hier eingeben. Grundsätzlich kann dies wie eine tatsächliche kreative Signatur funktionieren.
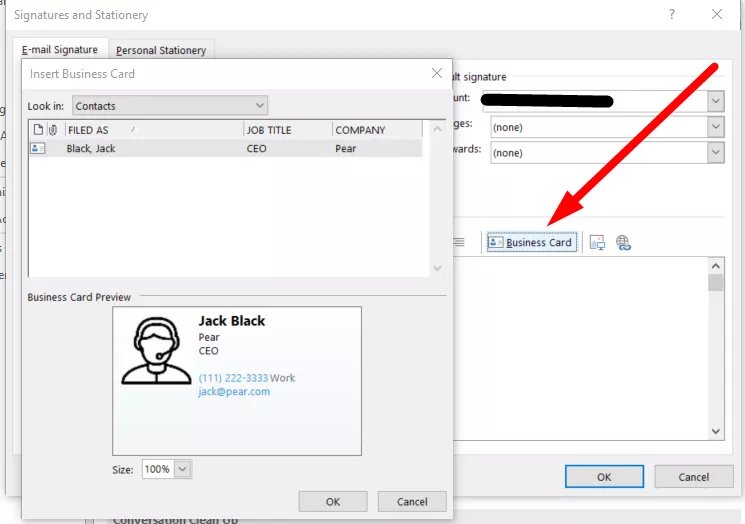
Um neue Kontaktinformationen zu Outlook hinzuzufügen, klicken Sie auf der Startseite auf die Schaltfläche „Neue Elemente“ und wählen Sie eine Option „Kontakt“. Dies öffnet einen Editor.
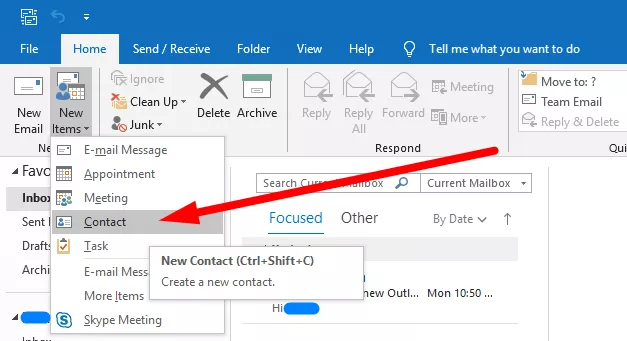
Einfügen von Bildern und Hyperlinks zu E-Mail-Signaturen
Schließlich können Sie der E-Mail-Signatur von Outlook Bilder und Hyperlinks hinzufügen. Klicken Sie einfach auf das gewünschte Symbol und wählen Sie den gewünschten Inhalt aus.
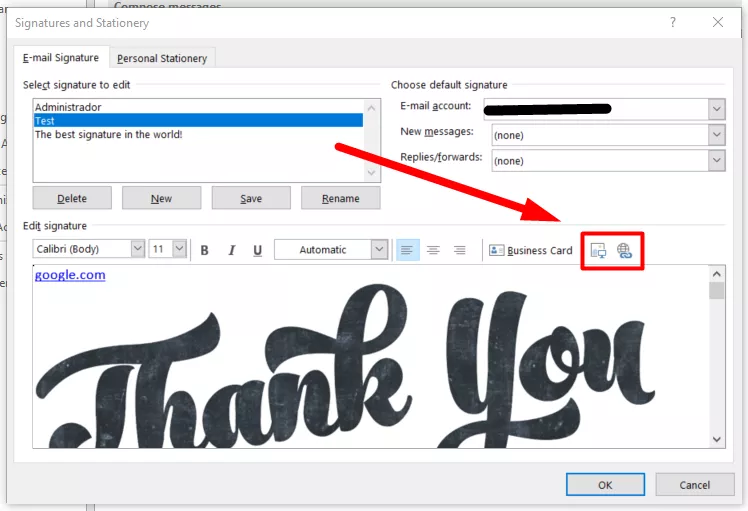
Wie können Sie Ihre Signatur in Outlook 2016 als Standard festlegen?
Wenn Sie eine Signatur zu Outlook hinzufügen und eine Signatur als Standard für eine E-Mail-Adresse einrichten möchten, können Sie dies auch im Fenster „Signaturen und Briefpapier“ tun. Wählen Sie ein Konto aus, an das Sie Ihre Signaturen anhängen möchten, und wählen Sie aus, wann sie hinzugefügt werden sollen. Es gibt zwei Optionen: „Neue Nachrichten“ und „Antworten oder Weiterleitungen“.
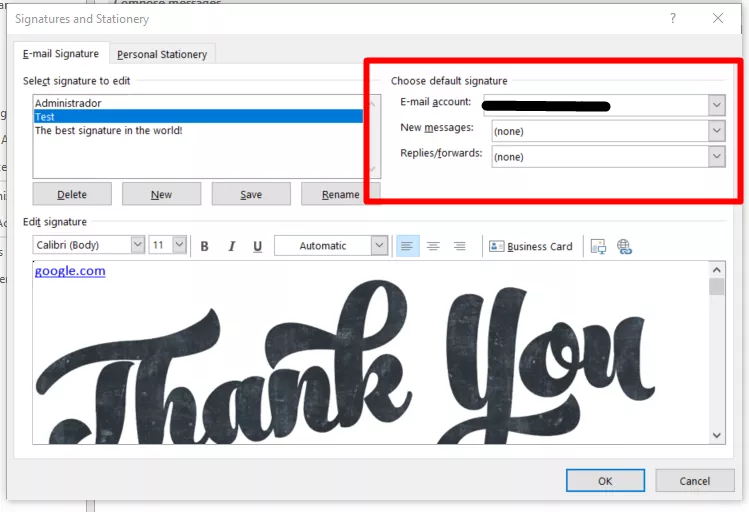
Können Sie Ihre E-Mail-Signatur manuell ändern?
Outlook ermöglicht seinen Benutzern den manuellen Zugriff auf Signaturdateien. Alle Ihre Signaturen werden in den Formaten .htm, .rtf und .txt gespeichert. Darüber hinaus werden alle von Ihnen eingebundenen Dateien in einem speziellen Ordner gespeichert. Gehen Sie zu „Datei“ > „Optionen“ und drücken Sie Strg+Linksklick auf die Schaltfläche „Signaturen…“ in einer Registerkarte „Mail“.
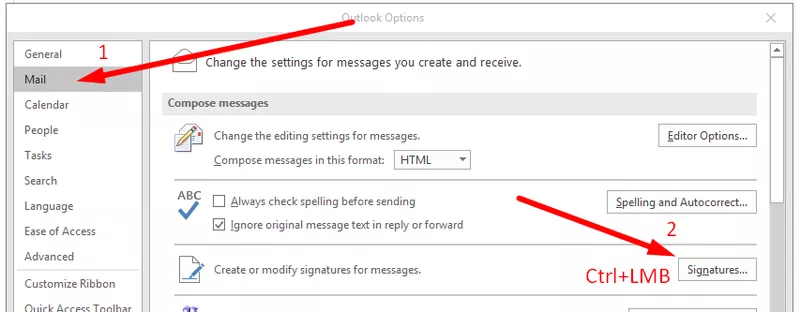
Alle Outlook-Signaturdateien werden im geöffneten Ordner gespeichert. Sie können sie frei bearbeiten, löschen oder sichern.
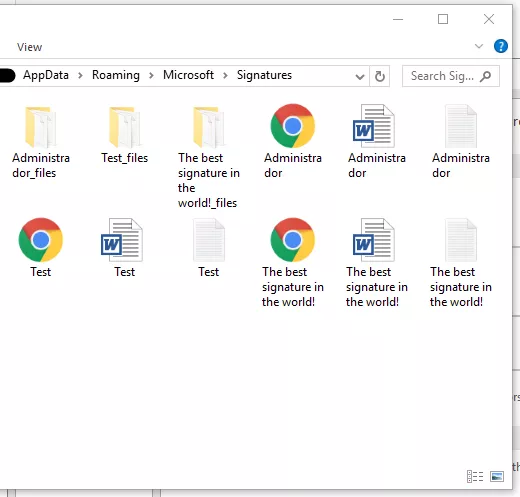
Signaturen als Klartext bearbeiten
Wenn Sie die Signatur in Outlook als Text ohne Formatierung bearbeiten möchten, öffnen Sie eine bestimmte TXT-Datei. Auf diese Weise können Sie nur den Text ändern, und es können hier keine Bilder oder Hyperlinks hinzugefügt werden.
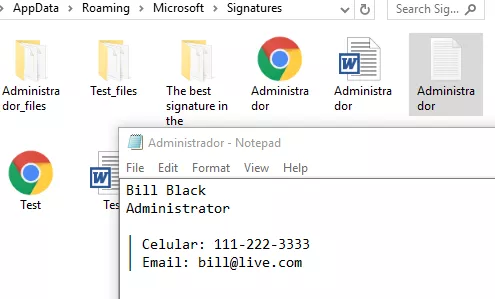
Verwenden von HTML zum Erstellen einer E-Mail-Signatur
Wenn Sie sich fragen, wie Sie in Outlook eine Signatur erstellen können, die mehr als nur Text in Ihrer Signatur ist, können Sie eine .htm-Datei im Ordner bearbeiten. Dort können Sie beispielsweise eine Tabelle sowie verschiedene Bilder oder Hyperlinks einfügen. Wenn Sie sich mit HTML-Codierung auskennen, klicken Sie mit der rechten Maustaste auf die Datei und öffnen Sie sie über „Notepad“.
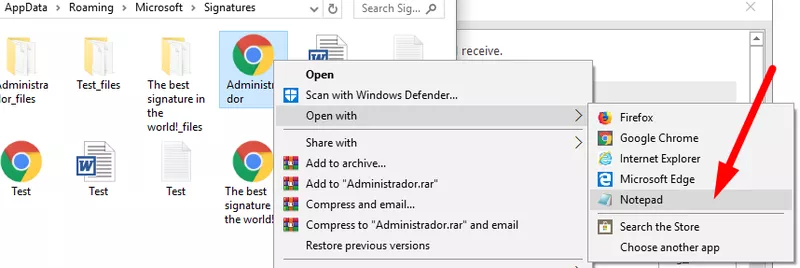
Nutzung alternativer Tools für Signaturen in Outlook
Mit HTML können Sie Ihrer Signatur fast alles hinzufügen, der gesamte Prozess ist ziemlich zeitaufwändig. Aber ohne HTML können Sie Ihre Signatur nicht wirklich professionell gestalten. Aus diesem Grund empfehlen wir die Verwendung spezieller E-Mail-Signaturgeneratoren.
Klicken Sie hier, um massive Arbeit zu vermeiden und Ihre Outlook-E-Mail-Signatur mit wenigen Klicks zu erstellen.
Warum NEWOLDSTAMP zum Erstellen einer Signatur verwenden?
- Einfacher Editor
- Hervorragendes Design
- Kein HTML-Spezialist erforderlich
- Zentrale Verwaltung
- Bannerkampagnen
- Analytik
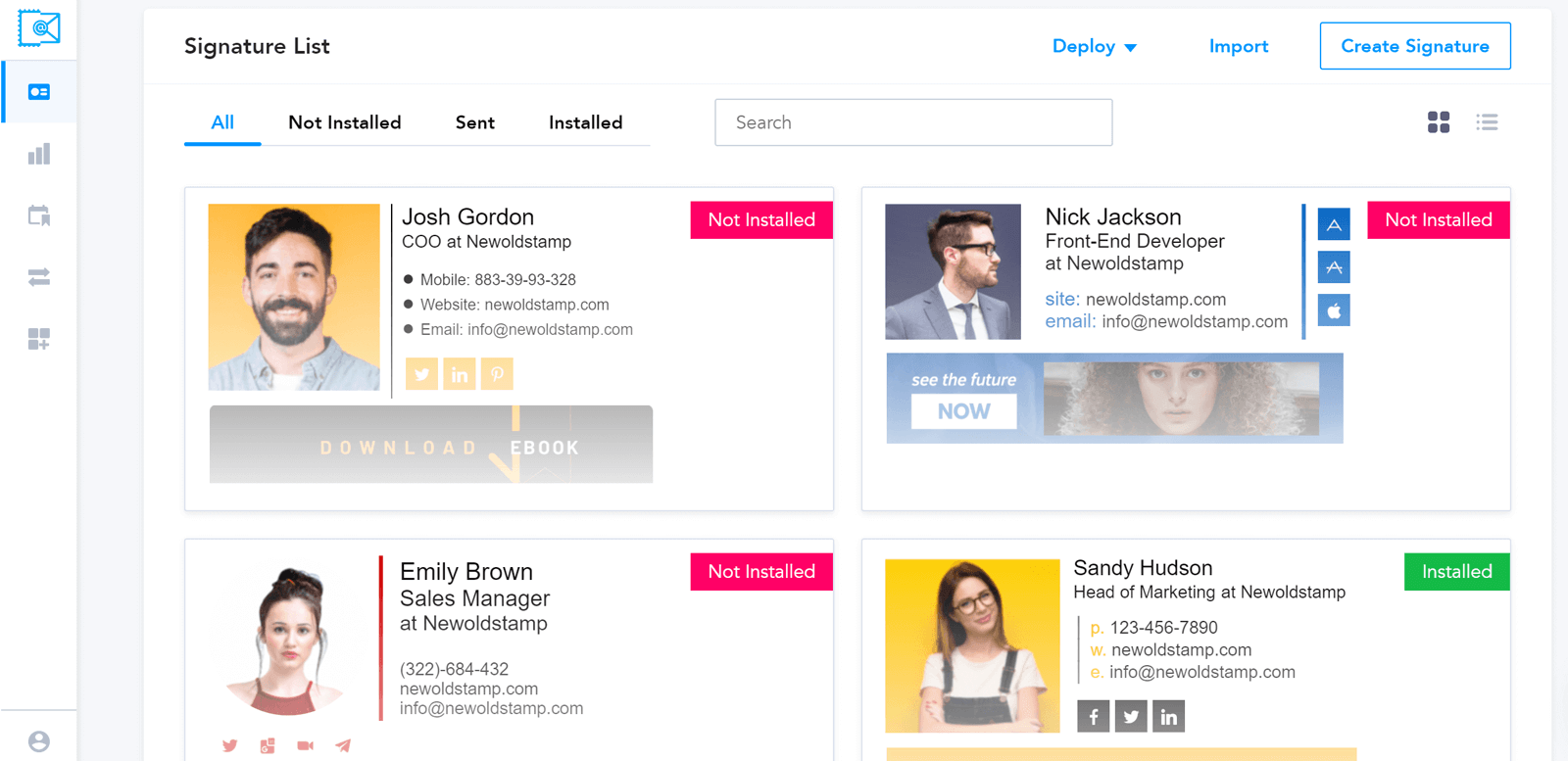
Nachdem Sie Ihre Signatur in NEWOLDSTAMP bearbeitet haben, möchten Sie vielleicht wissen, wie Sie eine Signatur in Outlook einrichten. Klicken Sie auf „Speichern und installieren“. Die Schaltfläche leitet Sie zu einer Seite mit einer kurzen Anleitung zum Hinzufügen einer Signatur in Outlook weiter. Stellen Sie jedoch sicher, dass Sie die richtige Anwendung auswählen.
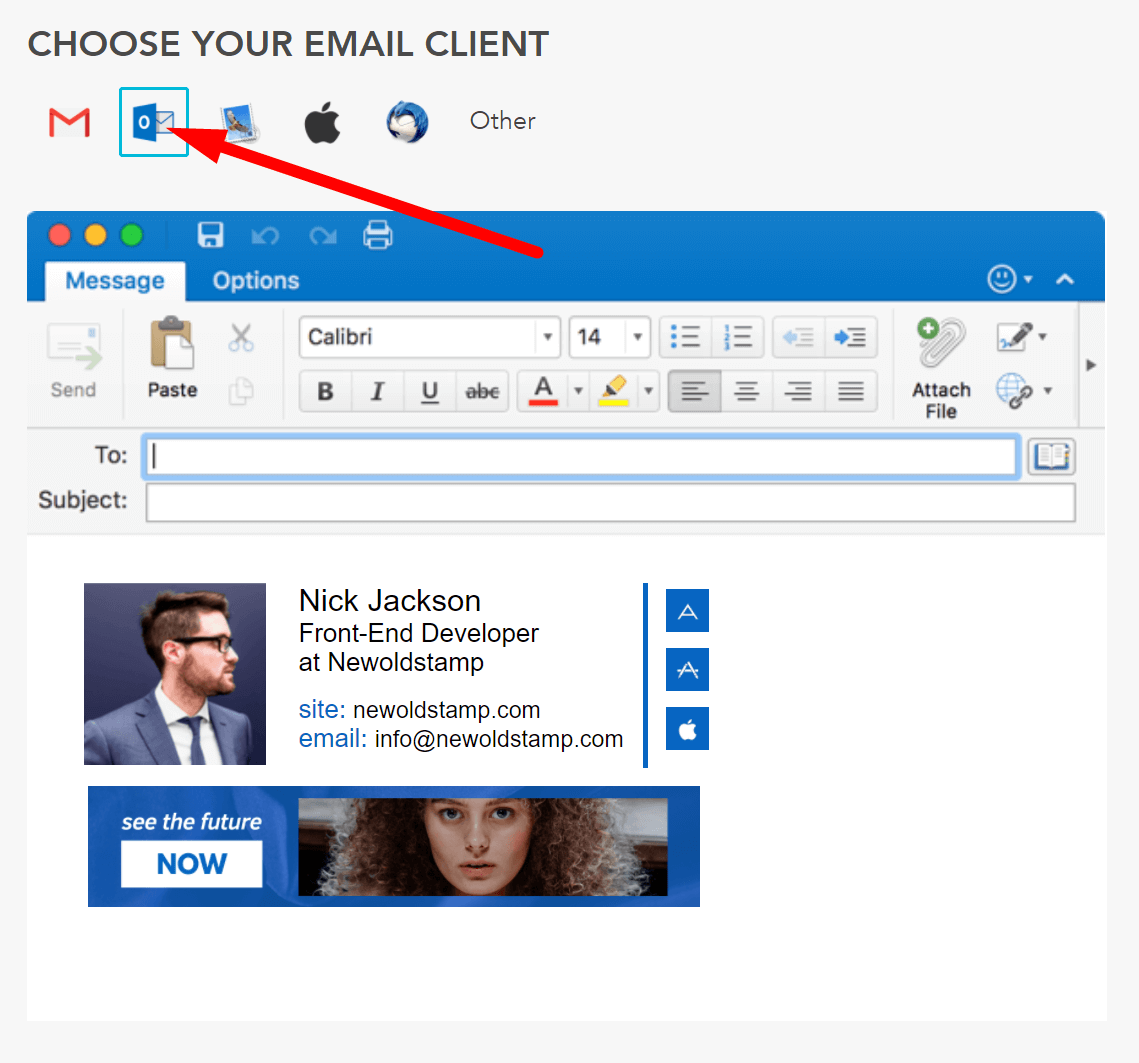
Wie Sie auf dem Screenshot sehen, können Sie die Signatur kopieren oder einfach in einer Datei in dem Ordner speichern, in dem Signaturen in Outlook gespeichert sind.
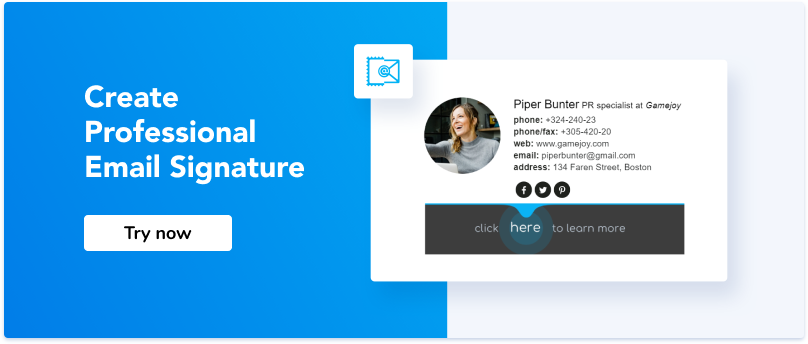
Fazit
Die Bearbeitung und Verwaltung von Outlook-E-Mail-Signaturen ist ziemlich schwierig. Vor allem, wenn Sie nicht viel Erfahrung mit der App haben. Wenn Sie sich fragen „ Wie erstelle ich eine benutzerdefinierte Signatur in Outlook ?“, verwenden Sie am besten einen externen Generator. Es ermöglicht Ihnen, alle unnötigen Schritte zum Erstellen einer E-Mail-Signatur für Outlook loszuwerden, während Sie Zeit für Dinge aufwenden, die wirklich wichtig sind.
