So löschen Sie den Browser-Cache (Google Chrome, Firefox, Safari, Opera, Microsoft Edge und Internet Explorer)
Veröffentlicht: 2022-07-10Es gibt nichts Frustrierenderes, als Probleme auf Ihrer WordPress-Website zu haben und nicht zu wissen, wie Sie sie beheben können.
Möglicherweise werden die Bilder Ihrer Website nicht richtig hochgeladen oder Ihre Blog-Beiträge werden nicht aktualisiert.
Oder vielleicht haben Sie bemerkt, dass die Geschwindigkeit und Leistung Ihrer Website langsamer als normal sind.
Was auch immer das Problem ist, es ist wahrscheinlich, dass Sie mit der Fehlerbehebung begonnen haben, damit Sie das Problem so schnell wie möglich lösen können. Und es ist auch wahrscheinlich, dass eine der ersten Lösungen, auf die Sie gestoßen sind, darin besteht , Ihren Browser-Cache zu leeren .
Aber was ist Browser-Cache und wie löschen Sie den Cache mit Ihrem bevorzugten Webbrowser?
Im heutigen Beitrag werfen wir einen Blick darauf, was Browser-Cache ist, warum Sie den Cache möglicherweise löschen müssen und wie Sie den Cache auf Ihrer Website leeren.
- Was ist Browser-Cache
- Warum müssen Sie den Browser-Cache löschen?
- So erzwingen Sie eine harte Aktualisierung auf einer einzelnen Webseite
- So löschen Sie den Browser-Cache in Google Chrome
- So löschen Sie den Browser-Cache in Mozilla Firefox
- So löschen Sie den Browser-Cache in Safari
- So löschen Sie den Browser-Cache in Opera
- So löschen Sie den Browser-Cache in Microsoft Edge
- So löschen Sie den Browser-Cache im Internet Explorer
Was ist Browser-Cache?
Wenn Sie eine Website besuchen, speichert Ihr Webbrowser Informationen wie Text, Bilder und andere statische Inhalte auf der Festplatte Ihres Computers in einem sogenannten „Browser-Cache“.
Dies trägt dazu bei, Ihre Benutzererfahrung zu verbessern, indem die Ladezeiten der Seiten verkürzt werden. Der Grund dafür ist, dass der Browser-Cache die statischen Ressourcen speichert, die Sie beim ersten Besuch einer Website herunterladen, sodass diese Ressourcen beim nächsten Besuch die Website-Daten erneut aus dem Cache herunterladen ( der sich direkt auf der Festplatte Ihres Computers befindet ). anstatt sie von den Hostservern abzurufen.
Mit anderen Worten, der Browser-Cache ist nichts anderes als ein Ort auf der Festplatte Ihres Computers, an dem Ihr Browser einmal heruntergeladene Dinge aufbewahrt, falls sie in Zukunft erneut benötigt werden.
Das Problem ist, dass die zwischengespeicherten Bilder und Dateien manchmal Probleme auf der Website verursachen, die Sie besuchen möchten. Deshalb müssen Sie wissen, wie Sie Ihren Browser-Cache löschen .
Browser-Cache vs. Browserverlauf vs. Cookies (im Vergleich)
Ihr Browser-Cache ist nicht mit Ihrem Browserverlauf oder Cookies zu verwechseln. Hier ist jeweils ein kurzer Blick auf:
- Browser-Cache: Der Browser-Cache ist die Information, die auf der Festplatte Ihres Computers gespeichert wird, wenn Sie eine Website besuchen, die erneut heruntergeladen wird, wenn Sie dieselbe Website erneut besuchen.
- Browserverlauf : Der Browserverlauf ist ein Protokoll aller Websites, die Sie im Laufe der Zeit besucht haben. Browser löschen normalerweise den Browserverlauf in regelmäßigen Abständen, aber Sie können Ihren Browserverlauf aus Datenschutzgründen auch manuell löschen.
- Cookies: Cookies sind Dateien, die von Ihrem Webbrowser auf Anforderung einer Website erstellt und auf einem Computer gespeichert werden. Sie verfolgen Ihre Website-Besuche und -Aktivitäten, um Ihnen in Zukunft bessere Benutzererlebnisse zu bieten. Manchmal können Sie Cache und Cookies gleichzeitig löschen.
Warum müssen Sie den Browser-Cache löschen?
Es gibt mehrere Gründe, warum Sie lernen sollten, wie man Caches leert:
- Durch das Leeren Ihres Caches wird Ihr Webbrowser gezwungen, die neueste verfügbare Kopie Ihrer Website, Updates und alles andere abzurufen
- Ein beschädigter Browser kann dazu führen, dass 404-Fehler oder 502-Fehler angezeigt werden, wenn Sie versuchen, Ihre Website im Frontend zu besuchen
- Möglicherweise befindet sich Malware in Ihrem Browser-Cache, die gelöscht werden muss
- Das Löschen des Browser-Cache kann Speicherplatz auf Ihrer Festplatte freigeben ( Caches haben Größenbeschränkungen, die konfiguriert werden können , aber sie werden voll ).
Das Löschen des Browser-Cache ist eine einfache Möglichkeit, den Cache Ihres Browsers zu leeren und neu zu starten.
Und das Tolle daran ist, dass das, was wie ein großes Problem auf Ihrer Website erscheint, meistens nur ein kleines Problem im Zusammenhang mit Ihrem Browser-Cache ist.
So erzwingen Sie eine harte Aktualisierung auf einer einzelnen Webseite
Bevor wir uns mit dem Löschen des Caches in Ihrem Browser befassen, werfen wir zunächst einen Blick darauf, wie Sie eine Aktualisierung einer einzelnen Webseite erzwingen und sehen, ob das das Problem löst, das Sie haben.
Das Erzwingen einer Aktualisierung auf einer einzelnen Webseite ist in allen gängigen Webbrowsern einfach durchzuführen. Alles, was Sie tun müssen, ist, einige vordefinierte Hotkeys zu verwenden:
- Windows- und Linux-Browser: Um eine Webseite zu aktualisieren, klicken Sie auf STRG + F5
- Chrome: Um eine harte Aktualisierung in Chrome zu erzwingen, klicken Sie auf CMD + SHIFT + R
- Mozilla Firefox: Klicken Sie zum Aktualisieren auf CMD + SHIFT + R
- Apple Safari: Um eine harte Aktualisierung in Safari durchzuführen, klicken Sie auf die Symbolleistenschaltfläche UMSCHALT + Neu laden
- Internet Explorer: Um eine einzelne Webseite zu aktualisieren, klicken Sie auf STRG + F5
Denken Sie daran, dass Sie bei einer harten Aktualisierung mit einem der oben genannten gängigen Webbrowser nur den Cache für diese bestimmte Seite umgehen, auf der Sie sich gerade befinden . Der Rest des Browser-Cache Ihrer Website bleibt unverändert.
Aus diesem Grund hilft Ihnen das Erzwingen einer solchen Aktualisierung nur, wenn Sie Probleme mit einer Webseite Ihrer Website haben. Wenn das Problem auf der gesamten Website auftritt, ist es besser, den Browser-Cache vollständig zu löschen.
So löschen Sie den Browser-Cache beliebter Webbrowser
Das Löschen von Browserdaten ist einfach, egal welchen Webbrowser Sie verwenden. Schauen wir uns also Schritt für Schritt an, wie Sie den Cache in mehreren gängigen Webbrowsern leeren können.
1. So löschen Sie den Browser-Cache in Google Chrome
Um den Cache in Ihrem Chrome-Browser zu löschen, gehen Sie zu den drei Punkten in der oberen rechten Ecke Ihres Browsers. Klicken Sie dann im Dropdown-Menü auf Weitere Tools und dann im Untermenü auf Browserdaten löschen… .
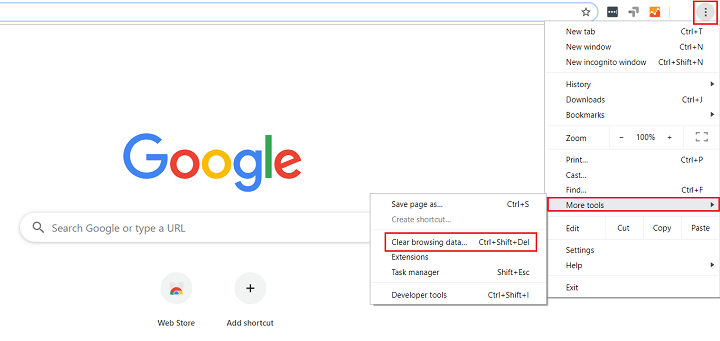
Sie können auch die Tastenkombination STRG + UMSCHALT + ENTF verwenden, um schneller zum nächsten Schritt zu gelangen.
Klicken Sie als Nächstes auf das Kontrollkästchen mit der Bezeichnung Zwischengespeicherte Bilder und Dateien, wenn Sie nur den Cache löschen möchten. Wenn andere Kontrollkästchen aktiviert sind, riskieren Sie, Ihren Browserverlauf, Cookies, Passwörter und mehr zu löschen ( was in Ordnung ist, wenn dies Ihre Absicht ist! ).
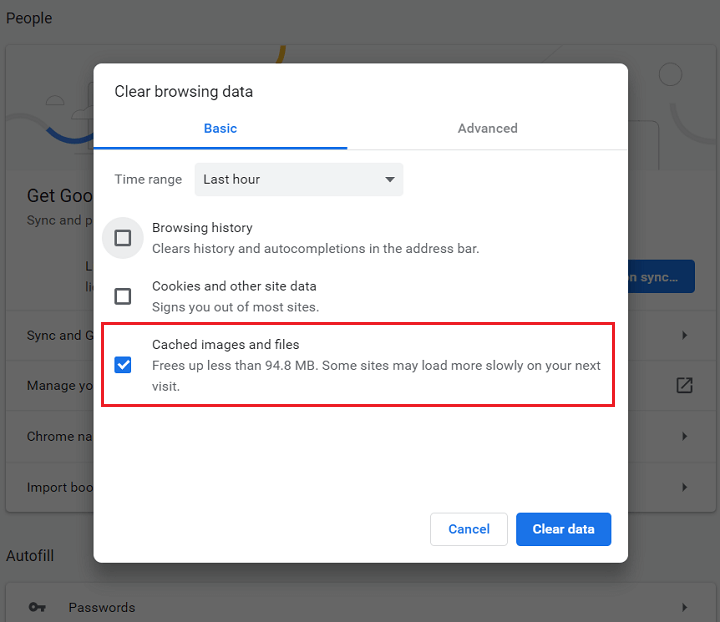
Sie können auch einen Zeitraum auswählen, wenn Sie den Browser-Cache löschen. Der Standardwert ist Last hour , also stellen Sie sicher, dass Sie das ändern, wenn Sie mehr Browserdaten löschen möchten.
Klicken Sie außerdem auf die Registerkarte Erweitert , wenn Sie Dinge löschen möchten wie:
- Browser-Verlauf
- Verlauf herunterladen
- Cookies und andere Website-Daten
- Zwischengespeicherte Bilder und Dateien
- Passwörter und andere Anmeldedaten
- Formulardaten automatisch ausfüllen
- Seiteneinstellungen
- Gehostete App-Daten
Wenn Sie alles ausgewählt haben, was Sie löschen möchten, klicken Sie auf Daten löschen .
Wenn Sie den Cache in der Chrome-App für Mobilgeräte löschen möchten, gehen Sie folgendermaßen vor:
- Öffnen Sie die Chrome-App und tippen Sie unten auf dem Bildschirm auf das Dreipunkt- Menüsymbol
- Tippen Sie im Menü auf Einstellungen
- Tippen Sie auf Datenschutz
- Wählen Sie Browserdaten löschen
- Tippen Sie auf Zwischengespeicherte Bilder und Dateien , um das Kontrollkästchen zu aktivieren, und dann auf Browserdaten löschen
- Bestätigen Sie Ihre Aktionen, indem Sie im Popup-Fenster auf Browserdaten löschen tippen
2. So löschen Sie den Browser-Cache in Mozilla Firefox
Um den Cache in Ihrem Mozilla Firefox-Browser zu löschen, klicken Sie zunächst auf das Hamburger-Symbol in der oberen rechten Ecke Ihres Bildschirms und wählen Sie Optionen .
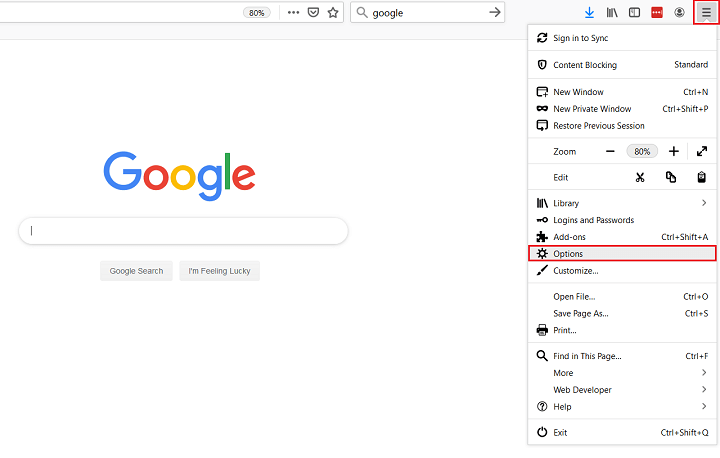
Wählen Sie als Nächstes Datenschutz und Sicherheit aus.
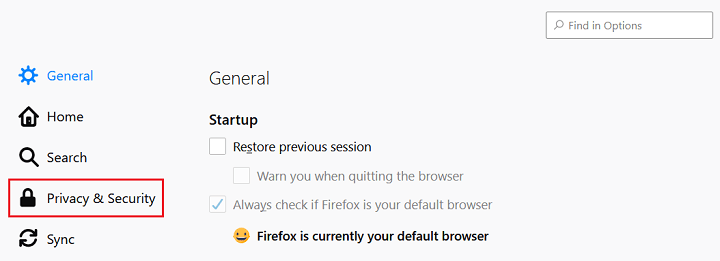
Scrollen Sie nach unten zum Abschnitt mit der Bezeichnung Verlauf und klicken Sie auf die Schaltfläche Verlauf löschen.
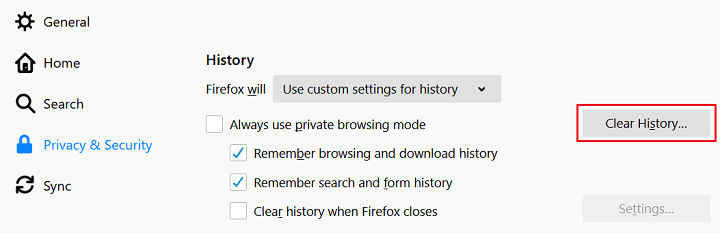

Wenn Sie dies tun, wird ein Popup-Fenster angezeigt, in dem Sie auswählen können, ob Sie die folgenden Verlaufselemente löschen möchten:
- Browser- und Download-Verlauf
- Aktive Anmeldungen
- Formular- und Suchverlauf
- Kekse
- Zwischenspeicher
Hier können Sie auch Daten wie Website-Einstellungen und Offline-Website-Daten löschen.
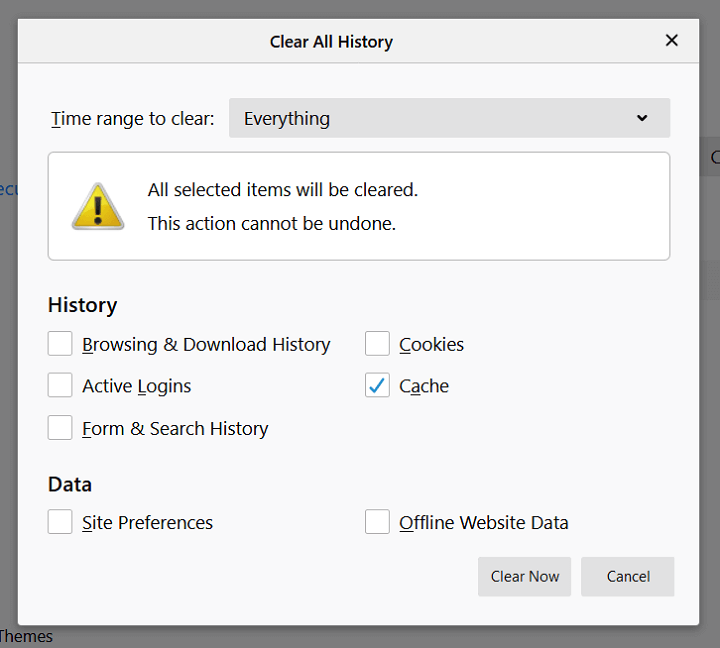
Nachdem Sie Ihre Auswahl getroffen haben, wählen Sie einen Zeitraum aus, den Sie löschen möchten, und klicken Sie auf Jetzt löschen .
Möchten Sie das Popup-Fenster „Gesamten Verlauf löschen“ in Firefox schneller öffnen? Verwenden Sie die Tastenkombination STRG + UMSCHALT + ENTF .
Wenn Sie den Cache in der mobilen Firefox-App leeren möchten, folgen Sie diesen einfachen Schritten:
- Öffnen Sie die Firefox-App und tippen Sie unten auf dem App-Bildschirm auf das dreizeilige Menüsymbol
- Wählen Sie Einstellungen im Menü
- Wählen Sie Datenverwaltung
- Bewegen Sie den Schieberegler neben Cache auf die Position Ein und tippen Sie auf Private Daten löschen
3. So löschen Sie den Browser-Cache in Safari
Um den Cache in Ihrem Safari-Browser zu löschen, haben Sie zwei Möglichkeiten. Die erste besteht darin, Ihren gesamten Browserverlauf zu löschen, einschließlich Cache, Cookies und alle besuchten Seiten, indem Sie zu Safari > Verlauf löschen gehen.
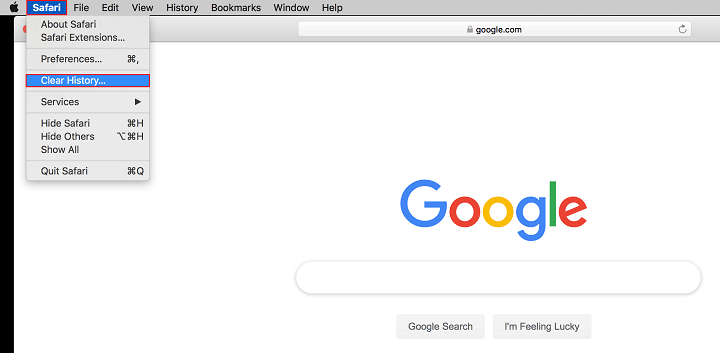
Ein Fenster wird geöffnet und Sie müssen lediglich auf die Schaltfläche Verlauf löschen klicken.
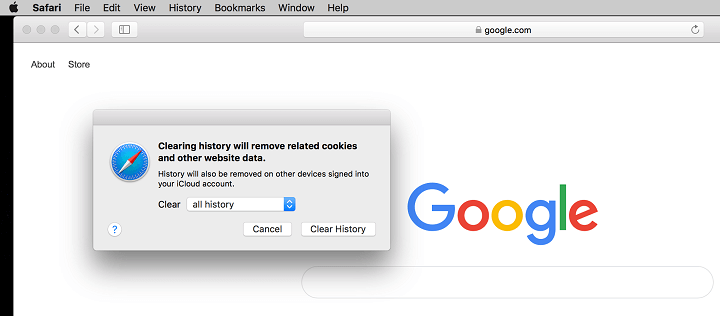
Die zweite Option im Safari-Browser besteht darin, nur den Browser-Cache zu leeren. Gehen Sie zunächst zu Safari > Einstellungen > Erweitert und klicken Sie in der Menüleiste auf das Menü Entwicklung anzeigen.
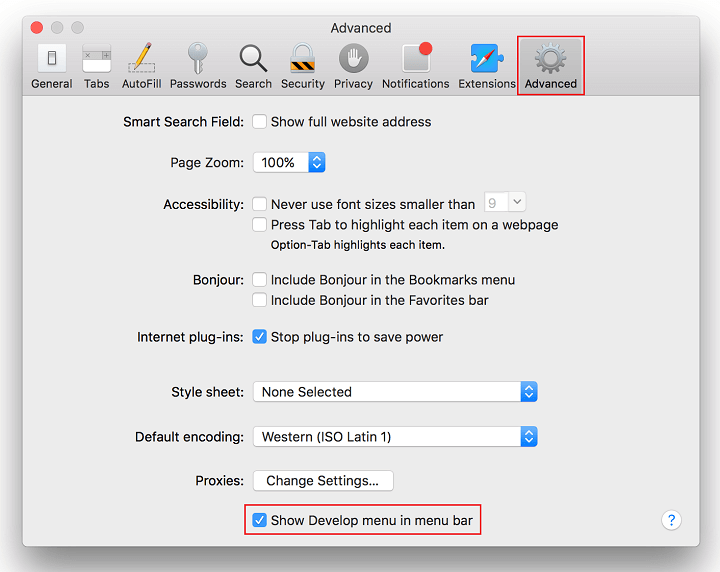
Dadurch wird der Menüeintrag „ Entwickeln “ zur Symbolleiste am oberen Bildschirmrand hinzugefügt
Gehen Sie als Nächstes zu Entwickeln > Leere Caches , um den Safari-Browser-Cache zu löschen.
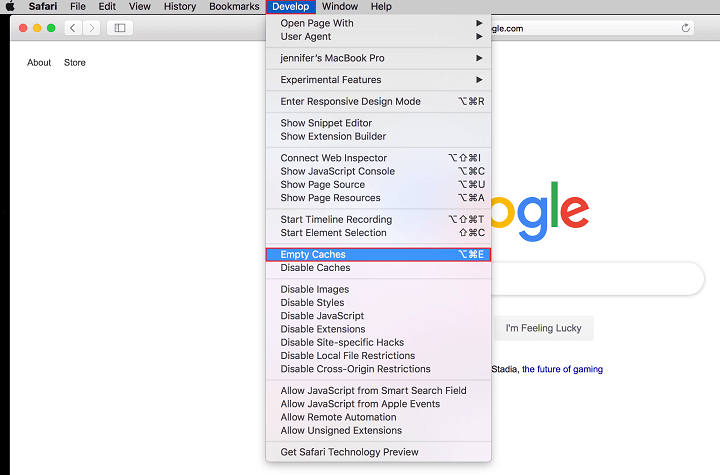
Gehen Sie wie folgt vor, um den Cache in der mobilen Safari-App ( auf Ihrem iPad oder iPhone ) zu leeren:
- Öffnen Sie die Safari-App auf Ihrem Mobilgerät und öffnen Sie die Einstellungen
- Scrollen Sie nach unten und tippen Sie auf Verlauf und Website-Daten löschen
- Tippen Sie zur Bestätigung auf Verlauf und Daten löschen
4. So löschen Sie den Browser-Cache in Opera
Um den Cache in Ihrem Opera-Browser zu löschen, klicken Sie zunächst auf das Opera -Symbol in der oberen linken Ecke des Bildschirms und wählen Sie Verlauf aus dem Dropdown-Menü.
Klicken Sie dann im Untermenü auf die Schaltfläche Browserdaten löschen.
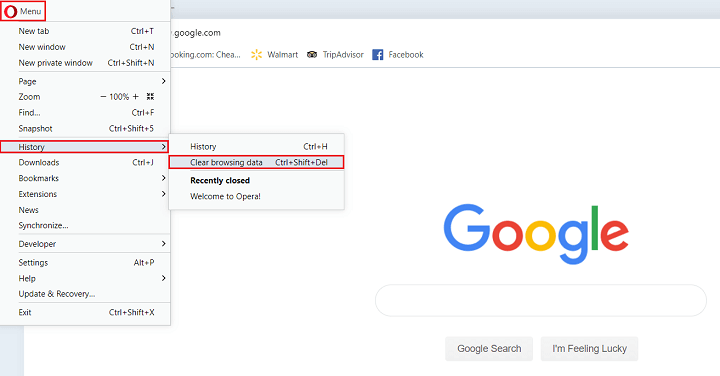
Wenn Sie dies tun, wird ein Popup-Fenster angezeigt, in dem Sie Folgendes löschen können:
- Browser-Verlauf
- Cookies und andere Website-Daten
- Zwischengespeicherte Bilder und Dateien
Wählen Sie die Kästchen aus, die Sie löschen möchten, und klicken Sie auf Daten löschen .
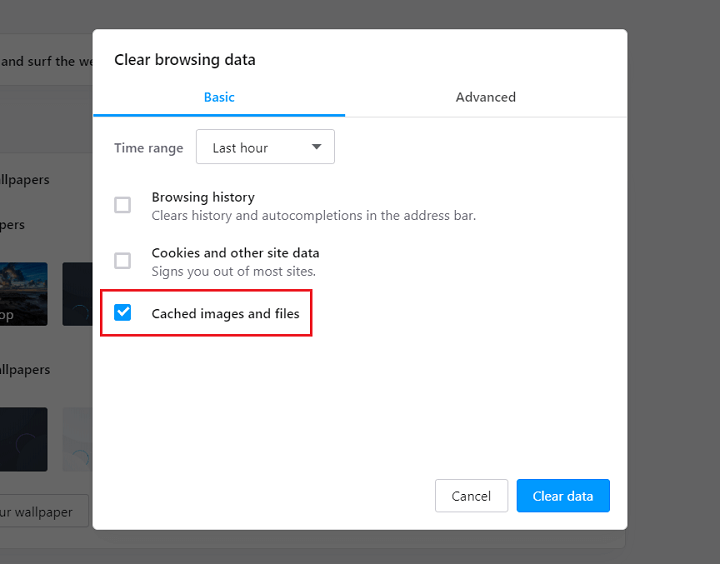
Wenn Sie zusätzliche Browserdaten löschen möchten, klicken Sie auf die Registerkarte Erweitert und wählen Sie Dinge wie Download-Verlauf, Kennwörter und Informationen zum automatischen Ausfüllen von Formularen aus.
Führen Sie die folgenden Schritte aus, um den Cache in den mobilen Opera touch-Browsern zu löschen:
- Öffnen Sie die Opera-App und klicken Sie oben auf dem Bildschirm auf das Menüsymbol mit den drei Punkten
- Wählen Sie Browserdaten löschen
- Tippen Sie auf Zwischengespeicherte Bilder und Dateien , um ein Häkchen daneben zu setzen
- Wählen Sie oben auf dem Bildschirm Löschen
Wenn Sie die Opera Mini-App verwenden, gehen Sie zu Einstellungen > Browserdaten löschen > Cookies und Daten löschen > OK .
5. So löschen Sie den Browser-Cache in Microsoft Edge
Um den Cache in Microsoft Edge zu löschen, klicken Sie auf das Drei-Punkte-Symbol in der oberen rechten Ecke Ihres Browserfensters und scrollen Sie nach unten zu Einstellungen .
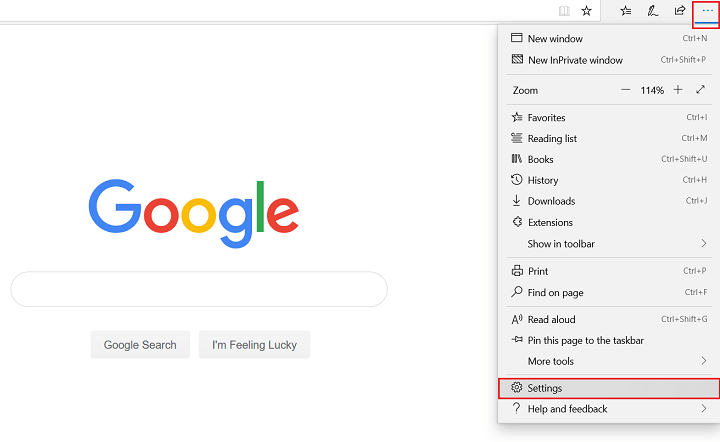
Klicken Sie als Nächstes auf Datenschutz und Sicherheit und dann auf die Schaltfläche Wählen Sie, was gelöscht werden soll.
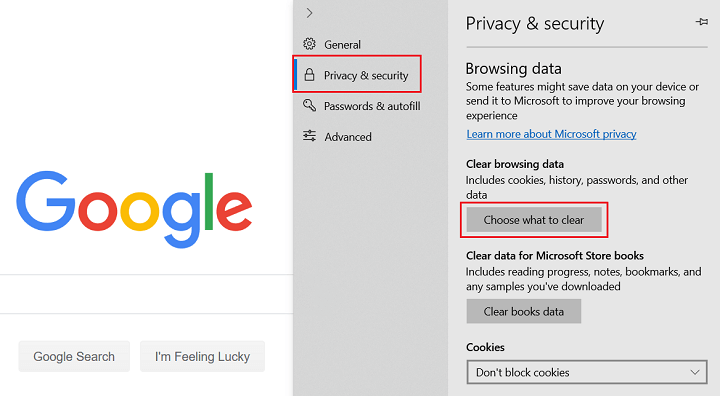
Von dort aus können Sie entscheiden, welche Browserdaten gelöscht werden sollen, einschließlich zwischengespeicherter Daten und Dateien. Wenn Sie fertig sind, klicken Sie auf Löschen .
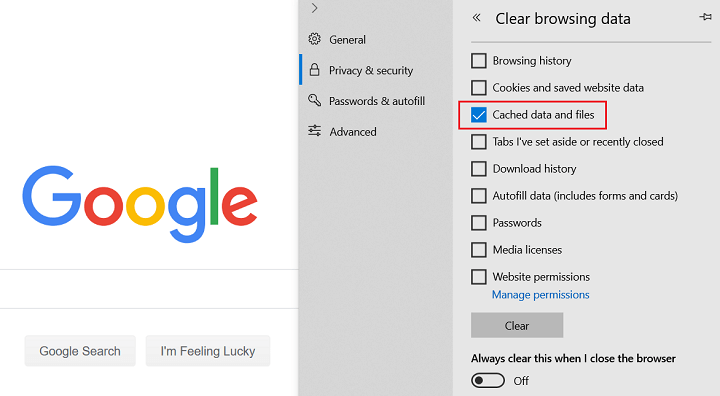
Um dieses Menü schneller aufzurufen, verwenden Sie die Tastenkombination STRG + UMSCHALT + ENTF .
Beachten Sie, dass es eine Option gibt, diese Daten immer zu löschen, wenn Sie Ihren Browser schließen. Wenn dies nach etwas klingt, das Sie tun möchten, schalten Sie die Option auf Ein um.
Gehen Sie wie folgt vor, um den Cache im mobilen Edge-Browser zu leeren:
- Öffnen Sie die Edge-App und tippen Sie auf die dreipunktige Menüschaltfläche
- Wählen Sie Einstellungen
- Wählen Sie Datenschutz im Menü Einstellungen
- Klicken Sie auf die Schaltfläche Browserdaten löschen
- Tippen Sie auf Cache und alle anderen Browserdaten, die Sie löschen möchten
- Tippen Sie auf Browserdaten löschen
- Klicken Sie in der Popup-Bestätigung auf Löschen
6. So löschen Sie den Browser-Cache im Internet Explorer
Um den Cache für Ihren Internet Explorer-Browser zu löschen, klicken Sie auf das Zahnradsymbol in der oberen rechten Ecke Ihres Bildschirms, wählen Sie Sicherheit aus dem Dropdown-Menü und klicken Sie dann im Untermenü auf Browserverlauf löschen.
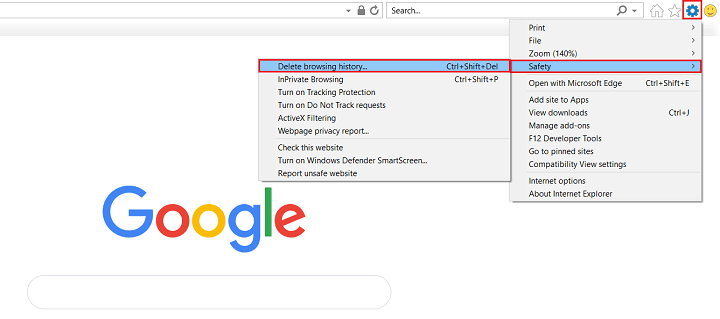
Sie können auf dieses Menü auch ganz einfach zugreifen, indem Sie die Tastenkombination STRG + UMSCHALT + ENTF verwenden.
Deaktivieren Sie von hier aus alle Kästchen mit Browserdaten, die Sie löschen möchten. Es wird empfohlen, das Kontrollkästchen Temporäre Internetdateien und Websitedateien aktiviert zu lassen, damit Sie nicht versehentlich wichtige Informationen löschen.
Wenn Sie fertig sind, klicken Sie auf Löschen .
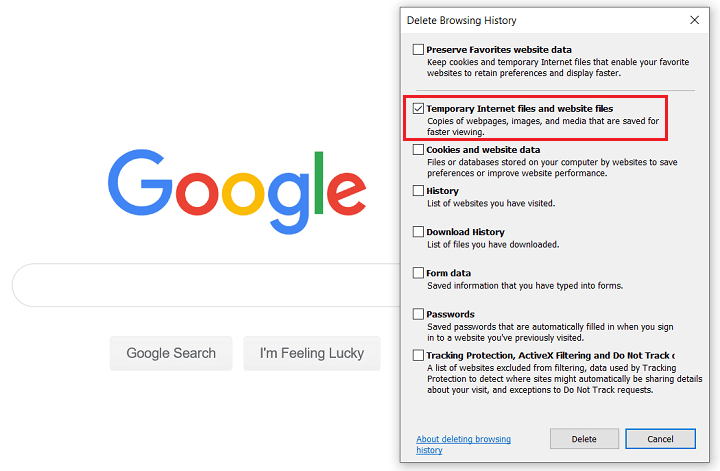
Wenn Sie ein Windows Phone haben und den Cache der mobilen Internet Explorer-App löschen möchten, gehen Sie folgendermaßen vor:
- Öffnen Sie die Internet Explorer-App und klicken Sie auf Mehr
- Tippen Sie auf Einstellungen und dann auf Verlauf löschen
- Tippen Sie zur Bestätigung auf Löschen
Einpacken
Und da haben Sie es! Sie wissen jetzt, wie Sie den Browser-Cache in allen gängigen Browsern löschen, wenn Sie Probleme auf Ihrer WordPress-Website haben.
Das Leeren des Caches ist eine einfache Möglichkeit, Probleme auf Ihrer Website zu beheben. Und da es oft ausreicht, den Cache Ihres Browsers zu leeren, ist es sinnvoll, zuerst mit dieser Lösung zu beginnen, wenn Sie feststellen, dass Ihre Website nicht aktualisiert wird, die Bilder nicht hochgeladen werden oder Ihre Website langsamer als normal läuft .
Wenn Sie ein Problem auf Ihrer Website haben, das über das einfache Löschen des Browser-Cache hinausgeht, lesen Sie unbedingt, wie Sie den WordPress White Screen of Death beheben und die Ausfallzeit Ihrer Website minimieren können.
Welchen Webbrowser bevorzugen Sie und warum? Wir würden gerne alles darüber in den Kommentaren unten erfahren!
