So übertragen Sie live auf LinkedIn
Veröffentlicht: 2019-05-01Möchten Sie zu Ihrem Publikum auf LinkedIn live streamen?
...zu Ihrer Unternehmensseite oder Ihrem Profil?
...mit Ihrem Mac oder PC?
Nach Facebook, YouTube, Instagram und Twitter startete LinkedIn am 22. Februar 2019 seinen eigenen Live-Videodienst – LinkedIn Live.
LinkedIn hat sich Zeit gelassen. Facebook führte Facebook Live im August 2015 für eine begrenzte Anzahl von Prominenten ein, bevor es im Januar 2016 auf US-iPhone-Nutzer ausgeweitet wurde. Da ich zu dieser Zeit ein Android-Nutzer war und in Großbritannien lebe, musste ich eine Weile länger warten und rein Mai 2016 wurde ich aufgefordert, einen Artikel über das Übertragen von Ihrem Computer auf Facebook Live zu schreiben. Dieser Artikel hatte seitdem über 6 Millionen Seitenaufrufe.
Twitters Antwort auf Live-Video, Periscope, wurde im März 2015 eingeführt und Instagram Live wurde am 21. November 2016 eingeführt. Und YouTube bietet Live-Streaming seit 2011 an.
Aber während wir warten mussten, hat LinkedIn stillschweigend zugesehen und aus den Fehlern der anderen Anbieter gelernt. Wenn Sie zum Beispiel jemals mit Facebook Live gespielt haben, wissen Sie, wie fehlerhaft und klobig es bis heute ist.
Ich bin normalerweise nicht dafür, vorherzusagen, was in der Welt der sozialen Medien passieren wird. Aber letztes Jahr habe ich vorausgesagt, dass LinkedIn LinkedIn Live im Jahr 2019 starten würde – sowohl im ContentCal-Blog als auch im Live-Streaming-Universum von Ross Brand, und es ist passiert!
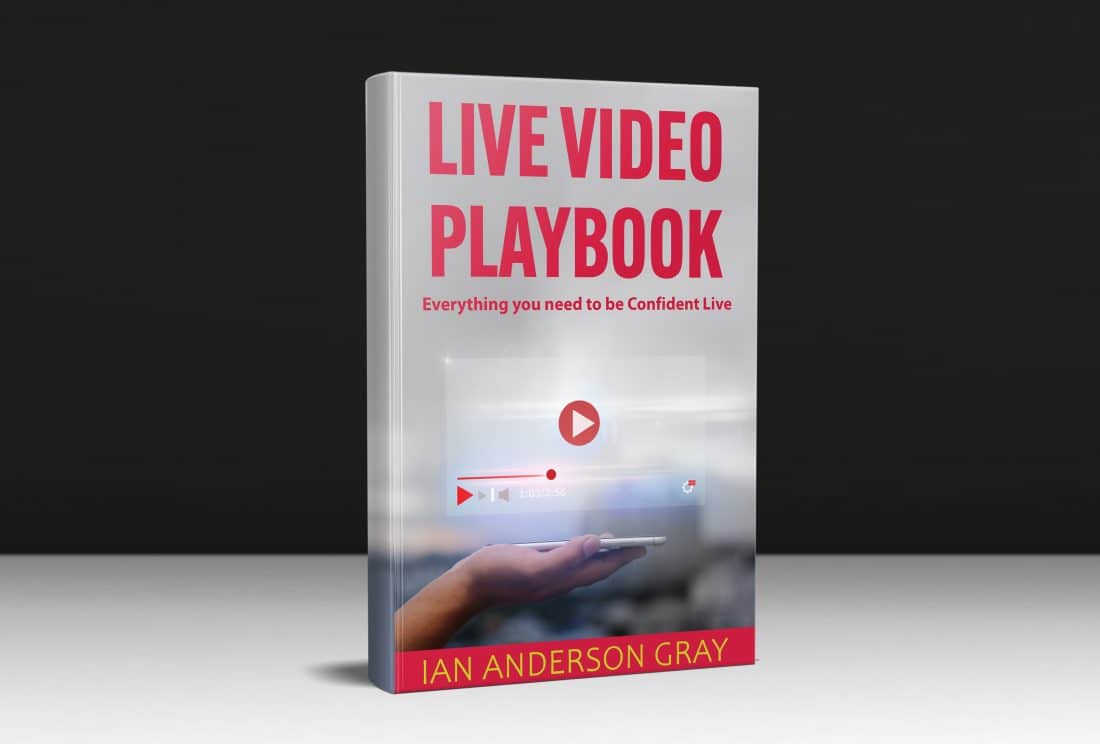
Eine 135-seitige umfassende Anleitung, wie Sie selbstbewusst und professionell von Ihrem Computer aus live übertragen können.
Erstklassige Live-Videoausrüstung (Kameras, Mikrofone, Lichter, Bildschirme)
Ausführliche Vergleiche und Bewertungen der besten Live-Video-Streaming-Tools
Und mehr!
Spezieller Frühbucher-Einführungspreis 19 $ (schneller PDF-Download)
(normalerweise $29)

Als LinkedIn Live gestartet wurde, wurde es zunächst einer kleinen ausgewählten Gruppe von Influencern auf der ganzen Welt zur Verfügung gestellt. Ich habe mich auf eine lange Wartezeit eingestellt.
Aber erstaunlicherweise erhielt ich kurz darauf Zugang zu LinkedIn Live. Zu sagen, dass ich aufgeregt war, ist eine Untertreibung.
Ein paar Jahre später befindet sich LinkedIn Live immer noch in der Beta-Phase, aber es wurde für viel mehr Menschen eingeführt. Dieser Leitfaden wird regelmäßig aktualisiert und soll Ihnen den Einstieg erleichtern.
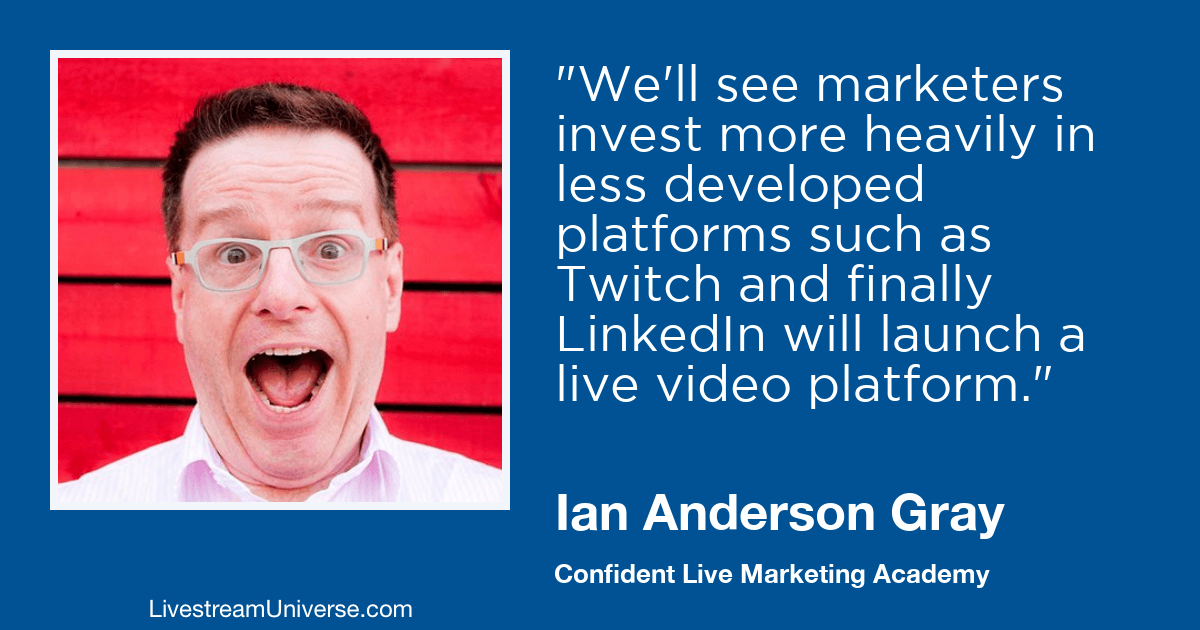
Technische Spezifikationen von LinkedIn Live
Wenn Sie sich nicht für die geekigeren Sachen interessieren, geben Sie diesen Abschnitt bitte weiter. Aber ich denke immer noch, dass es wichtig ist, einige dieser Dinge zu verstehen. LinkedIn Live hat einige Einschränkungen – Sie können nicht ewig streamen und Sie können noch nicht in 4K streamen. Und die tatsächlichen technischen Spezifikationen hängen wirklich von dem Tool ab, mit dem Sie auf LinkedIn streamen. Dies sind die Spezifikationen, die LinkedIn angibt.
- Dauer: 4 Stunden (maximal)
- Seitenverhältnis: nur 16:9 (im Moment können Sie keine quadratischen oder Hochformatvideos machen)
- Auflösung: 1080p (maximal)
- Bildrate: 30 fps (maximal)
- Key Frame: alle 2 Sekunden (60 Frames)
- Bitrate (Video): 6 Mbit/s (maximal)
- Bitrate (Audio): 128 kbps und 48 kHz Abtastrate
- Kodierung: H264-Video, AAC-Audio
- Protokoll: RTMP oder RTMPS (sicheres RTMPS wird bevorzugt)
Aktuelle LinkedIn Live-Einschränkungen
Im Moment gibt es einige Einschränkungen bei der Beta-Version von LinkedIn Live.
#1 Nur auf Einladung
Derzeit befindet sich LinkedIn Live in einer geschlossenen Betaphase, während alle Fehler behoben werden. Es ist nur für eine kleine Gruppe von Menschen verfügbar. Ehrlich gesagt verstehe ich, dass das frustrierend ist. Es bedeutet, sich zu bewerben und zu warten, und die meisten von uns warten nicht gerne! Ich werde weiter unten in diesem Artikel mitteilen, wie Sie sich bewerben können. Hoffentlich wird LinkedIn dies bald für mehr Benutzer bereitstellen.
#2 Sie müssen ein Drittanbieter-Tool verwenden
Die einzige Möglichkeit, auf LinkedIn Live zu übertragen, ist über ein Live-Streaming-Tool eines Drittanbieters. Sie können nicht aus der LinkedIn Web- oder mobilen App streamen.
- Restream (Meine Top-Empfehlung. PC/Mac. Web-App oder Verwendung mit einer anderen App)
- Ecamm Live (nur Mac. Hat keine Integration von LinkedIn Live-Kommentaren. Ich empfehle die Verwendung mit Restream)
- StreamYard (PC/Mac. Web-App)
- Telestream Wirecast (PC & Mac)
- SwitcherStudio (nur iOS)
- Sozial (Mac & PC)
- Wowza
Restream hat eine kostenlose Version, aber der Rest der Tools ist nicht kostenlos. Einige der kostenpflichtigen Apps bieten eine kostenlose Testversion an. LinkedIn ermöglicht es Ihnen jetzt, über jedes Tool mit RTMP zu streamen.
Aktualisierung
Früher war es nicht möglich, Ihre LinkedIn Lives zu planen. Aber jetzt kannst du es. Ein Beitrag wird erstellt, sobald Sie Ihr LinkedIn Live planen. Das Platzhalterbild wird dann zum Video, sobald Sie mit der Übertragung beginnen.
Auch das Streamen auf LinkedIn Live per RTMP war bisher nicht möglich. Aber es gibt jetzt ein LinkedIn Live Dashboard, wenn Sie Zugriff haben.
Das Tolle an LinkedIn Live
Bisher war ich sehr beeindruckt von der Qualität und der Robustheit von LinkedIn Live. Sie haben es wirklich durchdacht, sich von anderen Plattformen inspirieren lassen (und aus ihren Fehlern gelernt) und ich bin wirklich begeistert davon.
#1 Sie können auf authentische Weise mit Ihren Verbindungen interagieren
Da gehe ich ... wieder mit dem Wort "Authentizität". Aber es ist wahr. LinkedIn ist das professionelle soziale Netzwerk, aber das bedeutet nicht, dass wir auf LinkedIn alle korporativ und langweilig sein müssen. Video und Storytelling explodieren bereits auf LinkedIn – aber das sind alles Kommunikationsformate in eine Richtung. Ja, unsere Kontakte können unsere Beiträge kommentieren, liken und teilen – aber sie können nicht auf die gleiche Weise interagieren wie mit einem Live-Video. Und was noch wichtiger ist - wir können live auf diese Kommentare antworten! Wir können ihre Fragen beantworten und sie sogar als unsere Gäste in das Live-Video einbeziehen. Das ist aufregendes Zeug.
Es bedeutet, dass wir aufhören können, perfekt zu sein, und mit unseren Verbindungen auf menschliche Weise interagieren – verletzlich und authentisch sein. Es ist eigentlich das, wonach sich die Leute sehnen.
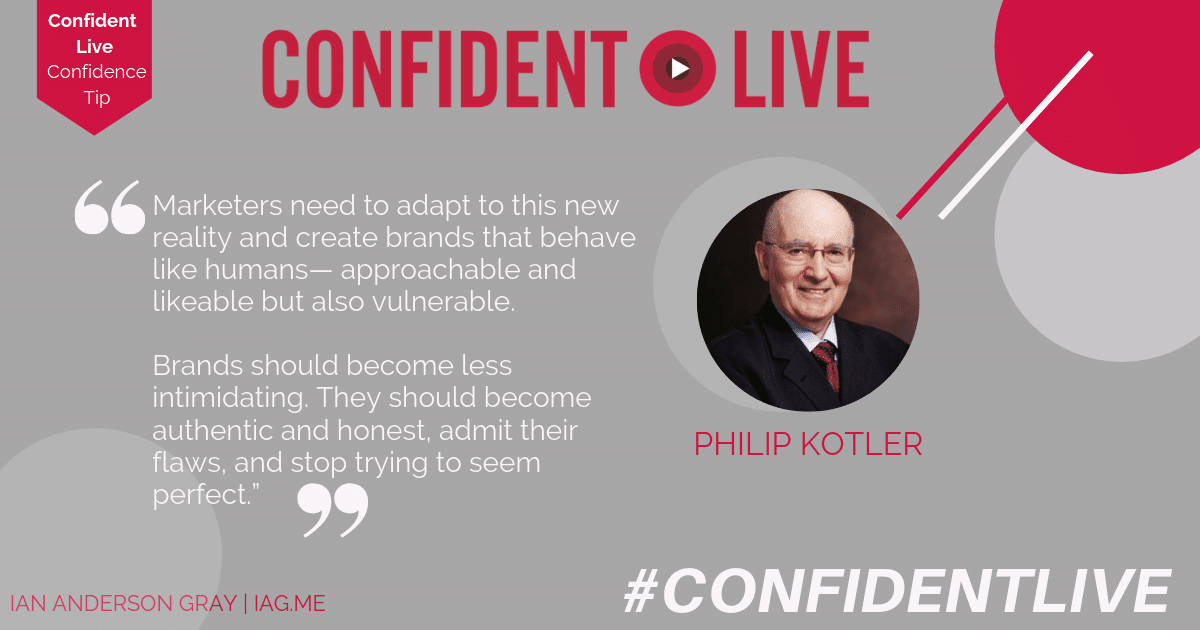
#2 Die Videoqualität ist wirklich gut
Bisher habe ich nur Streaming in 720p getestet (das ist nicht Full HD), aber die Qualität des Videos war wirklich knackig. Die Qualität von Facebook Live ist bei weitem nicht so gut - viel pixeliger mit viel Komprimierung. Es ist perfekt für detailliertere Präsentationen und das Teilen von Folien mit Text.
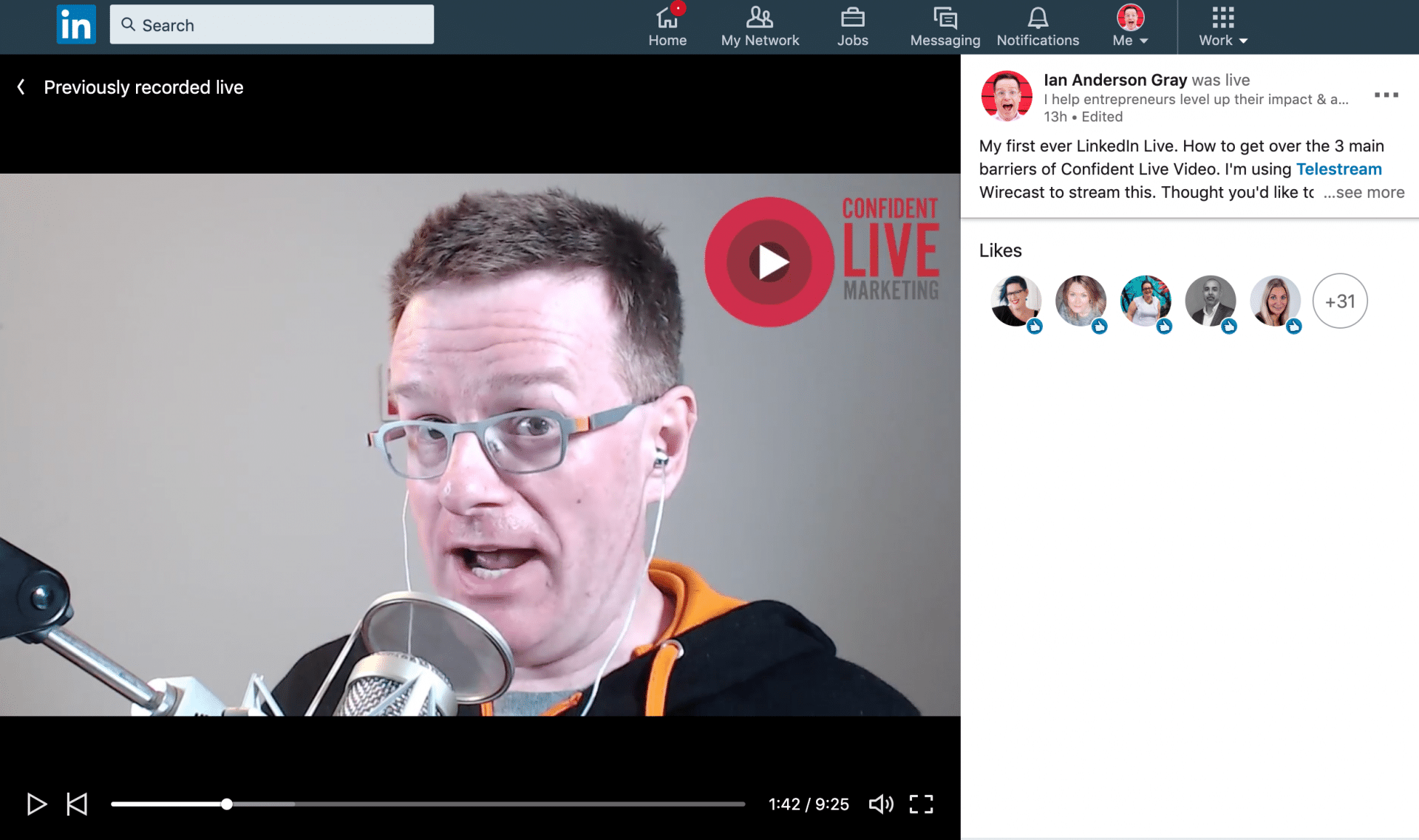
#3 Kommentare und Reaktionen Ähnlich wie bei Facebook Live
Wenn Sie die Kommentare und Reaktionen in Ihren LinkedIn Livestreams sehen möchten, müssen Sie sie derzeit auf Ihrem Telefon oder Computer anzeigen. Bevor du live gehst, gehe auf dein LinkedIn-Profil, klicke dort unter Artikel & Aktivitäten auf „Alle Aktivitäten anzeigen“ und schließlich auf „Beiträge“. Etwa 10 Sekunden, nachdem Sie live gegangen sind, laden Sie diese Seite neu und Sie sehen Ihre LinkedIn Live-Übertragung oben. LinkedIn zeigt an, wie viele Live-Zuschauer Sie haben, und zeigt Live-Kommentare und -Reaktionen.
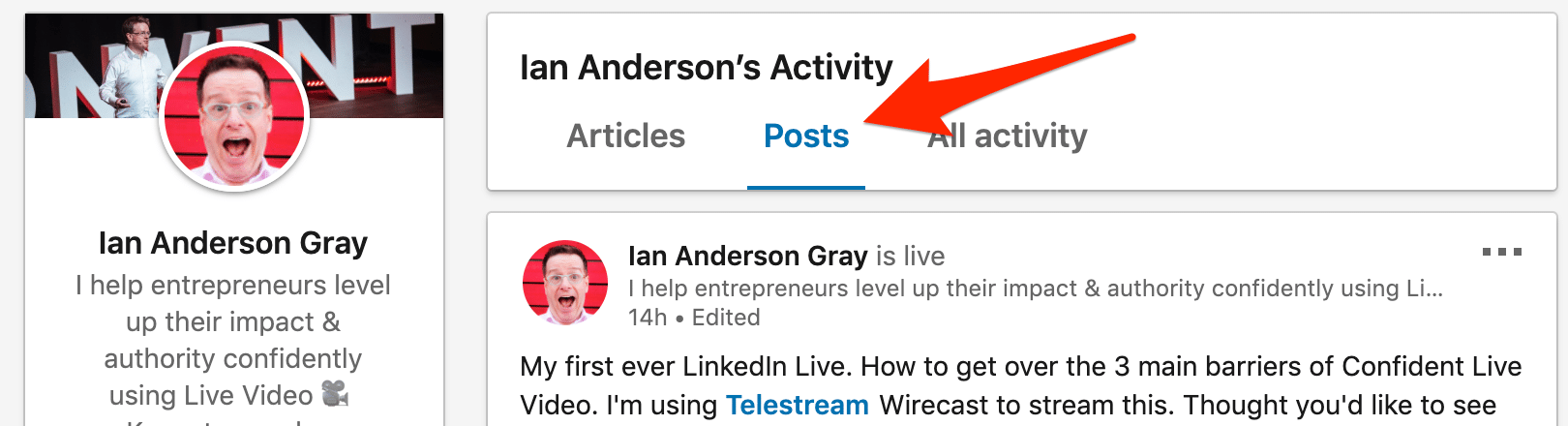
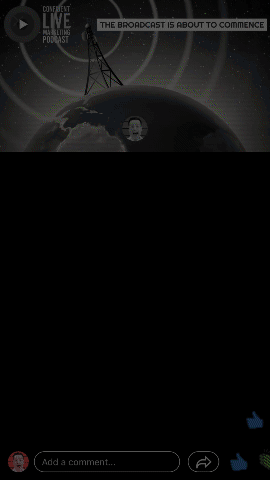
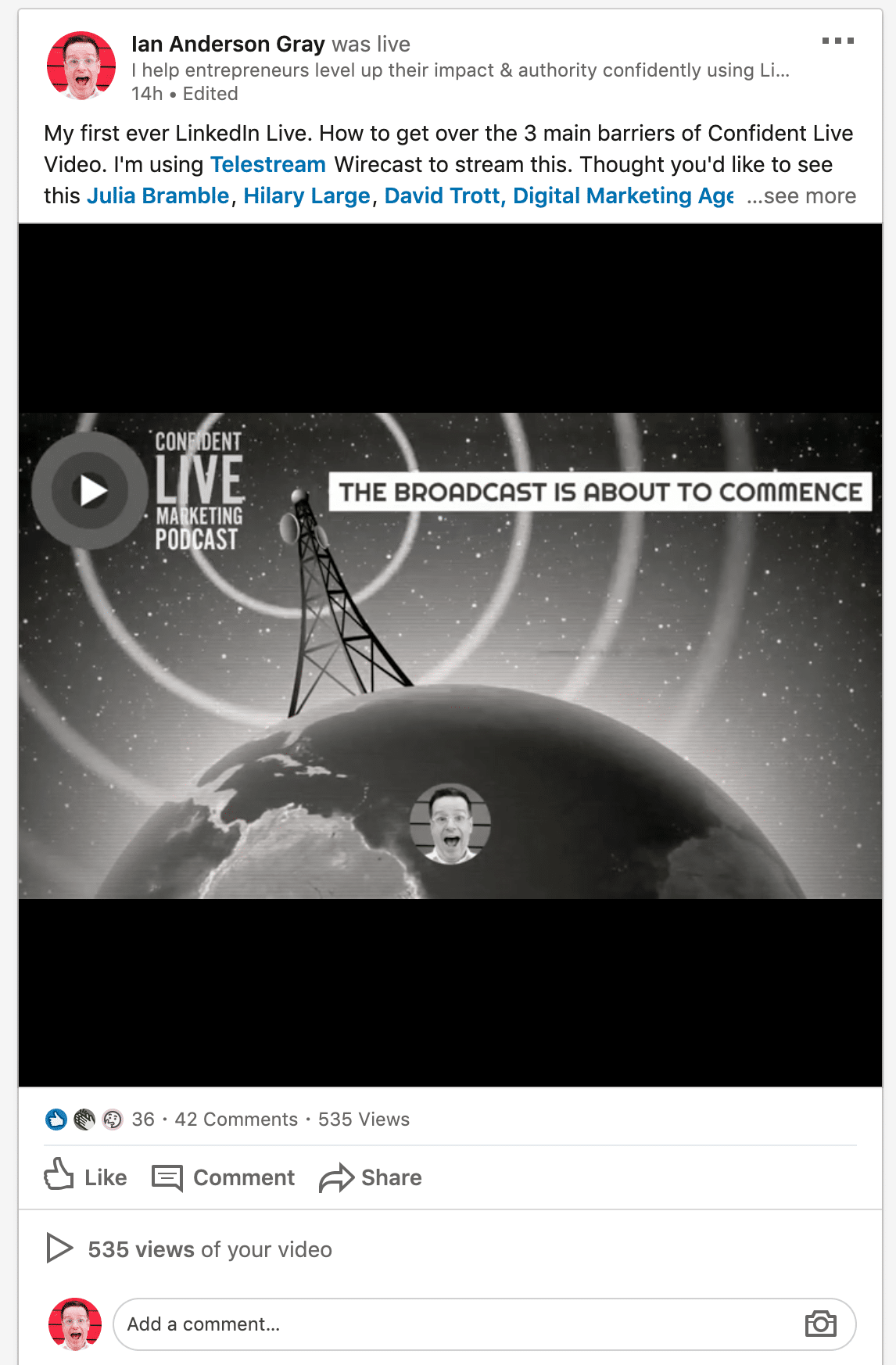
LinkedIn bietet Thread-Kommentare, sodass Sie auf einzelne Kommentare antworten können. Nachdem Sie mit der Übertragung fertig sind, können Sie Ihren Beitragstext bearbeiten (und Personen markieren, wenn Sie möchten).
Sie können auch sehen, wie viele Kommentare, Aufrufe Ihres Videos und Reaktionen Anzahl der Reaktionen sind.
Und das bringt uns zu den Reaktionen von LinkedIn Live... Sie sind ein bisschen anders als die von Facebook.
Und das bringt uns zu den Reaktionen von LinkedIn Live... Sie sind ein bisschen anders als die von Facebook.

Derzeit gibt es 5 Reaktionen:





LinkedIn Live-Don'ts!
LinkedIn Live ist noch neu und die Regeln können sich jederzeit ändern.
Im Moment möchte LinkedIn NICHT, dass Sie Folgendes tun:
- Kein Verkauf von Dienstleistungen oder übermäßigem Werbematerial
- Keine kurzen Streams. Alles unter 10-15 Minuten sollte für natives Video reserviert werden
- Keine Vollbild-Logos/Grafiken (ein kleines Logo in der Ecke ist okay)
- Keine langen "Beginnt bald"-Bildschirme, die Ihr Publikum warten lassen - max. 1-2 Minuten
- Keine unprofessionellen Inhalte. Alle Inhalte sind öffentlich sichtbar.
- Keine vorab aufgezeichneten Streams. Alle Streams sollten live und in Echtzeit sein
- Keine Rede von der Nutzung von LinkedIn auf LinkedIn!
So bewerben Sie sich für LinkedIn Live
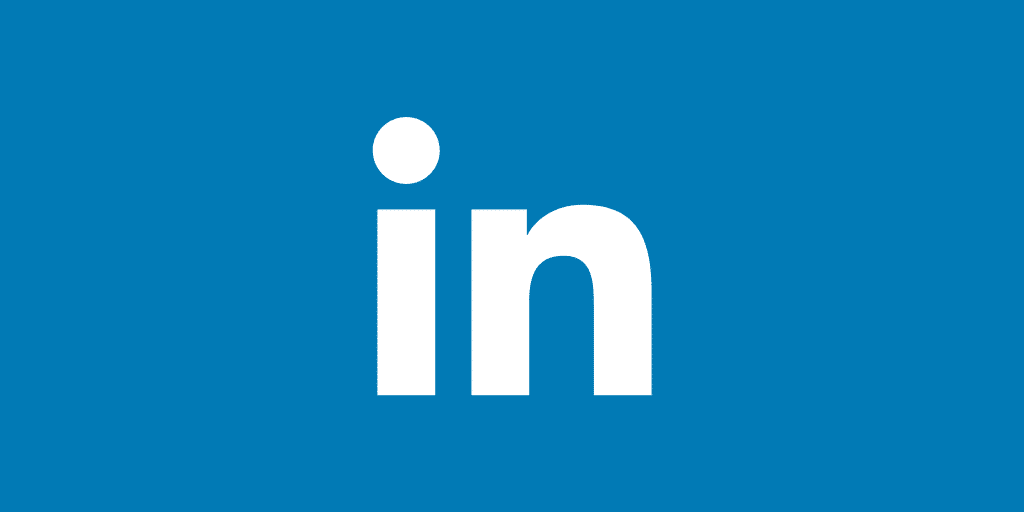
Als Facebook Live gestartet wurde, führte Facebook es zunächst während einer Beta-Phase für eine kleine Gruppe von Prominenten ein. Schließlich erweiterten sie es später im selben Jahr weiter.
LinkedIn tut dasselbe. Ende Februar wurde LinkedIn Live für eine ausgewählte Gruppe von Influencern – hauptsächlich in den USA – eingeführt. Wir anderen mussten warten. Langsam weitet LinkedIn den Rollout aus. Im Moment ist die einzige Möglichkeit, auf die Warteliste zu kommen, sich zu bewerben.
Zum Glück gibt es ein öffentlich zugängliches Antragsformular. In den Worten von LinkedIn ...
Um Live-Video-Sender zu werden, füllen Sie bitte den Antrag aus. Wir testen derzeit Live-Video-Streaming mit einigen Sendern, daher ist die Funktion derzeit nicht für alle Mitglieder verfügbar.
Bevor Sie sich jedoch bewerben, denken Sie daran, dass Sie nur über ein Drittanbieter-Tool live auf LinkedIn streamen können – und diese sind nicht kostenlos.
Sie müssen auch auswählen, ob Sie an Ihr persönliches Profil oder eine Ihrer Unternehmensseiten senden möchten.
Das Bewerbungsformular für LinkedIn Live finden Sie hier.
Schließlich gibt LinkedIn an, dass die Einreichung keine Annahme garantiert. Wenn Ihre Bewerbung akzeptiert wird, werden Sie mit weiteren Informationen kontaktiert.
So übertragen Sie live auf LinkedIn
Sobald Sie in die Beta-Version von LinkedIn Live aufgenommen wurden, können Sie jetzt übertragen.
Sie müssen eines von fünf Tools auswählen, um zu LinkedIn Live zu streamen. Eine davon ist eine Web-App, StreamYard, die über Ihren Browser läuft. Drei davon sind Desktop-Tools – Wirecast, Socialive und Wowza. SwitcherStudio ist eine mobile Live-Videoplattform für iOS-Geräte. Und Restream ist ein Multistreaming-Dienst, der in Ihrem Browser ausgeführt wird und es Ihnen ermöglicht, zu mehreren Diensten gleichzeitig zu streamen. Kürzlich hat Restream seine Studio-Funktion eingeführt, mit der Sie Gäste, Kommentare und mehr direkt von Ihrem Browser aus senden können.
Ich werde behandeln, wie Sie sich von einigen dieser Plattformen aus mit LinkedIn Live verbinden und übertragen.
Neu streamen
StreamYard
Wirecast
Switcher-Studio
#1 Neu streamen
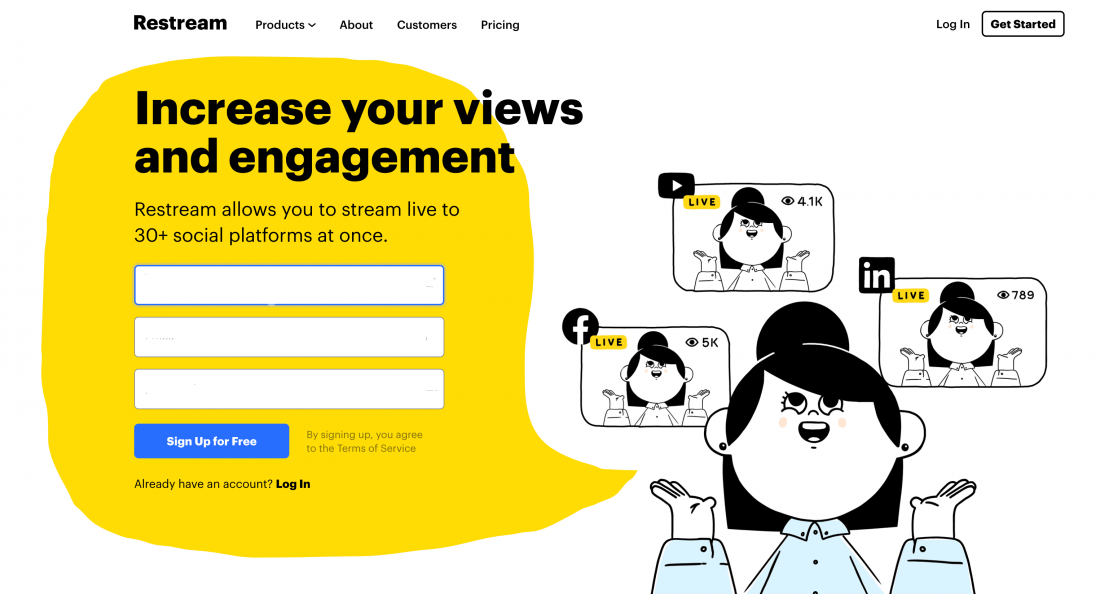
Ich habe Restream seit Jahren ab und zu verwendet, aber vor kurzem habe ich mich entschieden, Restream zu meinem Live Video Studio hinzuzufügen. Traditionell ist Restream ein Multicasting- (oder Multistreaming-) Dienst. Es ermöglicht Ihnen, gleichzeitig an über 30 Ziele zu streamen. Wenn Sie also beispielsweise auf Restream streamen, können Sie gleichzeitig auf Facebook Live UND YouTube Live senden. Oder sogar Facebook, Twitch, YouTube, Periscope, VK und LinkedIn Live gleichzeitig!
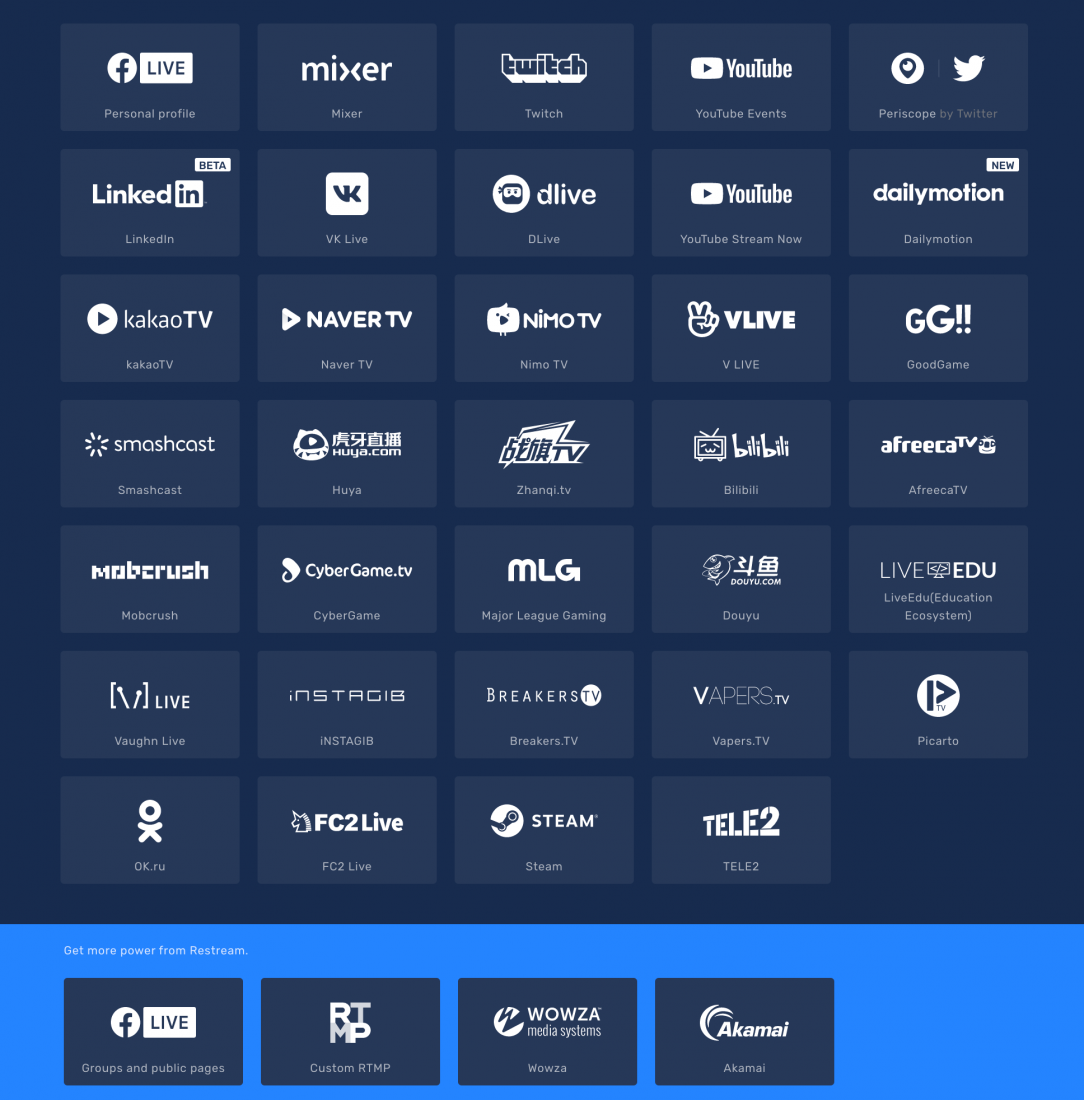
Mit dem Restream-Multicasting-Service können Sie von einem Live-Video-Streaming-Tool an Restream senden, und Restream kümmert sich für Sie um Ihr Multicasting.
Aber Restream hat jetzt Restream Studio gestartet, mit dem Sie von Ihrem Browser aus live streamen können. Sie können an über 30 Ziele per Multicast senden, Kommentare anzeigen und hervorheben, Gäste einladen und Grafiken auf dem Bildschirm hinzufügen.
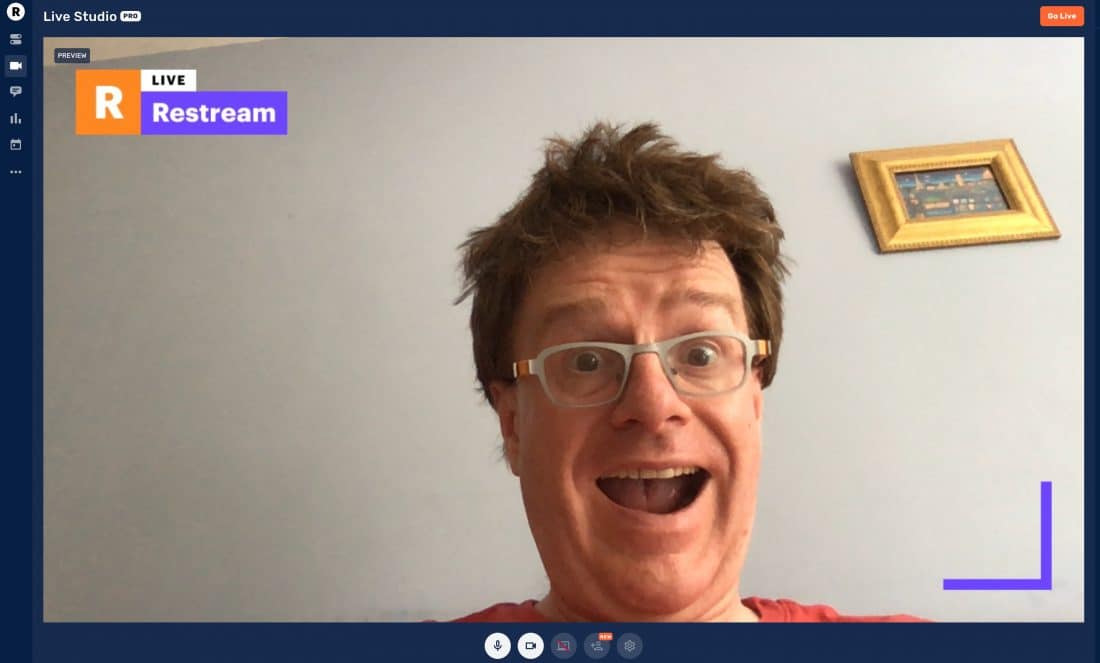
Um LinkedIn verwenden zu können, müssen Sie es als Ziel innerhalb von LinkedIn hinzufügen. Vorausgesetzt, Sie haben Zugriff auf LinkedIn Live, ist es wirklich einfach. Klicken Sie einfach auf „Ziel hinzufügen“ und wählen Sie dann LinkedIn Live aus:
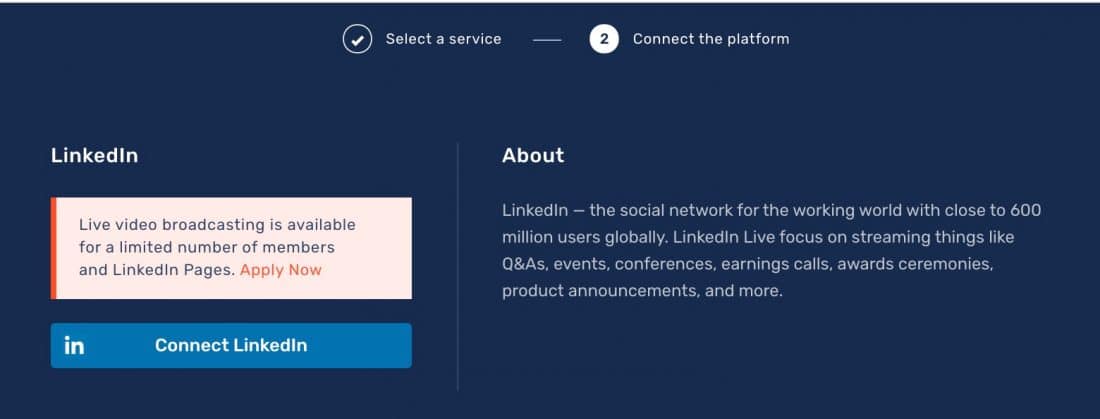
Sobald Sie dies getan haben, müssen Sie zwischen dem Streamen von einem anderen Tool zu Restream oder dem direkten Streamen von Restream Studio wählen.
Der Vorteil der Verwendung eines anderen Tools wie Ecamm Live besteht darin, dass Sie mehr Kontrolle über das Erscheinungsbild haben und wirklich professionelle Sendungen erstellen können. Geben Sie dazu die Stream-URL und den Stream-Schlüssel in Ihr Tool ein. Oder wenn es eine direkte Integration gibt (z. B. in Ecamm Live), können Sie sich einfach mit Restream verbinden.
Sobald Restream mit dem Empfang des Streams beginnt, können Sie auf LinkedIn Live umschalten.
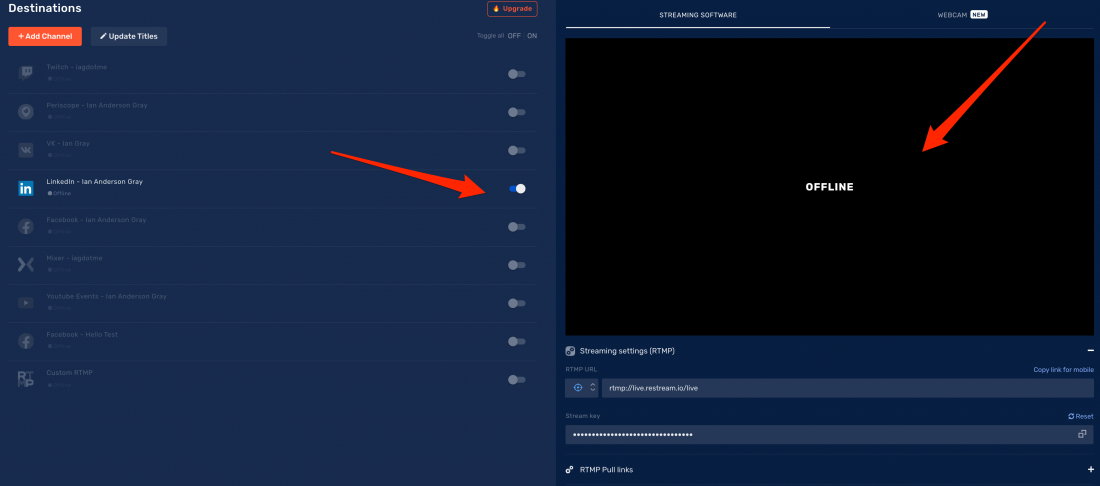
Wenn Sie das Studio verwenden, richten Sie einfach Ihre Webcam und Ihr Mikrofon sowie alle gewünschten Overlays ein. Wählen Sie dann unter Einrichtung LinkedIn Live aus und geben Sie den Titel und die Beschreibung ein:
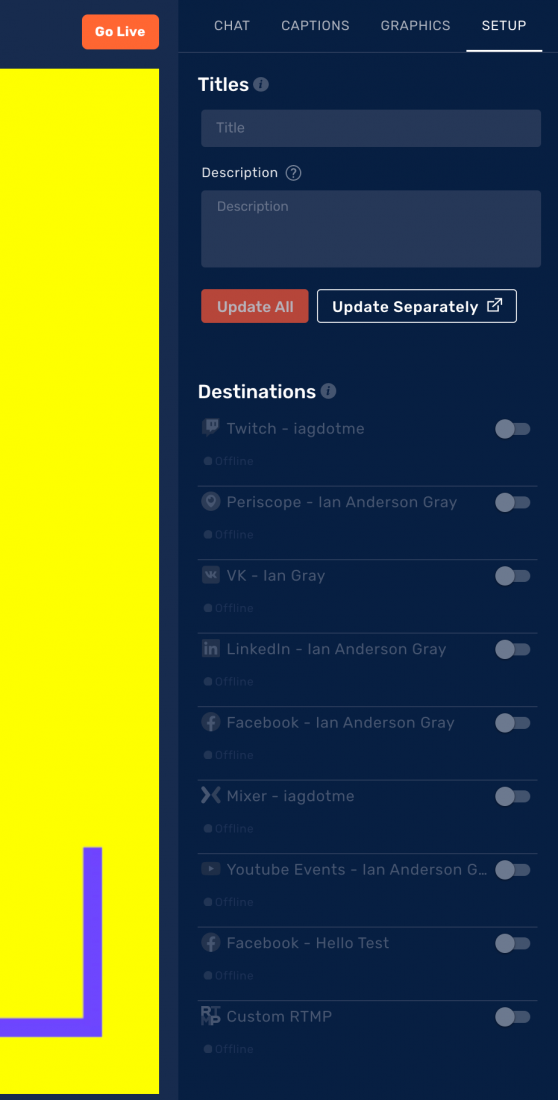
Restream ist eines der wenigen Tools, mit dem Sie LinkedIn-Kommentare anzeigen und hervorheben können, was großartig ist. Beachten Sie, dass Restream der kostenlosen Version und den günstigeren kostenpflichtigen Versionen ein eigenes Branding hinzufügt. Sie müssen für die teureren Pläne bezahlen, um die Worte „Powered by Restream“ zu entfernen.
Aber Restream ist eine erstaunliche Multicasting-Suite, die sich vollständig in LinkedIn Live integriert.
#1 StreamYard
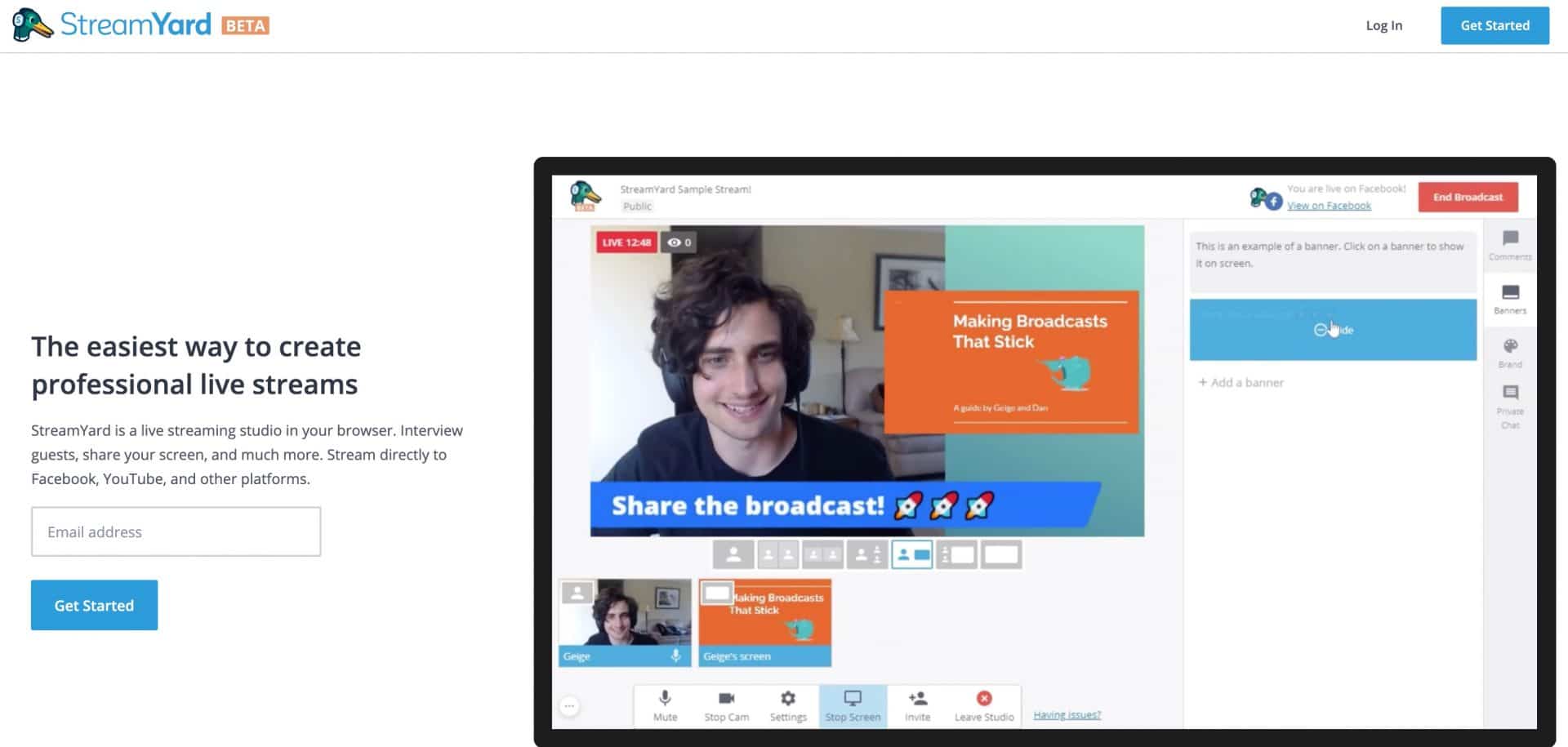
Ab August 2019 erhielt Streamyard Zugang zu LinkedIn Live.
- Es hat eine funktionsreiche kostenlose Version
- Sie können Gäste ganz einfach über ihren Browser einladen
- Es ist plattformübergreifend, da es über Ihren Webbrowser (PC und Mac) funktioniert.
- Die kostenlose Version beinhaltet die Bildschirmfreigabe
Es ist so einfach zu bedienen und eignet sich hervorragend zum Einladen von Gästen. Es läuft über Ihren Webbrowser und funktioniert daher sowohl auf PCs als auch auf Macs. StreamYard funktioniert sowohl für PCs als auch für Macs.
LinkedIn Live in StreamYard einrichten
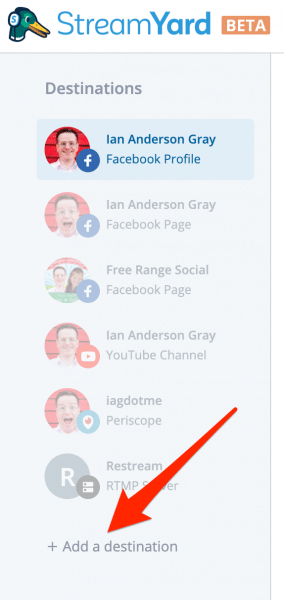
Nachdem Sie sich entweder für ein StreamYard-Konto registriert oder angemeldet haben, müssen Sie im Seitenbereich des StreamYard-Dashboards ein neues Ziel hinzufügen.

StreamYard hat einen großzügigen kostenlosen Plan, der Ihnen den Einstieg erleichtert. Es hat das StreamYard-Logo oben rechts auf Ihren Live-Streams. Sie können 25 $/Monat bezahlen, um dies zu entfernen und zusätzliche Funktionen zu erhalten. LinkedIn Live ist für alle Pläne verfügbar.
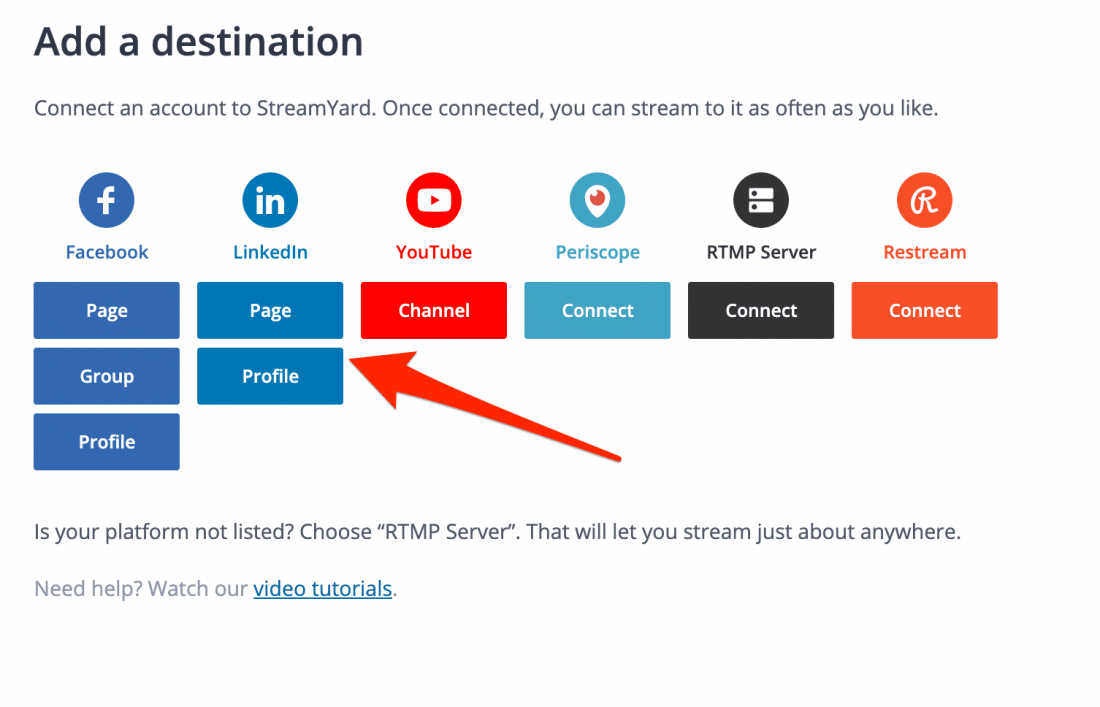
Dann müssen Sie sich mit Ihrem LinkedIn-Profil oder Ihrer LinkedIn-Seite verbinden. In der Betaversion von LinkedIn haben Sie sich entweder auf Ihr Profil oder eine Ihrer Seiten beworben. Stellen Sie sicher, dass Sie die Verbindung herstellen, für die LinkedIn Live hier aktiviert wurde.
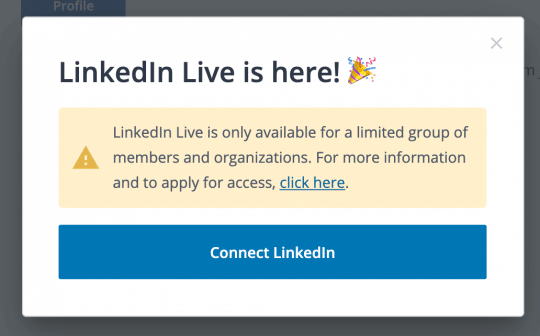
Klicken Sie sich durch, um sich bei Ihrem LinkedIn-Konto zu authentifizieren. Wahrscheinlich müssen Sie an dieser Stelle Ihren LinkedIn-Benutzernamen und Ihr Passwort eingeben.
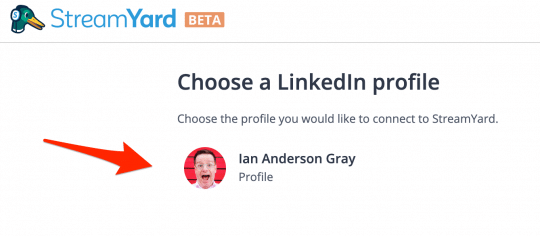
Klicken Sie auf das richtige LinkedIn-Profil oder die Seite, die Sie aus der Liste hinzufügen möchten.
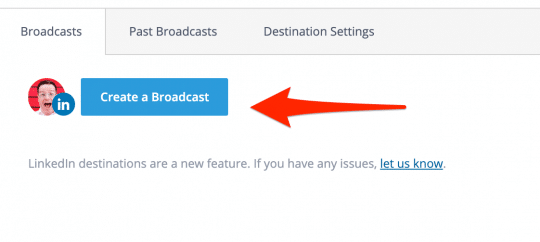
Wenn LinkedIn Live als Ziel im Dashboard ausgewählt ist, ist es jetzt an der Zeit, eine Übertragung zu erstellen! Klicken Sie auf die Schaltfläche Broadcast erstellen.
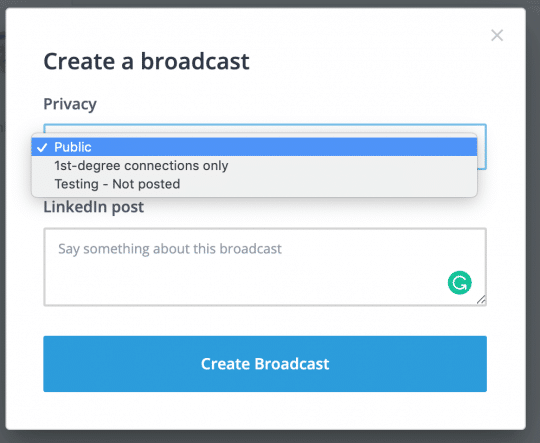
Wählen Sie die gewünschte Datenschutzeinstellung für Ihre Live-Übertragung aus. Sie haben drei Möglichkeiten: öffentlich, Verbindungen 1. Grades oder Tests.
Geben Sie dann den Text für Ihren LinkedIn Live-Beitrag ein. Klicken Sie auf die Schaltfläche Broadcast erstellen. Keine Sorge, du bist noch nicht live. Aber StreamYard hat die Sendung auf LinkedIn erstellt und wartet darauf, dass Sie richtig live gehen.
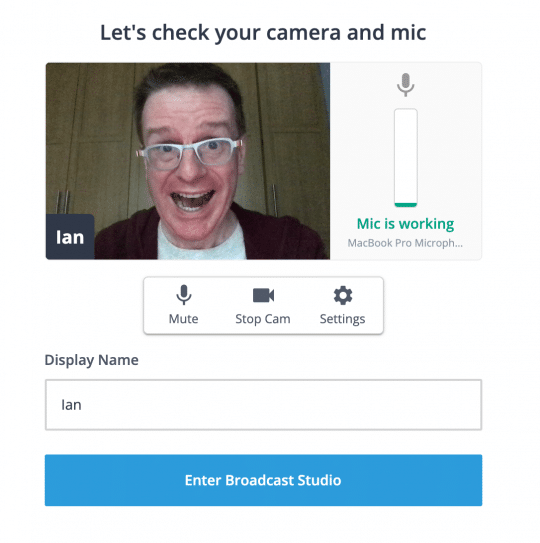
Sie müssen jetzt das richtige Mikrofon und die richtige Webcam auswählen und sicherstellen, dass sie alle ordnungsgemäß funktionieren.
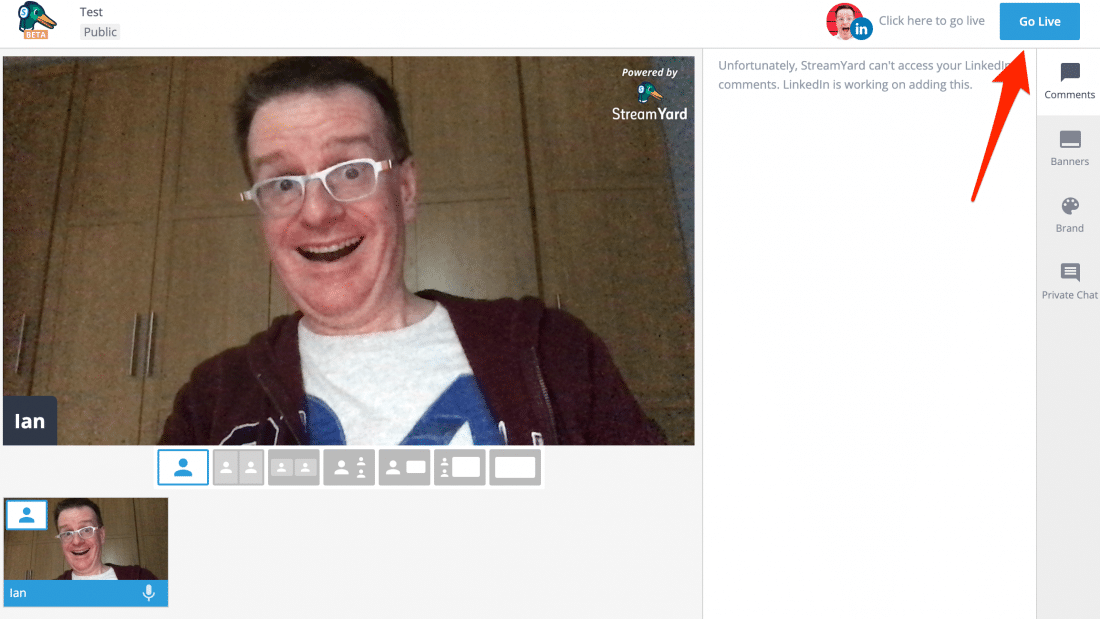
Sie befinden sich jetzt im StreamYard-Dashboard, wo Sie Ihr eigenes Branding, Overlays und Titel erstellen können. An dieser Stelle können Sie Ihre Gäste einladen und das gewünschte Layout auswählen. Wenn Sie zufrieden sind, klicken Sie oben rechts auf die blaue Schaltfläche „Go Live“. Und Sie sind live!
#3 Drahtsendung
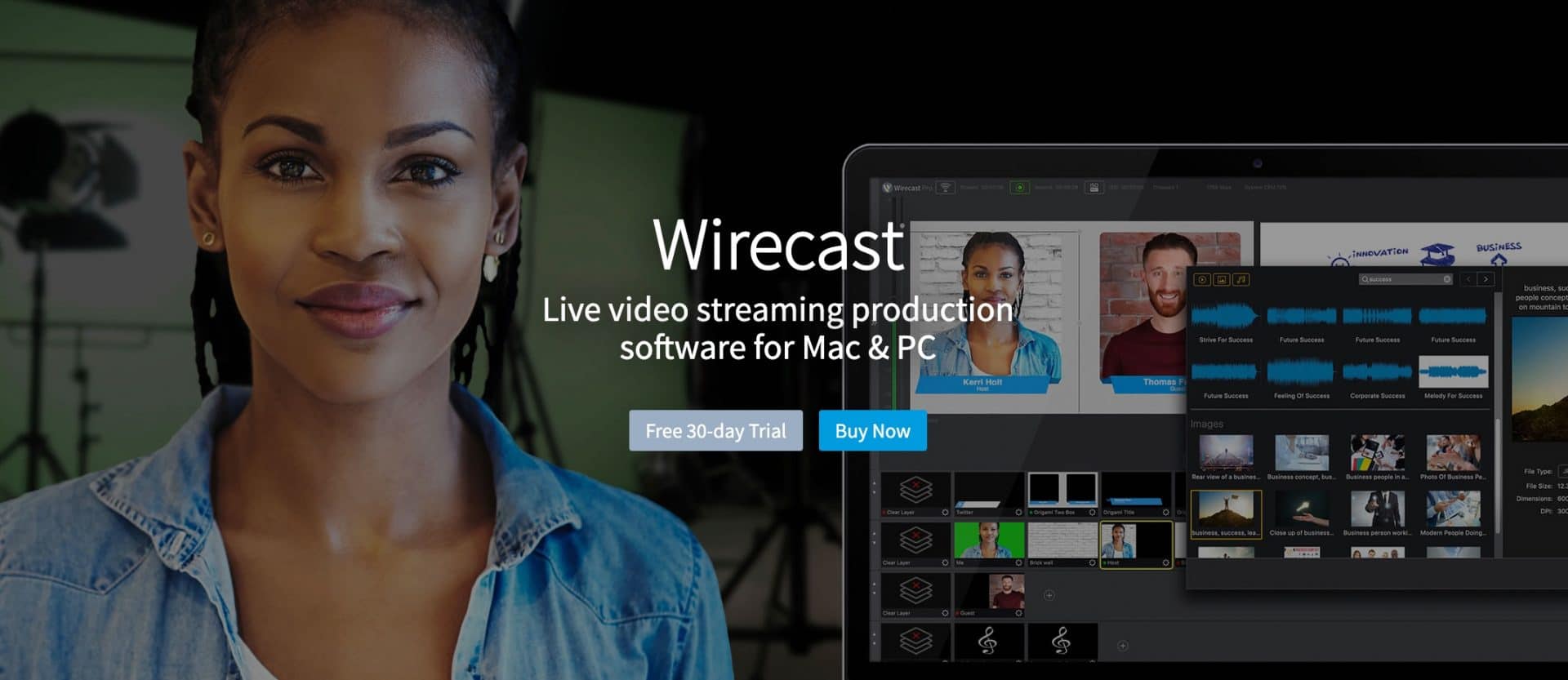
Ich benutze Wirecast seit Jahren. Es ist ein professionelles und leistungsstarkes Live-Streaming-Tool für Macs und PCs.
Als ich diesen Artikel schrieb, gab es drei Versionen – Wirecast One (249 $), Wirecast Studio (449 $) und Wirecast Pro (699 $).
Aber jetzt ist die Studio-Version weg und Wirecast Studio kostet jetzt 695 US-Dollar.
Aber wie sie sagen, Sie bekommen, wofür Sie bezahlen. Es ist sicherlich das funktionsreichste und robusteste plattformübergreifende Live-Streaming-Tool, das ich je verwendet habe.
Es ist nicht so einfach zu bedienen wie andere Tools wie Ecamm Live (ein fester Favorit von mir). Aber wenn man sich daran gewöhnt hat, ist es eigentlich ganz intuitiv. Wenn Sie Probleme haben, sehen Sie sich meinen Wirecast-Kurs an, der Sie auf den richtigen Weg bringt!

Neben der LinkedIn Live-Integration (ab Version 12.1) lässt sich Wirecast in so ziemlich jede Live-Streaming-Plattform integrieren, einschließlich Facebook Live, YouTube Live, Periscope, Twitch und über RTMP. Sie können auch auf mehr als eine Plattform gleichzeitig senden, wenn Ihr Computer dazu in der Lage ist. Sie können Gäste mit ihrem Rendezvous-System einladen, Ihren Bildschirm freigeben, Medien (Bilder, Videos und Audiospuren) hinzufügen und es gibt großartige Übergänge zwischen den Szenen.
Für den Anfang sind Sie mit Wirecast One absolut in Ordnung. Das einzige große fehlende Feature ist die Möglichkeit, Gäste mit Rendezvous einzuladen. Und die meisten Einzelpersonen und Unternehmen werden mit Wirecast Studio absolut zufrieden sein. Aber wenn Sie ausgefallenere Sachen wie SDI- und HDMI-Ausgänge, virtuelle 3D-Sets, sofortige Wiedergabe, ISO-Aufzeichnung und das Einladen von bis zu 7 Gästen mit Rendezvous wollen, brauchen Sie Wirecast Pro.
Einrichten von LinkedIn Live in Wirecast
Vorausgesetzt, Sie haben Zugriff auf LinkedIn Live, ist es wirklich einfach, von Wirecast auf LinkedIn Live zu übertragen.
Dieses animierte GIF zeigt alle Schritte. Aber keine Sorge, ich gehe jeden Schritt einzeln durch
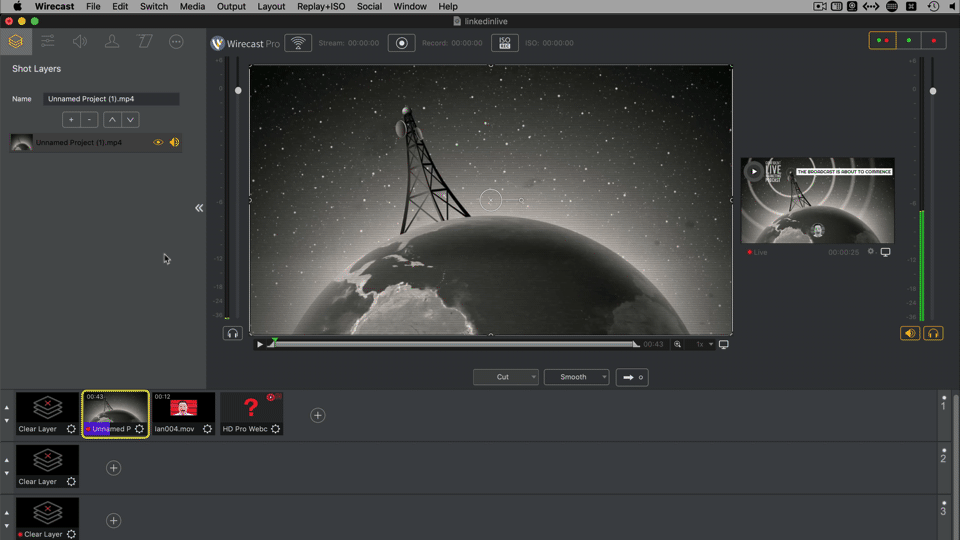
Nachdem Sie Wirecast geladen haben, erstellen Sie ein neues Dokument. Klicken Sie dann im oberen Menü auf Ausgabe->Ausgabeeinstellungen. Wählen Sie dann LinkedIn Live aus der Liste der Ziele aus. Wenn Sie LinkedIn Live nicht sehen, vergewissern Sie sich, dass Sie mindestens Wirecast Version 12.1 haben.
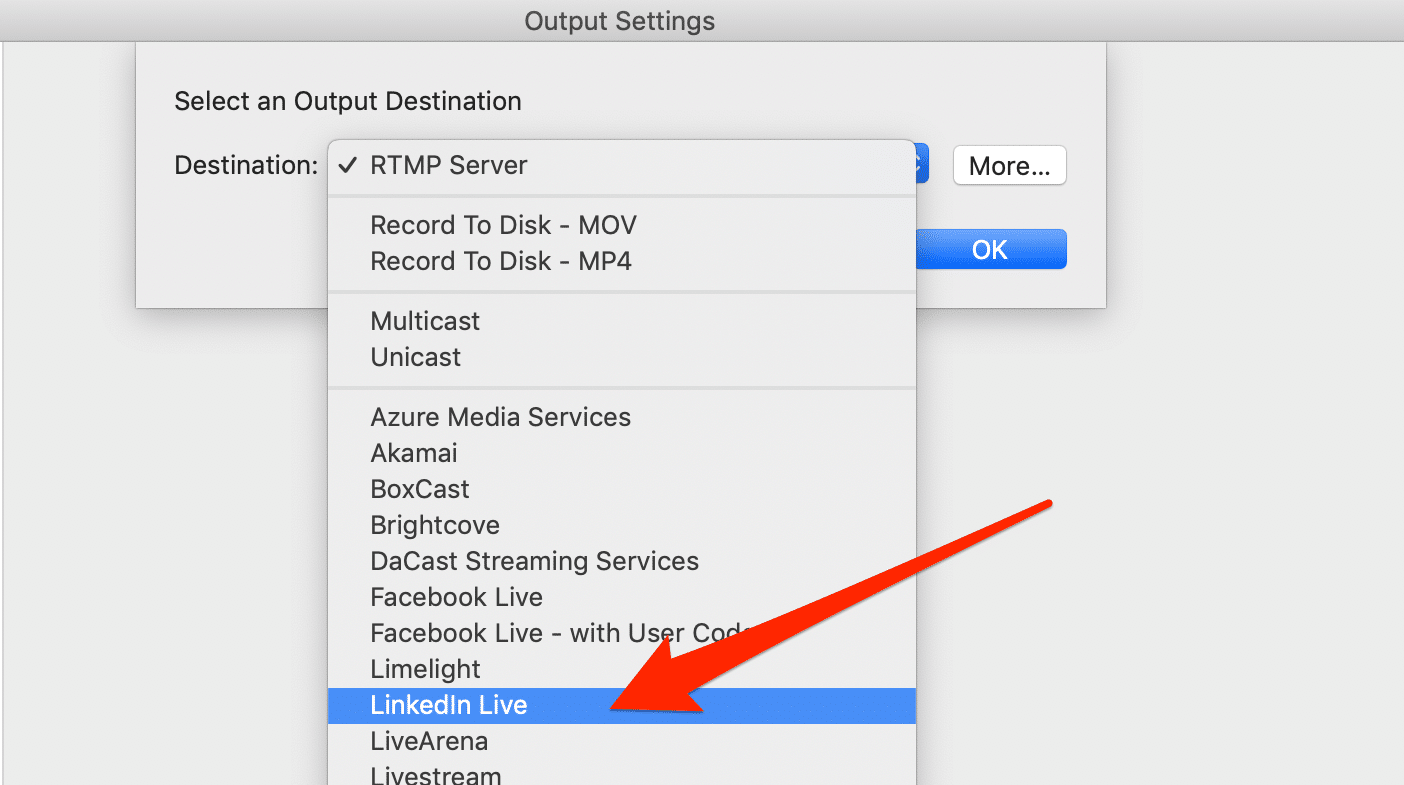
Nachdem Sie auf „OK“ geklickt haben, wird Ihnen das Menü „Ausgabeeinstellungen“ für LinkedIn Live angezeigt. Ich empfehle, „LinkedIn Live“ gefolgt vom Namen Ihres Profils oder Ihrer Seite in das Namensfeld einzugeben. So können Sie später zwischen anderen Kanaltypen unterscheiden.
Im Moment bietet Wirecast Ihnen eine Codierungsvoreinstellung zum Streamen an Wirecast mit - 720p. Belassen Sie dies einfach für den Moment, obwohl Sie Ihr eigenes Preset erstellen können, wenn Sie sich fortgeschritten fühlen!
Jetzt müssen Sie auswählen, ob Sie an Ihre Unternehmensseite oder Ihr Profil senden. Stellen Sie sicher, dass Sie diejenige auswählen, in die Sie aufgenommen wurden. Klicken Sie dann auf Anmelden, um sich bei LinkedIn zu authentifizieren.
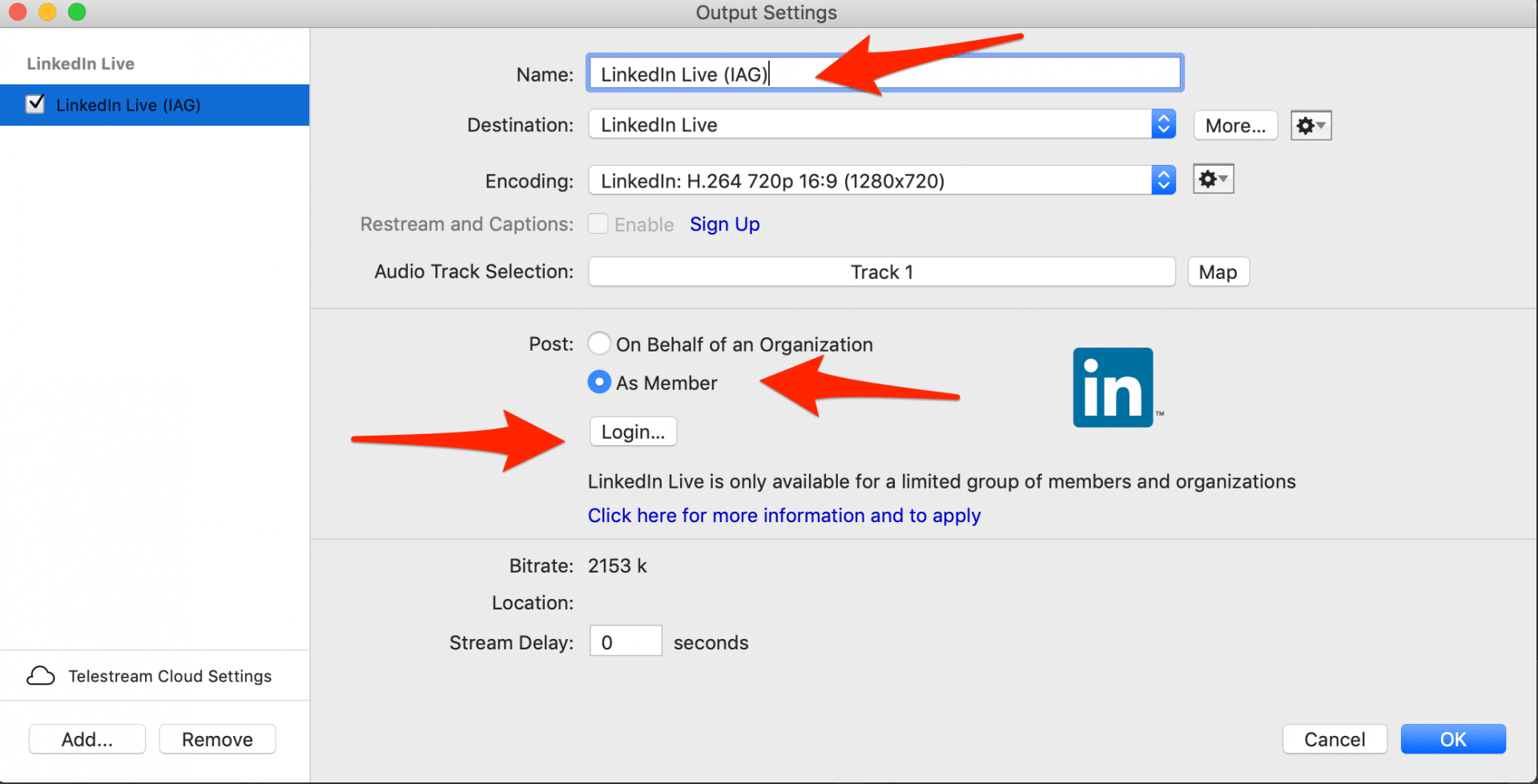
Sie müssen Ihren Benutzernamen und Ihr Passwort eingeben und auf OK klicken.
Jetzt haben Sie 2 zusätzliche Felder. "Region aufnehmen", was eine vornehme Art ist, Sie zu fragen, wo Sie sich befinden, und zu posten.
Wählen Sie im Feld Aufnahmeregion aus, in welchem Teil der Welt Sie sich befinden. Auf diese Weise können Sie zu einem LinkedIn Streaming-Server in Ihrer Nähe streamen – und haben weniger Probleme mit Latenz (Verzögerung).
Anschließend können Sie den Text für Ihr LinkedIn Live-Video in das Postfach eingeben.
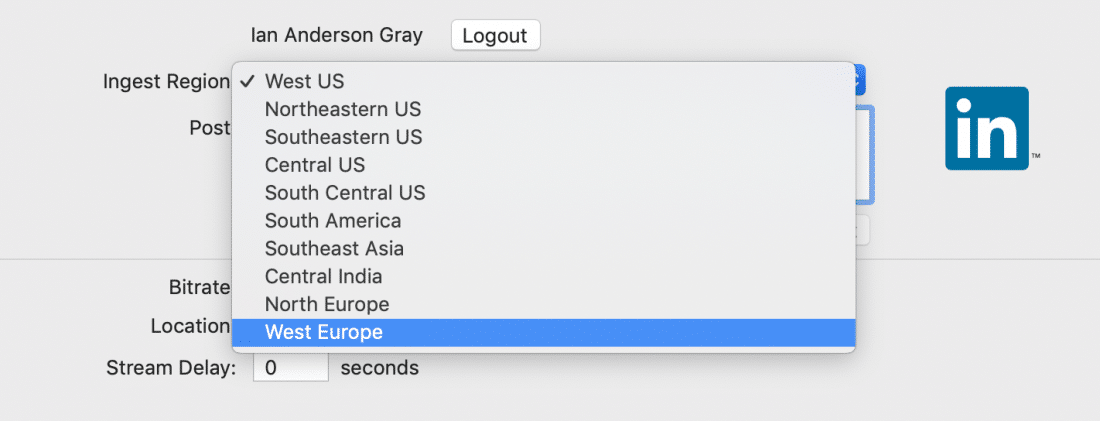
Im Moment können Sie keine anderen Benutzer im LinkedIn Live-Postfach von Wirecast markieren. Aber Sie können SMS mit Hashtags senden. Nach der Übertragung können Sie den Text auf LinkedIn bearbeiten und Personen markieren.
Nachdem Sie den Text für den Beitrag eingegeben haben, klicken Sie auf die Schaltfläche „Übertragung erstellen“ und nachdem Wirecast sich mit der LinkedIn-API verbunden und den Beitrag erstellt hat, klicken Sie auf die blaue Schaltfläche „OK“.
An diesem Punkt wird der Beitrag in LinkedIn in die Warteschlange gestellt – bereit, damit Sie mit der Übertragung beginnen können. Es wird also nicht erscheinen, bis wir mit der Übertragung beginnen!
Bevor Sie jedoch mit der Übertragung beginnen, müssen Sie eine Szene erstellen (oder eine Aufnahme, wie Wirecast es nennt). Hier können Sie Ihre Webcam hinzufügen (damit andere Sie sehen können) und ein Mikrofon (damit andere Sie hören können). Ich werde hier nur die Grundlagen durchgehen, um Ihnen den Einstieg zu erleichtern.
Klicken Sie zunächst auf das Plus auf der obersten Ebene. Wählen Sie Videoaufnahme und dann rechts Ihre Webcam aus. Klicken Sie dann auf Hinzufügen.
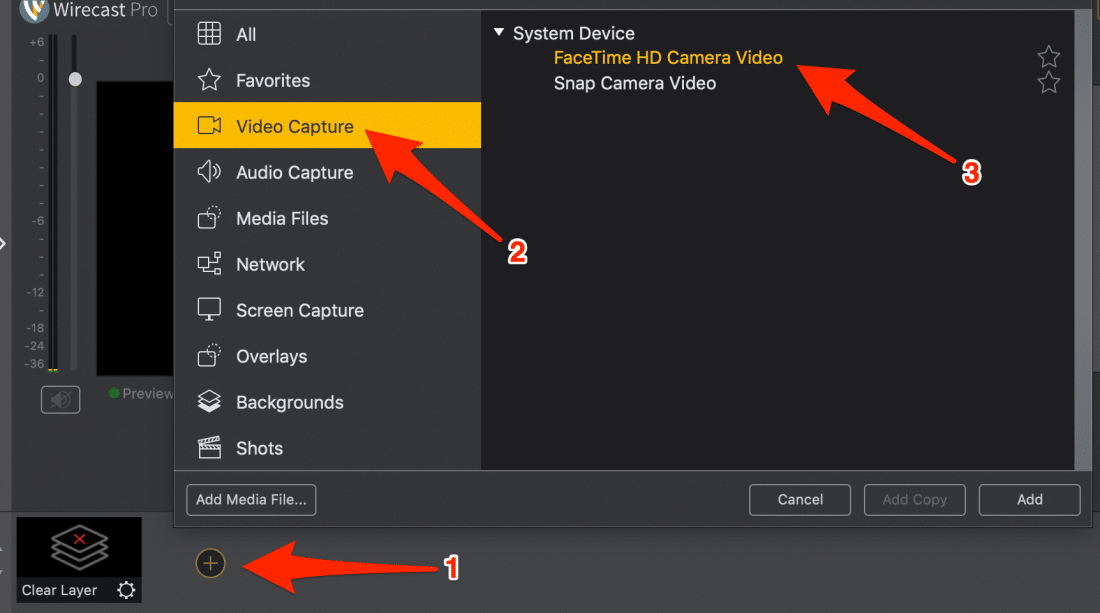
Sobald Sie das getan haben, ist es an der Zeit, Ihr Mikrofon hinzuzufügen. Klicken Sie oben rechts auf das Ebenensymbol und dann auf +, um dieser Aufnahme eine neue Ebene hinzuzufügen. Wählen Sie dann im Menü Audioaufnahme, wählen Sie Ihr Mikrofon aus und klicken Sie dann auf Hinzufügen.
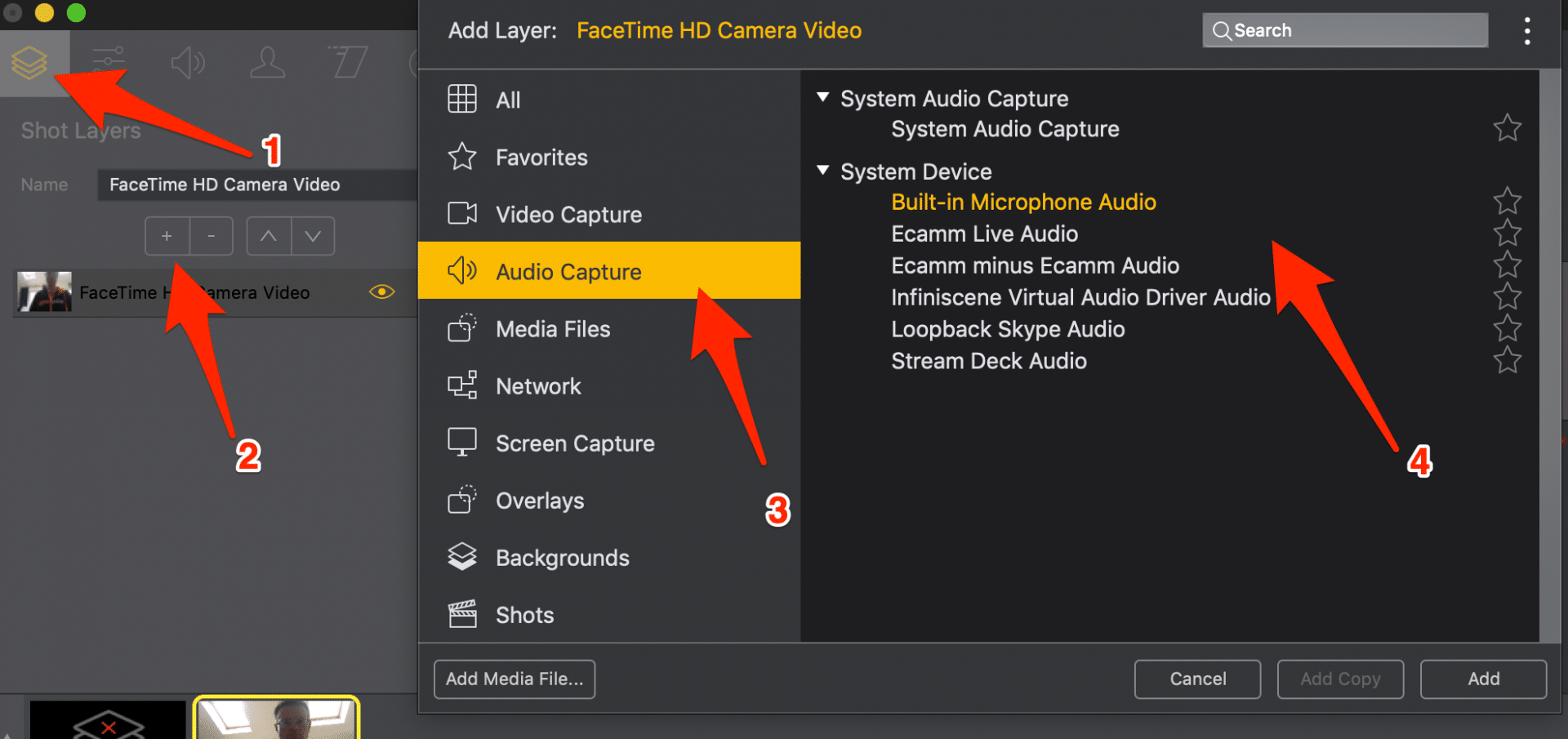
Jetzt haben Sie die Grundlagen, um live zu gehen, aber Sie müssen jetzt die Aufnahme, die Sie gerade erstellt haben, in die Live-Ansicht übertragen. In Wirecast ist der linke Ansichtsbereich der Vorschaubereich und der rechte Bereich die Live-Ansicht. Die Live-Ansicht ist das, was Ihre Live-Zuschauer sehen.
Um die Aufnahme in die Live-Ansicht zu verschieben, klicken Sie auf den rechten Pfeil darunter...
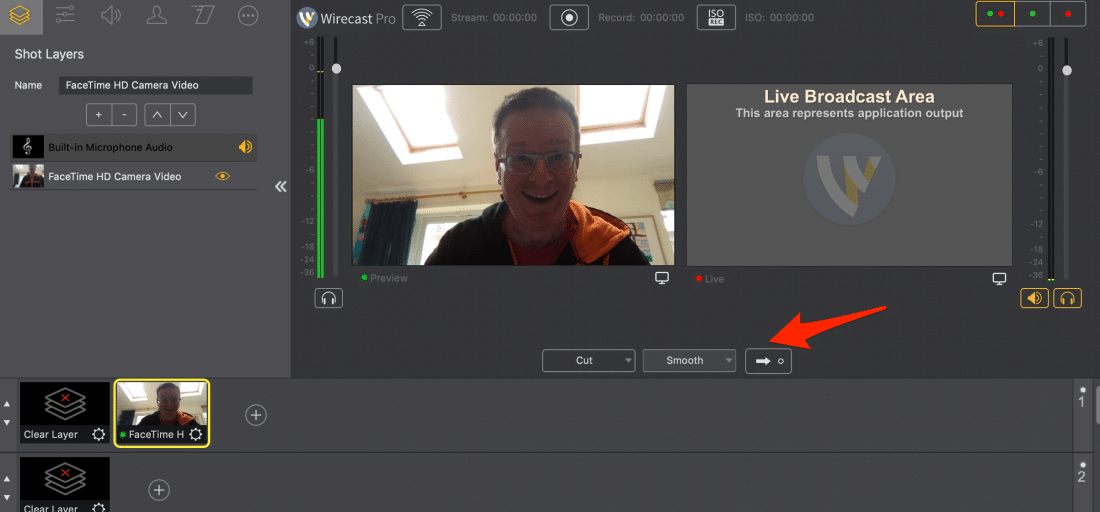
Wenn Sie andere Aufnahmen in Wirecast erstellen, müssen Sie daran denken, die Aufnahme auszuwählen und dann jedes Mal auf die Schaltfläche „Push to Live“ zu klicken. Wenn Sie wie ich faul sind, können Sie jederzeit die AutoLive-Funktion aktivieren, die die ausgewählte Aufnahme automatisch in die Live-Ansicht überträgt. Es ist unter "Schalter" im oberen Menü:
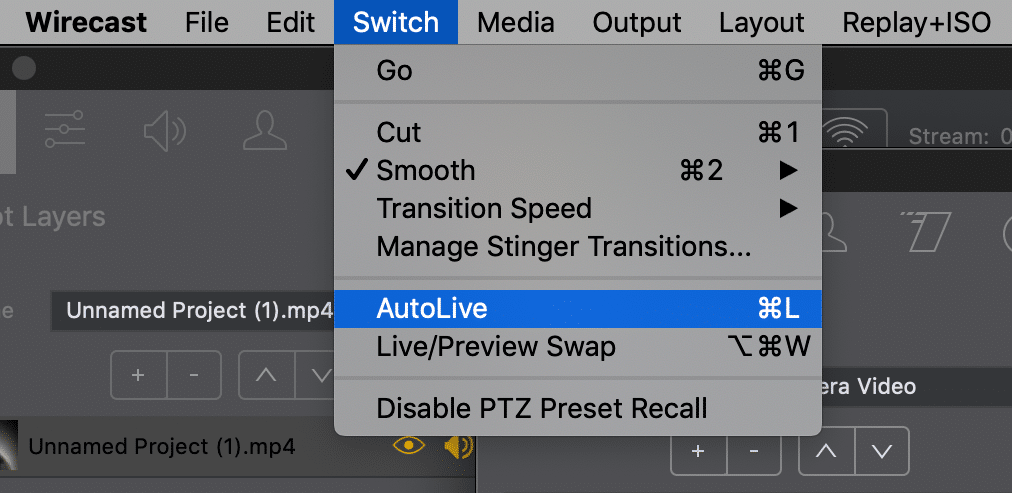
Sobald Sie bereit sind, live zu gehen, klicken Sie oben auf die Schaltfläche „Übertragung starten“. Geben Sie ihm eine Sekunde, um sich zu engagieren, und Sie sind jetzt live. Zwischen Ihrem Stream und dem, was Ihr Publikum hört und sieht, wird es eine Verzögerung von 6–10 Sekunden geben. Das ist so, dass der Server von LinkedIn seine Magie vollbringen kann.
Wenn Sie die Übertragung beenden möchten, klicken Sie auf dieselbe Schaltfläche, um sie zu beenden.

#4 SwitcherStudio
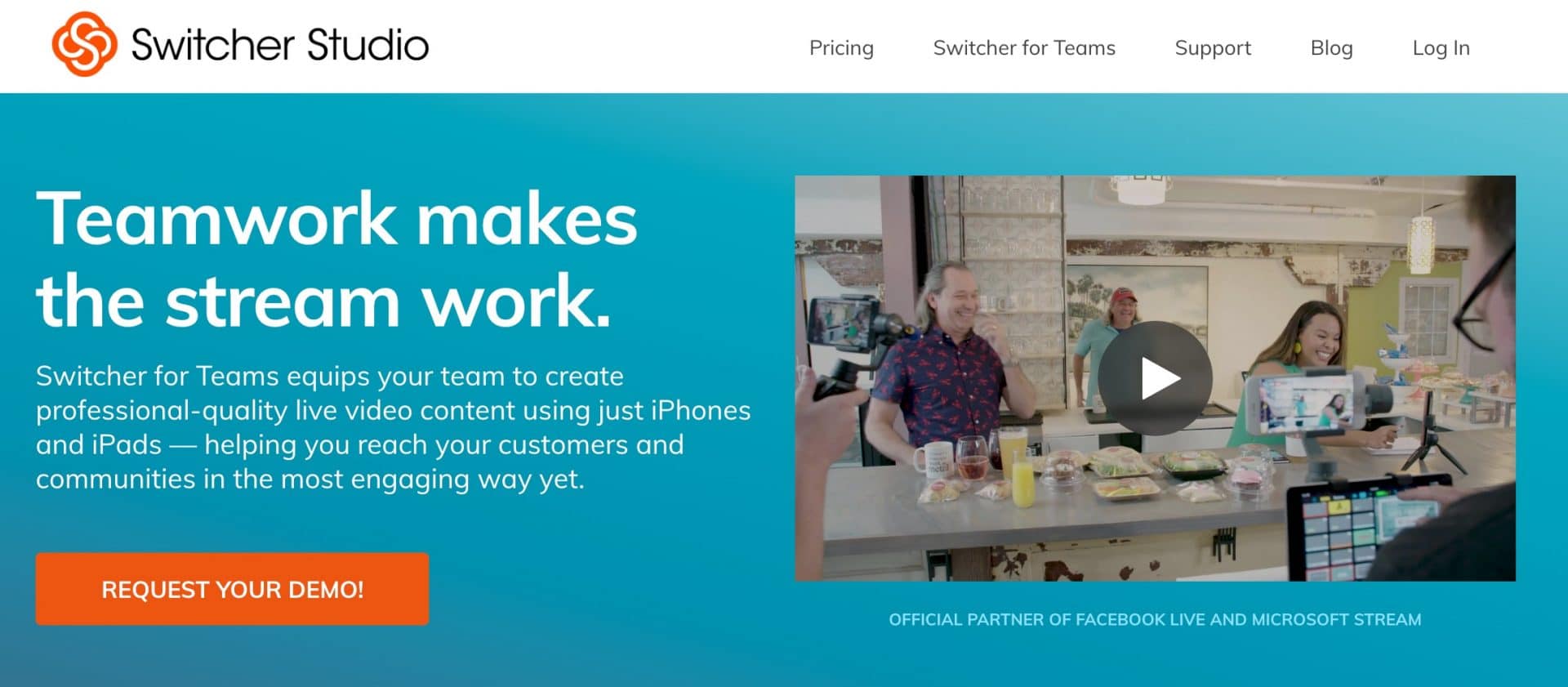
SwitcherStudio unterscheidet sich stark von den anderen Live-Streaming-Tools in diesem Artikel. Es verwendet iPhones und/oder iPads, um ein Live-Videostudio zu erstellen. Sie haben einen Controller (oder "Switcher") und verwenden dann Ihre anderen Geräte als Kameras. Obwohl Sie ein iPhone als Switcher verwenden können, ist es einfacher, ein iPad zu verwenden. Auf diese Weise haben Sie mehr Platz, um die Kamerawinkel zu wechseln und Szenen auszuwählen.
SwitcherStudio hat eine Reihe verschiedener Pläne. Für den individuellen oder nicht kommerziellen Gebrauch ist der persönliche Plan mit 39 $ pro Monat (oder dem Gegenwert von 29 $ pro Monat bei jährlicher Zahlung) am günstigsten.
Der professionelle Plan beträgt 75 $ pro Monat (bei monatlicher Zahlung) und umgerechnet 49 $ pro Monat (bei jährlicher Zahlung). Dadurch erhalten Sie zusätzliche Funktionen wie Microsoft Stream-Integration, RTMP-Remote-Setup und automatische Synchronisierung, Anzeigetafel für Live-Sport und Facebook-Crossposting.
SwitcherStudio lässt sich in die üblichen Plattformen integrieren, darunter Facebook Live, YouTube Live, Periscope, Twitch und benutzerdefiniertes RTMP.
Wenn Sie eine Auswahl an iPads und iPhones haben, die Sie verwenden können, ist dies eine großartige Möglichkeit, ein Live-Videostudio mit vielen verschiedenen Kameras zu erstellen. Sie können sogar einen Mac oder einen PC für die Bildschirmfreigabe verwenden.
Der Nachteil von SwitcherStudio ist, dass es nur auf Apple iOS-Geräten mit mindestens iOS 12 funktioniert. Das bedeutet, dass ältere Geräte wie iPads der 3. oder 4. Generation nicht funktionieren. Und wenn Sie ein Android-Benutzer sind, haben Sie natürlich kein Glück. Hier ist eine Liste kompatibler Geräte.
Aber wenn Sie 2, 3 oder mehr kompatible iOS-Geräte haben, ist SwitcherStudio ein erstaunliches Tool. Sie können damit ein mobiles Videostudio erstellen und auf einfache Weise professionell aussehende Sendungen erstellen.
LinkedIn Live in SwitcherStudio einrichten
Sobald Sie ein Konto bei SwitcherStudio erstellt haben, melden Sie sich an und gehen Sie zu den LinkedIn-Konten im Dashboard. Klicken Sie neben LinkedIn Live auf Konto verknüpfen.
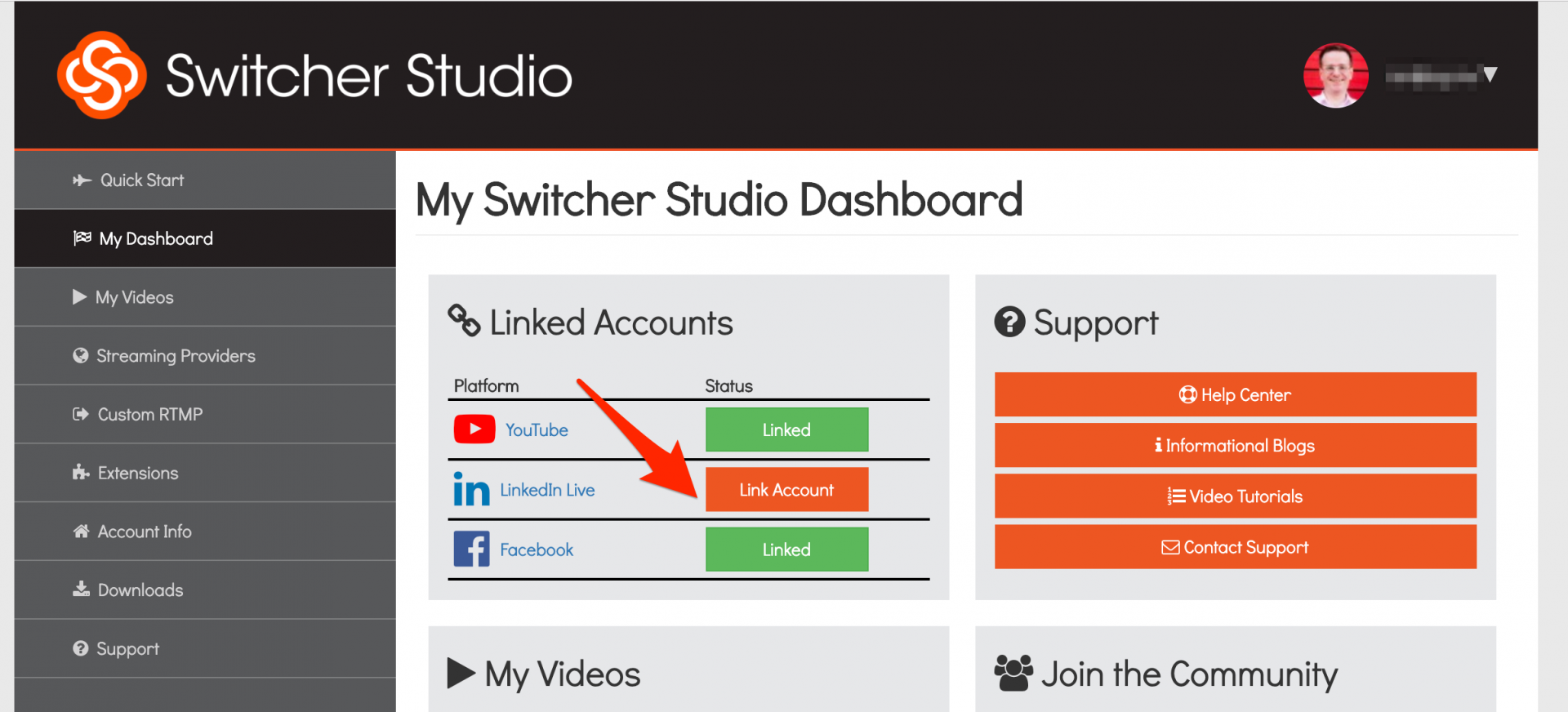
Sie müssen nun auswählen, ob Sie Ihr persönliches Profil oder Ihre Unternehmensseite live schalten möchten. Stellen Sie sicher, dass Sie den Kanal auswählen, auf den Sie Zugriff erhalten haben. Sobald Sie auf die Schaltfläche klicken, müssen Sie sich zur Authentifizierung bei LinkedIn anmelden.
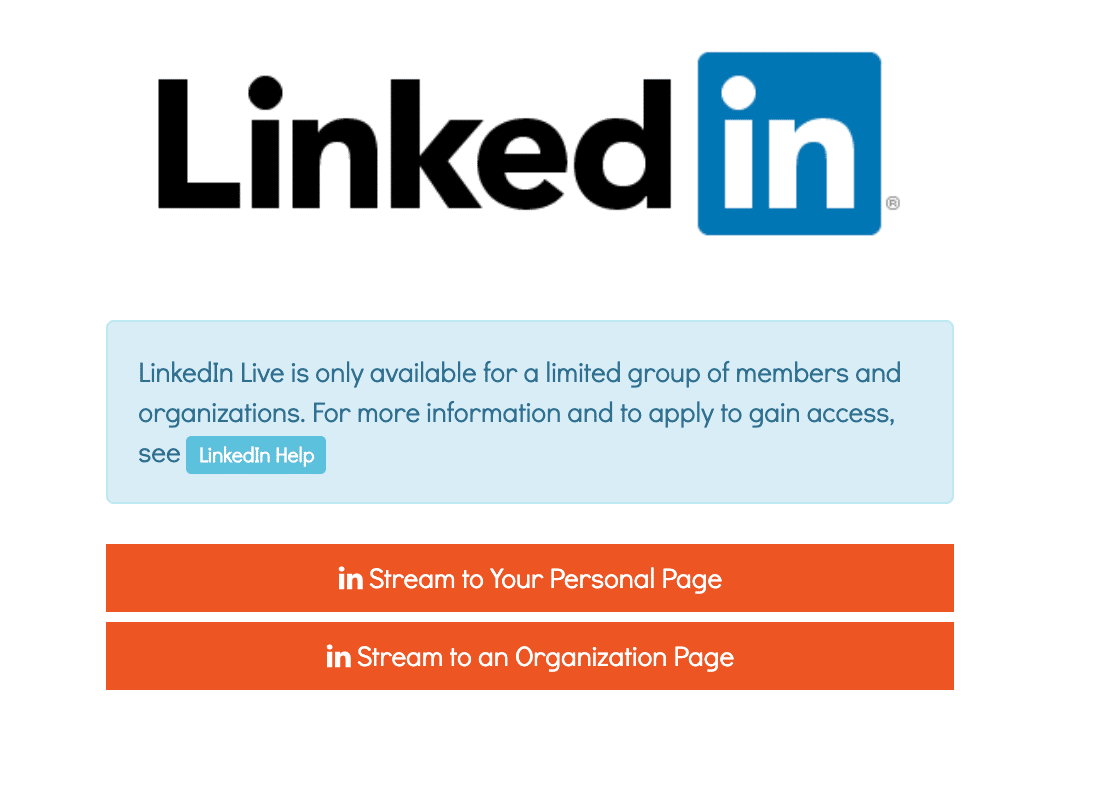
Jetzt können Sie den LinkedIn Live-Beitrag erstellen. Geben Sie den Text für den Beitrag in das Titelfeld des Beitrags ein und wählen Sie die Stream-Qualität aus. Die Beschlüsse lauten wie folgt:
- Niedrig: 360p
- Mittel: 540p
- Hoch: 720p
- HD: 1080p
Wenn Sie über genügend Bandbreite verfügen, versuchen Sie es mit Hoch oder HD. Aber wenn Sie Probleme haben, können Sie es mit Niedrig oder Mittel versuchen.
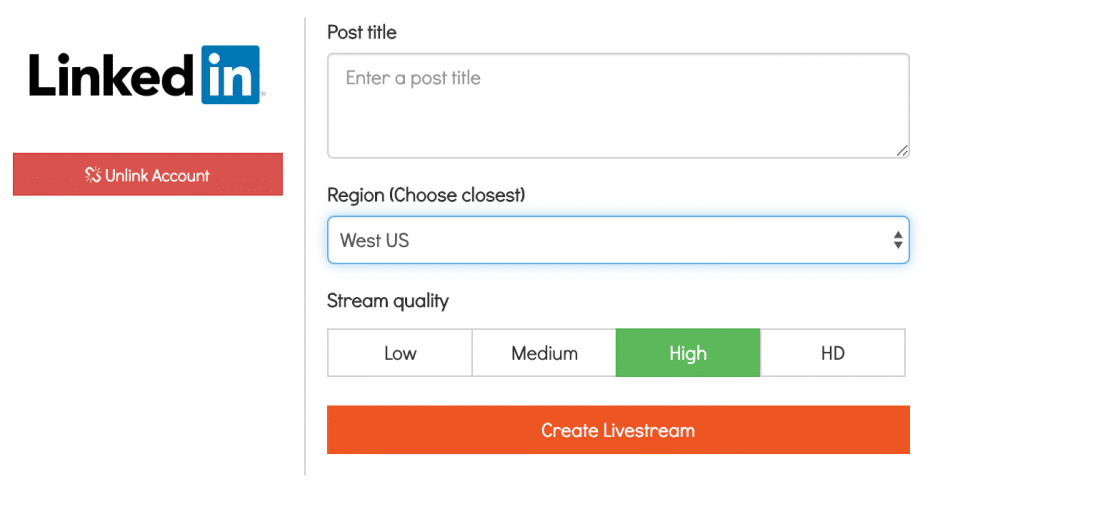
Jetzt ist es an der Zeit, die Ihnen am nächsten gelegene Region auszuwählen, damit Sie sich mit dem nächstgelegenen LinkedIn Live-Streaming-Server verbinden können. Dies reduziert die Verzögerung oder Latenz in Ihren Streams, was immer gut ist!
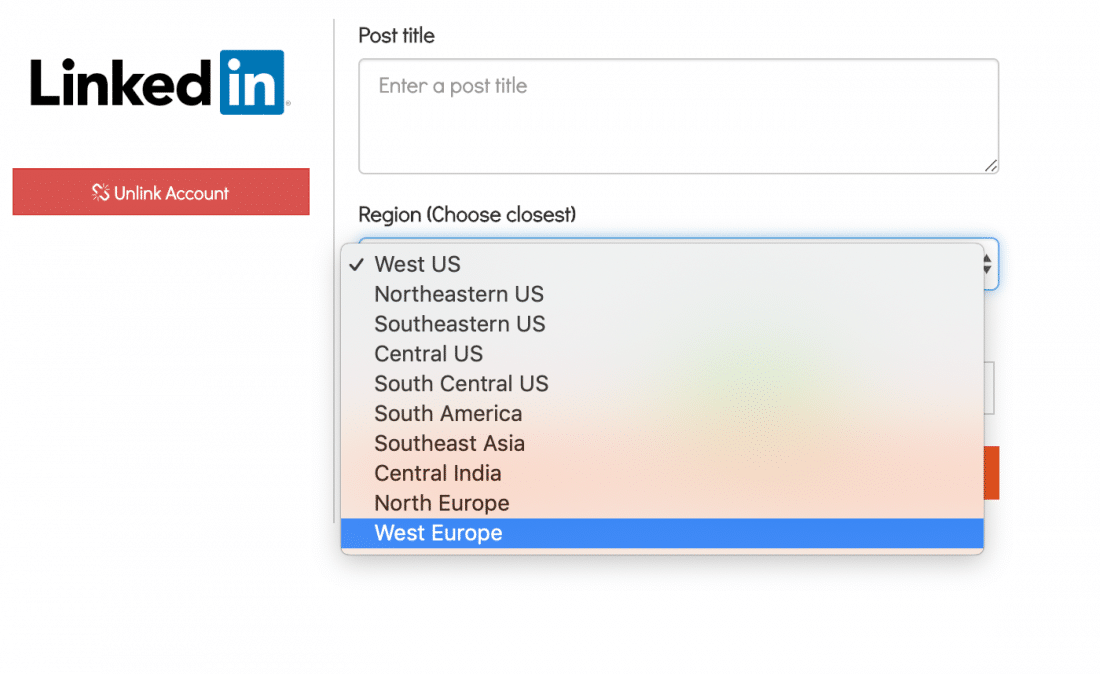
Sobald Sie dies ausgewählt haben, können Sie auf die Schaltfläche "Livestream erstellen" klicken. SwitcherStudio verbindet sich mit der LinkedIn Live-API und erstellt das LinkedIn Live-Video im Hintergrund. Sie sind nicht live und der Beitrag wird erst angezeigt, wenn Sie mit der Übertragung beginnen.
Ich habe das alles oben über die SwitcherStudio-Weboberfläche gemacht, aber natürlich können Sie all dies auch über die iOS-App tun:
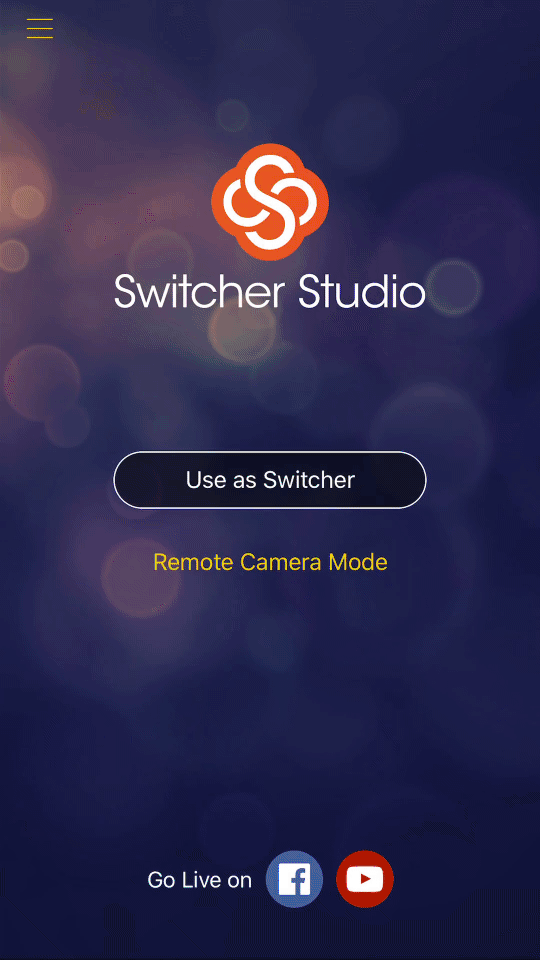
Dann geht es darum, die Szenen für Ihre Show zu erstellen und dann auf LinkedIn Live zu übertragen. Ich werde mehr über die Grundlagen in einem späteren Update zu diesem Artikel erzählen.
Was nun?
Um das beste Erlebnis mit LinkedIn Live zu erzielen, müssen Sie einige Dinge überprüfen.
Dein Computer
Sofern Sie sich nicht für die mobile SwitcherStudio-Option entscheiden, benötigen Sie einen ziemlich leistungsstarken Computer für Live-Videos. Ein billiger PC-Laptop oder ein MacBook Air wird es schwer haben. Je beeindruckender die technischen Daten Ihres Computers sind, desto besser.
Sie benötigen einen modernen PC oder Mac. Es ist billiger, einen Desktop-PC mit höheren Spezifikationen zu kaufen als einen Mac. Stellen Sie sicher, dass es einen schnellen Quad-Core-Prozessor hat. 16 GB RAM oder mehr sind am besten (aber 8 GB sind in Ordnung). Und wenn Ihr Computer über eine Grafikkarte verfügt, verbessert dies nach Möglichkeit Ihre Leistung.
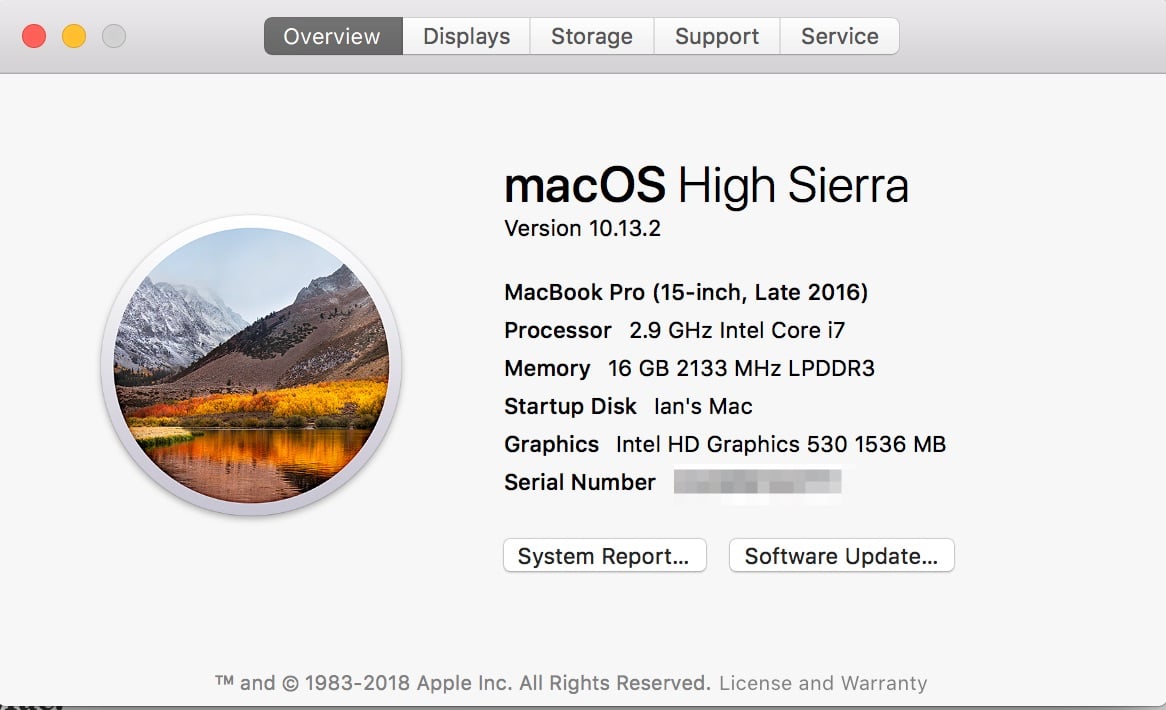
Internetverbindung
Eine schnelle Internet-Upload-Geschwindigkeit ist wichtig, um jede Art von Live-Video zu übertragen. Für beste Ergebnisse empfehle ich mindestens 10 Mbit/s , um sicherzustellen, dass Video und Audio in höchster Qualität übertragen werden. LinkedIn Live erfordert mindestens 3 Mbit/s. Aber Ihre Internetverbindung kann stark schwanken, daher ist es am besten, eine etwas höhere Upload-Geschwindigkeit zu haben.
Ich empfehle dringend, dass Sie jedes Mal einen Geschwindigkeitstest durchführen, bevor Sie live gehen. Ich mag Speedtest.net , das Desktop-Apps für Mac und PC sowie mobile Apps für Android und iOS anbietet.
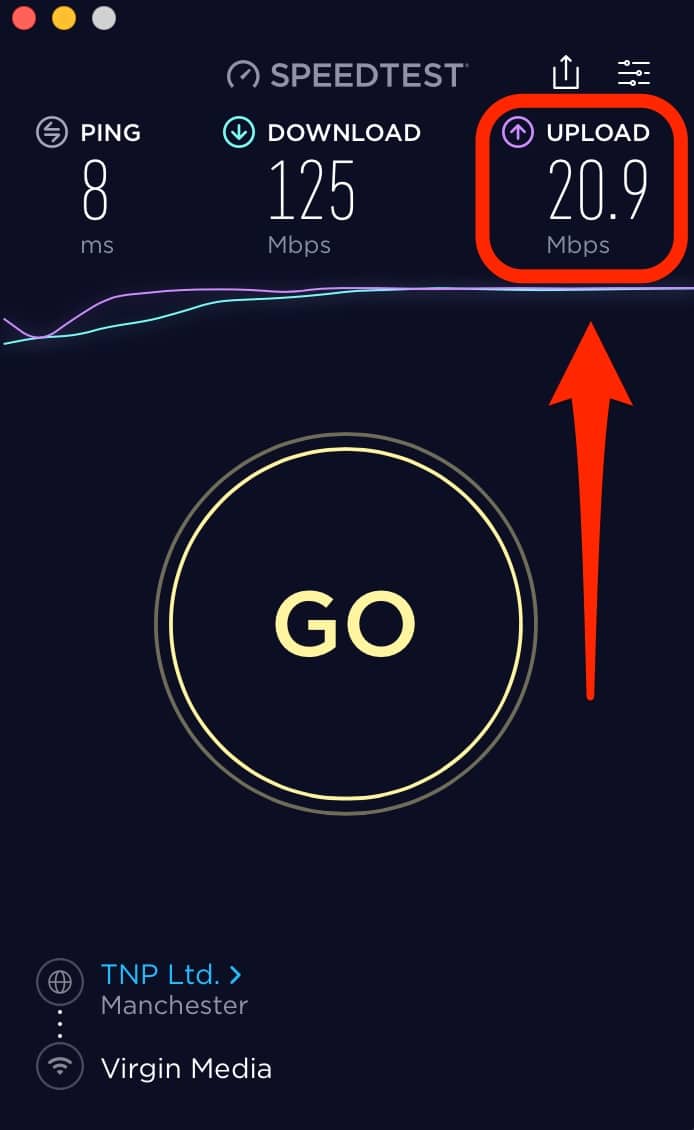
Webcams & Mikrofone
Verlassen Sie sich nicht auf die Webcam und das Mikrofon Ihres Computers. Die Qualität ist wahrscheinlich nicht großartig. Das Logitech-Sortiment an Webcams ist großartig, und Sie können sogar professionellere spiegellose oder dSLR-Kameras verwenden. Hier sind einige Empfehlungen
Kameras:
- Logitech HD Pro-Webcam C920
- Logitech C922 Webcam
- Logitech BRIO-Webcam
Mikrofone:
- Blaues Yeti-Mikrofon
- Dynamisches USB-Handmikrofon Samson Q2U
Die 5 Ps des Live-Videos
Sie sind also bereit, mit dem Live-Streaming zu LinkedIn Live zu beginnen?
Es geht also nur darum, den Start-Broadcast-Button zu drücken?
Nein!
Es gibt 5 Dinge, die Sie als Teil Ihres Live-Videos tun sollten. Ich nenne das die 5 Ps des Live-Videos.
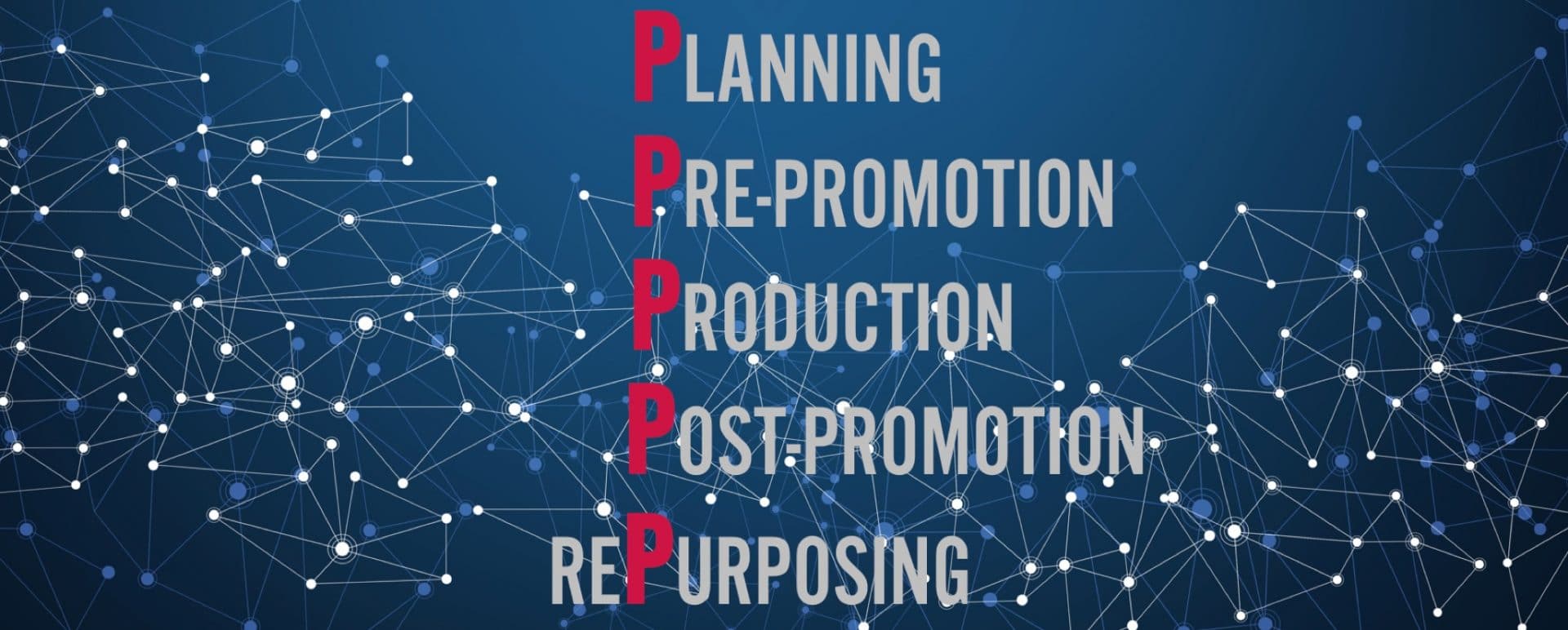
#1 Planung
Was ist Ihre Live-Video-Strategie? Welches Format wird Ihr Live-Video haben?
Sie müssen Ihre Inhalte planen und ausarbeiten, was und wann Ihre Inhalte sein sollen.
Es gibt viele Möglichkeiten, Ihre Inhalte zu planen. Vielleicht mit Stift und Papier oder einer Excel-Tabelle.
Oder Sie könnten ein Tool wie ContentCal verwenden.
Aber zuerst müssen wir Ihre Inhalte BLASTEN.
Das Akronym „BLAST“ ist die Idee meines Freundes Sam Ashdown. Sie können mehr darüber in ihrem Artikel lesen, wie man Live-Video verwendet, um hochwertige Anweisungen anzuziehen und umzuwandeln.
BLAST ist eine großartige Möglichkeit, sich verschiedene Arten von Live-Videoinhalten zu merken – ob auf LinkedIn Live oder einer anderen Plattform wie YouTube Live oder Facebook Live.
HINTER DEN KULISSEN - zB wie Sie Ihr Geschäft führen
L OCAL - z. B. Was in Ihrer Nähe passiert, lokale Spotlights usw
EIN TAG IM LEBEN - z. B. Ihre Gedanken und ein typischer Arbeitstag für Sie
S NEAK PEEK - z. B. etwas Neues, an dem Sie arbeiten. Exklusiver Inhalt!
T IPS & RATSCHLÄGE - z. B. Pillar Content, Ratgeber und How-to-Content.
Lassen Sie sich nun unterschiedliche Titel und Zusammenfassungen für jede dieser Kategorien einfallen. Ich empfehle dringend, hierfür ContentCal zu verwenden. Sie können Ideen an Ihre Pinnwand anheften und sogar mit Ihrem Team an Ideen zusammenarbeiten.
Obwohl ContentCal Ihre Inhalte nicht live streamt, ist es perfekt für die Planung Ihrer Inhalte. Und Sie können sogar Werbeinhalte vor und nach Ihren Social-Media-Kanälen planen.
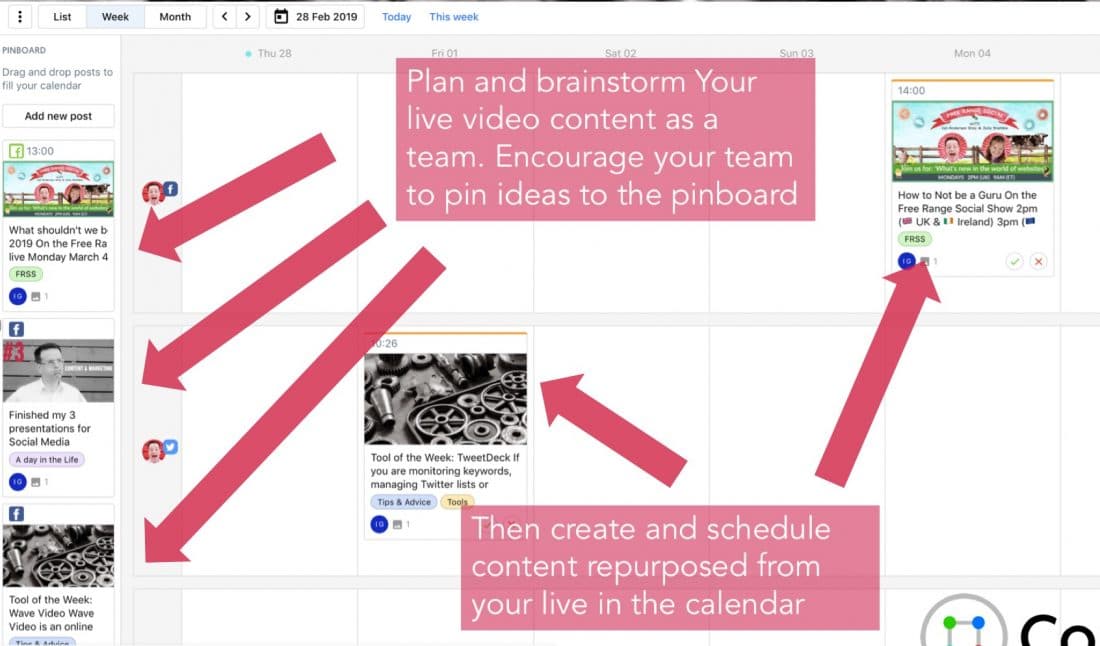
Die anderen 4 Ps
Ich werde die anderen 4 Ps teilen, wenn ich diesen Artikel aktualisiere. Komm bald wieder!
Andere Werkzeuge
Ich werde diesen Artikel in den nächsten Tagen aktualisieren. Ich werde andere Tools behandeln, die Ihnen helfen, Ihren Live-Videos zusätzliche Professionalität zu verleihen und sie zu planen.
Zum Beispiel:
- Wave-Video
- Shakr
- Titler Pro
Was denkst du?
Aber vorerst belasse ich es dabei.
Ich würde gerne wissen, was Sie denken.
Freuen Sie sich darauf, LinkedIn Live zu nutzen?
Wofür werden Sie es verwenden?
Lass es mich wie immer unten in den Kommentaren wissen
