So fügen Sie Google Analytics zu WordPress hinzu: Leitfaden für Anfänger
Veröffentlicht: 2022-02-08Möchten Sie Google Analytics in WordPress einrichten?
Wenn Sie lernen, wie Ihre Besucher mit Ihrer Website interagieren, können Sie sie binden und in Leads und Kunden umwandeln. Der einfachste Weg, Ihre Besucher zu verstehen, ist die Analyse Ihres Website-Verkehrs, was Sie mit Google Analytics kostenlos tun können.
Dieser Artikel zeigt Ihnen, warum Google Analytics wichtig ist und wie Sie Google Analytics Schritt für Schritt zu WordPress hinzufügen.
- Methode 1. Verwenden Sie das MonsterInsights Google Analytics-Plugin
- Methode 2. Verwenden Sie das Plugin zum Einfügen von Kopf- und Fußzeilen
- Methode 3. Fügen Sie Google Analytics zu Ihrem WordPress-Theme hinzu
Was ist Google Analytics?
Google Analytics ist ein webbasierter Analysedienst, der Ihre Website-Statistiken im Google Analytics-Dashboard verfolgt und meldet. Der Dienst kann viele verschiedene Website-Metriken messen, darunter:
- Wer Ihre Website besucht
- Was die Leute auf Ihrer Website tun
- Wenn Benutzer Ihre Website besuchen
- Wie Nutzer Ihre Website finden
- Wie Benutzer mit Ihren Inhalten interagieren
Mit diesen Informationen können Sie Muster und Trends entdecken, die Sie verwenden können, um Marketingkampagnen und Ihren Website-Traffic zu verbessern und Ihre Zielgruppe auf Ihrer Website zu halten.
Wie funktioniert Google Analytics?
Google Analytics erfasst Daten von Ihren Besuchern, indem es jeder Seite Ihrer Website ein Tag hinzufügt, das allgemein als Tracking-Code bekannt ist. Dieses Tag wird in den Webbrowsern der Besucher ausgeführt und sammelt und sendet Informationen an einen der Datenerfassungsserver von Google.
Nach dem Sammeln von Daten von Ihrer Website generiert Google Analytics anpassbare Berichte, die Ihnen bei der Visualisierung der Daten helfen, wie z. B.:
- Anzahl der Nutzer
- Absprungrate
- Durchschnittliche Sitzungsdauer
- Seitenaufrufe
- Zielerfüllungen
- Sitzungen nach Kanal
Im Google Analytics-Dashboard können Sie Profile für viele Websites speichern und standardmäßige oder benutzerdefinierte Metriken für jede Website anzeigen.
Wie bereits erwähnt, müssen Sie jeder Seite Ihrer Website einen Tracking-Code hinzufügen, damit Google Analytics funktioniert. Sie sollten den Tracking-Code direkt vor dem schließenden </head>-Tag im Header Ihrer Website platzieren.
Für viele Menschen ist dies nicht einfach, da die meisten Besitzer von WordPress-Websites keine Entwickler sind und nicht wissen, wie man mit Code arbeitet.
Aber keine Sorge.
In diesem Beitrag zeigen wir Ihnen verschiedene Methoden zum Hinzufügen von Google Analytics zu Ihrer WordPress-Website. Zunächst müssen Sie sich für ein Google Analytics-Konto anmelden.
So melden Sie sich für Google Analytics an
Google Analytics ist kostenlos und Sie benötigen lediglich ein Google- oder Gmail-Konto, um sich anzumelden. Die Anmeldung bei Google Analytics ist ganz einfach, also befolgen Sie diese Anweisungen, um Ihr Konto zu erstellen.
Schritt 1. Gehen Sie zunächst auf die Google Analytics-Website und melden Sie sich für ein Konto an.
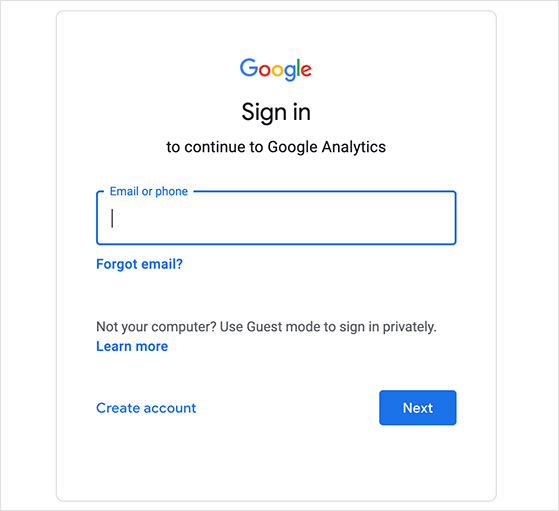
Auf der Seite werden Sie aufgefordert, sich mit Ihrem Google-Konto anzumelden, damit Sie sich damit anmelden können, falls Sie eines haben. Wenn Sie noch kein Google- oder Gmail-Konto haben, können Sie auf dieser Seite eines erstellen.
Schritt 2. Nachdem Sie sich für Ihr Google Analytics-Konto angemeldet haben, sehen Sie einen Bildschirm, der Sie auffordert, loszulegen. Klicken Sie auf die Schaltfläche „Messung starten“, um den Kontoeinrichtungsprozess aufzurufen.
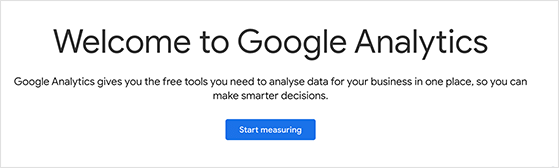
Auf der nächsten Seite können Sie einen Kontonamen eingeben. Da dies ein interner Name ist, können Sie einen beliebigen Namen wählen und dann auf Weiter klicken, um fortzufahren.
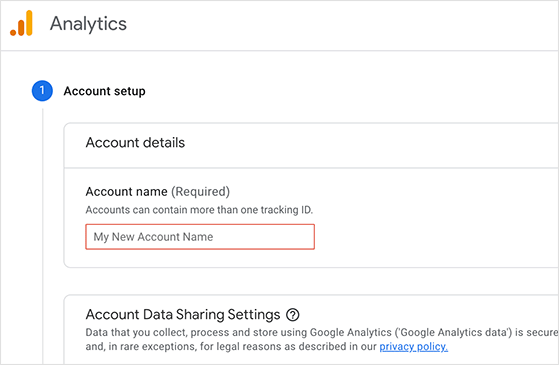
Jetzt können Sie einen Eigenschaftsnamen für Ihr Google Analytics-Konto eingeben. Dies ist normalerweise der Name Ihrer Website.
Sie können auf derselben Seite auch die Zeitzone und Währung auswählen und dann auf Weiter klicken.
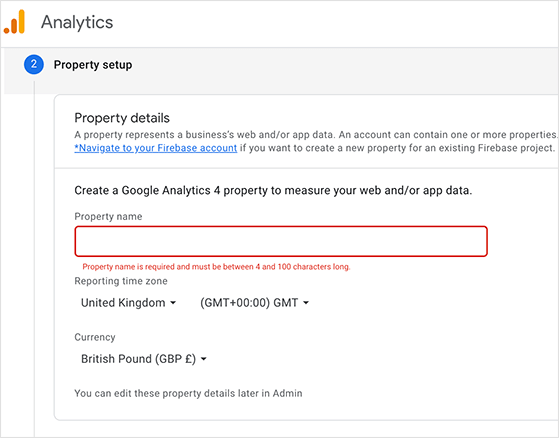
Auf dem nächsten Bildschirm können Sie Google über Ihr Unternehmen informieren. Sie können Ihre Branche, Unternehmensgröße und die Art und Weise, wie Sie Google Analytics verwenden möchten, auswählen.
Diese Informationen helfen Google dabei, Ihre Erfahrung an Ihre geschäftlichen Anforderungen anzupassen.
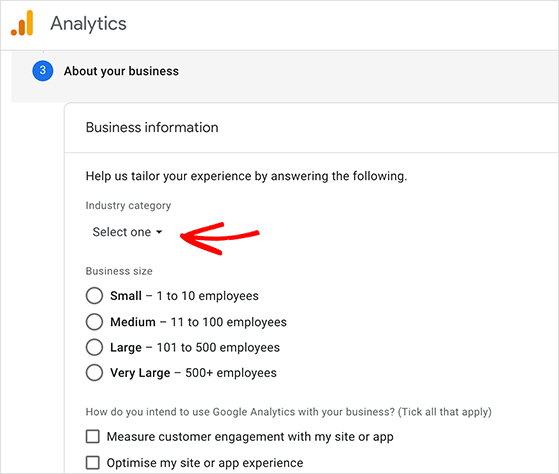
Klicken Sie nun auf die Schaltfläche Erstellen . Dies zeigt die Nutzungsbedingungen von Google Analytics an, also lies dir die Vereinbarung durch und klicke auf Ich stimme zu, um fortzufahren.
Schritt 3. Jetzt ist es an der Zeit, einen Datenstrom zu erstellen, um Ihre Daten zu sammeln. Da Sie Google Analytics in WordPress einrichten möchten, wählen Sie den Typ Webplattform.
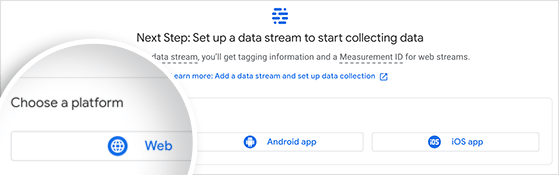
Wenn Sie auf die Option Web klicken, wird ein Fenster geöffnet, in dem Sie Ihren Stream einrichten können. Auf dieser Seite können Sie:
- Geben Sie Ihre Website-URL ein
- Erstellen Sie einen Stream-Namen (Ihren Website-Namen)
- Erweiterte Messung aktivieren
- Überprüfen Sie die Daten, die Sie messen möchten
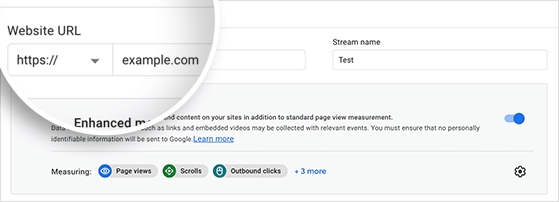
Klicken Sie auf die Schaltfläche Stream erstellen , um fortzufahren.
Jetzt sehen Sie einen Bildschirm, in dem Sie aufgefordert werden, eine Methode zum Hinzufügen der Google Analytics-Tracking-ID zu Ihrer Website auszuwählen.
Sie können den Tracking-Code mit einer der folgenden Optionen zu Ihrer Website hinzufügen:
- Globales Website-Tag (gtag.js) – Die beste Option für CMS-Websites wie WordPress
- Google Tag Manager – Wenn Sie viele Analyse- und Marketing-Tags haben
- Google Analytics – Wenn Sie bereits Google Analytics für eine andere Eigenschaft haben
Da WordPress ein Content-Management-System ist, richten wir Google Analytics in WordPress mit der Option Global site tag ein .

Lassen Sie das Browserfenster vorerst geöffnet, damit Sie bei Bedarf zurückwechseln und den Code kopieren können. Von dort aus kannst du einer der folgenden Methoden folgen, um Google Analytics zu WordPress hinzuzufügen.
So fügen Sie Google Analytics zu WordPress hinzu
Es gibt mehrere Methoden, mit denen Sie Google Analytics in WordPress installieren können. Wir teilen 3 Methoden in der Reihenfolge ihres Schwierigkeitsgrades.
Die erste Methode ist die einfachste Art, Google Analytics einzurichten, und Sie sollten die letzte Methode nur verwenden, wenn Sie ein selbstbewusster und fortgeschrittener WordPress-Benutzer sind. Wählen Sie also die Methode, die für Sie am besten geeignet ist.
Hinweis: Sie müssen nur eine dieser Methoden auf Ihrer Website verwenden, um Double-Tracking-Seitenaufrufe in Ihrem Google Analytics-Konto zu vermeiden.
Methode 1. Verwenden Sie das MonsterInsights Google Analytics-Plugin
Wir verwenden MonsterInsights, um Google Analytics in WordPress für die erste Methode zu installieren.
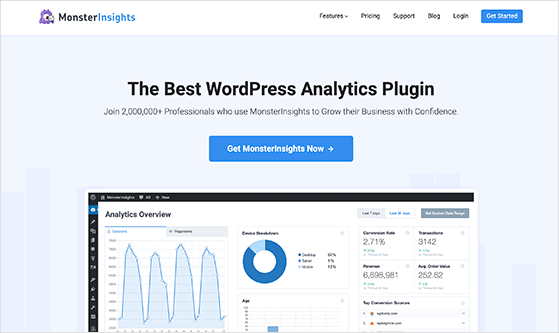
MonsterInsights ist das beliebteste Google Analytics-Plug-in für WordPress und wird von über 3 Millionen Websites verwendet, darunter PlayStation, Bloomberg, Zillow und mehr. Dies ist der einfachste Weg, Google Analytics zu WordPress für Anfänger und Fortgeschrittene hinzuzufügen.
Weitere Informationen finden Sie in unserem MonsterInsights-Test.
MonsterInsights bietet ein kostenpflichtiges Premium-Plugin und eine kostenlose Version, die jeder verwenden kann. Für diesen Leitfaden verwenden wir die Pro-Version von MonsterInsights für erweiterte Funktionen wie E-Commerce-Tracking, Anzeigen-Tracking, Autoren-Tracking und mehr.
Lass uns anfangen.
Schritt 1. Installieren Sie das MonsterInsights-Plugin
Installieren und aktivieren Sie zunächst das MonsterInsights-Plugin auf Ihrer WordPress-Website. Einzelheiten dazu finden Sie in dieser Anleitung zur Installation eines WordPress-Plugins.
Gehen Sie nach der Installation des Plugins in Ihrem WordPress-Dashboard zu Insights » Settings und geben Sie Ihren MonsterInsights-Lizenzschlüssel ein. Sie finden Ihre Lizenzdetails, indem Sie sich auf der MonsterInsights-Website anmelden.
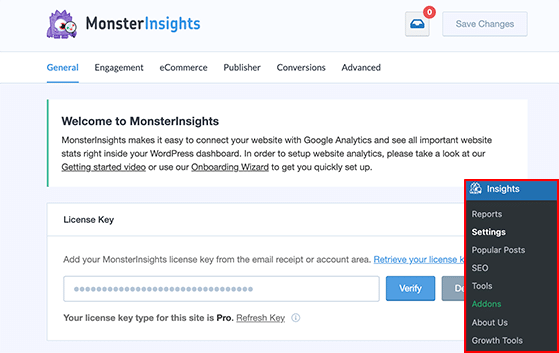
Klicken Sie auf die Schaltfläche Bestätigen , um fortzufahren.
Schritt 2. Starten Sie den MonsterInsights-Setup-Assistenten
Klicken Sie als Nächstes erneut auf das Menüelement Insights und dann auf die Schaltfläche Launch Setup Wizard . Dadurch können Sie sich schnell und einfach mit MonsterInsights verbinden.
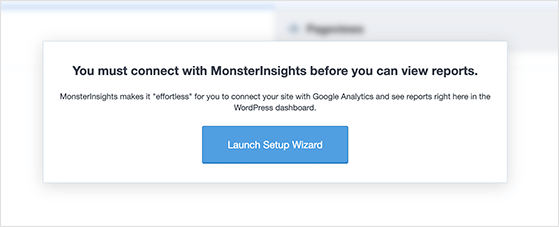
Wählen Sie auf dem ersten Bildschirm aus, ob es sich bei Ihrer Website um eine Business-Website, einen Publisher oder eine E-Commerce-Website handelt. Dann können Sie auf Speichern und fortfahren klicken.

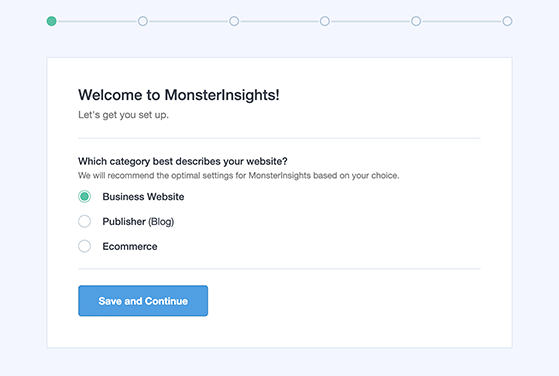
Als Nächstes können Sie Ihren MonsterInsights-Lizenzschlüssel eingeben, falls Sie dies noch nicht getan haben. Klicken Sie also auf die Schaltfläche MonsterInsights verbinden .
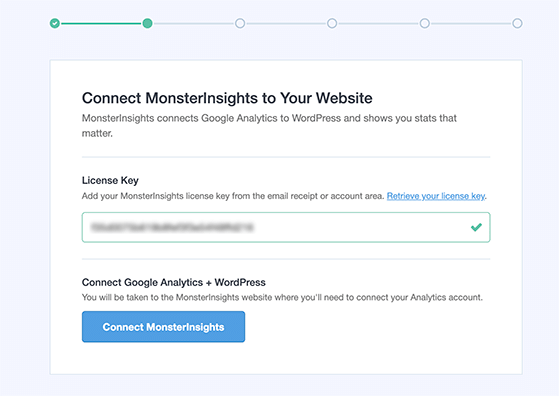
Auf dem nächsten Bildschirm werden Sie aufgefordert, ein Google-Konto auszuwählen, um sich bei MonsterInsights anzumelden. Wählen Sie am besten das Konto aus, mit dem Sie Google Analytics eingerichtet haben.
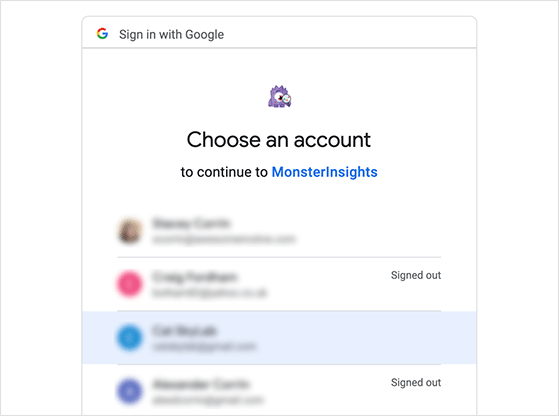
Danach bittet MonsterInsights um Erlaubnis, auf Ihr Google Analytics-Konto zuzugreifen. Klicken Sie also auf die Schaltfläche Zulassen , um fortzufahren.
Der letzte Schritt besteht darin, das Profil auszuwählen, das Sie verfolgen möchten. Sie müssen hier Ihre Website auswählen und auf die Schaltfläche Complete Connection klicken, um fortzufahren.
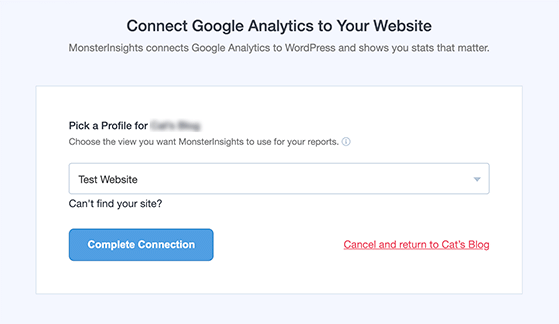
MonsterInsights installiert nun Google Analytics auf Ihrer WordPress-Website. Danach können Sie die empfohlenen Einstellungen für Ihre Site auswählen.
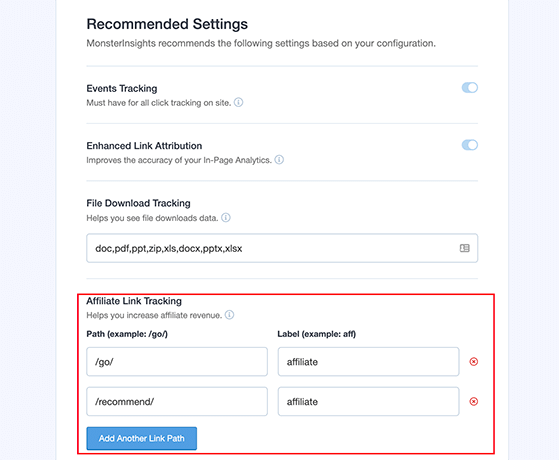
Die Standardeinstellungen von MonsterInsights sollten für die meisten Websites funktionieren. Wenn Sie jedoch ein Affiliate-Link-Plugin verwenden, müssen Sie den Pfad hinzufügen, den Sie zum Tarnen Ihrer Links verwenden. Auf diese Weise können Sie Affiliate-Links in Google Analytics verfolgen.
Klicken Sie dort auf die Schaltfläche Speichern und fortfahren .
Schritt 3. Installieren Sie optionale Add-ons
Als nächstes schlägt MonsterInsights mehrere Add-Ons vor, die mit Ihrem Plan geliefert werden oder für die Sie ein Upgrade durchführen können, um darauf zuzugreifen. Wenn Sie keine Addons installieren möchten, klicken Sie einfach auf die Schaltfläche Speichern und fortfahren .
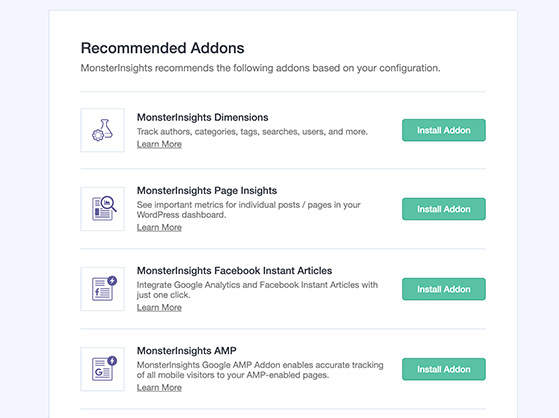
Danach fordert Sie das Plugin auf, WPForms, das beste WordPress-Plugin für Kontaktformulare, zu installieren. Sie können auf die Schaltfläche Continue and Install WPForms klicken oder auf den Link Skip this Step klicken, um fortzufahren.
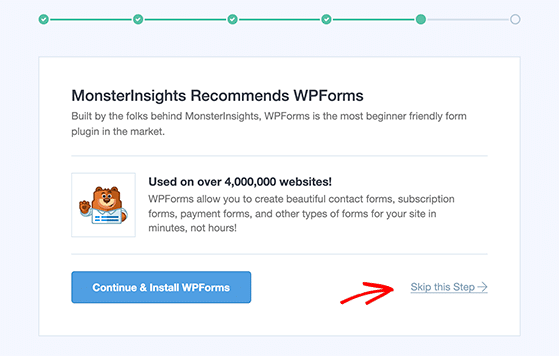
Das ist es! Sie haben jetzt Google Analytics auf Ihrer WordPress-Seite eingerichtet. Klicken Sie auf die Schaltfläche Finish Setup & Exit Wizard , um zu Ihrem WordPress-Dashboard zurückzukehren.

Google Analytics wird einige Zeit brauchen, um mit der Anzeige Ihrer Website-Statistiken zu beginnen. Aber wenn Ihre Statistiken fertig sind, können Sie Ihre Analyseberichte mit MonsterInsights direkt in Ihrem WordPress-Dashboard anzeigen.
Besuchen Sie einfach die Seite Einblicke » Berichte , um sich einen schnellen Überblick über Ihre Analysedaten zu verschaffen. Es enthält auch mehrere Add-Ons, um andere Daten anzuzeigen.
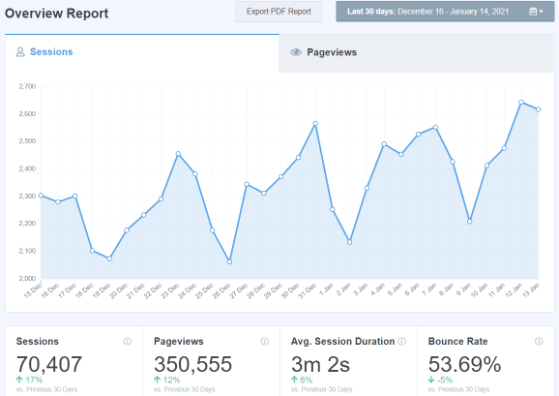
Sie können beispielsweise das Add-on für beliebte Posts verwenden, um Ihre leistungsstärksten Inhalte anzuzeigen und automatisch Inline-Links für beliebte Posts hinzuzufügen, um das Engagement zu steigern.
Alternativ können Sie das E-Commerce-Addon verwenden, um Ihre Produktstatistiken zu überprüfen und Ihre leistungsstärksten Produkte automatisch am Ende von Blog-Posts hinzuzufügen, um den Umsatz zu steigern.
Methode 2. Verwenden Sie das Plugin zum Einfügen von Kopf- und Fußzeilen
Die folgende Methode zum Hinzufügen von Google Analytics zu WordPress ist nicht so gut wie MonsterInsights. Das liegt daran, dass Sie kein erweitertes Tracking einrichten können. Mit dieser Methode können Sie Ihre Google Analytics-Daten auch nicht in WordPress anzeigen.
Öffnen Sie zunächst das Browserfenster mit Ihrem Google Analytics-Tracking-Code und kopieren Sie ihn in Ihre Zwischenablage. Dies ist ab Schritt 3 der Erstellung Ihres Google Analytics-Kontos.

Gehen Sie als Nächstes zu Ihrem WordPress-Dashboard und installieren Sie das Plugin Kopf- und Fußzeilen einfügen. Mit diesem Plugin können Sie schnell Code zu Ihrer WordPress-Site hinzufügen, ohne WordPress-Designdateien direkt zu bearbeiten.
Gehen Sie nach der Aktivierung des Plugins auf die Seite Einstellungen » Kopf- und Fußzeilen einfügen .

Fügen Sie nun den Google Analytics-Tracking-Code von früher in den Abschnitt „Scripts in Headers“ ein. Denken Sie daran, nach unten zu scrollen und auf die Schaltfläche Speichern zu klicken, um Ihre Einstellungen zu speichern.
Das ist es! Sie haben jetzt Google Analytics auf Ihrer WordPress-Seite installiert.
Methode 3. Fügen Sie Google Analytics zu Ihrem WordPress-Theme hinzu
Die letzte Methode ist für fortgeschrittene WordPress-Benutzer, die mit dem Bearbeiten von Code vertraut sind. Diese Lösung ist oft unzuverlässig, da der von Ihnen hinzugefügte Code verschwindet, wenn Sie Ihr WordPress-Design ändern.
Obwohl wir diese Methode selten empfehlen, sollten Sie sicherstellen, dass auf Ihrer Website ein untergeordnetes WordPress-Theme aktiv ist. Ein untergeordnetes Design verhindert, dass Ihr Tracking-Code verschwindet, wenn Sie Ihr übergeordnetes Design aktualisieren.
Wenn Sie diese Methode ausführen, stellen Sie also sicher, dass alle von Ihnen bearbeiteten Designdateien aus Ihrem untergeordneten Design stammen.
Es gibt zwei Möglichkeiten, Ihren Google Analytics-Tracking-Code zu Ihrem WordPress-Theme hinzuzufügen.
1. Fügen Sie den Google Analytics-Code in die header.php-Datei ein
Gehen Sie zu Ihrem Theme-Editor oder Datei-Editor und öffnen Sie die Datei header.php für diesen Ansatz. Fügen Sie von dort aus den Google Analytics-Tracking-Code von früher direkt nach dem <body>-Tag ein.
Denken Sie daran, die Datei zu speichern und wieder auf Ihren Server hochzuladen.
2. Fügen Sie Google Analytics-Code zur Datei functions.php Ihres Themes hinzu
Öffnen Sie für diese Methode die Datei functions.php Ihres WordPress-Themes und geben Sie den folgenden Code ein:
<?php add_action('wp_head', 'rp_add_googleanalytics'); function rp_add_googleanalytics() { ?> // Paste your Google Analytics tracking code here <?php } ?><?php add_action('wp_head', 'rp_add_googleanalytics'); function rp_add_googleanalytics() { ?> // Paste your Google Analytics tracking code here <?php } ?><?php add_action('wp_head', 'rp_add_googleanalytics'); function rp_add_googleanalytics() { ?> // Paste your Google Analytics tracking code here <?php } ?><?php add_action('wp_head', 'rp_add_googleanalytics'); function rp_add_googleanalytics() { ?> // Paste your Google Analytics tracking code here <?php } ?><?php add_action('wp_head', 'rp_add_googleanalytics'); function rp_add_googleanalytics() { ?> // Paste your Google Analytics tracking code here <?php } ?>
Fügen Sie nun Ihren Tracking-Code nach der Zeile ein, in der Sie aufgefordert werden, Ihren Google Analytics-Tracking-Code hier einzufügen.
Sie können die Datei jetzt speichern und erneut auf Ihren Server hochladen.
So zeigen Sie Berichte auf der Google Analytics-Website an
Google Analytics kann Ihnen eine Fülle von Daten zeigen, die es von Ihrer Website sammelt. Sie können alle diese Daten anzeigen, indem Sie zu Ihrem Google Analytics-Dashboard gehen.
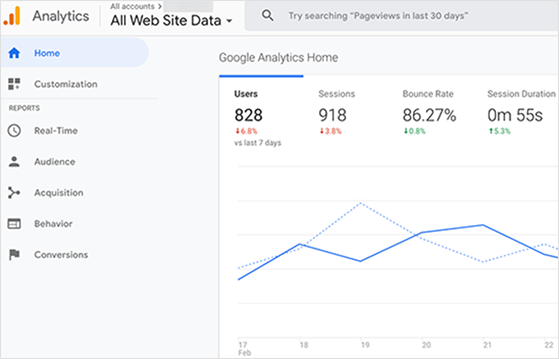
Sie sehen vorgefertigte Analyseberichte im linken Bereich Ihres Analyse-Dashboards. Jeder Abschnitt verfügt über verschiedene Registerkarten, die Sie erweitern können, um weitere Optionen anzuzeigen, darunter:
- Echtzeit: Eine Echtzeit-Übersicht über Ihren Website-Traffic.
- Zielgruppe : Berichte, die Ihnen helfen, Ihre Website-Besucher zu verstehen.
- Akquisition : Daten, die untersuchen, woher Ihre Besucher kamen.
- Verhalten: Informationen darüber, was Benutzer tun, nachdem sie auf Ihrer Website angekommen sind.
- Conversion: Ein Bericht, der zeigt, wie gut Sie im Vergleich zu Ihren Zielen abschneiden.
Mit diesen Informationen können Sie datengesteuerte Entscheidungen zur Optimierung Ihrer Website für mehr Traffic, Engagement, Leads und Conversions treffen.
Hier hast du es.
Wir hoffen, dass dieser Artikel Ihnen geholfen hat, zu lernen, wie man Google Analytics zu WordPress hinzufügt. Wenn Sie einen Online-Shop haben, können Sie dieser Anleitung folgen, um Google Analytics zu WooCommerce hinzuzufügen.
Wenn Ihnen dieser Artikel gefallen hat, abonnieren Sie bitte unseren YouTube-Kanal für RafflePress-Video-Tutorials. Sie finden uns auch auf Twitter und Facebook.
