So fügen Sie WooCommerce Google Analytics hinzu
Veröffentlicht: 2022-01-25Möchten Sie Google Analytics zu Ihrer WooCommerce-Website hinzufügen?
Durch die Einrichtung von Google Analytics können Sie die Leistung Ihres Online-Shops verfolgen und wertvolle Erkenntnisse über Ihre Kunden gewinnen. Sie können erfahren, woher Kunden kommen, welche Produkte sich am meisten verkaufen, und viel mehr E-Commerce-Ereignisse nachverfolgen.
Dieser Artikel zeigt Ihnen, wie Sie Google Analytics ganz einfach zu WooCommerce hinzufügen können.
Warum ist Google Analytics wichtig?
Google bietet über seine Analyseplattform viele kostenlose Tools an. Mit diesen Tools können Sie die Daten anzeigen, die zur Optimierung und Verbesserung Ihres WooCommerce-Shops erforderlich sind.
Darüber hinaus hilft die Tracking-ID von Google auf Ihrer Website dabei, Ihre Website korrekt zu crawlen und zu indizieren. Auf diese Weise können Sie die Daten sehen, die Ihnen helfen, den Umsatz zu steigern und die Konversionsraten zu erhöhen.
Auch wenn es mehrere Möglichkeiten gibt, Ihre WordPress-Site zu optimieren, ist das Hinzufügen von Google Analytics zu WooCommerce der schnellste Weg, um die Daten und den Fortschritt Ihres Online-Shops zu verfolgen.
Warum Sie Google Analytics-Tracking für WooCommerce benötigen
Wenn Sie keine Daten über Ihren WooCommerce-Shop oder Ihre Zielgruppe haben, raten Sie, was Ihrer Zielgruppe gefällt, was für Ihr Unternehmen riskant sein könnte. Sie könnten beispielsweise die falschen Produkte bewerben oder sogar Angebote bewerben, an denen Ihr Publikum nicht interessiert ist.
Sie können solche Probleme vermeiden, indem Sie Ihren WooCommerce-Shop mit Google Analytics genau verfolgen.
Durch die Einrichtung von Google Analytics für WooCommerce erhalten Sie die folgenden Einblicke:
- Top-Produkte – Erfahren Sie, welche Produkte die meisten Einnahmen generieren, und bewerben Sie sie effektiver.
- Käuferverhalten – Entdecken Sie, wie Kunden durch Ihre Website navigieren, welche Seiten sie anklicken, wie oft sie auf die Schaltfläche „Zur Kasse“ klicken und mehr.
- Checkout-Verhaltensanalyse – Verfolgen Sie Warenkorbabbrüche, damit Sie erfahren, welche Bereiche Ihres Checkout-Prozesses optimiert werden müssen.
- Kampagnenleistung – Verwenden Sie Google Analytics, um Marketingkampagnen zu verfolgen und zu sehen, welche am besten abschneiden.
- Empfehlungsverkehr – Erfahren Sie, welche Websites den meisten Verkehr auf Ihre Website senden, sodass Sie die Erfahrung für diese bestimmte Zielgruppe personalisieren können.
- SEO-Leistung – Verfolgen Sie die Seiten, die Benutzer in Suchmaschinen finden, und verwenden Sie die Daten, um Ihren WooCommerce-Shop für eine bessere SEO zu optimieren.
Wie Sie sehen können, bietet die Einrichtung von Google Analytics auf Ihrer WordPress-Website viele Vorteile. Lassen Sie uns eintauchen und erfahren, wie Sie es Ihrem Online-Shop hinzufügen.
So fügen Sie WooCommerce Google Analytics hinzu
Es gibt viele Möglichkeiten, Google Analytics zu WooCommerce hinzuzufügen. Die einfachste Methode ist jedoch die Verwendung von MonsterInsights, dem besten WooCommerce Google Analytics-Plugin.
MonsterInsights lässt sich mühelos in WooCommerce integrieren, sodass Sie es mit nur wenigen Klicks einrichten können. Noch besser, Sie müssen keinen Code bearbeiten oder einen Entwickler beauftragen.
Um Google Analytics zu WooCommerce hinzuzufügen, folge diesen Schritten:
- Schritt 1: MonsterInsights installieren und aktivieren
- Schritt 2: Installieren Sie das E-Commerce-Addon von MonsterInsights
- Schritt 3: Aktivieren Sie erweitertes E-Commerce-Tracking in Google Analytics
- Schritt 4: Aktivieren Sie erweitertes E-Commerce-Tracking in MonsterInsights
Schritt 1: MonsterInsights installieren und aktivieren
Der erste Schritt besteht darin, das MonsterInsights-Plugin zu erhalten und es auf Ihrer WordPress-Website zu installieren.
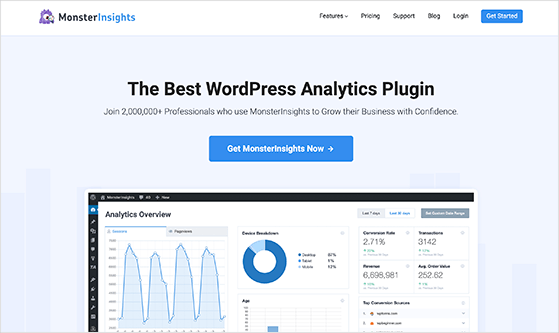
Wie oben erwähnt, ist MonsterInsights das beste Google Analytics-Plugin für WordPress. Es bietet unzählige Funktionen und Berichte, die Sie direkt in Ihrem WordPress-Dashboard anzeigen können.
Dieses Plugin macht es super einfach, Google Analytics ohne Programmierung zu Ihrer Website hinzuzufügen. Außerdem können Sie erweitertes Tracking einrichten, das auf der Standardanalyseplattform nicht verfügbar ist.
Um das WooCommerce-Shop-Tracking einzurichten, benötigen Sie einen MonsterInsights Pro-Plan. Installieren und aktivieren Sie dann das Plugin auf Ihrer WordPress-Website, nachdem Sie das Plugin auf Ihren Computer heruntergeladen haben.
Wenn Sie bei diesem Schritt Hilfe benötigen, finden Sie hier eine Anleitung zur Installation eines WordPress-Plugins.
Gehen Sie nach der Installation der .zip-Datei des MonsterInsights-Plug-Ins in Ihrem WordPress-Dashboard zu Insights » Settings und geben Sie Ihren Lizenzschlüssel ein.
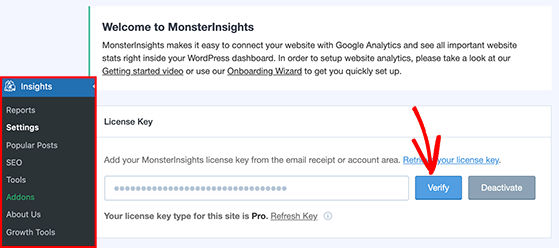
Klicken Sie dann auf die Schaltfläche Überprüfen , um Ihre Lizenz zu bestätigen.
Schritt 2: Installieren Sie das E-Commerce-Addon von MonsterInsights
Jetzt, da MonsterInsights auf Ihrer Website live ist, ist es an der Zeit, das E-Commerce-Addon von MonsterInsights zu installieren und zu aktivieren. Dieses Addon verfolgt automatisch Ihre WooCommerce-Verkäufe und die Leistung Ihrer Website.

Um das Addon zu installieren, gehen Sie zu Insights » Addons und suchen Sie den Abschnitt eCommerce. Klicken Sie dann auf Installieren , um das Addon zu installieren und automatisch zu aktivieren.
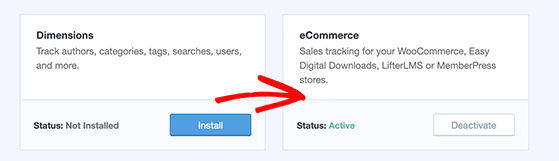
Schritt 3: Aktivieren Sie erweitertes E-Commerce-Tracking in Google Analytics
Nach der Aktivierung des E-Commerce-Addons von MonsterInsights müssen Sie den erweiterten E-Commerce in Google Analytics für WooCommerce aktivieren.
Melden Sie sich dazu in Ihrem Google Analytics-Konto an und wählen Sie die Eigenschaft aus, für die Sie erweiterten E-Commerce einrichten möchten.
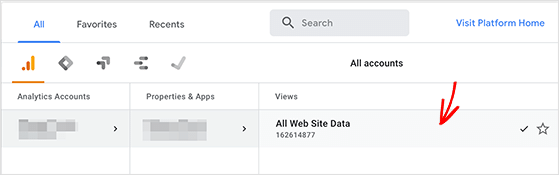
Klicken Sie als Nächstes auf Admin und gehen Sie zur Überschrift eCommerce-Einstellungen unter der Spalte Ansicht.
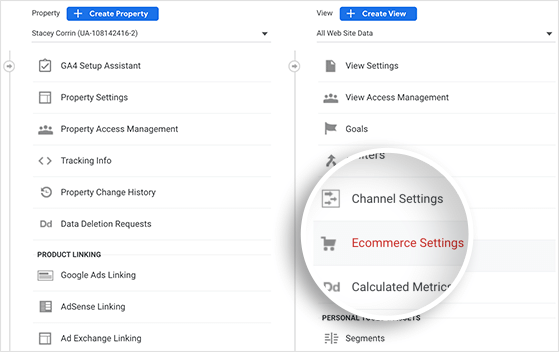
Sie sehen die Option E- Commerce aktivieren auf diesem Bildschirm unter der Überschrift E-Commerce-Einrichtung . Klicken Sie also auf den Schalter, bis er sich in der Position „Ein“ befindet.
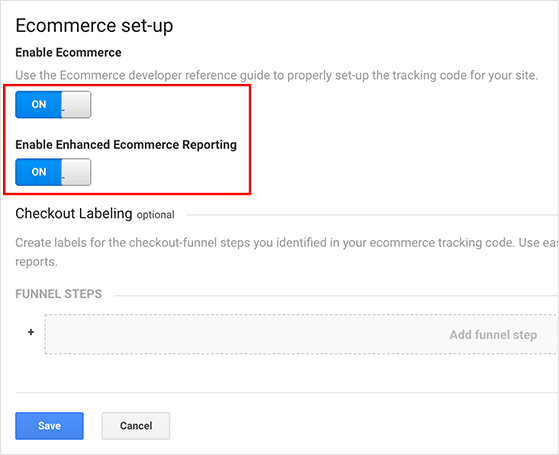
Machen Sie jetzt dasselbe für die Option Erweiterte E-Commerce-Berichte aktivieren und klicken Sie auf Speichern .
Schritt 4: Aktivieren Sie erweitertes E-Commerce-Tracking in MonsterInsights
Der letzte Schritt besteht darin, erweitertes eCommerce-Tracking in den MonsterInsights-Plug-in-Einstellungen zu aktivieren. Sie können dies tun, indem Sie zum Bildschirm Insights » Settings » eCommerce navigieren.
Dann sehen Sie unter der Überschrift E- Commerce-Tracking eine Option zur Verwendung von Enhanced E-Commerce . Drehen Sie diese Option also auf die Position „Ein“, um sie zu aktivieren.
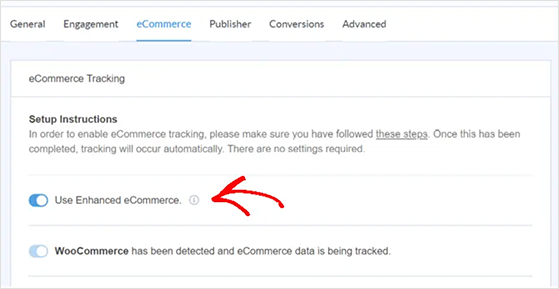
MonsterInsights erkennt WooCommerce jetzt automatisch auf Ihrer WordPress-Seite. Es kann jedoch einige Zeit dauern, bis das Plugin genügend Daten gesammelt hat, um sie in seinen Berichten anzuzeigen.
So zeigen Sie Ihren WooCommerce Google Analytics-Bericht in WordPress an
Eines der besten Dinge an MonsterInsights ist, direkt in Ihrem WordPress-Dashboard zu sehen, wie sich Ihr WooCommerce-Shop entwickelt. Dieses leistungsstarke WooCommerce-Plugin zieht die wichtigsten Berichte aus Google Analytics und zeigt sie auf Ihrer Website an.
Das bedeutet, dass Sie nirgendwo hingehen müssen, um sie anzuzeigen. Es ist auch hilfreich, wenn Sie neu bei Google Analytics sind und nicht wissen, wo Sie die verschiedenen Berichte finden können.
Um die Daten zu Ihrem Online-Shop anzuzeigen, gehen Sie in Ihrem WordPress-Dashboard zu Insights » Reports » eCommerce .
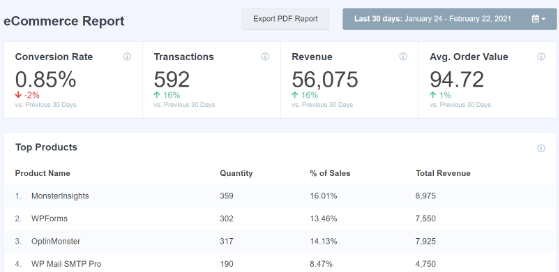
Auf dieser Seite können Sie Folgendes sehen:
- Wechselkurs
- Transaktionen
- Durchschnittlicher Bestellwert
Sie können auch einen Datumsbereich für den Bericht auswählen und einen Vergleich zum letzten Zeitraum anzeigen. Dadurch ist leicht zu erkennen, ob sich die Leistung Ihrer Website verbessert oder verschlechtert hat.
Scrollen Sie nun zum folgenden Bericht, in dem Sie die Top-Produkte Ihrer Website sehen . Dies sind die meistverkauften Artikel in Ihrem Geschäft.
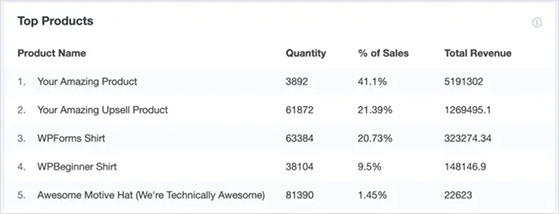
Einige andere Berichte, die Sie anzeigen können, sind:
- Top-Conversion-Quellen
- Insgesamt in den Einkaufswagen
- Gesamt aus dem Warenkorb entfernt
- Zeit zum Kaufen
- Zu erwerbende Sitzungen
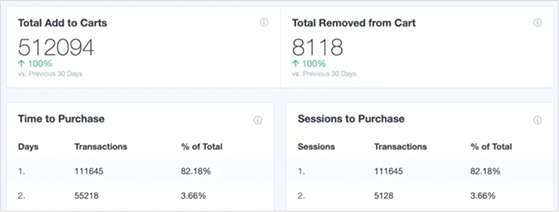
Wie Sie sehen können, macht es das intelligente Berichtssystem von MonsterInsight sehr einfach, sofort einen Schnappschuss darüber zu erhalten, wie sich Ihr WooCommerce-Shop entwickelt. Nachdem Sie also Google Analytics in Ihrem Shop eingerichtet haben, können Sie leichter Bereiche finden, in denen Sie Verbesserungen vornehmen können.
Hier hast du es!
Wir hoffen, dass dieser Artikel Ihnen dabei geholfen hat, zu lernen, wie Sie Google Analytics ganz einfach zu WooCommerce hinzufügen können. Vielleicht gefallen Ihnen auch diese besten E-Commerce-Marketing-Tools, um Ihr Geschäft zu skalieren.
Wenn Ihnen dieser Artikel gefallen hat, abonnieren Sie bitte unseren YouTube-Kanal für RafflePress-Video-Tutorials. Sie finden uns auch auf Twitter und Facebook.
