Leitfaden für YouTube-Kommentare: Anzeigen, Ausblenden, Löschen, Aktivieren und mehr
Veröffentlicht: 2022-05-05Leitfaden für YouTube-Kommentare: Anzeigen, Ausblenden, Löschen, Aktivieren und mehr
Der YouTube-Kanal ist eine großartige Plattform, um mit Ihren Kunden zu interagieren und das Gespräch am Laufen zu halten. Es könnte aber auch ein Kritikpunkt sein.
In seiner besten Form kann es ein Gemeinschaftsgefühl schaffen. Es kann jedoch Ihrer Marke schaden und im schlimmsten Fall Zuschauer von Ihren Inhalten ablenken. Es ist wichtig zu verstehen, wie Sie diesbezüglich mit Ihren YouTube-Kommentaren umgehen. Erfahren Sie, wie Sie Kommentare löschen oder deaktivieren und die häufigsten Probleme beheben können.
Inhaltsverzeichnis
- 1 So kommentieren Sie ein YouTube-Video auf einem Smartphone oder Tablet
- 2 So zeigen Sie Ihren YouTube-Kommentarverlauf an
- 3 Wie deaktiviere ich Kommentare auf YouTube?
- 4 So aktivieren Sie YouTube-Kommentare auf Mobilgeräten
- 5 Wie deaktiviere ich Kommentare auf YouTube?
- 6 Wie aktiviere ich Kommentare auf YouTube?
- 7 So löschen Sie alle YouTube-Kommentare
- 7.1 Verwenden Sie Ihren Kommentarverlauf.
- 8 Löschen von Kommentaren anderer Personen
- 8.1 Verbunden
So kommentieren Sie ein YouTube-Video auf einem Smartphone oder Tablet
Besuchen Sie YouTube und klicken Sie auf die rechte untere Ecke (wenn Sie nicht mit dem YouTube-Konto registriert sind). Wenn Sie die App heruntergeladen haben, können Sie sich bei YouTube anmelden. YouTube-Anwendung.
Klicken Sie auf das Video, das Sie kommentieren möchten.
In der Mitte des Videos finden Sie einen Abschnitt, der Kommentare erlaubt. Tippen Sie dann rechts auf das Logo, das als zwei Pfeile erscheint, die in beide Richtungen zeigen, wie im Bild unten.
Tippen Sie auf den Bereich, der einen öffentlichen Kommentar anzeigt, der in dem roten Feld angezeigt wird; Sie können beliebige Kommentare eingeben, die Ihnen gefallen. Achten Sie darauf, dass die Kommentare positiv sind, auch wenn Sie negatives Feedback geben. Zum Beispiel ist „Das ist scheiße“ nicht sehr hilfreich. Auf der anderen Seite ist „Dieses Video schneidet am Ende ab“ ein effektiver Kommentar, da er den Ersteller darüber informiert, was korrigiert werden muss.
So zeigen Sie Ihren YouTube-Kommentarverlauf an
Wenn Sie in der Stimmung für einen Ausflug in die YouTube-Erinnerungen sind (oh, Sie waren jung! ), ist es einfach, Kommentare zu überprüfen, die Sie auf YouTube gepostet haben.
Gehen Sie zum Kommentarverlauf .
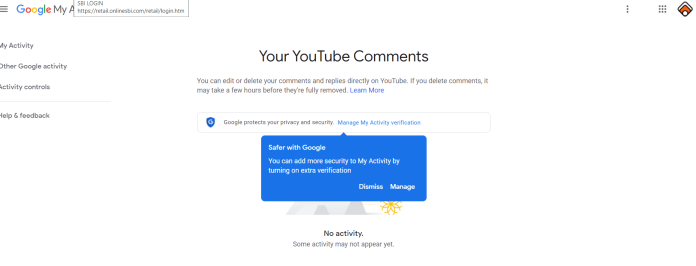
Tippen Sie auf den Inhalt, um zu der Stelle zu wechseln, an der Sie Ihren Kommentar gepostet haben.
Beachten Sie Folgendes: Wenn Sie einen Kommentar zu einem gelöschten Video gepostet haben oder Ihr Kommentar gelöscht wurde, weil er gegen den Verhaltenskodex von YouTube verstößt, wird er auf dieser Seite nicht aufgeführt. Ihr Trolling geht also im Sand der Zeit verloren. Es tut uns leid!
Wie deaktiviere ich Kommentare auf YouTube?
Schritt 1. Gehen Sie zu YouTube Creator Studio.
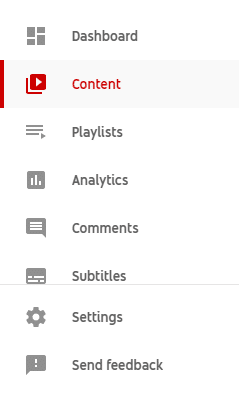
Schritt 2. Wählen Sie auf der linken und rechten Seite Ihres Dashboards die Option „Inhalt“. Die Videos, die Sie auf YouTube hochgeladen haben, werden auf dem Bildschirm angezeigt.
Schritt 3. Gehen Sie zu dem Video, dessen Kommentare Sie entfernen möchten. Das Tippen-Bleistift-Symbol befindet sich auf der rechten Seite des Thumbnail-Videos.
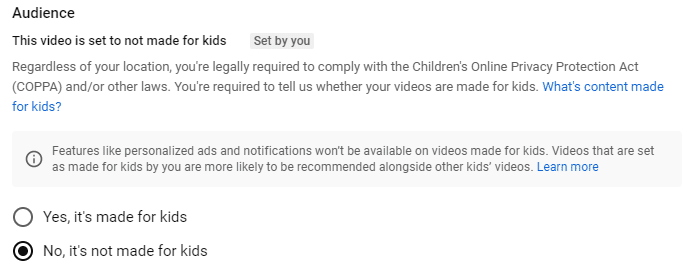
Schritt 4. Wählen Sie im Abschnitt „Zielgruppe“ die Option „Nein, es ist nicht für Kinder gemacht“.
Schritt 5. Scrollen Sie weiter nach unten, um „MEHR ANZEIGEN“ zu sehen, und klicken Sie darauf.
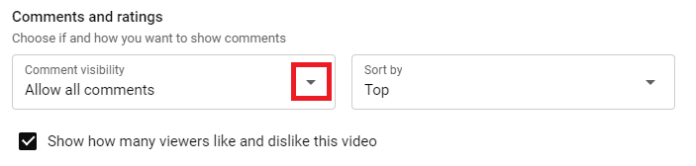
Schritt 6. Gehen Sie zum Abschnitt „Kommentare und Bewertungen“. Wählen Sie im Abschnitt „Sichtbarkeit von Kommentaren“ das Dropdown-Menü „Sichtbarkeit von Kommentaren“ aus und wählen Sie im Dropdown-Menü „Kommentare deaktivieren“ aus

Schritt 7 Nachdem Sie alle erforderlichen Anpassungen vorgenommen haben, wählen Sie „Speichern“ am oberen rechten Rand Ihres Dashboards. Dadurch werden die Änderungen gespeichert.
HINWEIS: Wenn Sie in Schritt 4 auf „Ja, speziell für Kinder“ klicken. Die Sichtbarkeit von Kommentaren wird bei „Kommentare deaktivieren“ automatisch geändert und kann nicht geändert werden.
So aktivieren Sie YouTube-Kommentare auf Mobilgeräten
Starten Sie YouTube Studio. Öffne die YouTube Studio App und tippe oben links auf das Menü.
- Wählen Sie Videos aus.
- Klicken Sie auf das Video, für das Sie Kommentare aktivieren möchten
- Klicken Sie auf das Stiftsymbol ganz oben.
- Klicken Sie auf die Registerkarte Erweiterte Einstellungen.
- Tippen Sie nach unten, bis Sie die Option zum Kommentieren finden, mit der Sie Kommentare in den Videos aktivieren können. Tippen Sie auf Speichern.
Wie deaktiviere ich Kommentare auf YouTube?
- Gehen Sie zu „Einstellungen“ > „Standardeinstellungen hochladen“.
- Gehen Sie zur Registerkarte Erweiterte Einstellungen
- Besuchen Sie den Kommentarbereich und klicken Sie auf Kommentare deaktivieren.
Bei jedem Video, das Sie hochladen, sind Kommentare standardmäßig deaktiviert.
Wie aktiviere ich Kommentare auf YouTube?
Sie haben sich entschieden, Ihre Entscheidung zu überdenken, nachdem Sie Kommentare zu YouTube-Videos deaktiviert hatten. Jetzt möchten Sie lernen, wie Sie die Kommentarfunktion auf YouTube zulassen. Befolgen Sie diese Schritte, um das Kommentieren auf YouTube zuzulassen.
- Starten Sie Ihr YouTube Creator Studio. Wählen Sie „Einstellungen“ auf der linken Seite des Dashboard-Bereichs.
- Klicken Sie im Einstellungsfenster auf „Kanal“. Wählen Sie dann oben die Registerkarte „Erweiterte Einstellungen“.
- Wählen Sie im Abschnitt „Publikum“ die Option „Nein“ aus. Dieser Kanal sollte als nicht für Kinder geeignet festgelegt werden. Ich lade keine Inhalte hoch, die für Kinder bestimmt sind.“
- Wählen Sie im linken Seitenbereich „Standardeinstellungen hochladen“ und klicken Sie dann oben auf „Erweiterte Einstellungen“.
- Klicken Sie auf den Abschnitt „Kommentare“, klicken Sie auf das Dropdown-Menü und wählen Sie „Alle Kommentare zulassen“.
- Klicken Sie abschließend unten rechts auf „Speichern“, um die Änderungen zu übernehmen.
Wenn Sie herausfinden, wie Sie Kommentare auf YouTube zulassen, beachten Sie, dass Sie die Möglichkeit haben, Ihre Einstellungen zu ändern, wenn Sie es vorziehen, einige ungeeignete YouTube-Kommentare für Feedback aufzubewahren, oder wenn Sie es vorziehen, alle Kommentare auf unbestimmte Zeit zur Überprüfung aufzubewahren.
So löschen Sie alle YouTube-Kommentare
Es ist einfach, die Kommentare zu löschen, die Sie auf YouTube gepostet haben. Sie können Kommentare entfernen, die Sie auf Ihrem YouTube-Kanal hinterlassen haben. Die einzigen Ausnahmen sind Kommentare, die gepostet wurden, bevor Google 2006 die Kontrolle über YouTube übernahm.
Wie lesen und bearbeiten Sie Ihre Kommentare? Zwei Ansätze könnten verwendet werden.
Verwenden Sie Ihren Kommentarverlauf.
Um alle Kommentare zu sehen, die Sie auf Youtube gepostet haben, greifen Sie hier auf Ihre Kommentarverlaufsseite zu: https://www.youtube.com/feed/history/comment_history.
- Um einen bestimmten Kommentar zu löschen, müssen Sie Folgendes tun:
- Suchen Sie zuerst die Kommentare in Ihrer Vergangenheit.
- Wählen Sie Mehr (Symbol mit drei horizontalen Punkten).
- Wählen Sie Löschen aus.
- Stellen Sie sicher, dass Sie bestätigen, dass Sie die Datei dauerhaft löschen möchten.
Leider gibt es keine Möglichkeit, alle Bemerkungen aus dem Verlauf Ihres Kontos zu löschen.
Löschen von Kommentaren anderer Personen
Wenn Sie ein Autor sind, ist es eine großartige Option, die Kommentarmoderationsfunktionen von YouTube zu verwenden. Sie haben eine gewisse Kontrolle über die Art der Kommentare, die Sie für Ihren YouTube-Kanal akzeptieren. Beispielsweise ist es möglich, alle Kommentare zu entfernen, die einen ausgehenden Link oder Hashtag enthalten.
Was passiert, wenn Sie einen Kommentar von jemand anderem in Ihrem YouTube-Kanal löschen möchten?
Klicken Sie einfach auf die drei Punkte neben dem Kommentar. Sie können den Benutzer für unangemessene Inhalte melden oder Ihre Kommentare auf der Seite blockieren.
Klicken Sie auf Löschen, um den Kommentar zu löschen. Beachten Sie, dass dadurch auch alle Antworten auf den Kommentar verschwinden.
Holen Sie sich unbegrenzte Grafik- und Videodesign-Services auf RemotePik, buchen Sie Ihre kostenlose Testversion
Um über die neuesten eCommerce- und Amazon-Nachrichten auf dem Laufenden zu bleiben, abonnieren Sie unseren Newsletter unter www.cruxfinder.com
