Ultimativer Leitfaden für Google Docs – So verwenden Sie Google Docs wie ein Profi im Jahr 2022
Veröffentlicht: 2022-05-21Es gibt zu viele Optionen, um sie in einem Google Docs-Tutorial zu behandeln, aber dies bietet eine hervorragende Grundlage für den Anfang. Sobald Sie sich sicherer fühlen, werden Sie auf neue Funktionen stoßen. Google ist jedes Jahr sehr aktiv bei der Einführung neuer Funktionen.
Der erste Schritt besteht darin, die Grundlagen zu behandeln und einige der übergeordneten Tipps und Tricks zu Google Docs zu behandeln.
Inhaltsverzeichnis
- 1 Was ist Google Docs?
- 2 Wie erstellt man ein Dokument?
- 2.1 Erstellen Sie Ihr leeres Dokument
- 2.2 Erstellen Sie ein Dokument mit einer Vorlage
- 3 Wie erstellt man einen Ordner?
- 4 So bearbeiten Sie Google Docs offline (Google Docs-Editoren)
- 5 So überprüfen Sie Ihre Rechtschreibung in Google
- 6 So speichern Sie ein Google-Dokument
- 7 So laden Sie Google Docs herunter
- 8 Wie entferne ich den Inhalt einer Seite?
- 8.1 Verbunden
Was ist Google Docs?
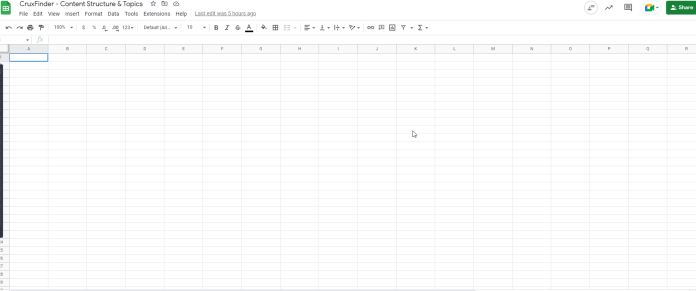
Sie können gerne fortfahren, wenn Sie zuvor mit Google Docs vertraut waren. Wenn Sie sich dessen noch nicht bewusst waren, finden Sie hier eine kurze Übersicht darüber, was Sie beachten sollten. Wir behandeln die Grundlagen und helfen Ihnen dabei, die Details darüber aufzufrischen, was Google Docs ist und wie Sie es von Anfang an verwenden können.
Google Docs kann als kostenloses webbasiertes Textverarbeitungsprogramm beschrieben werden, das von Google in Verbindung mit seiner gesamten Office-Suite Google Drive bereitgestellt wird. Es wurde entwickelt, um mit Microsoft Office zu konkurrieren. Andere Cloud-basierte Dienste, die in der Suite enthalten sind, sind Sheets (Excel) mit Slides (Powerpoint).
Google Docs ist auf allen Geräten und Plattformen verfügbar. Es erfordert einen Internetzugang und einen Browser für das Internet (oder im Fall von Smartphone-Geräten die entsprechenden Anwendungen). Google kümmert sich um den Rest und führt den Großteil der Arbeit aus, während das Cloud-Programm ausgeführt wird.
Docs unterstützt eine Vielzahl von Dateiformaten, einschließlich .doc, .docx, .txt, .rtf und .odt. Es macht es einfach, Microsoft Office-Dateien direkt von Google Drive zu konvertieren und anzuzeigen.
Wie erstellt man ein Dokument?
Erstellen Sie Ihr leeres Dokument
- Google Drive öffnen Wenn Sie zur Anmeldung aufgefordert werden, melden Sie sich bei Ihrem Google-Konto an.
- Klicken Sie auf die Schaltfläche in der oberen linken Ecke des Fensters.
- Bewegen Sie Ihre Maus über den Pfeil neben dem Programm, mit dem Sie das Dokument im Dropdown-Menü erstellen möchten.
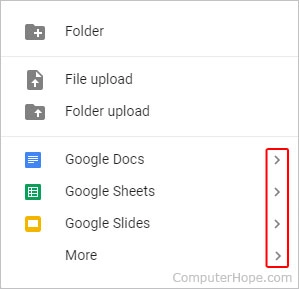
- Wählen Sie das leere Dokument aus dem angezeigten Dropdown-Menü aus.
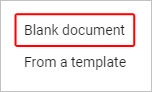
Erstellen Sie ein Dokument mithilfe einer Vorlage
- Führen Sie die Schritte 1 bis 3 im vorherigen Abschnitt aus.
- Wählen Sie aus Vorlagen anstelle eines leeren Dokuments aus.
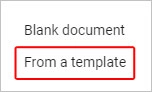
- Und wählen Sie im sich öffnenden Fenster eine Vorlage aus.
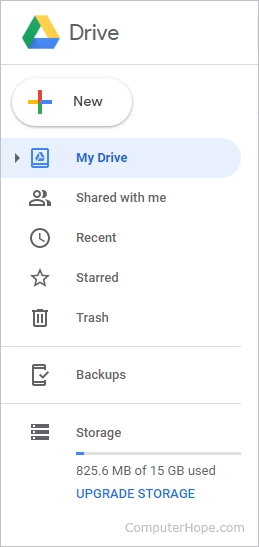
Wie erstellt man einen Ordner?
- Öffnen Sie Google Drive. Wenn Sie dazu aufgefordert werden, melden Sie sich bei Google Drive an. Google Benutzerkonto.
- Drücken Sie die Schaltfläche in der oberen linken Ecke des Fensters.
- Wählen Sie in der Liste der Dropdown-Listen, die angezeigt werden, einen Ordner aus.
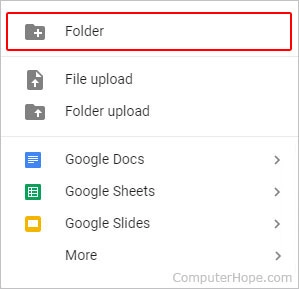
- Bei der erscheinenden Eingabeaufforderung werden Sie aufgefordert, einen Namen für den Ordner einzugeben (A)
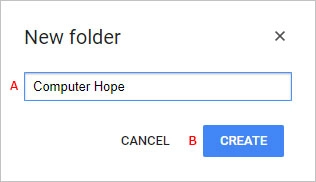
- und klicken Sie dann auf die Schaltfläche „Erstellen “ (B).
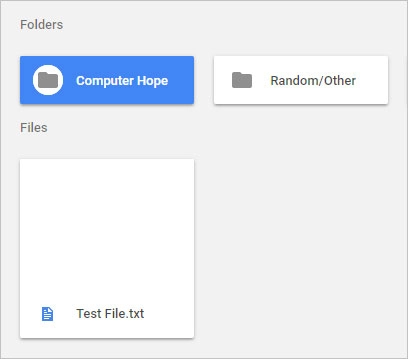
- Der neu erstellte Ordner wird auf Ihrer Seite „Mein Laufwerk“ angezeigt.
So bearbeiten Sie Google Docs offline (Google Docs-Editoren)
Wenn Sie Google Docs offline bearbeiten möchten, müssen Sie bestimmte grundlegende Voraussetzungen erfüllen. Die erste Voraussetzung ist, dass Sie verbunden sind, um den Offline-Zugriff einzurichten. Außerdem müssen Sie Google Chrome außerhalb des Inkognito-Modus verwenden, die Google Docs Offline-Chrome-Erweiterung installieren und aktivieren und dann die Google Docs Offline -Chrome-Erweiterung aktivieren. Schließlich müssen Sie genügend Speicherplatz haben, um Ihre Dokumente zu speichern.

Gehen Sie danach zu docs.google.com. Klicken Sie auf das Hamburger-Menü in der oberen linken Ecke und dann auf Einstellungen. Stellen Sie sicher, dass der Schieberegler neben Offline auf die Position Ein gestellt ist (siehe Abbildung unten).
Jedes Dokument, an dem Sie mit der Arbeit beginnen, ist zumindest kurzzeitig offline auf Ihrem PC verfügbar. Das Wolkensymbol neben dem Namen des Dokuments zeigt die Offline-Verfügbarkeit des Dokuments an.
Wenn Ihre Internetverbindung unterbrochen wird und Sie keine Verbindung herstellen können, sehen Sie eine durchgestrichene Wolke mit dem Text „Arbeite offline“. Alle Änderungen, die Sie vornehmen, werden gespeichert, wenn Sie sich wieder über das Internet verbinden.
Wenn Sie die Erweiterung Google Docs Offline aktiviert haben, können Sie die gesamte Liste Ihrer Dokumente auf docs.google.com überprüfen , auch wenn Sie offline sind. Die Dokumente, die für die Offline-Anzeige verfügbar sind, haben ein Häkchen-Symbol. Verwenden Sie das Menü mit den drei Punkten, um auf die Option Offline-Zugriff zuzugreifen .
Die Google Docs Offline-Erweiterung speichert auch jedes Dokument, das Sie öffnen. Im Falle eines Internetausfalls können Sie auf Dokumente zugreifen, die nicht ausdrücklich offline verfügbar sind.
In diesem Fall können Sie das Dokument offline aktivieren, auch wenn keine Internetverbindung besteht. Die Dokumente, die nicht gespeichert und offline nicht verfügbar sind, erscheinen jedoch langweilig.
So überprüfen Sie Ihre Rechtschreibung in Google
Sobald Sie eine Handvoll Dokumente haben, ist es Zeit zu überprüfen, ob Ihre Grammatik und Rechtschreibung in Ordnung sind. Docs ist mit einer automatischen Rechtschreibprüfung ausgestattet, die Ihnen hilft, wenn Sie etwas nicht richtig schreiben; du schreibst falsch; Der Fehler wird mit einer verschnörkelten Linie hervorgehoben, die Sie auffordert, die Schreibweise zu ändern.
Es sollte standardmäßig aktiviert sein; Sie können jedoch überprüfen, ob es in den Tools zum Unterstreichen von Rechtschreibfehlern aktiviert ist. 'Um Rechtschreibkorrekturen und Vorschläge anzuzeigen, klicken Sie auf das Wort und dann auf die Zeile darunter. Verwenden Sie alternativ die Tastenkombination Strg+Alt+X (Windows) (oder Befehl+Alt+X (Mac), um das Rechtschreibprüfungs- und Grammatiktool zu starten.
Eine andere Methode, um auf die Rechtschreibprüfung zuzugreifen, ist das Klicken auf das Symbol mit einem A und einem Häkchen. Dadurch kann das Tool Ihr Dokument auf Grammatik und Rechtschreibung analysieren.
Zusätzlich zu einer Rechtschreibprüfung enthält Google Docs ein integriertes Wörterbuch und einen Thesaurus. Alles, was Sie tun müssen, ist, ein Wort auszuwählen und mit der rechten Maustaste darauf zu klicken und „[Wort] definieren“ auszuwählen.
So speichern Sie ein Google-Dokument
Mit der Online Office Suite von Google müssen Sie das Speichern eines Dokuments nicht nachverfolgen, da Google das Dokument automatisch auf Google Drive speichert. Google Drive. Sie werden also die Schaltfläche Speichern nicht finden können.
Über das Dateimenü haben Sie jedoch die Möglichkeit , eine Kopie zu erstellen , Ihr Google-Dokument per E- Mail zu versenden oder das Google-Dokument herunterzuladen . Google-Doc.
So laden Sie Google Docs herunter
Google speichert Ihre Dokumente auf Google Drive. Um stattdessen den Inhalt eines Google-Dokuments auf Ihren Computer herunterzuladen, klicken Sie auf Datei >> Herunterladen und wählen Sie Ihr bevorzugtes Dokumentformat aus.
Wie entferne ich den Inhalt einer Seite?
In einem Webbrowser müssen Sie lediglich die URL Ihres Dokuments auf der Google Docs-Website suchen , die Schaltfläche mit den drei Punkten neben dem Namen des Dokuments auswählen und dann auf Entfernen klicken. Natürlich können Sie dieses Dokument auch löschen, indem Sie es öffnen, dann auf Datei klicken und es in den Papierkorb verschieben.
Um den Papierkorb zu entfernen und das Dokument dann dauerhaft zu löschen, gehen Sie zum Papierkorb von Google Drive und wählen Sie die Dateien aus. Wählen Sie dann das Löschsymbol auf der rechten Seite des Bildschirms. Wenn das Bestätigungsfenster angezeigt wird, wählen Sie für immer löschen und genießen Sie den kostenlosen Speicherplatz.
Holen Sie sich unbegrenzte Grafik- und Videodesign-Services auf RemotePik, buchen Sie Ihre kostenlose Testversion
Um über die neuesten eCommerce- und Amazon-Nachrichten auf dem Laufenden zu bleiben, abonnieren Sie unseren Newsletter unter www.cruxfinder.com
