Google Tag Manager-Trigger: Was sind sie und wann sollten sie für ein besseres Conversion-Tracking verwendet werden?
Veröffentlicht: 2018-04-17Als digitaler Vermarkter hängt der Wert, den Sie bieten können, direkt von Ihrer Fähigkeit ab, den Erfolg zu verfolgen. Ob auf der bezahlten oder organischen Seite des digitalen Marketings, Post-Click-Conversion-Tracking auf der Zielseite ist unerlässlich, um effektive und ineffektive Kanäle, Messaging, Targeting und mehr zu identifizieren.
Conversion-Aktionen können klar definiert werden, wenn Benutzer einen Kauf tätigen oder ein Lead-Formular senden, das auf eine Art „Danke!“ Weiterleitet. Bestätigungsseite, aber nicht alle sind so eindeutig. Einige Website-Aktionen, wie das Drücken einer Click-to-Call-Schaltfläche auf einem Mobilgerät oder die Option „Wegbeschreibung abrufen“ zu einem stationären Geschäft, sind wertvoll zu verfolgen, auch wenn sie nicht zu einer neuen Seiten-URL weiterleiten. In diesen Fällen können sich durch Klicks ausgelöste Conversion-Ereignisse als unerlässlich erweisen, um das Beste aus digitalen Kampagnenoptimierungen herauszuholen.
Durch Klicks ausgelöste Conversion-Ereignisse von Google Tag Manager
Der Tag Manager von Google bietet ein benutzerfreundliches Mittel, um diese Art von durch Klicks ausgelösten Conversion-Ereignissen zu verfolgen. Nehmen wir für die Zwecke dieses Artikels an, dass Sie die Google Tag Manager-Grundlagen für Anfänger bereits beherrschen und wissen, wie Google Tag Manager Ihre PPC- (oder SEO-) Bemühungen unterstützt. Die Ereignisverfolgung mit dieser Plattform ist etwas fortgeschrittener, daher wird dieser Beitrag die allgemeine Einrichtung und Fehlerbehebung von Klick-Triggern erläutern. In seiner einfachsten Form kann ein Klick-Trigger verwendet werden, um alles zu messen, was ein Benutzer auf einer Website oder Post-Click-Landingpage anklicken könnte.
Einige der häufigsten Gründe für die Verwendung von Klick-Triggern sind:
- Klicks auf eine Telefonnummer auf einer mobilen Website
- Klicks, um Wegbeschreibungen von Google Maps zu erhalten
- Klickt auf einen Link, der zu einer neuen Domain weiterleitet
- Klicks zum Absenden eines Formulars, das keine Umleitung auslöst
Diese Liste ist keineswegs vollständig. Es gibt unzählige Szenarien, in denen Sie sich anstelle oder zusätzlich zu URL-Seitenaufrufen für Klick-Trigger entscheiden könnten. Was auch immer der Grund ist, der Prozess zum Erstellen und Beheben von Klick-Triggern ist sehr ähnlich.
Wie behandelt Google Klick-Trigger?
Bevor wir uns mit den Besonderheiten der Erstellung von Klick-Triggern in GTM befassen, wollen wir zunächst ein paar Dinge klären:
- Klick-Trigger funktionieren genauso wie alle anderen Trigger beim Auslösen von Tags über GTM. Sobald ein Klick-Trigger definiert ist, kann er zu allen neuen oder vorhandenen Tags hinzugefügt werden, ohne dass eine Anpassung der Tag-Einstellungen erforderlich ist.
- Klickauslöser sind in GTM nicht plattformspezifisch. Das heißt, ein einzelner Trigger kann verwendet werden, um Tags über mehrere Plattformen auszulösen, und muss nicht dupliziert werden, wenn derselbe Trigger für mehrere Tags verwendet wird.
So erstellen Sie einen Button-Klick-Trigger in GTM
Schritt 0: Variablen konfigurieren
Wenn Sie mit einem neuen Tag Manager-Konto arbeiten oder in der Vergangenheit hauptsächlich Seitenaufruf-Trigger verwendet haben, müssen möglicherweise einige Variablen konfiguriert werden, bevor Klick-Trigger erstellt werden können. Navigieren Sie dazu im Menü auf der linken Seite zum Abschnitt „Variablen“ und klicken Sie auf KONFIGURIEREN. Wählen Sie dort die Variablen aus, die in Ihren Klickfilterkriterien verwendet werden:
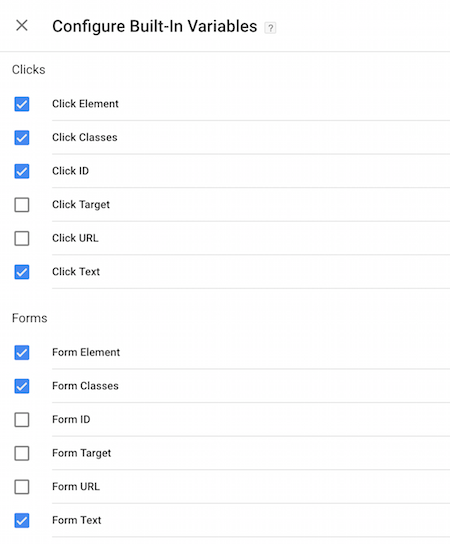
Zusätzlich zu den integrierten Variablen können auch andere benutzerdefinierte Variablen im Modul „Benutzerdefinierte Variablen“ direkt unter „Integrierte Variablen“ definiert werden. Eine benutzerdefinierte Variable, die in den Beispielen unten gezeigt wird, ist der Auto-Event-Variablentyp „Element“. Diese Variable ist nützlich für das Targeting von Seitenelementen, die keine definierte Klick- oder Formular-ID, Klasse usw. haben.
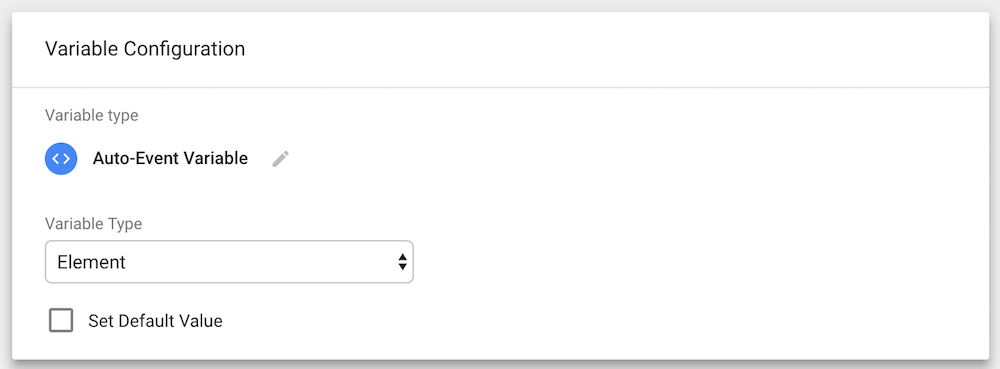
Schritt 1: Erstellen Sie einen neuen Auslöser
Navigieren Sie zunächst zum Abschnitt „Trigger“ von Google Tag Manager (in der linken Navigationsleiste) und klicken Sie auf das rote Kästchen, um einen neuen Trigger zu erstellen:
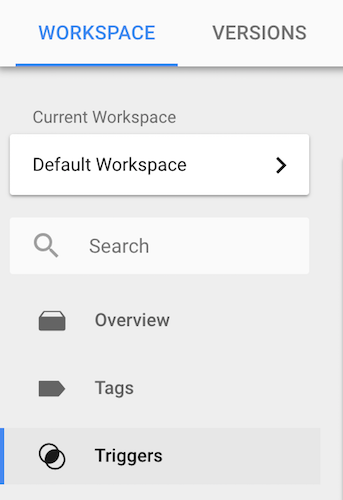
Schritt 2: Wählen Sie einen Triggertyp aus
Nachdem Sie den neuen Trigger benannt haben, klicken Sie auf „Trigger Configuration“, um den Triggertyp auszuwählen. Seitenaufruf-Trigger sind denjenigen am vertrautesten, die GTM für das URL-Tracking verwendet haben. Entscheiden Sie sich in diesem Fall einfach für eine der beiden Arten von Klickauslösern: Alle Elemente oder Nur Links:
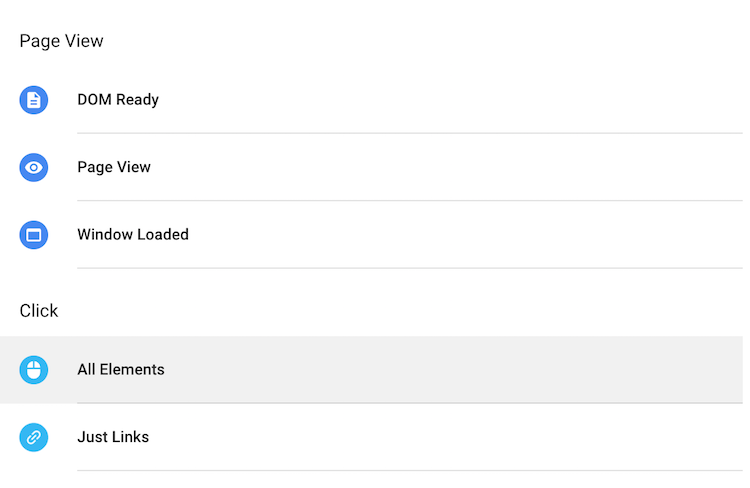
Sie sind sich nicht sicher, welcher Triggertyp für Ihre Anforderungen am besten geeignet ist? „Alle Elemente“ umfasst alle Schaltflächen, Links, Bilder usw. und ist der am häufigsten verwendete Auslösertyp für Klickereignisse.
Wenn Sie sich immer noch nicht sicher sind, finden Sie hier eine Kurzanleitung:
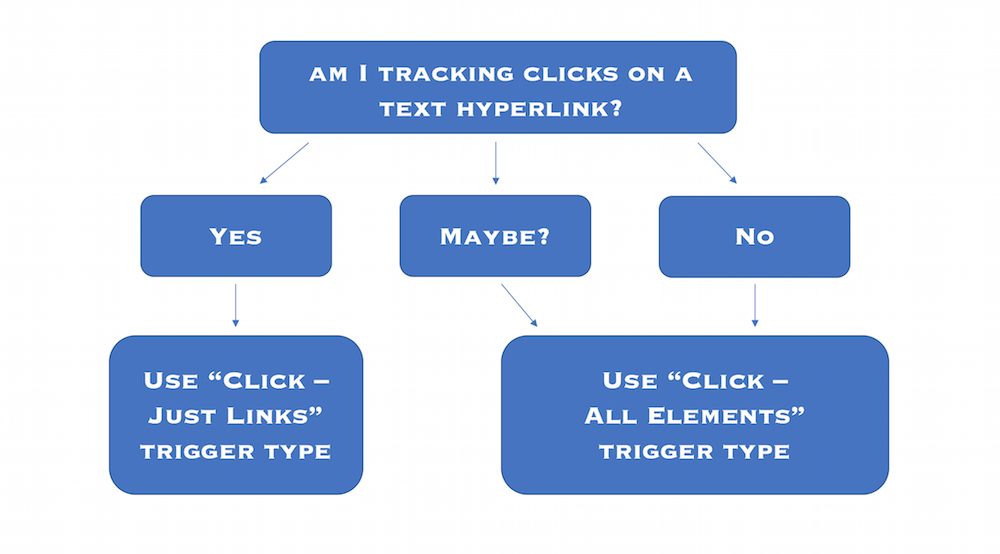
Schritt 3: Definieren Sie den Auslöser
Sehr selten möchten Sie ALLE Klicks auf einer bestimmten Seite nachverfolgen, daher müssen strengere Kriterien festgelegt werden, um die gewünschten Klicks zu erfassen. Wählen Sie die Option „Einige Klicks“, um diese Bedingungen festzulegen. Hier kommen die zuvor konfigurierten Variablen ins Spiel. Sehen wir uns drei Möglichkeiten an, die oben konfigurierte Element-Variable zu verwenden.
Beispiel 1: Click-to-Call
Wenn ein Benutzer die Website oder Post-Click-Zielseite auf seinem Mobilgerät besucht, ist es wertvoll zu wissen, ob er auf die angezeigte Telefonnummer klickt, um einen Anruf zu tätigen. Wenn Sie den Mauszeiger über eine Click-to-Call-Schaltfläche bewegen, wird das Ergebnis unten links im Fenster in der Vorschau angezeigt (z. B. tel:4444444444). Dies wird verwendet, um den Trigger mit der Element-Variablen zu definieren:
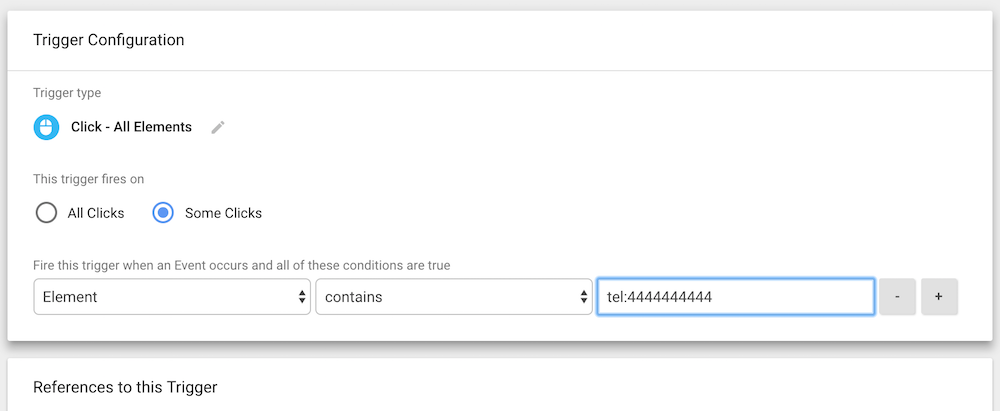
Dieser Auslöser wird immer dann aktiviert, wenn jemand auf ein Element auf der Seite klickt, das einen Anruf bei der angegebenen Nummer initiiert.
Beispiel 2: Links zu externen Seiten
Einige Website-Setups sind komplex, und es gibt Zeiten, in denen Formulare auf einer anderen Domäne als der primären gehostet werden müssen. Idealerweise möchten wir GTM oder ein anderes Mittel zum Conversion-Tracking immer noch direkt auf der Formulareinreichungsseite implementieren, aber es ist auch wertvoll, die Benutzer zu verfolgen, die von einer Post-Click-Zielseite auf diese externe Website klicken. Manchmal kommt es dem Conversion-Tracking sogar am nächsten, was Sie anfangs erreichen können.
Um diesen Trigger zu definieren, gehen Sie zuerst zu der Schaltfläche, die auf die externe Seite führt. Klicken Sie mit der rechten Maustaste auf die Schaltfläche (oder ein anderes Element, das auf die externe Website verweist) und wählen Sie „Inspizieren“. Dadurch wird das URL-Ziel für Schaltflächenklicks angezeigt:
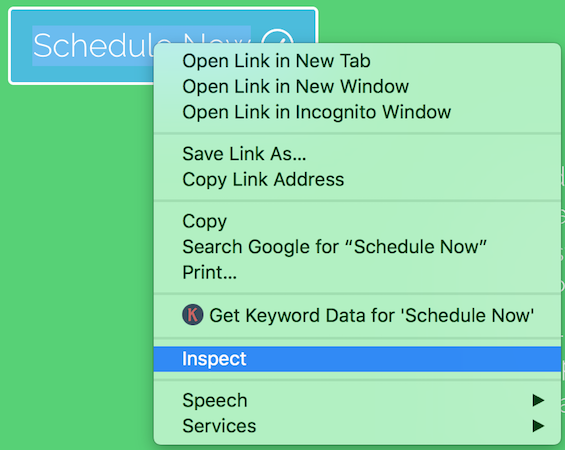
Sobald der mit dieser Schaltfläche verbundene Link identifiziert ist, werden die Kriterien der Elementvariablen definiert:
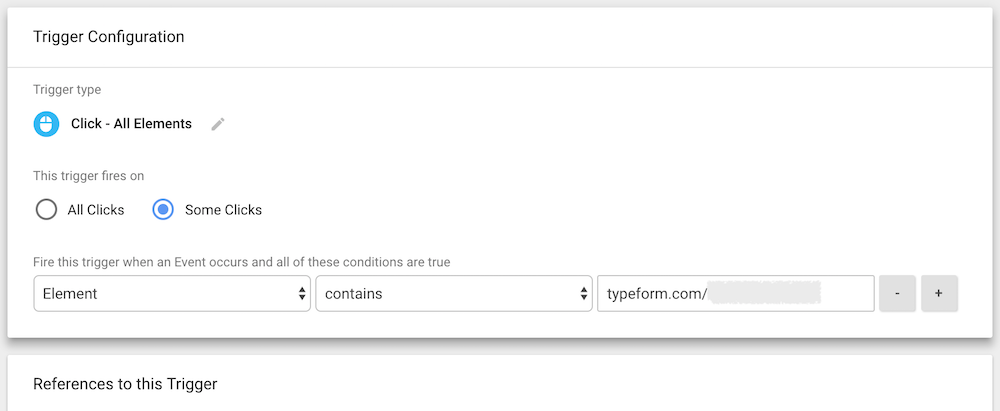
Jetzt wird dieser Trigger immer dann ausgelöst, wenn jemand auf einen Link oder eine Schaltfläche klickt, die auf die angegebene Seite auf der externen Website umleitet.

Beispiel 3: Klicks, um Wegbeschreibungen zu erhalten
Sehen wir uns abschließend ein Beispiel mit einigen spezifischeren Kriterienfiltern an. Stellen Sie sich ein Unternehmen mit stationären Geschäften und einer Website vor, die Adressen mit einem Link zu „Route berechnen“ von Google Maps auflistet. Das Unternehmen möchte die Klicks auf diesen Link verfolgen, da seine Daten darauf hindeuten, dass Personen, die nach einer Wegbeschreibung zum Geschäft suchen, mit größerer Wahrscheinlichkeit hereinkommen und kaufen.
Da es jedoch mehrere Geschäftsstandorte gibt, sollten Klicks auf „Wegbeschreibung abrufen“ von jeder Geschäftsseite separat nachverfolgt werden. Beginnen Sie dazu mit dem Triggertyp „Klick – Nur Links“ und verwenden Sie die Seiten-URL als erste Variable. Klicken Sie als Nächstes auf das „+“ neben der ersten Bedingung, um eine zweite hinzuzufügen. In dieser zweiten Bedingung wird die Elementvariable mit der Google Maps-URL definiert:
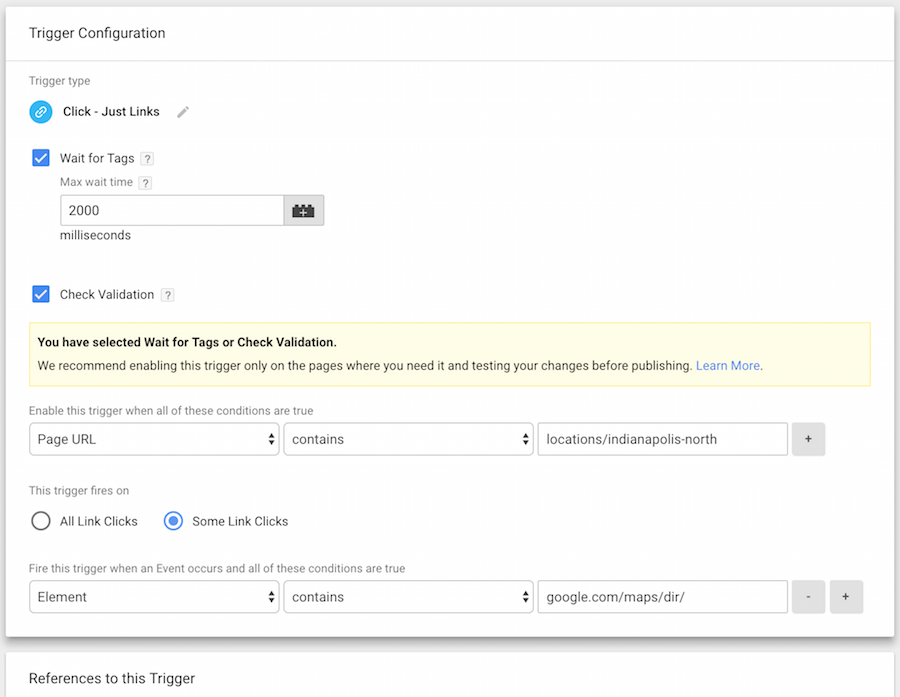
Der Auslösertyp „Klicks – Nur Links“ bietet auch Zugriff auf einige zusätzliche Einstellungen:
- Auf Tags warten: Diese Bedingung verzögert das Laden der neuen Seite, bis alle Tags ausgelöst wurden oder bis die „maximale Wartezeit“ erreicht ist. Durch diese Auswahl wird sichergestellt, dass Conversions verfolgt werden, bevor der Benutzer die Seite verlässt.
- Validierung prüfen: Diese Bedingung erfordert, dass der Klick als gültige Aktion registriert wird (dh es passiert tatsächlich etwas, wenn Benutzer auf den Link klicken). Wenn ein Benutzer versucht, auf den Link zu klicken, aber nichts passiert, wird keine Conversion verfolgt. Diese Bedingung ist nützlich, um zu verhindern, dass mehrere Conversions während einer einzelnen Sitzung verfolgt werden.
Oben sind nur drei Beispiele dafür, wie eine Element-Variable verwendet werden kann, um benutzerdefinierte Klick-Trigger für gängige Szenarien zu erstellen. Es gibt viele erweiterte Kombinationen, die es ermöglichen, Trigger so breit oder spezifisch wie nötig zu gestalten, um Ihren Bedürfnissen gerecht zu werden.
So debuggen Sie Tag Manager-Klick-Trigger
Wenn neue Klick-Trigger erstellt werden, ist es immer am besten zu überprüfen, ob sie wie beabsichtigt funktionieren. Dazu muss jedem Trigger ein Tag zugeordnet werden. Bevor Sie die GTM-Änderungen veröffentlichen, sehen Sie sich dann an, wie sie sich auf Ihrer Live-Site verhalten werden, indem Sie oben rechts im Arbeitsbereich auf die Schaltfläche Vorschau klicken:

Sobald die Vorschau aktiviert ist, öffnen Sie Ihre Website im selben Fenster (Ihre Homepage und jede Seite, auf der Sie einen neuen Trigger erstellt haben, den Sie testen möchten). Beim Laden der Seite erscheint die Analytics-Vorschauleiste unten auf dem Bildschirm mit einer Liste der Tags, die ausgelöst wurden (erstes, unten) und nicht mit dem Seitenaufruf (zweites):
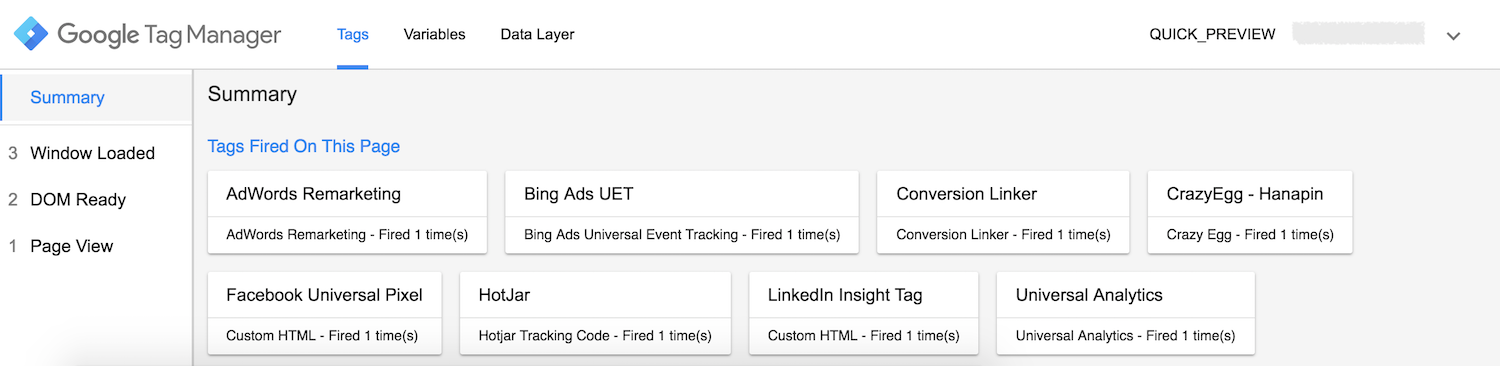
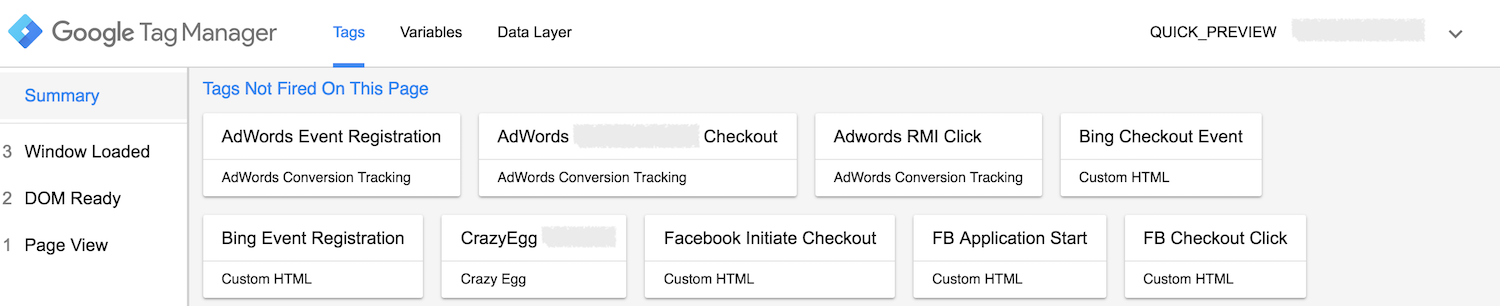
Diese Vorschauleiste wird in Echtzeit aktualisiert, sodass alle angeklickten Schaltflächen oder Links die zugehörigen Tags auslösen. Denken Sie daran, dass beim Testen von Klicks, die auf eine externe Website verlinken, das Halten von „Strg“ (PC) oder „Befehl“ (Mac) beim Klicken dafür sorgt, dass der Link in einem neuen Fenster geöffnet wird. Die Vorschauleiste auf der Einstiegsseite kann dann nach Aufruf des Links eingesehen werden.
Im Idealfall bestätigt diese Übung, dass alle Tags korrekt ausgelöst werden. Es können jedoch immer noch zwei mögliche Fehler auftreten:
- Ein Tag wird ausgelöst , obwohl dies nicht der Fall sein sollte .
- Ein Tag wird nicht ausgelöst, wenn es sollte .
Wenn einer dieser Fälle eintritt, kehren Sie zum Google Tag Manager-Arbeitsbereich zurück und untersuchen Sie die Trigger erneut. Suchen Sie nach vergessenen Einstellungen, Tippfehlern in Triggerkriterien und überprüfen Sie, ob alle Trigger mit den richtigen Tags verknüpft sind. Nachdem Sie alle Fehler korrigiert haben, kehren Sie zu den Vorschaufenstern zurück, laden Sie die Seiten neu und testen Sie erneut.
Wenn alle Website-Tags und Trigger wie gewünscht funktionieren, kehren Sie zum GTM-Arbeitsbereich zurück und übermitteln Sie die Änderungen, indem Sie oben rechts auf die blaue Schaltfläche „Senden“ klicken. Vergessen Sie außerdem nicht, den Vorschaumodus zu verlassen, bevor Sie Tag Manager beenden. Andernfalls folgt Ihnen die Vorschauleiste bei allen nachfolgenden Besuchen Ihrer Website.

Warum wird mein Klick im Google Tag Manager nicht ausgelöst?
Überprüfen Sie nach der Veröffentlichung der GTM-Änderungen dreimal, ob alle Tags ordnungsgemäß ausgelöst werden, indem Sie die Erweiterung Tag Assistant (by Google) in Google Chrome starten und die Seite(n) der Website erneut öffnen. Hier wird angezeigt, ob der Tag Manager-Code ordnungsgemäß funktioniert, sowie alle Google Ads- oder Analytics-Codes, die von GTM-Klick-Triggern ausgelöst wurden:
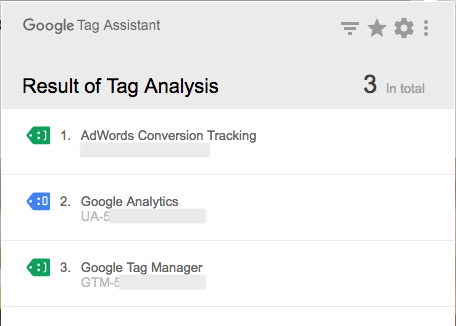
Sowohl die Erweiterungen UET Tag Helper (von Bing Ads) als auch Meta Pixel Helper für Chrome können verwendet werden, um Facebook- oder Bing Ads-Tags zu überprüfen, die ebenfalls ausgelöst wurden.
Wenn Tags nicht wie erwartet auf der Live-Website oder der Zielseite nach dem Klick ausgelöst werden, kehren Sie zu GTM zurück und überprüfen Sie Folgendes:
Änderungen übermitteln: Stellen Sie sicher, dass der mehrstufige Prozess zum Veröffentlichen von Änderungen, die im GTM-Arbeitsbereich vorgenommen wurden, erfolgreich abgeschlossen wurde. Das grüne Feld „Live-Version“ sollte die neueste Version und das Veröffentlichungsdatum auflisten. Wenn es veraltet ist, wurden neue Änderungen nicht vollständig veröffentlicht.
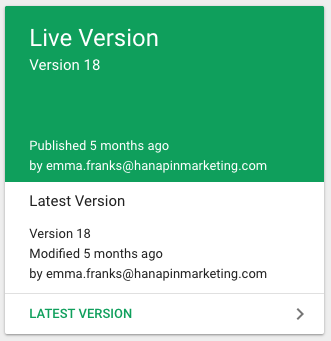
Tag-Einrichtung: Nachdem Sie bestätigt haben, dass die neueste Version der Änderungen erfolgreich veröffentlicht wurde, weist ein anhaltendes Problem darauf hin, dass möglicherweise ein Problem mit Ihrer Tag-Einrichtung vorliegt. Öffnen Sie das Tag in GTM und den Pixelcode von der Plattform, um zu bestätigen, dass alle Elemente des Codes korrekt kopiert oder transkribiert wurden. Da die Trigger bereits über das Vorschaufenster überprüft wurden, ist eine Fehlausrichtung zwischen dem Pixelcode (nach dem Helper-Erweiterungen suchen) und dem GTM-Tag die wahrscheinlichste Ursache für fehlende oder unsichtbare Tags auf der Website oder der Zielseite nach dem Klicken.
Abschließende Gedanken zu Google Tag Manager-Triggern
Google Tag Manager ist ein leistungsstarkes Tool, das Sie in Ihrem PPC-Arsenal haben sollten. Abgesehen von Seitenaufrufen und anderen Triggertypen kann die Beherrschung der Feinheiten von Klicktriggern einige Zeit und Exploration erfordern. Es wird jedoch auch zahlreiche Möglichkeiten für fortschrittliche digitale Strategien bieten. Mit Klick-Triggern werden Remarketing-Zielgruppen wertvoller, Verhaltensanalysen gründlicher und das allgemeine Verständnis von Website-Engagement und -Attribution wird klarer.
Wir laden Sie ein, diese GTM-Funktion zu nutzen, um das Post-Click-Landing-Page-Erlebnis für Ihre Besucher und Ihren eigenen digitalen Werbeerfolg zu verbessern.
Holen Sie sich eine Instapage Enterprise-Demo und sehen Sie, wie unsere Plattform Ihnen den Zugriff auf eine Reihe von Tools ermöglicht, mit denen Sie Ihren Werbe-ROI erheblich verbessern und Ihren Post-Click-Prozess optimieren können.
