Google Sheets + MobileMonkey-Integration: So übergeben Sie Lead-Daten aus Web-Chat, Messenger und SMS an Google Sheets
Veröffentlicht: 2021-01-22Wenn Sie Tag und Nacht automatisiertes Messaging auf Ihrer Website, Facebook, Instagram und SMS-Textnachrichten haben, sammeln Sie am Ende eine Menge wertvoller Daten für das Wachstum Ihres Unternehmens.
Und wo lassen sich diese Daten besser speichern, organisieren und verteilen als in den Tabellenkalkulationen, die so viele von uns täglich verwenden?
Aus diesem Grund ist Google Sheets eine der beliebtesten MobileMonkey-Integrationen.
Heute zeige ich Ihnen, wie Sie Ihre MobileMonkey-Kunden- oder Interessentendaten in eine Tabelle senden, wo Ihr Team sie anzeigen und darauf reagieren kann. Erleben Sie es selbst, indem Sie mit dem Website-Chat auf dieser Seite chatten oder hier mit uns im Messenger chatten.
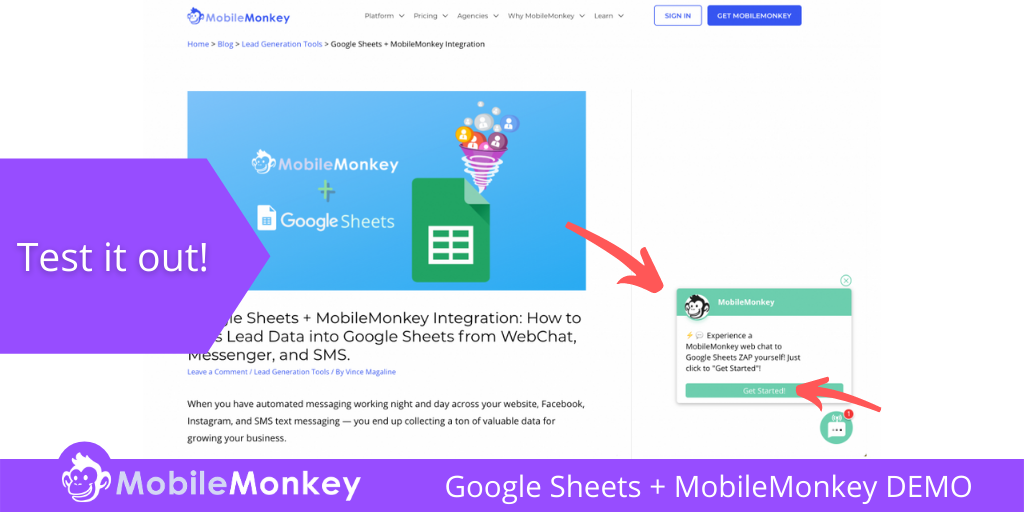
Die Integration von MobileMonkey und Google Sheets spart Ihren Marketing-, Vertriebs- und Kundendienstteams garantiert Zeit, da die Dateneingabe entfällt.
In diesem Artikel erfahren Sie, wie Sie die bei Ihren Aktivitäten zur Lead-Generierung mit MobileMonkey gesammelten Daten von Ihrer WebChat-Darstellerin, Ihrer Website, Ihrem Messenger und SMS an Google Sheets weitergeben.
Kommen wir direkt zur Sache! So senden Sie Lead-Daten von MobileMonkey direkt an Google Sheets!
Nehmen Sie am heutigen Webinar mit Larry Kim teil!
Oder registrieren Sie sich für das kostenlose Replay
Erfahren Sie alles über die NEUEN Tools von MobileMonkey mit einem Schwerpunkt auf Tools für 10X Instagram Engagement und verwandeln Sie Instagram in einen Umsatztreiber für Ihr Unternehmen.

So senden Sie MobileMonkey-Lead-Daten in Google Sheets
Wir haben den Prozess der automatischen Weiterleitung Ihrer MobileMonkey-Lead-Daten an Google Sheets in drei Abschnitte unterteilt.
Außerdem werden Sie feststellen, dass die Screenshots farblich aufeinander abgestimmt sind, um anzuzeigen, ob wir am MobileMonkey- (lila) oder Google Sheets-Teil (grün) der Integration arbeiten.
Teil I – Chatbot-Dialog und Google Spreadsheet-Assets erstellen
Bevor Sie Ihren Chatbot-Dialog und Google Sheet über Zapier verbinden, müssen Sie diese Assets erstellt und verbindungsbereit haben! Aber auch wenn Sie beide Assets bereits einsatzbereit haben, müssen Sie noch einige Aufgaben erledigen, damit die Integration funktioniert.
Beginnen wir mit der Erstellung unseres Chat-Dialogs!
Schritt 1: Erstellen Sie einen Dialog mit Attributen in MobileMonkey
Das Wichtigste zuerst – Es gibt zwei Elemente, die Sie von MobileMonkey mit Google Sheets und Zapier abgleichen müssen.
- Benutzerattribute
- Dialogname
Wenn Sie noch nie einen Chatbot-Dialog in MobileMonkey erstellt haben, sollten Sie sich diesen Artikel über den MobileMonkey-Chatbot-Builder ansehen, um den dringend benötigten Kontext zu erhalten.
Um Lead-Daten zuverlässig an Google Sheets weiterzuleiten, müssen Sie eines der vielen Chat-Dialog-Widgets von MobileMonkey verwenden, mit denen Sie E-Mails und andere wertvolle Benutzerattribute erfassen können. In diesem Beispiel verwenden wir Schnellfrage- und Formular-Widgets, um die Attribute zu erfassen.
Um Ihren Chat-Dialog dann mit einem Google Sheet zu verbinden, müssen Sie das Zap/Connection-Widget hinzufügen, um die Zapier-Integration zu finden, die wir in Teil II erstellen werden.
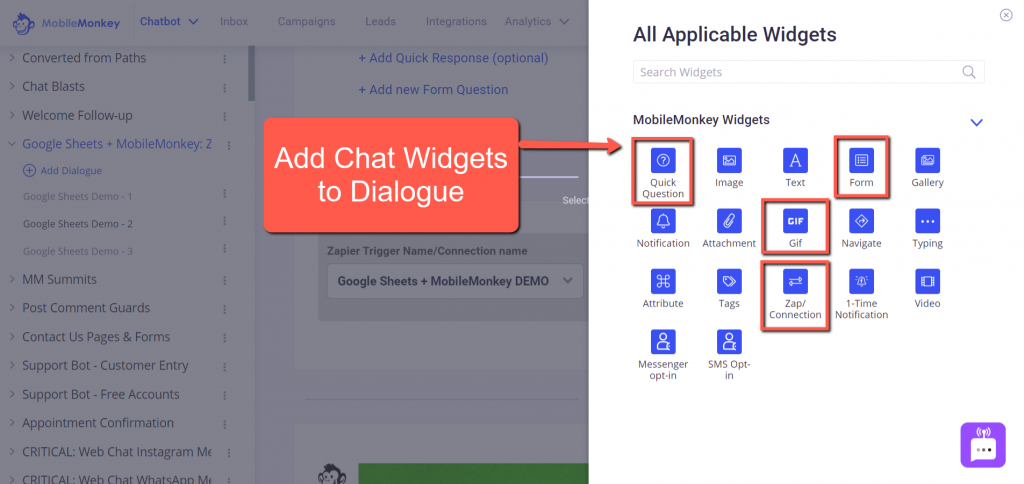
Im Screenshot unten habe ich das Formular-Widget verwendet, um drei schnelle, umfrageartige Fragen zu stellen, um die E-Mail-, Telefon- und Persona-Details eines Besuchers zu erfassen.
Die E-Mail- und Telefonattribute sind bereits in MobileMonkey vorhanden. Für mein Persona-Attribut-Beispiel (oder jedes eindeutige Attribut, das Sie als Lead-Daten speichern möchten) müssen Sie nur auf + Neues Attribut hinzufügen klicken und Ihrem eindeutigen Attribut einen Namen geben.
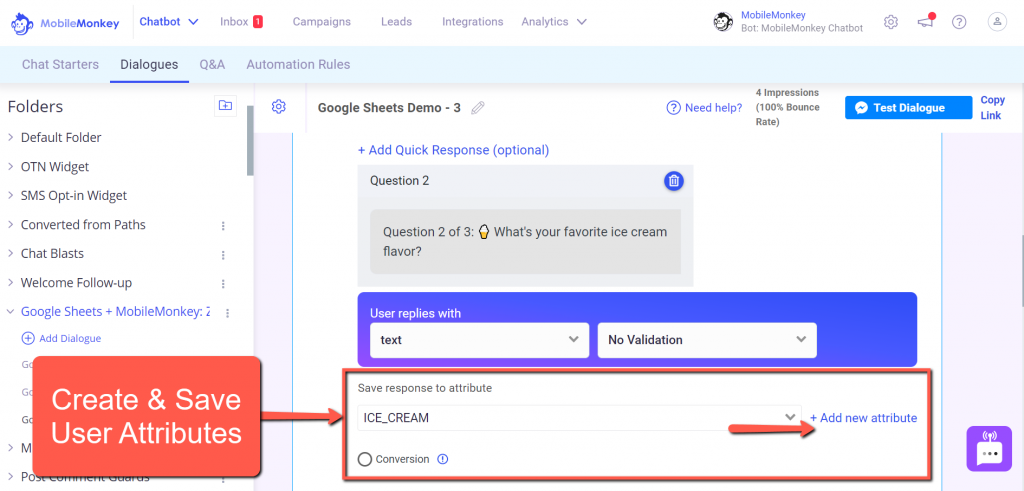
Denken Sie daran, dass Sie denselben Dialog für ein Live-Web-Chat-Widget auf jeder Website-Seite, Messenger für Facebook und Instagram sowie SMS-Textnachrichten verwenden können.
Das Beste ist, dass Sie die Lead-Daten aus jedem Kanal an Ihr Google Sheet weitergeben können. Am Ende dieses Tutorials zeigen wir Ihnen jeweils eine Demonstration.
Apropos Google Sheets, jetzt ist es an der Zeit, Ihre Tabelle zu erstellen.
Schritt 2: Erstellen Sie ein Google Sheet
Schritt 2 ist sehr einfach. Alles, was wir tun müssen, ist ein neues Google Sheet und einige Spalten zu erstellen.
Stellen Sie sicher, dass Sie die Spalten erstellen, die Sie in Ihrem Zap verwenden möchten. Diese Spalten sollten mit den Attributen übereinstimmen, die Sie in Ihrem MobileMonkey-Dialog verwenden. Warum das so wichtig ist, erfahren Sie in Teil III.
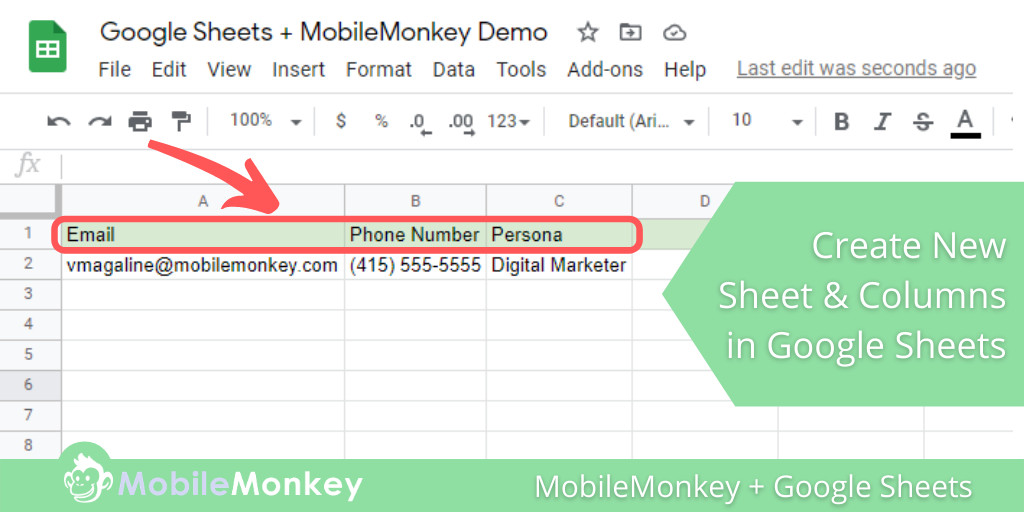
In unserem Beispiel verwenden wir drei Attribute in MobileMonkey:
- Telefon
- Persona
Erstellen Sie eine Spalte für jedes der Attribute, für die Sie Lead-Daten erfassen möchten.
Schritt 3: Wählen Sie MobileMonkey + Google Sheet-Integration
Sie haben Optionen für Schritt 3. Wenn Sie jedoch zum ersten Mal eine Zapier-Integration mit MobileMonkey erstellen, müssen Sie wissen, wo sich Ihr API-Schlüssel befindet. Denken Sie in diesem Fall daran, dass Sie Ihren MobileMonkey-API-Schlüssel für Zapier auf der Registerkarte „Integrationen“ in MobileMonkey finden.
Hier sind Ihre Optionen: Sie können mit der Integration von MobileMonkey und Google Sheets beginnen, indem Sie direkt die Seite „MobileMonkey-Integrationen“ aufrufen (siehe unten), oder Sie können sich einfach bei Zapier anmelden und dort Ihre Integration von Grund auf neu erstellen.
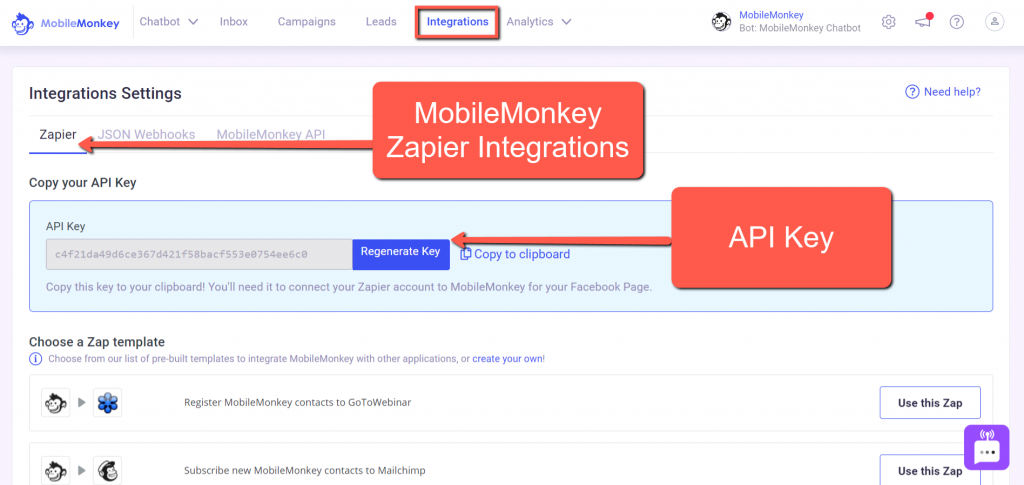
Um mit Ihrer Zapier-Integration direkt in MobileMonkey zu beginnen, suchen Sie den Zap „Erstellen von Zeilen in Google Sheets für neue MobileMonkey-Kontakte“. Klicken Sie dann auf die Schaltfläche Diesen Zap verwenden .
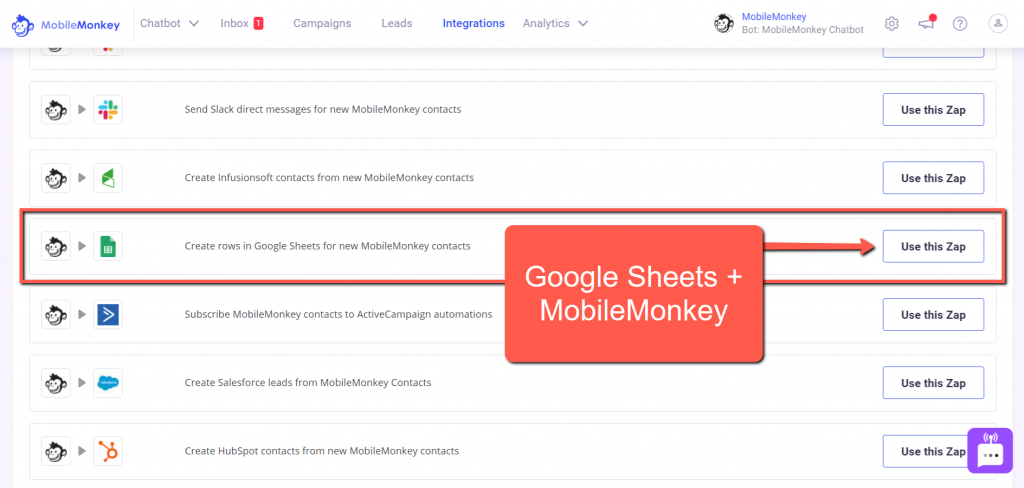
Teil II – Richten Sie Ihren Zapier-Trigger und Ihre Aktion ein
Jetzt ist es an der Zeit, auf Zapier umzusteigen, damit Sie Ihren Workflow zwischen MobileMonkey und Google Sheets einrichten können.
Hier werden wir MobileMonkey und Google Sheets verbinden, beginnend mit dem Zap-Trigger, der den Chat-Dialog und die Attribute von MobileMonkey umfasst.
Denken Sie daran, dass Sie mit der Integration von MobileMonkey und Google Sheets beginnen können, indem Sie direkt auf die Seite „MobileMonkey-Integrationen“ gehen (wie oben gezeigt), oder Sie können sich einfach bei Zapier anmelden und dort Ihre Integration von Grund auf neu erstellen.
Schritt 4 (Zapier Trigger): Benennen Sie Ihren Zap
Geben Sie Ihrem Zap einen Namen.
Hilfreicher Tipp: Wenn Sie Ihren MobileMonkey-Dialog, Ihr Google Sheet und Ihren Zap ähnlich benennen, wird dieser Vorgang noch einfacher.

Zum Beispiel habe ich an allen drei Stellen „Google Sheets + MobileMonkey DEMO“ verwendet.
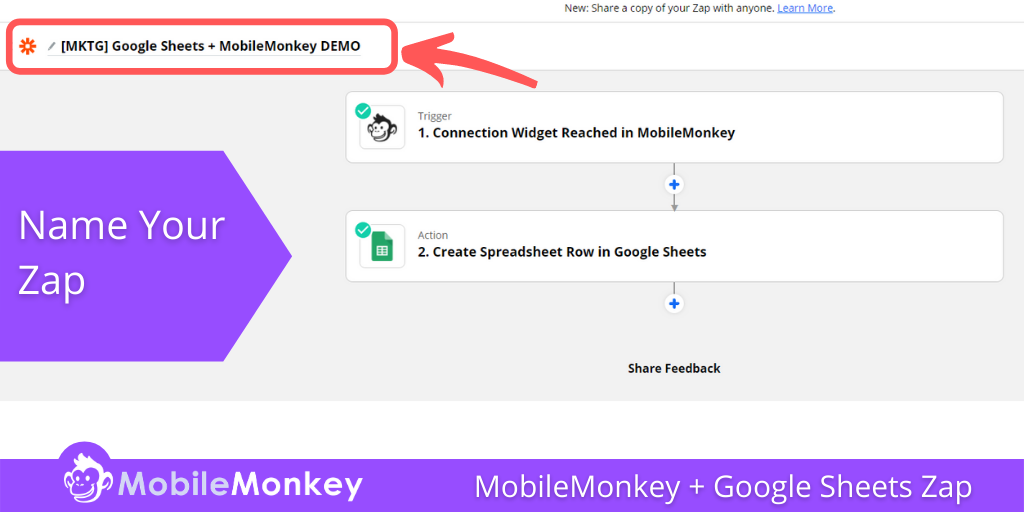
Schritt 5 (Zapier Trigger): Wählen Sie App & Event
Wenn Sie auf den ersten Dropdown-Schritt Ihres Zap klicken, werden Sie aufgefordert, Ihren App- und Ereignisauslöser auszuwählen. Wenn Sie dies bereits über MobileMonkey getan haben, sollte das App-Ereignis bereits ausgefüllt sein.
Wählen Sie MobileMonkey (falls nicht bereits ausgefüllt) als Ihre App und Ihr Ereignis für den Zap-Trigger.
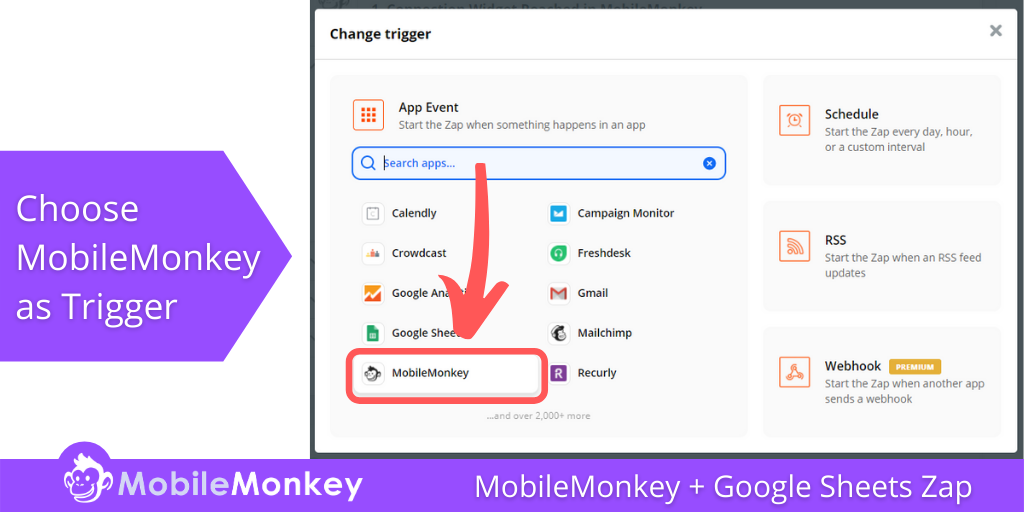
Klicken Sie dann auf das Dropdown-Menü Auslöserereignis und wählen Sie Verbindungs-Widget erreicht aus. Klicken Sie dann auf die Schaltfläche Weiter .
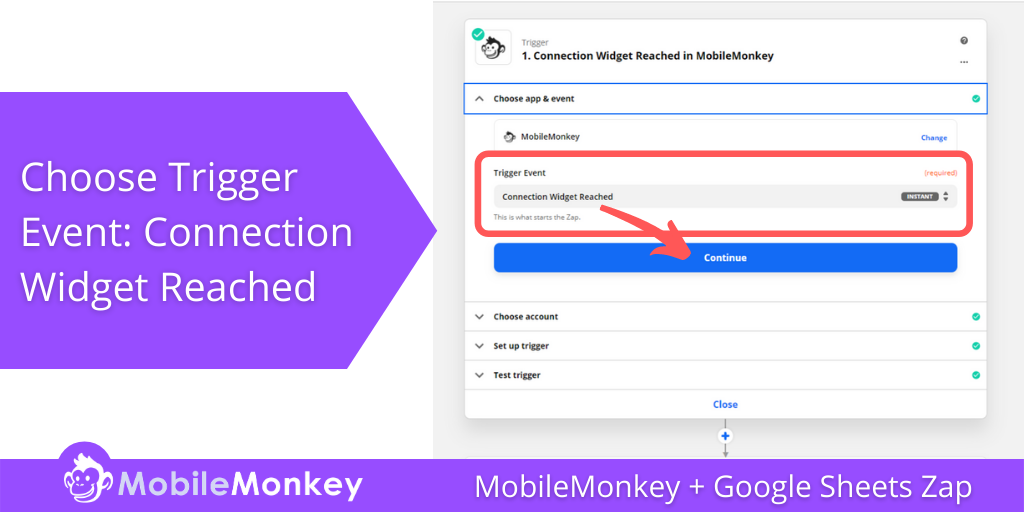
Schritt 6 (Zapier-Trigger): Konto auswählen
Wenn Sie wie ich mehrere MobileMonkey-Konten haben, müssen Sie das Konto finden, in dem sich Ihr Chat-Dialog befindet.
Wenn Sie Ihr MobileMonkey-Konto nicht finden können, erstellen Sie ein neues Konto und geben Sie ihm einen eindeutigen Namen. Verwenden Sie dann Ihren in Schritt 3 gefundenen API-Schlüssel, um das neue Konto in Zapier zu erstellen.
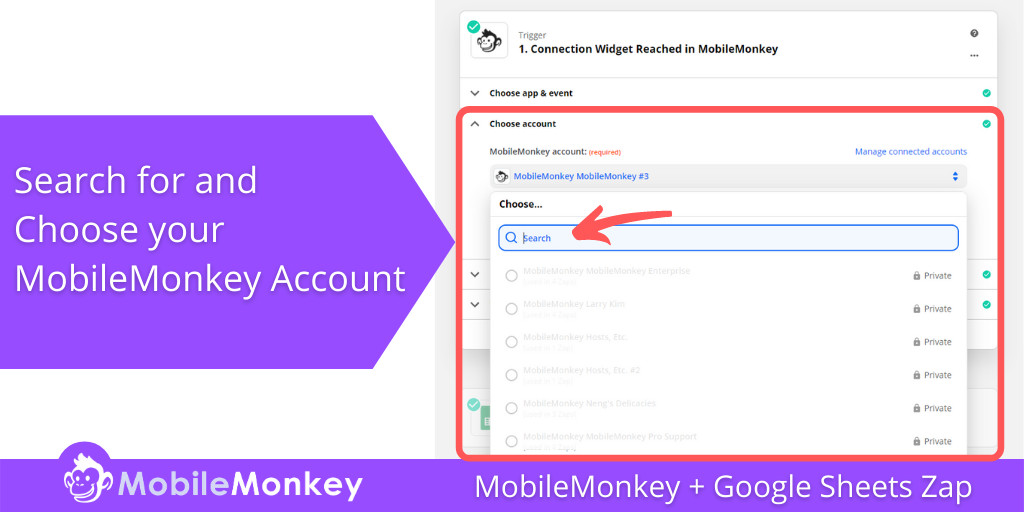
Schritt 7 (Zapier- Trigger): Stellen Sie den Trigger ein
Vergeben Sie einen beliebigen (eindeutigen) Namen für diesen Trigger. Dieser Name erscheint im MobileMonkey Zap/Connection Widget.
Denken Sie daran, dass es hilfreich ist, einen ähnlichen oder denselben Namen zu verwenden, den Sie verwenden, um Ihren MobileMonkey-Dialog und Google Sheet zu benennen.
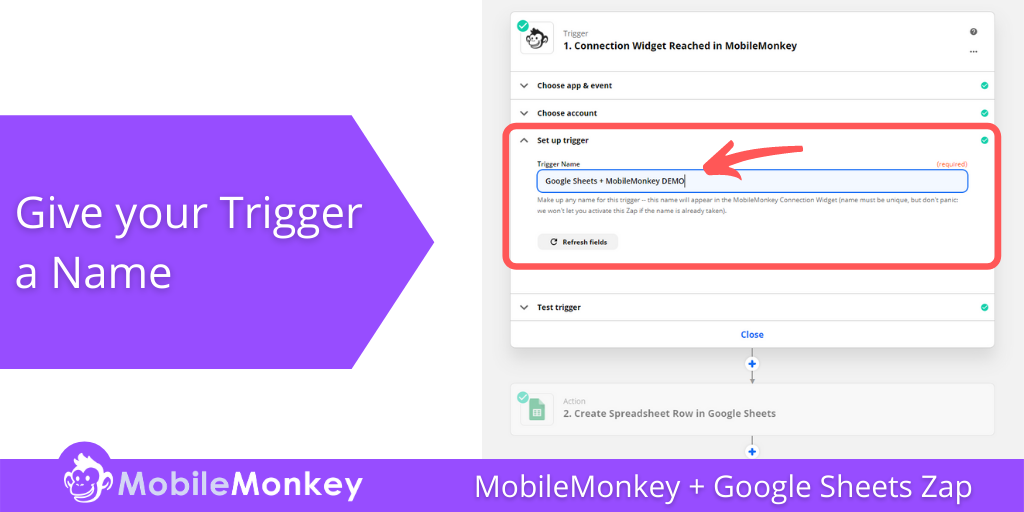
Schritt 8 (Zapier Trigger): Testen Sie Ihren Trigger
Jetzt können Sie Ihren Zap-Trigger testen. Drücken Sie die Test-Taste.
Wenn der Test erfolgreich ist, fahren Sie mit Teil III fort, um die Aktion Ihres Zaps zu erstellen.
Wenn der Test nicht erfolgreich ist, gehen Sie zurück zu Schritt 6, wo Sie Ihr Konto auswählen. Das häufigste Problem bei einem fehlgeschlagenen Test ist, dass Sie das falsche Konto ausgewählt haben. Und die einfachste Lösung besteht darin, einen neuen Kontonamen in Zapier zu erstellen und dieses Konto dann mit MobileMonkey zu verbinden, indem Sie den API-Schlüssel verwenden, der in Schritt 3 zu finden ist.
Teil III – Richten Sie Ihre Zapier-Aktion ein
Herzlichen Glückwunsch zur erfolgreichen Erstellung Ihres Zap-Triggers!
Jetzt ist es an der Zeit, Ihre Zap-Aktion zu erstellen. Für diese Integration sendet die Zap-Aktion die Daten, die Sie von Leads in MobileMonkey erfassen, an Ihr Google Sheet.
Schritt 9 (Zapier-Aktion): App & Event auswählen
Wählen Sie Google Sheets als Action App & Event.
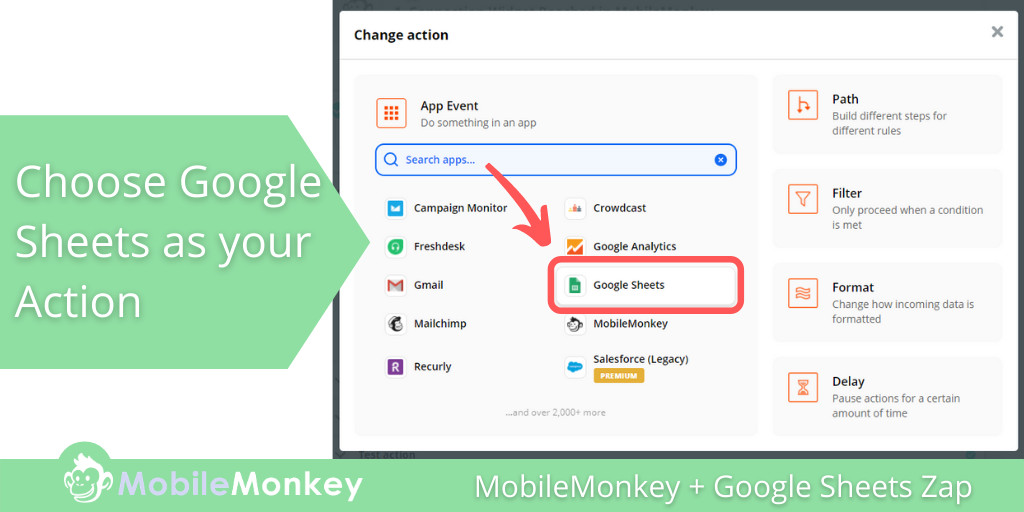
Schritt 10 (Zapier-Aktion): Wählen Sie das Google Sheets-Konto aus
Suchen Sie als Nächstes unter der Dropdown-Liste Konto auswählen in Zapier das Google Sheets-Konto, das Sie verwenden, und klicken Sie auf das Optionsfeld, um dieses Konto zu verbinden.
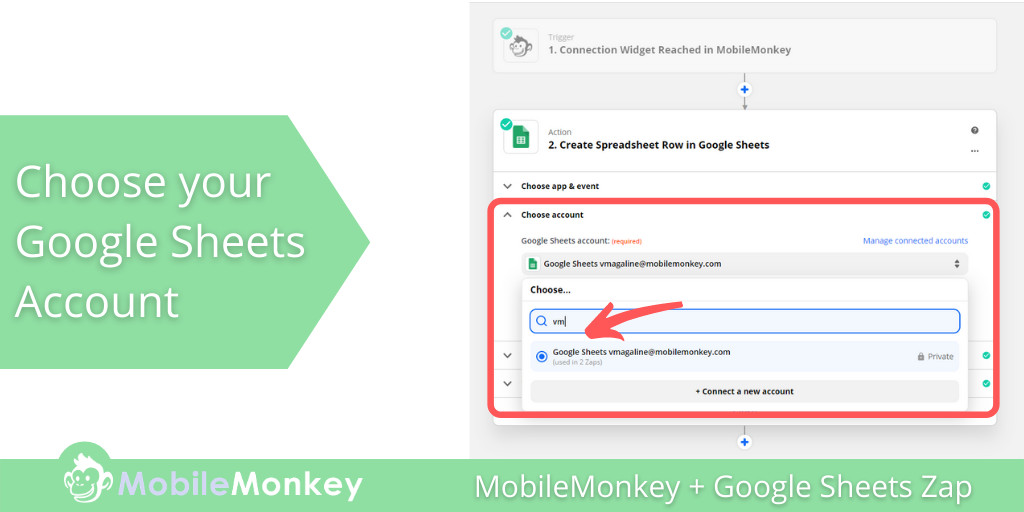
Schritt 11 (Zapier-Aktion): Richten Sie Ihre Aktion ein
In Schritt 11 richten wir Ihre Aktion ein. Hier wählen Sie die Google Sheets-Tabelle aus, die Sie in Schritt 2 erstellt haben.
Wenn Sie meinen Rat befolgt und Ihrem Google Sheet denselben Namen wie Ihrem Dialog und Zap gegeben haben, sollte dies super einfach zu finden sein.
Sobald Sie die richtige Google Sheets-Tabelle ausgewählt haben, sollten Ihre Spalten automatisch in der Dropdown-Liste des Zap erkannt werden. Im Screenshot unten sehen Sie, wie die E-Mail-Spalte ein Feld darunter hat. Klicken Sie auf dieses Feld und ordnen Sie die Google Sheets-Spalte den Attributen zu, die Sie in Ihrem MobileMonkey-Dialogfeld erstellt haben.
In unserem Beispiel mache ich das dreimal. Einmal für das E-Mail-Attribut, einmal für die Telefonnummer und einmal für die Persona.
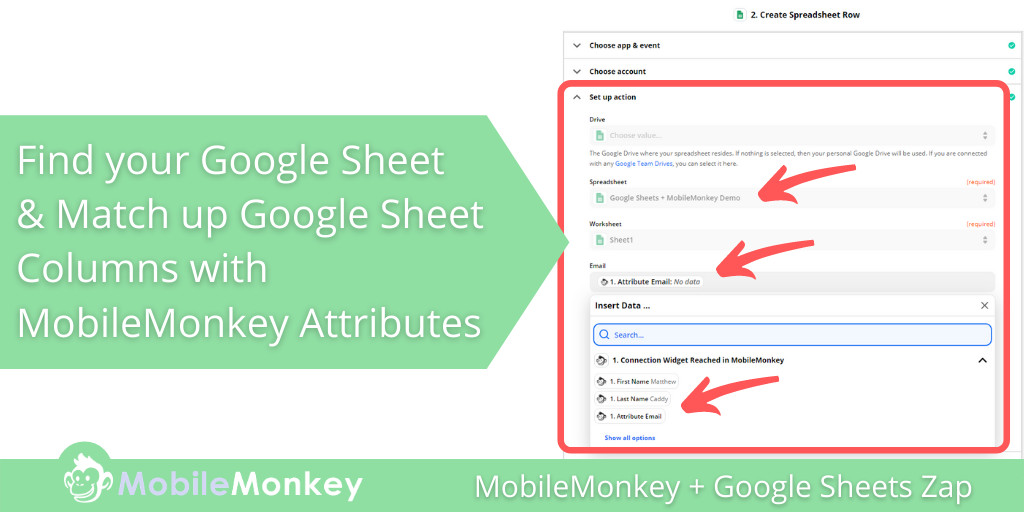
Teil IV – Verbinden Sie Zap mit MobileMonkey Dialogue und testen Sie Ihren Workflow
Fast dort! Bevor Sie nun Ihre Zap-Aktion testen, müssen wir Ihren MobileMonkey-Dialog mit dem Zap verbinden.
Schritt 12: Verbinden Sie Zap mit MobileMonkey Dialogue und testen Sie Ihren Workflow
Erinnern Sie sich an das Zap/Connection-Widget, das wir Ihrem Chat-Dialog in MobileMonkey hinzugefügt haben? Nachdem wir dem Zap in Zapier einen Namen gegeben haben, müssen wir MobileMonkey mit diesem Zap verbinden.
Technisch gesehen hätten Sie diesen Schritt direkt nach dem Anschließen Ihres Zap-Triggers ausführen können.
Gehen Sie in MobileMonkey zurück zum Zap/Connection-Chatdialog-Widget, das Sie hinzugefügt haben, und klicken Sie auf das Dropdown-Menü. Suchen Sie nach dem Zap und wählen Sie ihn aus. Auch hier macht es die Sache viel einfacher, alles gleich zu benennen.
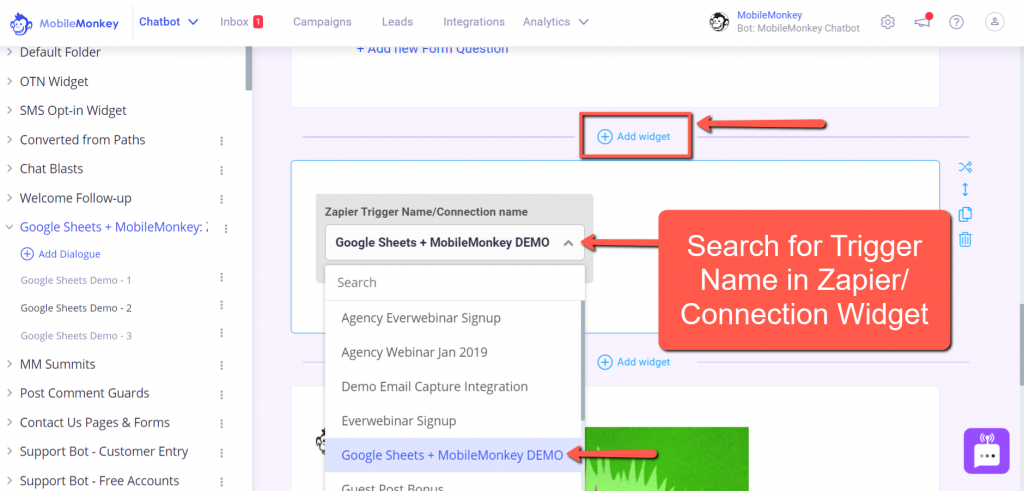
Schritt 13 (Zapier-Aktion): Testen Sie Ihre Aktion
Jetzt müssen Sie nur noch Ihre Zap-Aktion testen. Klicken Sie auf die Test-Schaltfläche und wenn Ihr Test erfolgreich war, herzlichen Glückwunsch!
Wenn der Zap nicht erfolgreich ist, führen Sie eine Fehlerbehebung durch, für die Zapier zahlreiche Eingabeaufforderungen und Details bereitstellen sollte.
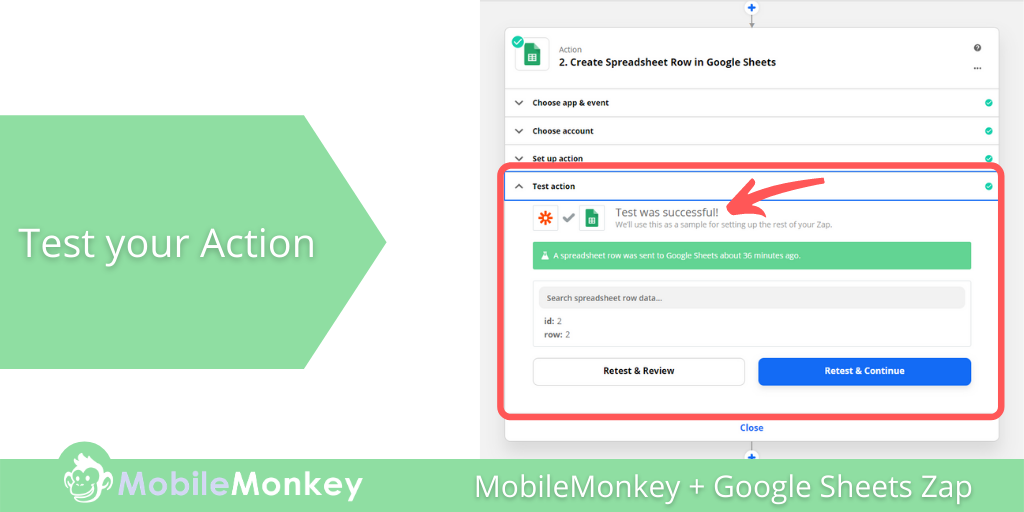
Um 100 % sicher zu sein, dass Ihr Zap funktioniert, testen Sie Ihren MobileMonkey + Google Sheets Zap, indem Sie Ihren Chat-Dialog durchlaufen.
Der einfachste Weg, dies zu tun, besteht darin, oben in Ihrem MobileMonkey-Dialog auf die Schaltfläche Test Dialogue zu klicken.
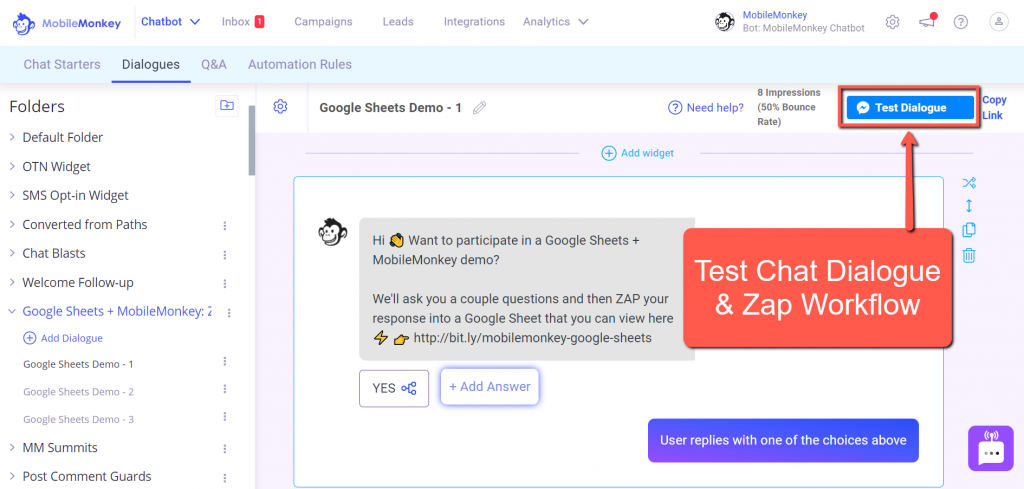
Führen Sie Ihren Dialog durch, und wenn Sie fertig sind, überprüfen Sie Ihr Google Sheet, um zu sehen, ob es mit den Informationen aktualisiert wurde, die Sie in Ihren Attributen erfasst haben.
Nehmen Sie am heutigen Webinar mit Larry Kim teil!
Oder registrieren Sie sich für das kostenlose Replay
Erfahren Sie alles über die NEUEN Tools von MobileMonkey mit einem Schwerpunkt auf Tools für 10X Instagram Engagement und verwandeln Sie Instagram in einen Umsatztreiber für Ihr Unternehmen.

